
Nejčastěji se server File Linux používá v rámci lokální nebo jiné běžné sítě k interakci s počítači se systémem Windows. Lze jej instalovat ve výchozích distribucích, ale to se vždy nestane, navíc bude konfigurace takového serveru standardní. Dnes nabízíme naučit se vše o instalaci a hlavní konfiguraci souborového serveru na příkladu nejoblíbenějšího nástroje Samba. Tento průvodce rozdělíme na kroky, takže uživatelé začínajících uživatelů je snazší navigovat ve všem nezbytné k provádění akcí.
Nainstalujte a nakonfigurujte souborový server v Linuxu
Ačkoli dnešní materiál bude zaměřen na správu distribucí Linuxu, ne bypass a Windows, protože začít s, budete muset provést nejjednodušší manipulace v tomto OS, takže v budoucnu nastavení úspěšně prošlo úspěšně a žádné problémy s připojení ke skupině. Například jsme si vzali spoustu Windows 10 a Ubuntu. Pokud používáte jiný OS, postupujte podle vlastností jejich implementace, které by neměly být výrazně odlišné od toho, co uvidíte další.Krok 1: Předkontaktní Windows
Při přípravě souborového serveru SAMBA bude nutné určit některá data spojená s operačním systémem Windows. Samotná okna navíc vyžaduje připojení připojení k počítači s Linuxem, protože počáteční připojení budou blokovány. Všechny tyto postupy jsou prováděny doslova pro několik kliknutí a vypadají takto:
- Otevřete "Start" a spustit z "příkazového řádku", nalezení aplikace pomocí vyhledávání.
- Zde budete muset zadat jednoduchý příkaz čistý konfiguální pracovní stanice a klikněte na tlačítko Enter.
- V zobrazeném seznamu najděte řádek "doménu pracovní stanice" a pamatujte si jeho hodnotu.
- Opět v konzole zadejte poznámkový blok C: Windows System32 Ovladače atd. Hostitelé otevírají dobře známé hostitele souboru prostřednictvím standardního "Poznámkový blok".
- Zde na konci vložte řádek 192.168.0.1 SRVR1.DOMAIN.COMAIN.COMAIN.COM SRVR1, nahrazení IP na adresu počítače se SAMBA a uložte všechny změny.


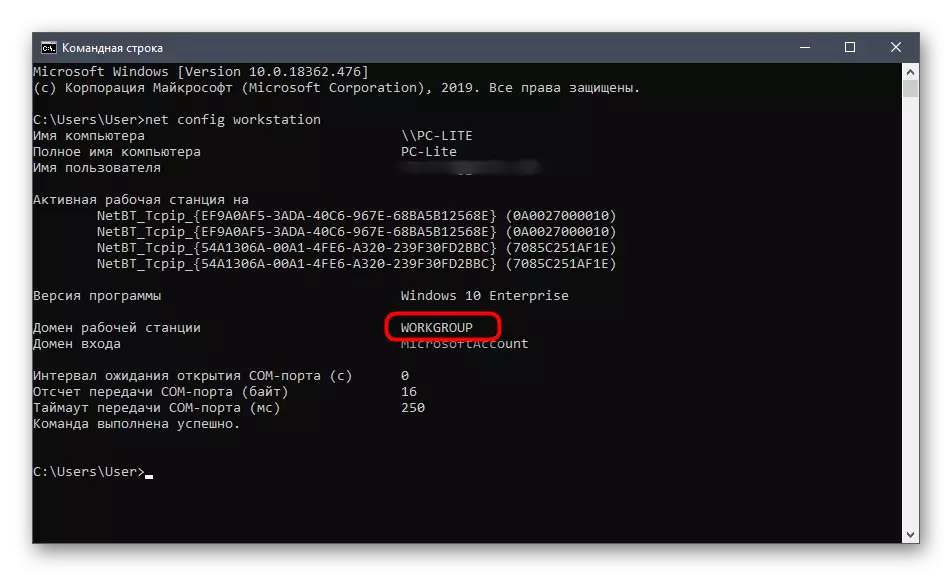


Na této práci se systémem Windows končí. Po návratu do tohoto operačního systému pro konfiguraci sdíleného přístupu a správu otevřených složek, ale zatím není k dispozici, protože konfigurace souborového serveru v Linuxu ještě není vyroben. To navrhujeme v následujících krocích.
Krok 2: Instalace Samba v Linuxu
Začněme s přímou instalací Samby v Linuxu. Chcete-li použít pro to bude oficiální úložiště, takže před začátkem se ujistěte, že připojení k Internetu je v aktivní podmínce. Poté postupujte podle pokynů uvedených níže.
- Otevřete nabídku aplikace a spusťte terminál.
- Zde budete muset vstoupit do Sudo Apt-Get Install -y Samba Samba Common Common System-Config-Config-Config-Samba Samba. Je zodpovědný za instalaci dalších komponent se souborovým serverem.
- Potvrďte pravost účtu SuperUser napsáním hesla. Znaky zadané do tohoto řetězce nejsou zobrazeny na obrazovce, takže byste se neměli obávat kvůli skutečnosti, že písmena nebo čísla nejsou viditelná.
- Poté začne postup pro získání a rozbalení archivů. To může trvat několik minut, během této operace je lepší neprovádět jiné akce a ne zavřít konzolu. Pokud se neobjeví nový vstupní linka, znamená to, že instalace byla úspěšně dokončena.


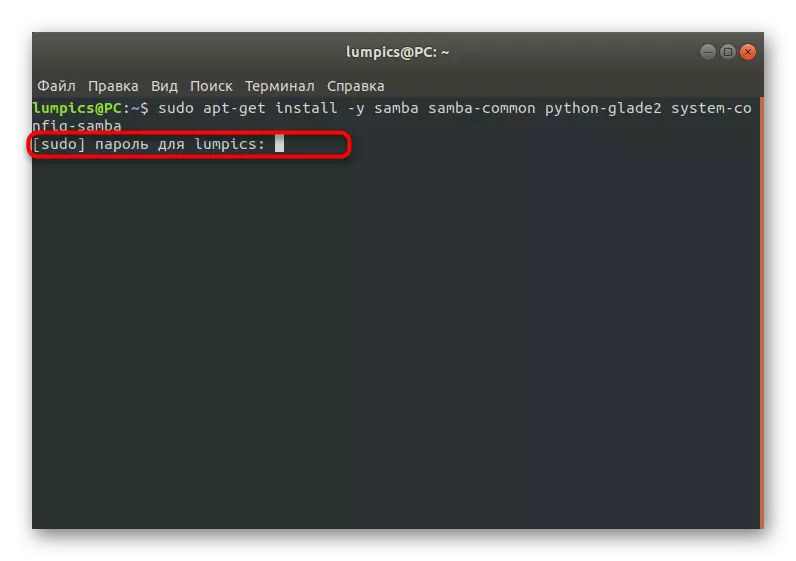
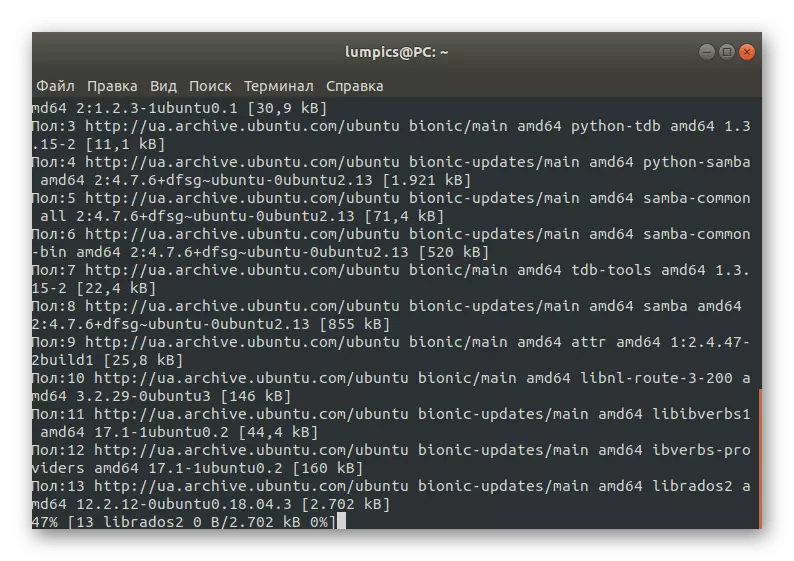
Nemusíte nainstalovat nic jiného, a server bude spuštěn automaticky, takže se můžete bezpečně přepnout na jeho nastavení, které naše další kroky jsou určeny.
Krok 3: Vytvoření globálních nastavení
Ihned po instalaci SAMBA nebude žádné parametry odpovědné za chování, takže je musíte přidat sami, zadáním řetězců do konfiguračního souboru. Zdá se, že nezkušené uživatele mohou být velmi obtížné splnit tento úkol. Nabízíme vzít naši šablonu, nahrazení pouze uživatelských hodnot.
- Někdy některé důležité parametry v konfiguračním souboru jsou stále přítomny ve výchozím nastavení, díky které je třeba vytvořit záložní kopii pro obnovení v případě náhodných selhání. To se provádí zadáním pouze jednoho sudo mv /etc/samba/smba/smba/etc/samba/smb.conf.bak.
- Všechny ostatní akce budou provedeny prostřednictvím textového editoru. Optimální volba v tomto případě je nano. Pokud tato aplikace chybí ve vaší distribuci, přidejte jej přes Sudo APT Install Nano.
- Po pokračování do konfiguračního souboru pomocí sudo nano /etc/samba/smb.conf.
- V okně, které se otevře, vložte níže uvedené řádky.
[globální]
Workgroup = Workgroup.
Server String =% H Server (Samba, Ubuntu)
Název NetBIOS = Ubuntu Share
DNS proxy = Ne
Log soubor = /var/log/samba/log.%M
MAX LOG SIZE = 1000
Passdb backend = tdbsam
Unix heslo synchronizace = ano
Program passwd = / usr / bin / passwd% u
Změna hesla PAM = Ano
Mapa pro hosty = špatný uživatel
Uživatelé umožňuje hostům = ano
- Pomocí kombinace CTRL + O uložte změny.
- Nemusíte změnit název souboru, bude to stačí kliknout na klávesu Enter.
- Po dokončení ukončete textový editor uzavřením CTRL + X.

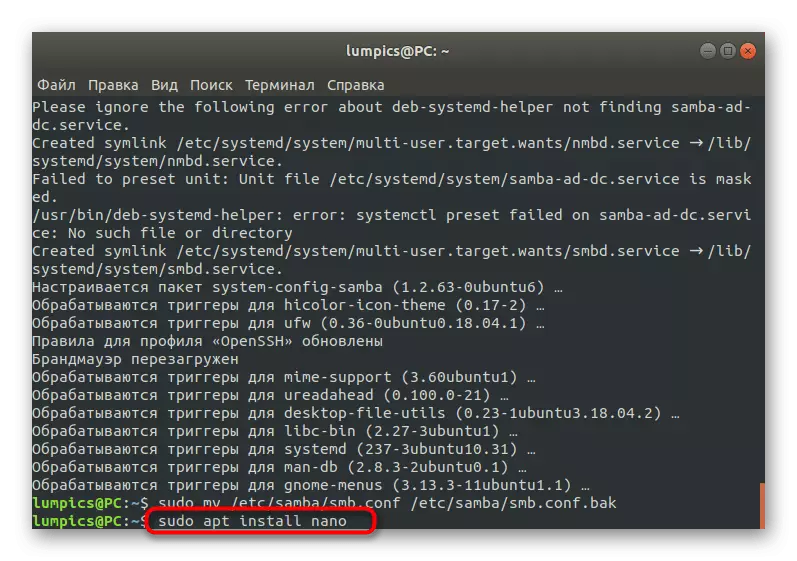





Zůstaňme v detailu na každé ze zadaných řádků, abyste je mohli v budoucnu konfigurovat:
- Pracovní skupina - zodpovědný za název pracovní skupiny. Už jsme se to dozvěděli v oknech, a zde musíte nastavit přesně stejný název, protože by měl být stejný naprosto na všech připojených zařízeních.
- Název NetBIOS - slouží k zobrazení názvu aktuálního počítače v zařízení Windows. Nastavte optimální hodnotu.
- Soubor protokolu - Určuje cestu k souboru, kde budou uloženy sestavy. Musíte vytvořit podobný záznam, abyste byli vždy vědomi možných chyb a dalších informací.
- Passdb backend - určuje hesla zadržel hesla. Bez nutnosti je třeba lépe nezměnit a nechat výchozí stav.
- Unix Heslo Sync - při aktivaci provádí synchronizaci hesla.
- Mapa hosta - je zodpovědná za poskytování úrovně přístupu k určitým profilům. Pokud je hodnota nastavena na špatný uživatelský stav, toto nastavení se použije na neexistující uživatele, špatné heslo - s nesprávným vstupem hesla a nikdy - nikdy.
Samba má ve skutečnosti mnoho dalších globálních parametrů a je implementováno grafické rozhraní. Máte-li zájem o všechna tato nastavení, doporučujeme odkazovat na oficiální dokumentaci, abychom se podrobněji dozvěděli více podrobněji, protože všechny informace se v tomto článku nehodí, stejně jako ne všechny z nich se týkají dnešního tématu.
Krok 4: Vytvoření veřejné složky
Pro téměř každou skupinu uživatelů pomocí souborového serveru je důležité mít veřejnou složku, do které můžete bez předchozího povolení přístup. Ve výchozím nastavení je takový adresář nepřítomný, takže navrhujeme vytvořit sami, který se provádí doslova za pár minut.
- Spusťte terminál a zadejte sudo mkdir -p / samba / alaccess a vytvořte novou složku. Její jméno se můžete změnit za pohodlné.
- Tato akce se provádí s argumentem Sudo, což znamená, že musíte zadat heslo pro potvrzení účtu.
- Po nastavení sdíleného přístupu pro vytvořený adresář. Chcete-li začít, přestěhujeme se do kořene Samba přes CD / Samba.
- Nyní vložte příkaz sudo chmod -r 0755 alaccess a klikněte na Enter.
- Budete muset určit další sudo chown -r nikdo volba: nogroup alaccess /, která je zodpovědná za poskytování přístupu k absolutně všech účtů.
- Zbývá všechny změny v konfiguračním souboru. Spusťte jej přes textový editor pomocí již známého týmu sudo nano /etc/samba/smb.conf.
- Zde vložte níže uvedený blok, který je zodpovědný za definici pravidel chování serveru. Budeme také promluvit o smyslu každého řádku.
Veškerý přístup]
Cesta = / samba / alaccess
Procházení = Ano.
Zapisovatelný = ano.
Guest OK = Ano
Přečtěte si jen = ne
- Uložte změny a zavřete textový editor pomocí speciálně určených klávesových zkratek.
- Restartujte server přes sudo SystemCtl Restart Samba tak, aby aktuální nastavení vstoupila v platnost.

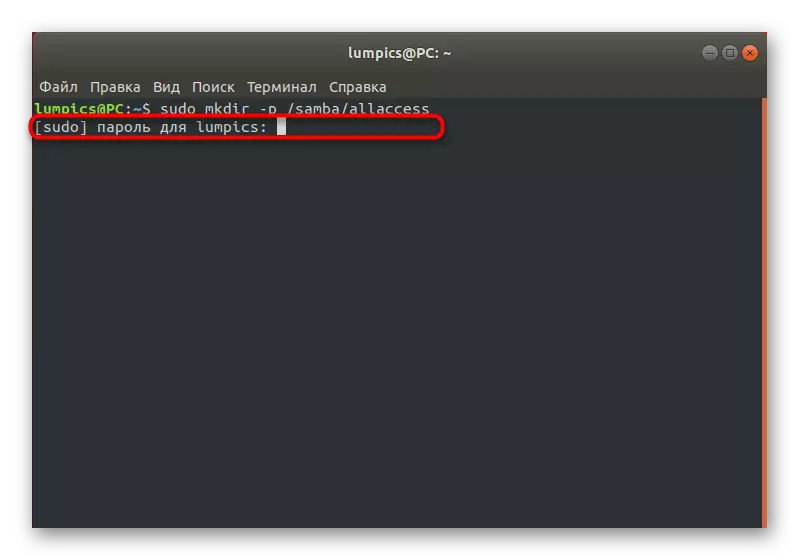
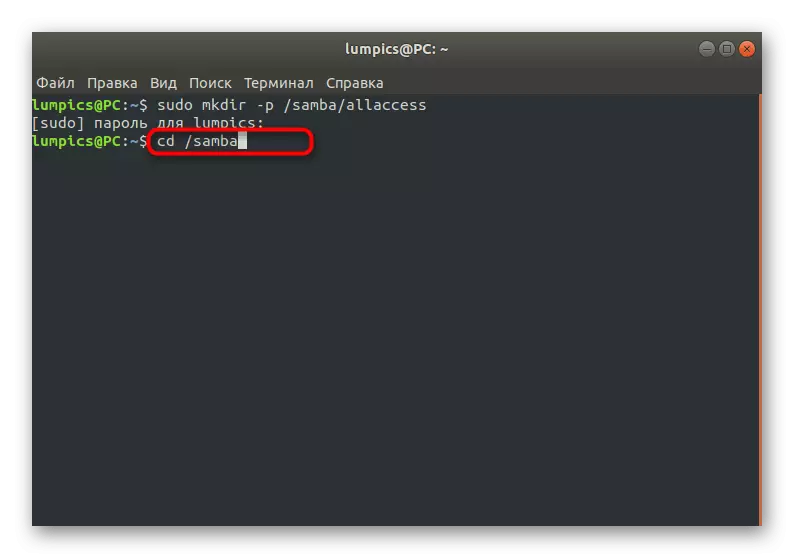






Kontrola přístupu k vytvořenému adresáři v systému Windows se provádí přepnutím na SRVR1 alaccess. Stejným příkladem, který vedli v předchozí fázi, analyzujeme hodnotu každého nainstalovaného parametru:
- Cesta. Jak vidíte z hodnoty, je zde zadána cesta k vytvořenému veřejnému adresáři.
- Procházení. Tento parametr je zodpovědný za zobrazení adresáře v seznamu povolených.
- Zapisovatelný. Označte hodnotu Ano, pokud chcete povolit vytvářet položky v této složce.
- Host Host OK. Tento řetězec je zodpovědný za hosty.
- Pouze ke čtení. Pokud znáte překlad této fráze, již víte, co se stane, pokud aktivujete parametr. Je zodpovědný za atribut pouze pro čtení pro zadaný adresář.
Krok 5: Vytvoření bezpečné veřejné složky
Jako poslední etapa našeho dnešního článku jsme se rozhodli vzít příklad vytvoření zabezpečeného adresáře pro sdílený přístup. V předchozím kroku je již popsán o tom, jak jsou vytvořeny zcela anonymní složky, ale jejich nevýhodou je absence ochrany, takže ve většině případů, uživatelé raději pracují s bezpečnými adresáři a jejich vytvoření se provádí takto:
- Vytvořte adresář na stejném principu prostřednictvím sudo mkdir -p / samba / alaccess / zajištěno.
- Jak byste mohli odhadnout, tato akce by měla být také potvrzena zadáním hesla superuživatele.
- Poté vytvořte skupinu, kde budou povoleni uživatelé zahrnuty psaní SUDO AddGroup SecuredGroup.
- Přejděte na umístění zabezpečeného adresáře, určete CD / Samba / AllAccess.
- Zde určete práva pro uživatele písemnou psaní Sudo Chown -r Richard: SecuredGroup zajištěna. Nahraďte Richard na požadovaný název účtu.
- Druhý bezpečnostní tým vypadá takto: sudo chmod -r 0770 zajištěný /.
- Přesunout do textového editoru otevřením konfiguračního souboru a psaní známého příkazu sudo nano /etc/samba/smb.conf.
- Vložte níže uvedený blok a uložte změny.
[Zajištěný]
Cesta = / samba / alaccess / zajištěna
Platné uživatele = @SecuredGroup
Guest OK = Ne
Zapisovatelný = ano.
Procházení = Ano.
- Přidejte uživatele do sudo usermod -a -g SecuredGroup skupiny Richard Chráněná skupina. Pokud zadaný účet neexistuje, obdržíte vhodné oznámení.
- Vytvořit heslo, které bude zodpovědné za otevření přístupu přes sudo SMBPASSWD -A Richard.
- Zadejte bezpečnostní klíč do nového řetězce a potvrďte jej.



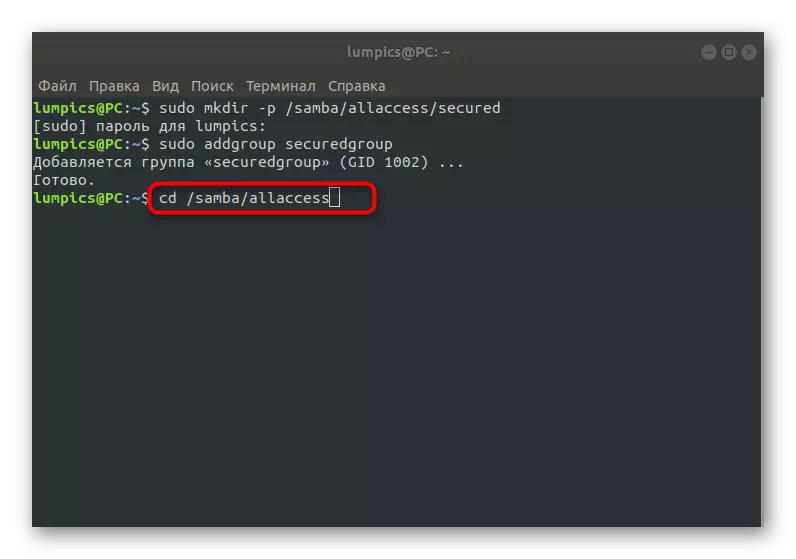

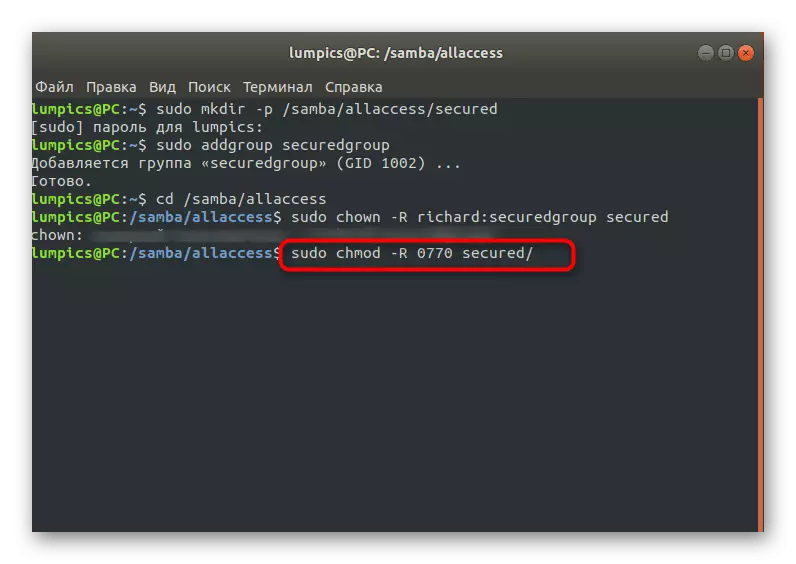
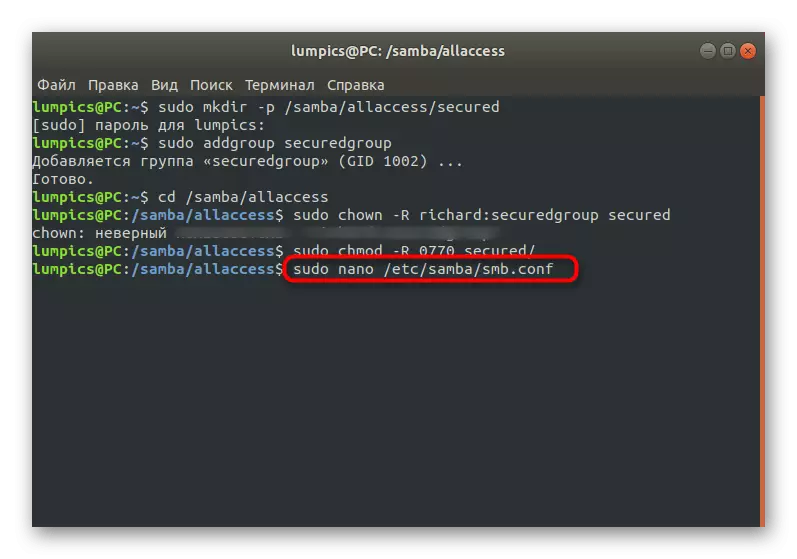
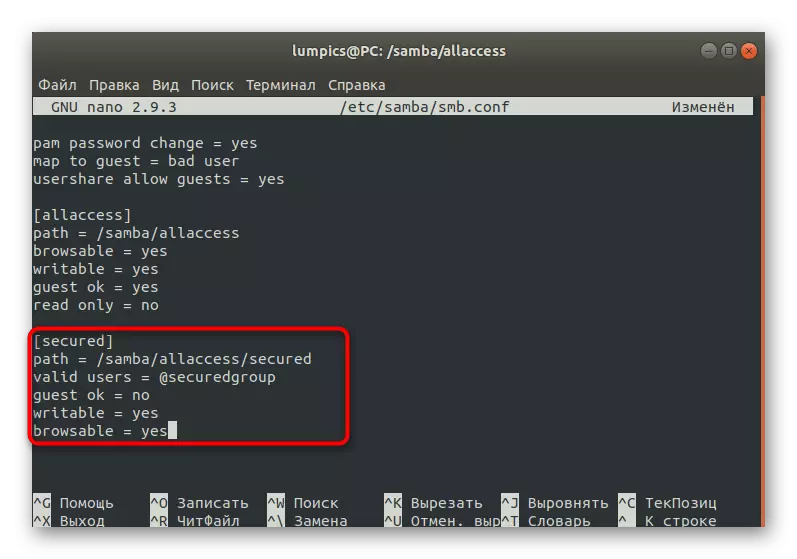

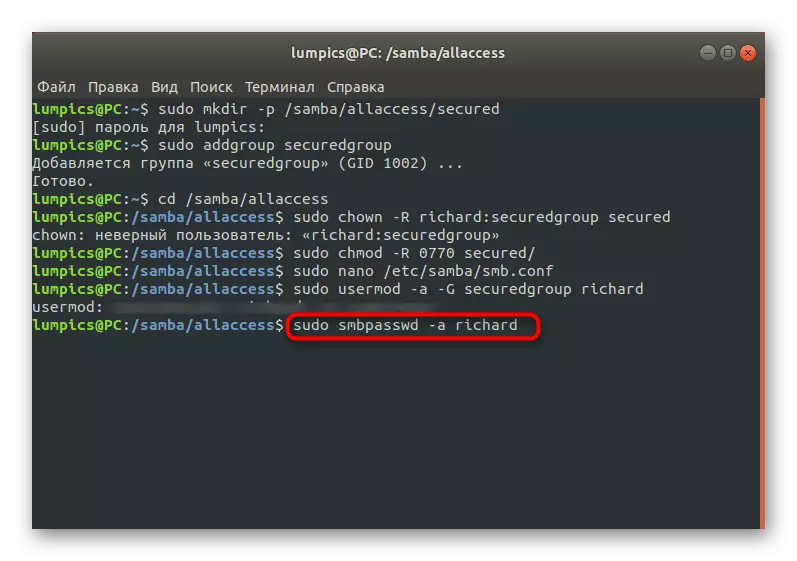

Po provedení všech změn nezapomeňte restartovat server tak, aby všichni vstoupili v platnost. Stejným způsobem můžete vytvořit neomezený počet chráněných veřejných složek upravením určitých parametrů pro ně.
Dnes jsme se zabývala souborovým serverem pro Linux na příkladu krok za krokem konfigurační manuál přes Sambu. Nyní se můžete rozhodnout, zda je takové schéma vhodné pro poskytování všeobecného přístupu nebo má smysl najít jiný nástroj schopný poskytovat vhodnější nastavení.
