
V tomto návodu k obsluze, hovoříme o tom, jak vyrábět to ve skutečnosti jednoduché kroky - formátovat disk s (nebo, nebo spíše, disk na kterém je nainstalován systém Windows) a jakýkoli jiný pevný disk. No, začnu s nejjednodušší. (Chcete-li formátovat pevný disk v FAT32 a Windows píše, že objem je příliš velká pro souborový systém, viz tento článek). To může být také užitečné: jak rychle a úplné formátování ve Windows liší.
Formátování nejedná o systémový pevný disk nebo jeho oddíl v systému Windows
Aby bylo možné formátovat disk nebo logický oddíl v systému Windows 7, 8 nebo Windows 10 (v důsledku toho, disk d), stačí otevřít vodič (nebo „počítač“), klikněte pravým tlačítkem na disk a vyberte položka "Format".
Za to, že stačí zadat, pokud chcete jmenovku svazku, souborový systém (i když to je lepší nechat NTFS) a formátování metoda (to dává smysl nechat „rychlé formátování“). Klepněte na tlačítko „Start“ a čekat na disk zcela naformátován. Někdy, v případě, že pevný disk je dostatečně velký, může trvat dlouhou dobu, a dokonce můžete rozhodnout, zda je počítač zmrazení. S pravděpodobností 95% to není, jen čekat.

Dalším způsobem, jak formátovat pevný disk, který není systémový - jak toho dosáhnout pomocí příkazu format na příkazovém řádku běží na jméno správce. Obecně platí, že příkaz, který produkuje rychlý disk formátování NTFS vypadat takto:
Formát / FS: NTFS D: / QKde D: je písmeno formátovaný disk.

Jak formátovat disk C ve Windows 7, 8 a Windows 10

Obecně platí, že tato příručka je vhodná i pro předchozí verze systému Windows. Takže, pokud se pokusíte formátovat systém pevného disku v systému Windows 7 nebo 8, pak uvidíte zprávu, že:
- Nelze formátovat tento svazek. Obsahuje operační systém Windows používaný dnes. Formátování tento objem může vést k tomu, že počítač přestane fungovat. (Windows 8 a 8.1)
- Tento disk se používá. Disk je používán jiným programem nebo procesem. Naformátovat? A po kliknutí na „Yes“ - zpráva „Windows nemůže formátovat tento disk. Dokončit všechny ostatní programy pomocí tohoto disku se ujistěte, že žádná okna se zobrazí jeho obsah, a zkuste to znovu.
Co se děje snadno vysvětlit - Systém Windows nemůže formátovat disk, na který on sám je. Kromě toho, i když je operační systém nainstalován na D disku nebo jakýkoli jiný, stále na prvním úseku (tj., Bude nutné soubory k načtení operačního systému, protože při zapnutí počítače, bude BIOS prvním spuštění načítání Odtamtud.
Některé poznámky
Tak, formátování C disk, měli byste si uvědomit, že tento krok předpokládá následné instalaci systému Windows (nebo jiný OS), nebo pokud je nainstalován systém Windows na jiný oddíl, konfigurace OS startu po formátování, což není nejvíce triviální úkol, a pokud jste nepříliš zkušený uživatel (a zdá se, že je to tak, protože jste tady), nedoporučoval bych to vzít.Formátování
Pokud si nejste jisti, že děláte, a pak pokračovat. Aby bylo možné formátovat disk s nebo systémový oddíl, budete muset bootovat z jiných médií:
- Boot flash disk Windows nebo Linux, spouštěcí disk.
- Jakákoliv jiná zaváděcí média - LiveCD, Hiren Boot CD, Bart PE a další.
Existují také speciální řešení, jako je Acronis Disk Director, Paragon Partition Magic nebo správce a další. Ale nebudeme považovat je: za prvé, tyto produkty jsou placeny jednak za účelem jednoduchého formátování jsou zbytečné.
Formátování pomocí spouštěcí flash disk nebo Windows 7 a 8 disk
Aby bylo možné formátovat systémový disk tímto způsobem, boot z odpovídajících instalačních médiích a ve fázi výběru typu instalace, vyberte „Full Installation“. Další věc, kterou uvidíte, bude výběr sekce pro instalaci.

Pokud klepnete na odkaz „Nastavení disku“, pak můžete ihned formátovat a upravit strukturu svých oddílů. Můžete si přečíst podrobněji v článku „Jak rozdělit disk při instalaci systému Windows.“
Dalším způsobem je stisknutí tlačítka Shift + F10 kdykoli se otevře příkazový řádek. Ze kterých si můžete také formátování (jak se to dělá, to bylo psáno výše). Zde je nutné vzít v úvahu, že v instalaci písmeno jednotky C mohou být různé, aby se zjistit, pro začátek, použijte příkaz:
WMIC Logický Get DeviceID, název_svazku, popisA, aby objasnila, neměl plete něco - příkaz DIR D:, kde d: - písmeno disku. (Na tomto příkazu, uvidíte obsah složky na disku).
Za to, že je již možné použít formát na požadovanou část.
Jak formátovat disk pomocí LiveCD
Formátování pevného disku pomocí jiného druhu LiveCD není příliš odlišný od formátování jednoduše v systému Windows. Vzhledem k tomu, že při stahování z LiveCD, všechny skutečně potřebné údaje jsou umístěny v paměti RAM počítače, můžete použít různé možnosti Bartpe pro formátování pevného disku Systém jednoduše přes vodič. A stejně jako v již popsaných možnostech, použijte příkaz Formát na příkazovém řádku.
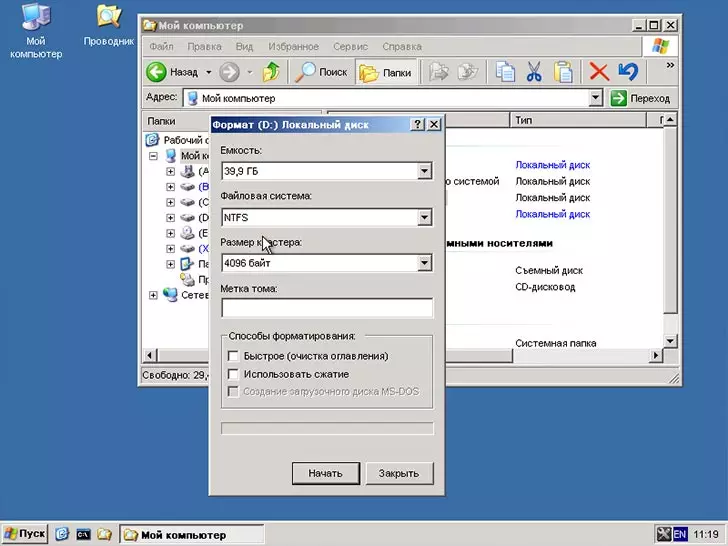
Existují i jiné formátování nuance, ale budu je popisovat v jednom z následujících článků. A aby se začínajícího uživatele věděl, jak formátovat disk z tohoto článku, myslím, že to bude stačit. Pokud něco - klást otázky v komentářích.
