Osobně, podle mého názoru, pro domácí použití Wi-Fi routery ASUS fit lepší než u jiných modelů. V tomto návodu k obsluze, budeme hovořit o tom, jak nastavit ASUS RT-G32 - jedna z nejčastějších bezdrátových směrovačů této značky. budou řešeny router pro Rostelecom a Beeline.

Wi-Fi Router ASUS RT-G32
Příprava pro konfiguraci
Pro začátek, vřele doporučuji stáhnout nejnovější verzi firmwaru pro ASUS RT-G32 router z oficiálních stránek. V tuto chvíli je to firmware 7.0.1.26 - to je nejvíce přizpůsobit různým nuance práci v sítích ruských internetových providerů.
Aby bylo možné stáhnout firmware, přejděte na RT-G32 stránku ASUS na internetových stránkách společnosti - http://ru.asus.com/networks/wireless_routers/rtg32_vb1/. Pak vyberte „Download“, odpověď na otázku o svém operačním systému a stáhnout soubor s firmwarem 7.0.1.26 v sekci Software kliknutím na odkaz „globální“.
Také, než začnete konfigurovat směrovač, doporučuji zkontrolovat, že ve vlastnostech sítě máte věrné parametry. Aby to bylo možné provést, je nutné provést následující kroky:
- V systému Windows 8 a Windows 7 klikněte pravým tlačítkem myši na ikonu připojení na pravé straně v dolní části, vyberte „Network a sdílený přístup Center“, pak změnit parametry adaptéru. Pak třetí bod
- V systému Windows XP, přejděte na „Ovládací panely“ - „Síťová připojení“ a přejděte na další položku
- Klepněte pravým tlačítkem myši na ikonu aktivního připojení přes lokální síť a klepněte na tlačítko „Vlastnosti“
- V seznamu síťových komponent použitých vyberte „Internet verze 4 TCP / IPv4“ a klikněte na „Vlastnosti“
- Ujistěte se, že „Získat adresu IP automaticky“ jsou nainstalovány možnosti, stejně jako automatické servery přijímající DNS. Pokud tomu tak není, změnit parametry.
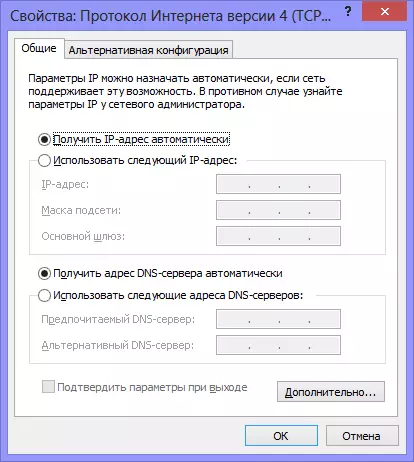
Nastavení LAN pro nastavení routeru
Spojovací směrovač

Pohled na směrovač zezadu
Na zadní straně ASUS RT-G32 router najdete pět portů: jeden s podpisem WAN a čtyři - LAN. V WAN portu, držet kabel vašeho poskytovatele internetu a LAN port připojit kabel s konektorem síťové karty počítače. Zapněte směrovač do výstupu. Jedna důležitá poznámka: Nepřipojujte připojení k Internetu, který jste použili před nákupem směrovače v počítači. Ani během konfigurace, ne po router je plně konfigurovatelná. Je-li během konfigurace připojení router nebude moci navázat spojení, a budete překvapeni: proč je Internet počítač, a je připojen přes Wi-Fi, ale píše, že bez přístupu k Internetu (nejčastější komentář na mě na webu).
ASUS RT-G32 Aktualizace firmwaru
Dokonce i když nerozumíte počítače vůbec, pokud by aktualizace firmwaru není vyděsit vás. To je třeba udělat, a to není vůbec těžké. Stačí sledovat každou položku instrukce.
Spustit libovolný internetový prohlížeč a zadejte adresu 192.168.1.1 do adresního řádku, stiskněte tlačítko ENTER. Chcete-li požádat o přihlašovací jméno a heslo, zadejte standardní přihlašovací jméno a heslo pro ASUS RT-G32 - cestovní ruch (v obou oblastech). Výsledkem je, že budete padat na stránce nastavení Vašeho Wi-Fi routeru nebo „admin“.

Routher nastavení panelu
Z menu na levé straně vyberte podávání, na kartu mikroprogramem Update. Do pole „New Fire firmy“, na tlačítko „Přehled“ a zadejte cestu k souboru s firmwarem, že jsme stáhli na počátku (viz Příprava pro instalaci). Klepněte na tlačítko „Odeslat“ a očekávají, že aktualizace firmwaru. To je připraveno.

ASUS RT-G32 Aktualizace firmwaru
Po dokončení procesu aktualizace firmwaru, můžete buď znovu ocitnout v „admin“ routeru (možná budete opět vyzváni k zadání přihlašovacího jména a hesla), nebo nic se neděje. V tomto případě přejděte na adresu 192.168.1.1
Připojení PPPoE Připojení Rostelecom
Chcete-li nakonfigurovat připojení k Internetu Rostelecom v ASUS RT-G32 router, zvolte WAN na levé straně menu, poté nastavit možnosti připojení k Internetu:
- Typ připojení - PPPoE
- Vyberte IPTV porty - Ano, chcete-li televizor do práce. Vyberte jeden nebo dva porty. Online nebude fungovat na nich, ale bude možné připojit televizní konzole s provozem digitálního televizního vysílání.
- Získat IP a připojení k serverům DNS - automaticky
- Zbývající parametry nelze změnit
- Dále zadejte přihlašovací jméno a heslo, které jste dostali Rostelecom a uložení nastavení. Pokud bych vás požádat o vyplnění pole „Host Name“ zadejte něco na latině.
- Po krátké době se router bude muset navázat připojení k Internetu a automaticky síť bude k dispozici v počítači, ze kterého je nastavení provedené.
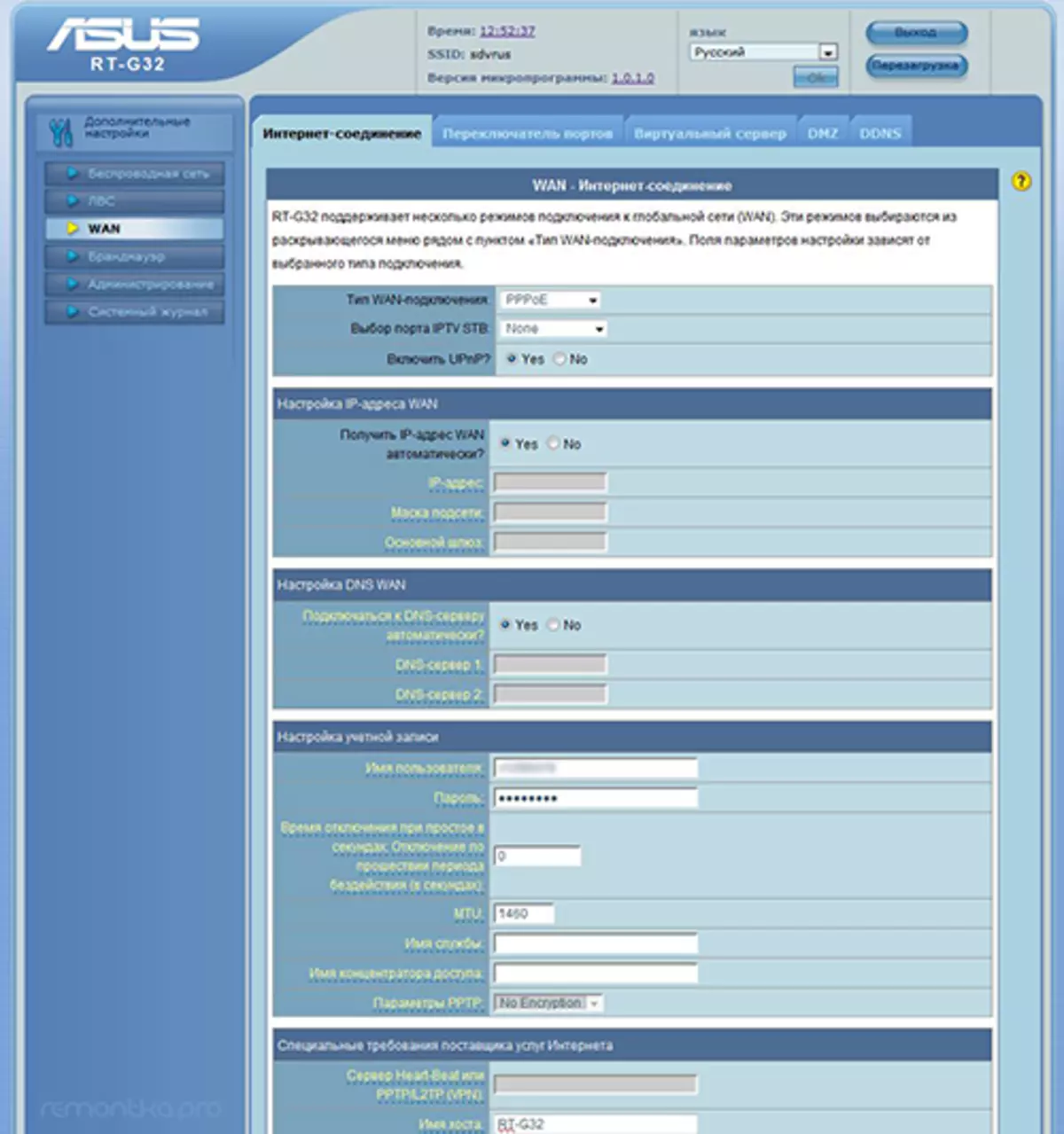
Konfigurace připojení PPPoE.
Pokud se vše stalo, a vydělal na internetu (I vám připomenout: nemusíte běžet na počítači Rostelecom samotné), můžete přejít ke konfiguraci bezdrátového přístupového bodu Wi-Fi.
Nastavení L2TP připojení Beeline
Chcete-li nakonfigurovat připojení pro Beeline (nezapomeňte na samotného počítače, musí být vypnuto), vyberte WAN na levé straně v administraci routeru a pak nastavte následující parametry:
- Typ připojení - L2TP
- Vyberte IPTV porty - Ano, vyberte port nebo dva, pokud používáte Beeline televizi. Na zvoleném portu, pak se budete muset připojit televizní konzole
- Získat IP adresu a připojení k DNS - automaticky
- Uživatelské jméno a heslo - Přihlášení a heslo z Biline
- Adresa serveru PPTP / L2TP - TP.Internet.Beeline.ru
- Zbývající parametry nelze měnit. Ve jménu hostitele zadejte něco v angličtině. Uložte nastavení.

Nastavení připojení L2TP
Pokud bylo vše provedeno správně, po krátké době bude router ASUS RT-G32 navázat síťové připojení a internet bude k dispozici. Nastavení bezdrátové sítě můžete konfigurovat.
Nastavení Wi-Fi na ASUS RT-G32
V nabídce Panel Nastavení vyberte možnost "Bezdrátová síť" a vyplňte kartu Možnosti:- SSID - Název přístupového bodu Wi-Fi, jak jej identifikujete mezi sousedy
- Kód země - Nejlepší Vyberte Spojené státy (například Pokud máte iPad, nemusí fungovat nedostatečnost, pokud je indikována Ruskou federací)
- Metoda autentizace - WPA2-Osobní
- WPA Náhled klíč - Vaše heslo Wi-Fi (vymyslet se), ne méně než 8 znaků, latice a čísla
- Použít nastavení.
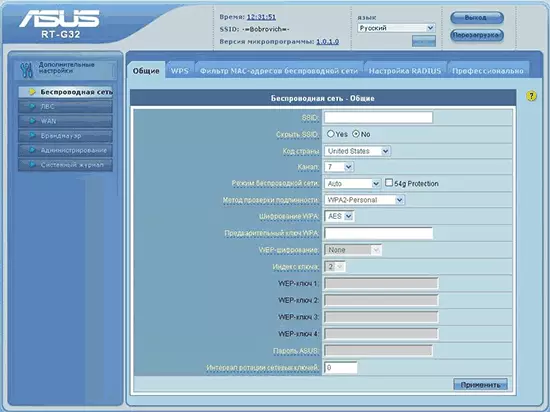
Nastavení zabezpečení Wi-Fi
To je vše. Nyní se můžete pokusit připojit k Internetu v bezdrátové síti z tabletu, notebooku nebo něco jiného. Všechno by mělo fungovat.
Pokud se některé problémy vznikly, pak doporučuji vidět tento článek.
