
Zejména v pořadí bude nastíněn, jak nainstalovat software stažený z internetu, programy z disku, stejně jako hovor o softwaru, který nevyžaduje instalaci. Pokud náhle vyjdete něco nepochopitelného kvůli slabému známému s počítači a operačními systémy, odvážně požádat o komentáře níže. Nemůžu okamžitě odpovědět, ale během dne obvykle odpovím.
Jak nainstalovat program z Internetu
Poznámka: Tento článek nebude mluvit o aplikacích pro nové rozhraní Windows 8 a 8.1, jehož instalace pochází z úložiště aplikací a nevyžaduje žádné zvláštní znalosti.
Nejjednodušší způsob, jak dostat správný program, je stáhnout ji z internetu, kromě toho najdete mnoho právních a volných programů pro všechny příležitosti. Kromě toho, mnoho použití torrent (co torrent je a jak jej používat) pro rychle stahování souborů ze sítě.
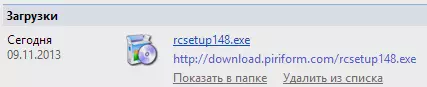
Je důležité vědět, že je nejlepší stáhnout programy pouze z oficiálních stránek jejich vývojářů. V tomto případě budete s větší pravděpodobností instalovat zbytečné komponenty a nedostávají viry.
Programy stažené z internetu jsou obvykle v následujícím formuláři:
- Soubor s rozšířením ISO, MDF a MDS - Tyto soubory jsou obrázky disků DVD, CD nebo Blu-ray, tj. "Cast" reálného CD v jednom souboru. O tom, jak je využít níže, v sekci instalace programů z disku.
- Soubor s rozšířením EXE nebo MSI, který je souborem pro instalaci obsahující všechny potřebné komponenty programu nebo webový instalační program, který po spuštění stažení vše, co potřebujete ze sítě.
- Soubor se ZIP, RAR rozšíření nebo jiným archivem. Zpravidla obsahuje tento archiv program, který nevyžaduje instalaci a dostatečně spustit jej připojením archivu a najít spuštění souboru ve složce, který se obvykle nazývá název_name.exe nebo v archivu, můžete detekovat sadu nainstalovat požadovaný software.
Budu psát o první verzi v dalším pododstavci této příručky a spusťme se přímo ze souborů s příponou .exe nebo .msi.
Exe a MSI soubory
Po stažení takového souboru (předpokládám, že jste ji stáhli z oficiálních stránek, jinak takové soubory mohou být nebezpečné), stačí jej najít v složce "Stáhnout" nebo na jiném místě, kde obvykle stahujete soubory z Internetu a spusťte. Nejpravděpodobněji, ihned po spuštění proces instalace programu do počítače začne, jaké tyto fráze jako "Průvodce instalací", "Průvodce instalací", "Instalace" a další budou znamenat. Chcete-li nainstalovat program do počítače, jednoduše postupujte podle pokynů instalačního programu. Po dokončení obdržíte nainstalovaný program, štítky v nabídce Start a na ploše (Windows 7) nebo na domovské obrazovce (Windows 8 a Windows 8.1).
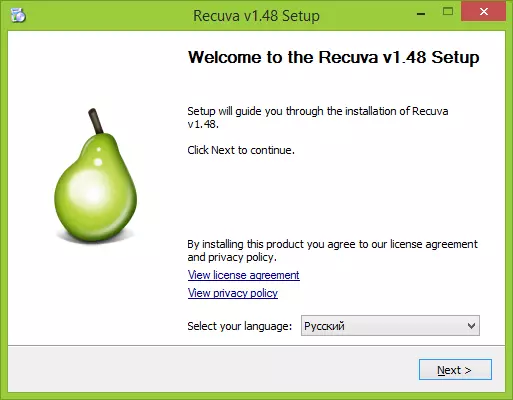
Typický Průvodce instalací programu na počítači
Pokud jste spustili stažený soubor .exe stažený ze sítě, ale žádný proces instalace nespustil, ale jednoduše spustil požadovaný program, to znamená, že nemusí být instalován tak, aby to fungovalo. Můžete jej přesunout do složky vhodné pro vás na disku, například programové soubory a vytvořit zástupce pro rychlý start z pracovní plochy nebo nabídky Start.
Soubory zip a rar
Pokud má stahování softwaru, má příponu ZIP nebo RAR, pak je tento archiv soubor, ve kterém jsou další soubory ve stlačeném formuláři. Aby se takový archiv rozbalit a extrahovat potřebný program z něj, můžete použít archiver, například 7Zip (můžete si stáhnout zde: http://7-zip.org.ua/ru/).

Program v archivu .zip
Po vybalení archivu (obvykle existuje složka s názvem programu a obsaženými v IT souborech a složkách), vyhledejte soubor pro spuštění programu, který obvykle nese stejné přípony .exe. Můžete také vytvořit zástupce pro tento program.
Nejčastěji se programy v archivech pracují bez instalace, ale pokud Průvodce instalací začíná po rozbalení a spuštění, pak stačí dodržovat své pokyny, jako ve variantě popsané výše.
Jak nainstalovat program z disku
Pokud jste si koupili hru nebo program na disku, stejně jako pokud jste stáhli z internetového souboru v ISO nebo MDF formátu, bude postup následující:Soubor obrázku ISO nebo MDF disk musí být nainstalován v systému, což znamená připojení tohoto souboru tak, aby se systém Windows zobrazí jako disk. O tom, jak to udělat, můžete si podrobně přečíst v následujících článcích:
- Jak otevřít soubor ISO
- Jak otevřít soubor MDF
Poznámka: Pokud používáte systém Windows 8 nebo Windows 8.1, SIM jednoduše klikněte na tento soubor pro připojení obrázku ISO a vyberte možnost "Connect", v důsledku dirigentu můžete vidět "vložený" virtuální disk.
Instalace z disku (reálný nebo virtuální)
Pokud došlo k automatickému spuštění instalace při vložení disku, jednoduše otevřete obsah a vyhledejte jeden ze souborů: Setup.exe, Install.exe nebo Autorun.exe a spusťte jej. Dále budete postupovat podle pokynů instalačního programu.

Obsah disku a instalační soubor
Další poznámka: Pokud máte Windows 7, 8 nebo jiný operační systém na disku nebo na obrázku, a to nejprve nejprve není zcela program, a za druhé, jejich instalace je provedena několika jinými způsoby, podrobné pokyny naleznete zde: Instalace systému Windows.
Jak zjistit, které programy jsou nainstalovány v počítači
Po instalaci tohoto nebo tento program (neplatí pro programy, které fungují bez instalace), umístí soubory do určité složky v počítači, vytvoří záznamy v registru systému Windows a může také vytvářet další akce v systému. Seznam nainstalovaných programů můžete zobrazit vyplněním následující priority:
- Stiskněte klávesy Windows (s znakem znaku) + R, v okně, které se zobrazí, zadejte aplikaci Appwiz.cpl a klepněte na tlačítko OK.
- Budete mít seznam vše, co jste nastavili (a nejen vy, ale také programy výrobce počítačů).
Chcete-li odstranit nainstalované programy, musíte použít okno se seznamem, zvýraznění již není nutný program a kliknutím na "Smazat". Další informace o tom: jak odebrat programy systému Windows.
