
Začněme s tím, co je řidič a proč (a kdy) musíte instalovat ovladače, i když se zdá, že vše funguje ihned po instalaci systému Windows. (A budeme hovořit o Windows 10, Windows 7 a Windows 8)
Co je řidič
Řidič je malý programový kód, který umožňuje operačnímu systému a programům interakci s počítačovým vybavením.
Například, takže můžete použít internet, potřebujete ovladač pro síťovou kartu nebo adaptér Wi-Fi a za účelem slyšet zvuk z reproduktorů - ovladače pro zvukovou kartu. Totéž platí pro grafické karty, tiskárny a další zařízení.

Moderní verze operačních systémů, jako je Windows 7 nebo Windows 8 automaticky určují většinu zařízení a nainstalují příslušný ovladač. Pokud připojujete USB flash disk do počítače, bude fungovat perfektně, navzdory skutečnosti, že jste neudělali nic speciálně. Podobně po instalaci systému Windows se zobrazí plocha na monitoru, což znamená, že ovladač grafické karty a monitor jsou také nainstalovány.
Tak proč potřebujete instalovat ovladače sami, pokud se vše provádí automaticky? Pokusím se uvést hlavní důvody:
- Ve skutečnosti nejsou instalovány všechny ovladače. Například po instalaci systému Windows 7 do počítače, zvuk nemusí fungovat (velmi častý problém) a funkce porty USB 3.0 v režimu USB 2.0.
- Tyto ovladače, které instalují operační systém, jsou vytvořeny tak, aby poskytovaly základní funkčnost. To znamená, že okna, obrazně řečeno, nainstaluje "základní ovladač pro všechny grafické karty NVIDIA nebo ATI Radeon", ale ne "pro nvidia gtx780." V tomto příkladu, pokud se nestaráte o jeho aktualizaci úředně, nejpravděpodobnější důsledky nejsou spuštěny hry, stránky v prohlížeči zpomalují při posouvání, zpomaluje video. Totéž platí pro zvuk, funkce sítě (například ovladače, zdá se, ale Wi-Fi není připojen) a další zařízení.
Sčítání, pokud jste nezávisle nainstalovali nebo přeinstalovali Windows 10, 8 nebo Windows 7, nebo nahradil nějaký druh počítačového vybavení, měli byste přemýšlet o instalaci ovladačů.
Instalace ručního ovladače
Za prvé, chci poznamenat, že pokud jste zakoupili počítač, na kterém již byl systém Windows již nainstalován, pak pravděpodobně všechny potřebné ovladače již existují. Kromě toho, pokud jste přeinstalovali operační systém resetováním notebooku na tovární nastavení, to je ze skrytého oddílu obnovení jsou také nainstalovány všechny potřebné ovladače. Pokud je jedna z těchto možností o vás, pak mohu doporučovat pouze aktualizovat ovladač pro grafickou kartu, může (někdy významně) zvýšit výkon počítače.Další položka - není třeba aktualizovat ovladače pro všechna zařízení. Je opravdu důležité nainstalovat správný ovladač grafické karty a pro toto zařízení, které nefunguje vůbec nebo jako by měl být.
A poslední, třetí: Pokud máte notebook, pak instalace řidičů na nich má své specifické specifikace kvůli různým výrobcům zařízení. Nejlepším způsobem, jak se vyhnout problémům, je jít na oficiální místo výrobce a stáhnout vše, co potřebujete. Více podrobněji o tom v instalaci ovladačů na notebooku (zde najdete odkazy na oficiální stránky populárních výrobců notebooků).
V opačném případě je instalace ovladačů jejich vyhledávání, ke stažení do počítače a instalace. Disk nebo disky, které byly dodány s počítačem, jsou lepší pro to nepoužívat: Ano, vše bude fungovat, ale s již zastaralým řidiči.
Jak jsem řekl, jedním z nejdůležitějších je ovladač grafické karty, všechny informace o jeho instalaci a aktualizaci (plus odkazy, kde si můžete stáhnout ovladače pro NVIDIA GeForce, Radeon a Intel HD Graphics), můžete najít v článku Jak aktualizovat ovladač grafické karty. Může být také užitečné: jak nainstalovat ovladače NVIDIA v systému Windows 10.
Ovladače pro jiná zařízení naleznete na oficiálních stránkách svých výrobců. A pokud nevíte, jaké zařízení je používáno v počítači, měli byste používat správce zařízení Windows.
Jak zobrazit zařízení v systému Windows Device Manager
Chcete-li zobrazit seznam zařízení vašeho počítače, stiskněte klávesnici Windows + R a zadejte příkaz devmgmt.msc a stiskněte tlačítko ENTER nebo OK.

Správce zařízení se otevře, ve kterém bude seznam všech hardwaru (a nejen) součástí počítače.
Předpokládejme, že po instalaci systému Windows nefunguje zvuk, myslíme, že případ je v ovladačích, ale nevíte, co ke stažení. V tomto případě bude optimální postup následující:
- Pokud vidíte zařízení s ikonou ve formě žlutého otazníku a jako "Multimediální audio regulátor" nebo něco jiného, co je spojeno se zvukem, klikněte na něj pravým tlačítkem myši a vyberte položku "Vlastnosti", přejděte ke kroku 3.
- Otevřete položku "Sound, Gaming and Videa Defense". Pokud je v seznamu nějaké jméno, ze kterého lze předpokládat, že se jedná o zvukovou kartu (například zvuk s vysokým rozlišením), klepněte na něj pravým tlačítkem myši a klepněte na tlačítko "Vlastnosti".
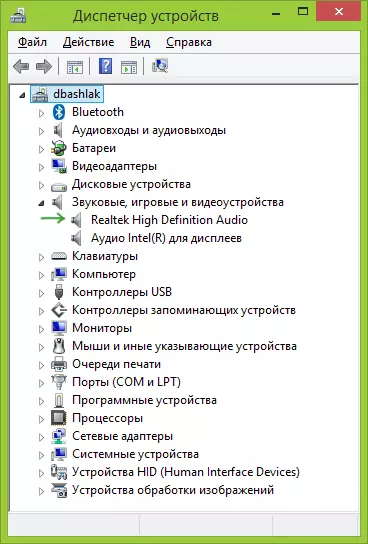
- V závislosti na tom, jakou volbu, kterou jste se přiblížili - první nebo sekunda, řidič je řidič buď nainstalován vůbec nebo je tam, ale ne ten, který potřebujete. Rychlý způsob, jak zjistit požadovaný ovladač - přejděte na kartu "Podrobnosti" a vyberte "ID zařízení" v poli "Vlastnost". Poté klepněte pravým tlačítkem myši na hodnotu níže a vyberte možnost "Copy" a přejděte na další krok.

- Otevřete webovou stránku Devid.info v prohlížeči a vložte ID ovladače, ale ne úplně, klíčové parametry, které jsem zvýraznil levý, zbytek vyhledávání při hledání: HDAudio FUNC_01 & Ven_10ec & dev_0280. & SubsSfing_1179fba0. To znamená, že vyhledávání se provádí na VEN a DEV kód, který je vyhlášen výrobcem a kódem zařízení.

- Klikněte na tlačítko "Hledat" a přejděte na jeho výsledky - hned od Zde si můžete stáhnout požadované ovladače pro váš operační systém. Nebo ještě lepší, znát výrobce a název zařízení, přejděte na své oficiální webové stránky a stáhněte si požadované soubory.
Stejným způsobem můžete v systému provádět instalace a další ovladače. Pokud také víte, že váš počítač je vybaven počítači, nejrychlejší způsob, jak stáhnout nejnovější ovladače - přejděte na webové stránky výrobce (obvykle vše, co potřebujete, je v části "Podpora".
Automatická instalace ovladačů
Mnoho dává přednost tomu, že nebude trpět, ale stáhněte ovladač balení a provádět automatickou instalaci ovladačů. Obecně nevidím nic zvlášť špatného, s výjimkou pár momentů, které budou nižší.
Poznámka: Buďte opatrní, nedávno hlášení, že řešení DriverPack může instalovat nechtěné v počítači, doporučuji vše v ručním režimu, klepnutím na tlačítko Expert Mode na první obrazovce.
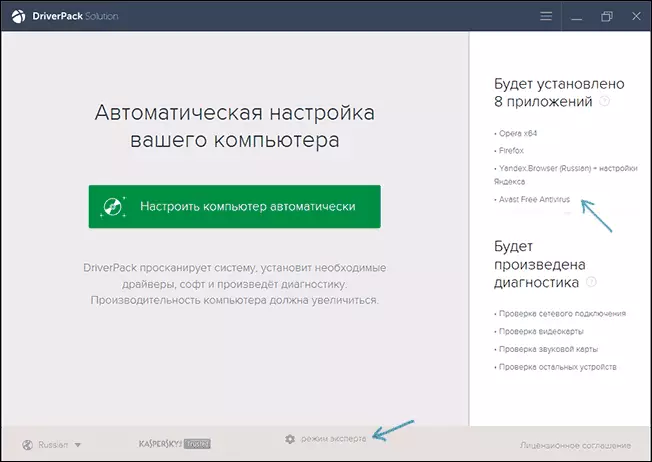
Co je to řidič balení? Driver PAC je sada "všech" ovladačů pro "jakékoli" zařízení a nástroj pro automatickou definici a instalaci. V uvozovkách - protože existuje význačná zařízení, která je instalována na více než 90% desktopové PC obyčejných uživatelů. Ve většině případů je to dost.
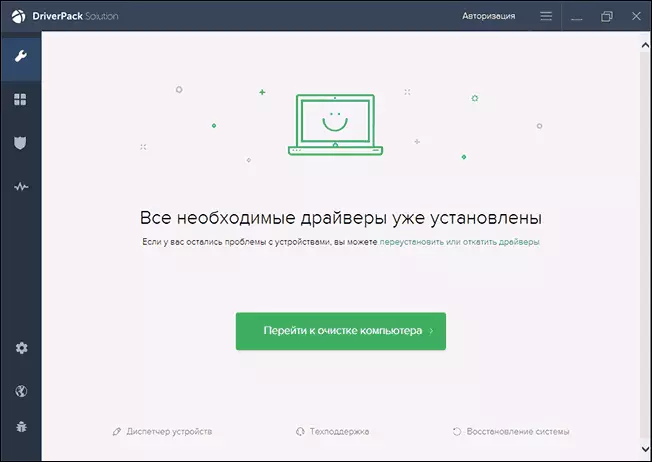
Stáhněte si populární ovladač pak řidič balení řešení můžete zcela zdarma z webu http://drp.su/ru/. Jeho použití je poměrně snadné a srozumitelné i pro začínajícího uživatele: vše, co musíte udělat, je počkat, až bude čekat, že program určí všechna zařízení, pro kterou chcete nainstalovat nebo aktualizovat ovladače, a pak to dejte to.
Nevýhody automatické instalace pomocí řešení řidiče balení podle mého názoru:
- Nejnovější verze řidiče pak instalují nejen samotné řidiče, ale také jiné, ne nezbytné komponenty, jsou zaznamenány ve vlastnostech systému. Uživatel Novice je obtížné vypnout, co nepotřebuje.
- Pokud se vyskytnou problémy (modrá obrazovka BSOD, která někdy doprovází instalaci ovladačů), začátek uživatele se nezodpovídá, který ovladač jej způsobil.
Obecně vše. Jinak není špatný způsob. Pravda, nedoporučuji to používat, pokud máte notebook.
Pokud existují nějaké dotazy nebo dodatky - píšeme do komentářů. Také budu vděčný, pokud sdílíte článek o sociálních sítích.
