
Tato příručka je určena pro začínacích uživatelů, kteří potřebují odstranit program v systému Windows 8, a dokonce i několik možností je možné - je nutné odstranit obvyklou instalovanou hru, antivirus nebo něco v tomto duchu nebo odstranit aplikaci pro nové rozhraní metra , tj. Programy instalované z App Store. Zvážit oba možnosti. Všechny screenshoty jsou vyrobeny v systému Windows 8.1, ale vše funguje stejně jako pro Windows 8. Viz také: Nejlepší odinstalace - programy pro úplné odstranění z počítače.
Vymazání aplikací metra. Jak odstranit přednastavené programy Windows 8
Za prvé, jak odstranit programy (aplikace) pro moderní rozhraní systému Windows 8. Jedná se o ty aplikace, které umístí své dlaždice (často aktivní) na primární obrazovce systému Windows 8, a při spuštění se nepohybuje na pracovní plochu a Otevřete okamžitě na celou obrazovku a nemáte obvyklý "kříž" pro zavírání (můžete tuto aplikaci zavřít vytažením pomocí myši pro horní hranu na spodní okraj obrazovky).
Mnohé z těchto programů jsou instalovány předem v systému Windows 8 - to zahrnují lidi, "financování", "bing karty", "hudba" a řada druhých. Mnoho z nich se nikdy nepoužívají a ano, můžete je zcela bezbolestně odstranit z počítače - nic se nestane samotným operačním systémem.
Chcete-li odstranit program pro nové rozhraní Windows 8, můžete:
- Pokud na počáteční obrazovce je dlaždice této aplikace - klikněte pravým tlačítkem myši a v menu, které se zobrazí, vyberte položku "Smazat" - po potvrzení, program bude zcela odebrán z počítače. Existuje také položka "z počáteční obrazovky", pokud je vybrána, dlaždice aplikace zmizí z počáteční obrazovky, ale zůstane nainstalována a dostupná v seznamu "Všechny aplikace".
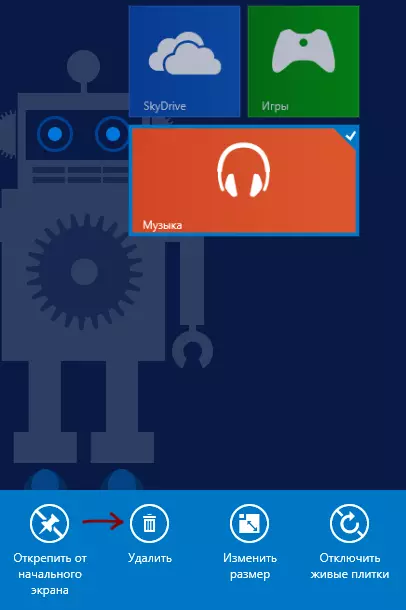
- Pokud na počáteční obrazovce není dlaždice této aplikace - přejděte do seznamu "Všechny aplikace" (v systému Windows 8, klepněte pravým tlačítkem myši na prázdné místo úvodní obrazovky a vyberte příslušnou položku v systému Windows 8.1 Stiskněte šipku na adrese vlevo v dolní části počáteční obrazovky). Najděte program, který chcete odstranit, klikněte pravým tlačítkem myši. Vyberte "Smazat" v dolní části, aplikace budou zcela odstraněny z počítače.
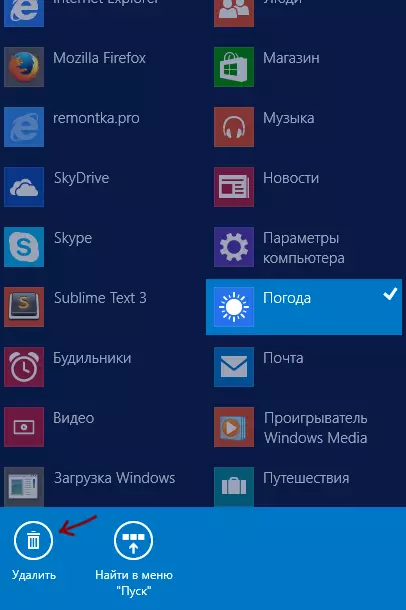
Odstranění nového typu aplikace je tedy velmi jednoduché a nezpůsobuje žádné problémy, jako "nebylo odstraněno" a další.
Jak odstranit programy Windows 8 pro stolní počítače
Ve skupinovém rámečku Desktop programy v nové verzi OS jsou "běžné" programy, na které se používáte na Windows 7 a předchozí verze. Začnou na ploše (nebo na celé obrazovce, pokud jsou to hry atd.) A nejsou odstraněny jako moderní aplikace.
Pokud musíte takový software smazat, nikdy to neudělejte přes dirigent, jednoduše odstraněním složky programu do košíku (s výjimkou případů při použití přenosné verze programu). Chcete-li jej správně odstranit, musíte použít přístroj speciálně navržený pro tento účel.
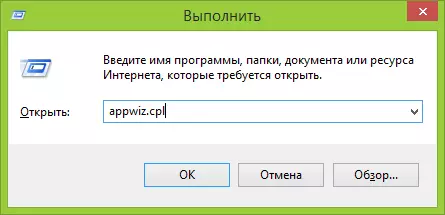
Nejrychlejší způsob, jak otevřít součást ovládacího panelu "Programy a komponenty", ze kterého můžete odstranit - stiskněte klávesy Windows + R na klávesnici a zadejte místnost Appwiz.cpl v poli "Run". Také se můžete dostat přes ovládací panel nebo, nalezení programu v seznamu "Všechny programy" kliknutím pravým tlačítkem myši a výběrem "Smazat". Pokud se jedná o program Desktop, pak automaticky přejdete do příslušné části ovládacího panelu Windows 8.
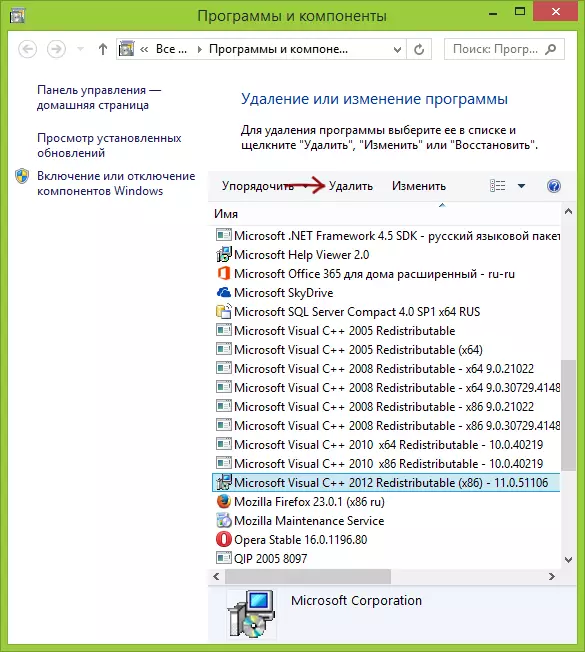
Poté je vše vyžadováno, je najít požadovaný program v seznamu, vyberte jej a klepněte na tlačítko Delete / Edit, po kterém bude spuštěn Průvodce odstraněním. Pak se všechno děje velmi jednoduše, stačí dodržovat pokyny, které se objeví na obrazovce.
V některých vzácných případech, to platí zejména pro antivirony, jejich odstranění není tak jednoduché, pokud máte podobné problémy, přečtěte si článek "Jak odstranit antivirový program".
