
OS WinVovs spearly slyšet frázi "virtuální stroj" a vědět, že to znamená softwarový počítač s (nainstalovaný) operačního systému. Nicméně, není známo, že nástroj pro práci s virtuálními stroji je již zabudován do systému. Dnes chceme o tom říct v systému Windows 10.
Hyper-v v systému Windows 10
Zohlednění řešení se nazývá Hyper-V a je přítomen v rodině systémů od společnosti Microsoft od 8.1. V "tuctu", tento nástroj obdržel ještě více příležitostí, což vám umožní získat relativně úplnou kopii počítače s jakýmkoliv operačním systémem. Stojí však za to mít na paměti, že zadané prostředky jsou přítomny pouze v nejúplnějších vydáních Windows 10 - Pro a Enterprise. Kromě toho má a určité hardwarové požadavky, které vypadají takto:
- Procesor je dvojitý a více s frekvencí alespoň 2 GHz s virtualizační podporou;
- RAM - nejméně 4 GB;
- Video adaptér - jakýkoli diskrétní;
- Základní deska čipů - jakákoli podpora virtualizace.
Kromě toho, aby bylo možné povolit virtualizaci v systému Windows 10, musíte povolit vhodné funkce v systému BIOS. O tom, jak to je hotovo, řekl v pokynech na níže uvedeném odkazu.
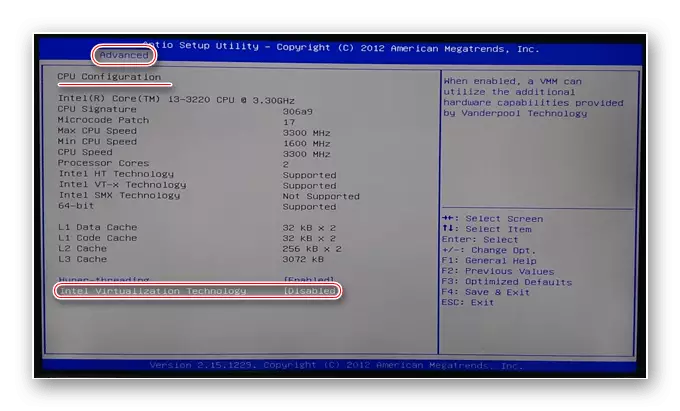
Lekce: Povolení virtualizace v systému BIOS
Po přípravě a ověření požadavků můžete přesunout na aktivaci prostředků.
Zahrnutí hyper-v
Vzhledem k tomu, že zvážená média je komponenta OS, můžete jej aktivovat v odpovídajícím menu.
- Otevřete "Search" a začněte zaregistrovat ovládací panel. Další klikněte na požadovaný výsledek.
- Zapněte zobrazení položek do režimu "Large Icons", po kterém najdete záznamy "programy a komponenty" a jděte k němu.
- V okně, které se otevře, použijte odkaz "Enable nebo Disable Components".
- Podívejte se na pozici "Hyper-V" v seznamu, položte "pták" naproti tomu a všechny investované podsložky, klepněte na tlačítko "OK".

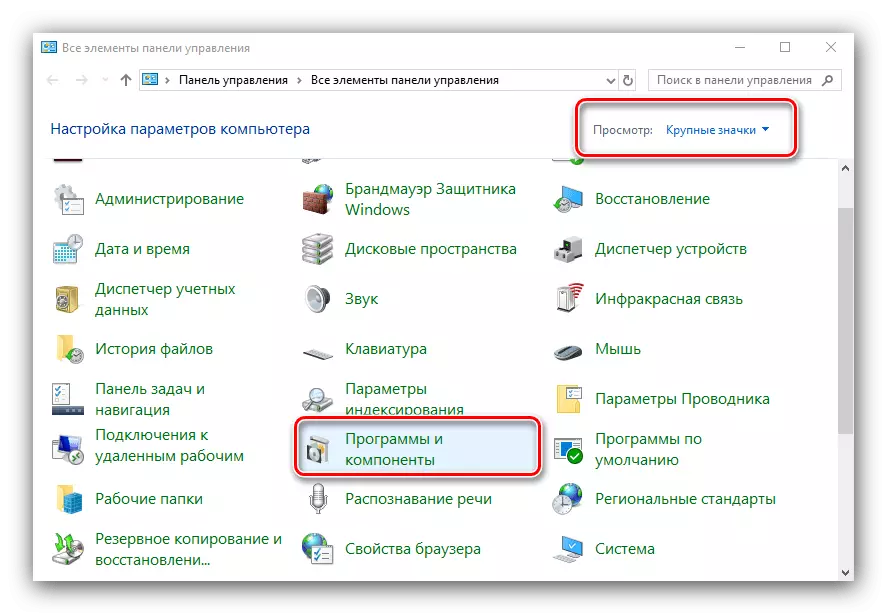
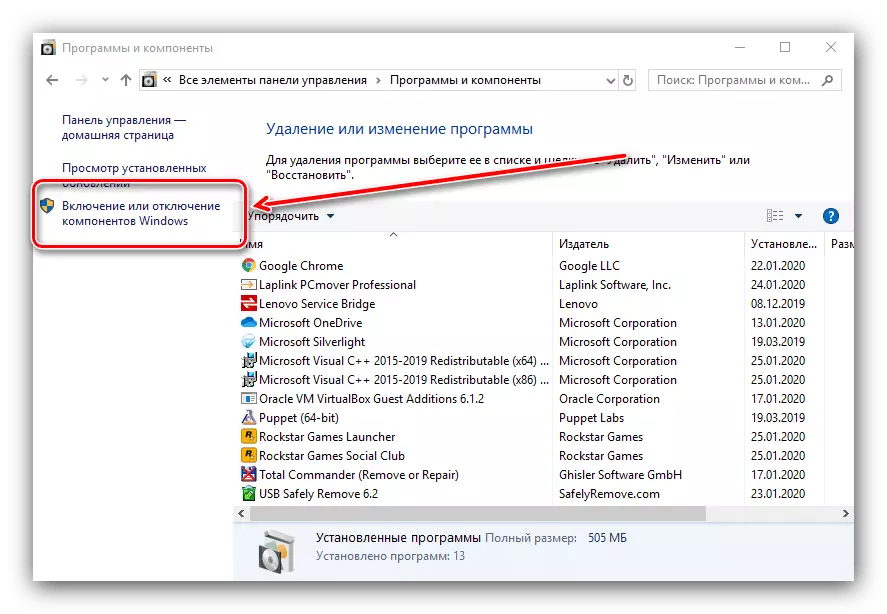

Počkejte, až budou požadované soubory nalezeny a staženy, po kterém restartujte počítač, který chcete použít změny.
Vytvoření virtuálního počítače hyper-v
Po zapnutí funkce můžete přejít na vytvoření a konfiguraci virtuálního počítače.
- Využijte "Vyhledávání" znovu, ve kterém zadáte dispečer Hyper-V a spusťte to, co bude nalezeno jako výsledek.
- Ve správci virtuálního počítače, první věc vybrat hlavní (menu vlevo, název počítače), pak použijte panel nástrojů, "Akce" - "Vytvořit" - "Virtuální počítač".
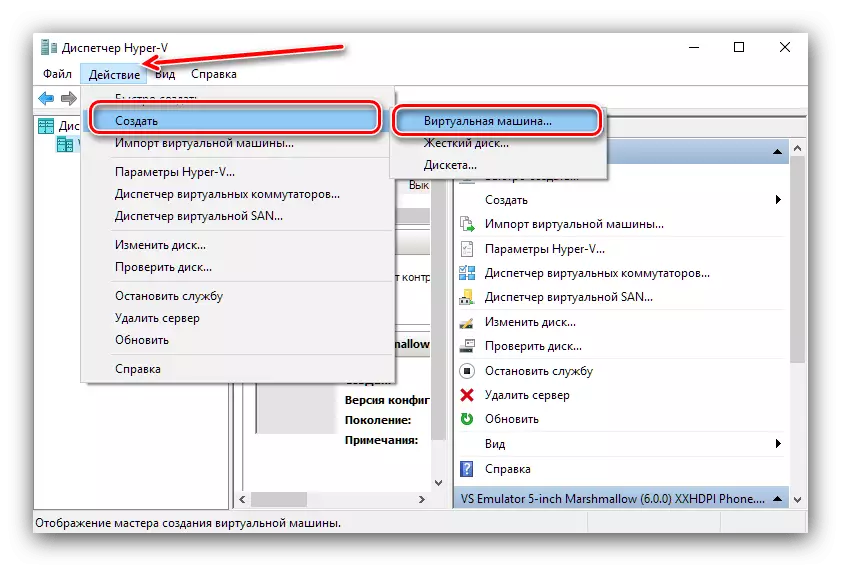
Zde klikněte na tlačítko Další ".
- Určete libovolný název "Virtuals", stejně jako jeho umístění. Věnujte pozornost varování - pokud je v systému System (menší než 200 GB) málo paměti (méně než 200 GB), instance jsou nejlépe vytvořeny na jiném místě.
- V této fázi je nutné vybrat generaci vytvořeného stroje. Rozdíl mezi nimi je jeden - "generace 1" je kompatibilní s téměř všemi operačními systémy, zatímco "generace 2" podporuje pouze nejnovější možnosti s 64-bitovým bitem a UEFI. Vyberte požadovanou možnost a klepněte na tlačítko Další ".
- Nyní je třeba nastavit množství paměti RAM, která bude používat nástroj. Obvykle se doporučuje nastavit hodnotu 50-60% dostupných: například se zvýšením o 8 GB, můžete dát 4096 nebo 4192 MB. Pro zvýšení stability je také lepší vypnout možnost "Použít dynamickou paměť".
- Stupeň s nastavením sítě je nyní možné přeskočit.
- Jeden z nejdůležitějších kroků při vytváření je instalace nebo připojení virtuální jednotky. Pokud je OS naplánován nainstalován, je lepší vytvořit nový - Chcete-li to provést, zadejte příslušnou položku a zadejte název média, jeho umístění, stejně jako svazek. Nebojte se o poslední: Virtuální formát HDD je pevně komprimovaný archiv, takže skutečná velikost souboru VHDX bude mnohem menší.

Pokud importujete systém z třetí strany (stejný virtualBox), vyberte možnost "Použít dostupný virtuální pevný disk" a zadejte požadovaný soubor.
- Nyní je nutné vypořádat se s instalací operačního systému. Může být instalován s ISO obrazem nebo fyzickými médii, stejně jako síťový server. Můžete udělat bez instalace - je užitečné, pokud je virtuální médium importováno s již nainstalovaným OS.
- Opatrně přečtěte zadané parametry a klepněte na tlačítko Dokončit.
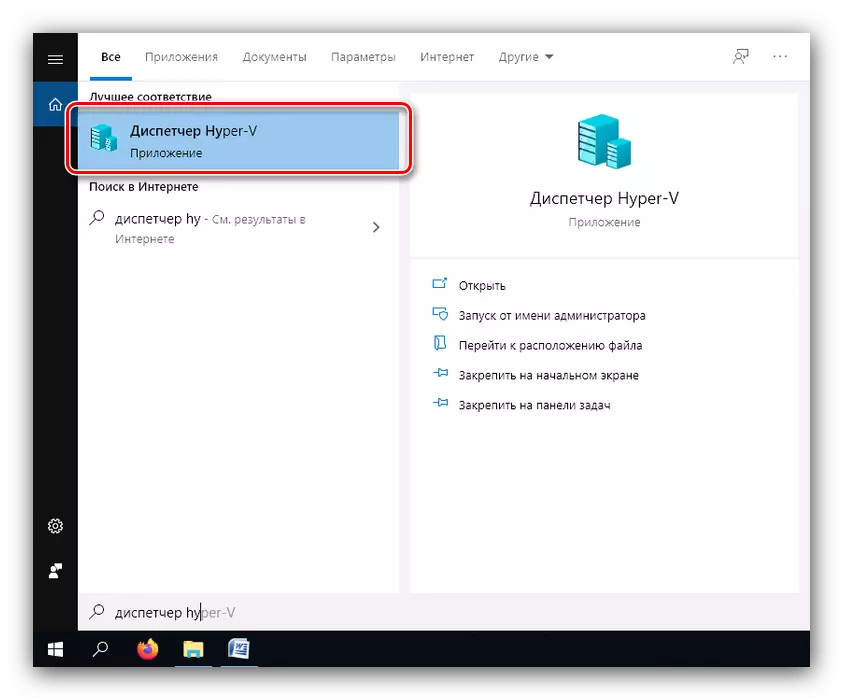






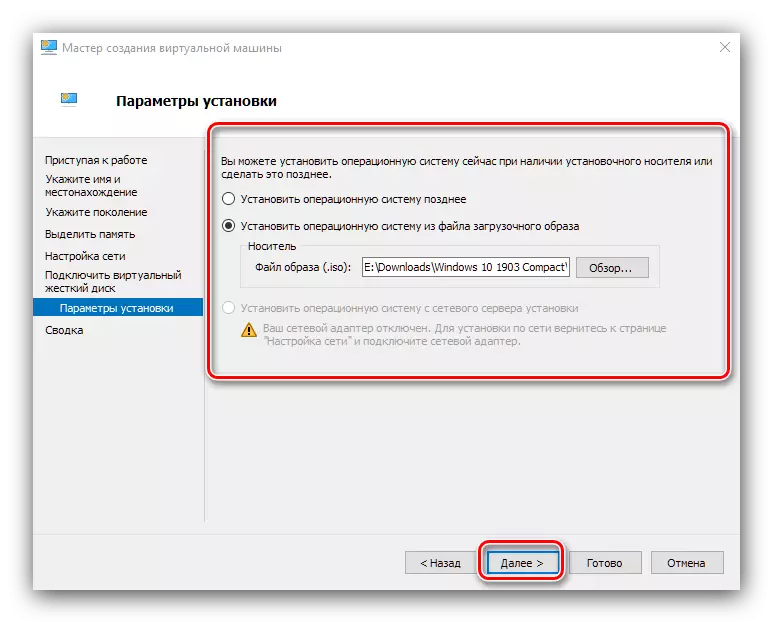

Virtuální stroj je vytvořen, můžete přepnout na jeho konfiguraci.
Konfigurace stroje vytvořeného v Hyper-V
Možnosti nastavení virtuálního stroje vyrobeného v hyper-vi, docela hodně a popisují je všechny ve stejném článku, není možné. Proto stručně projdeme hlavními parametry.
Konfigurace sítě
Pokud je virtuální OS vyžadován pro vstup do Internetu, lze jej nakonfigurovat následovně:
- V "Hyper-V Manager" vyberte hlavní počítač.
- Použijte nabídku "Akce", položka "Virtual Switch Správce".
- Pro přístup k Internetu vyberte možnost "Vytvořit virtuální síťový přepínač", "Externí" a klikněte na tlačítko "Vytvořit ...".
- V dalším okně není nutné změnit cokoliv změnit, jediná věc je zadat libovolný název sítě, použijte možnost "Externí síť" a otevřete přístup k síťovému adaptéru.

Klikněte na "OK" a počkejte. Upozorňujeme, že zároveň může být internet ztracen na hlavním stroji.
- Dále vyberte virtuální volbu a použijte položku "Parametry ...".
- Pomocí menu vlevo vyberte položku "Síťový adaptér", po které používáte rozevírací nabídku a zadejte dříve vytvořený síťový most.

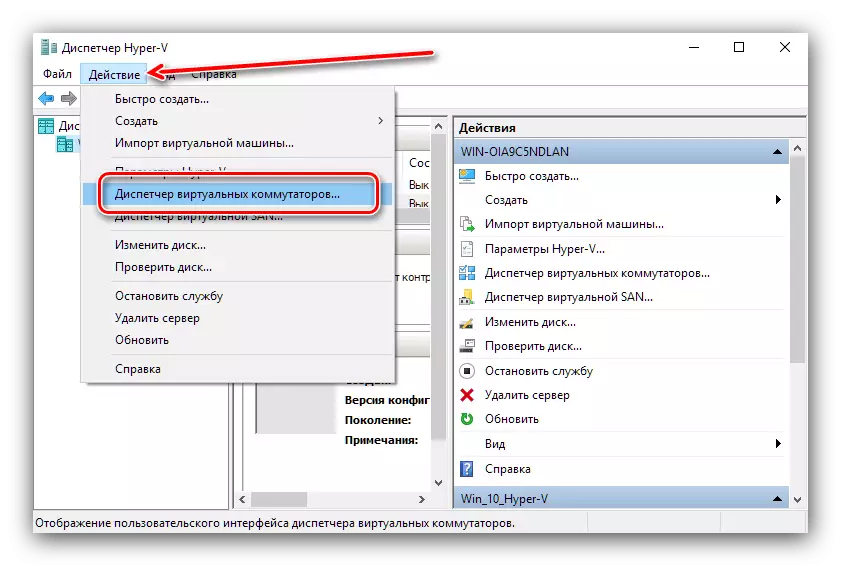
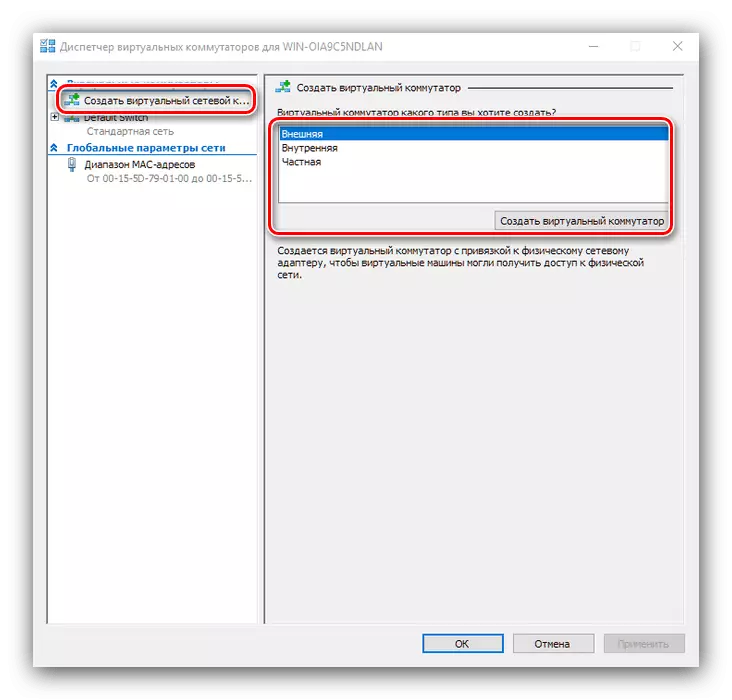
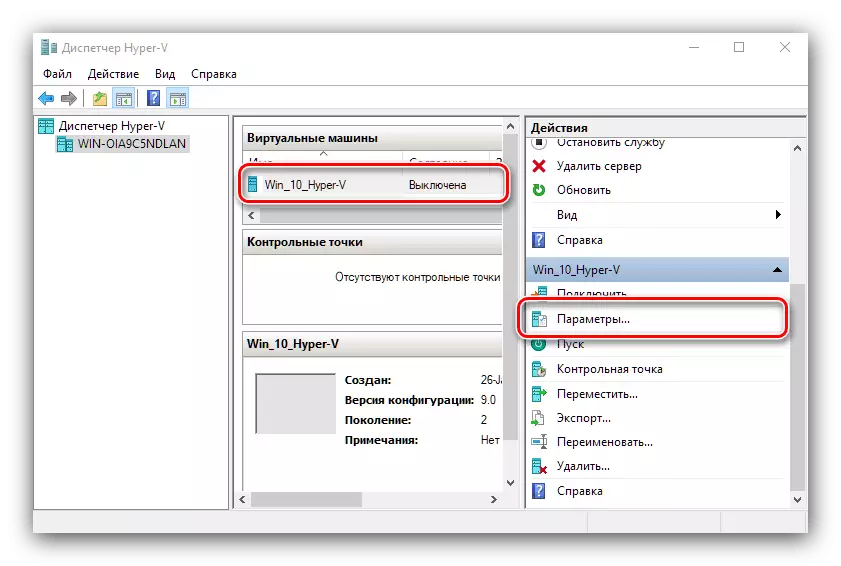
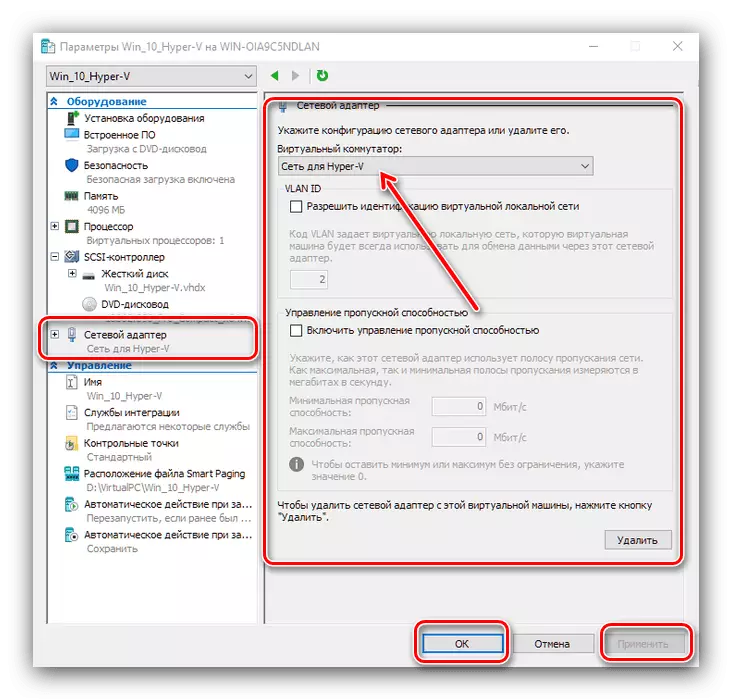
Montážní priorita ke stažení
Pokud je v procesu virtuálního počítače nainstalován nový virtuální HDD, bude systém ve výchozím nastavení načten. Aby bylo možné instalovat na prázdný disk OS, je nutné ji přiřadit prioritu IT.
- Otevřete nastavení stroje a vyberte možnost "Vestavěný software". Na pravé straně okna bude k dispozici pro načítání. Zvýrazněte požadovanou pozici (například "CD") a použijte tlačítko "UP" pro přesunutí seznamu.
- Klikněte na "OK" a zavřete parametry.

Instalace OS na virtuálním počítači
Je samozřejmé, že bez instalovaného operačního systému "Virtual" je k ničemu. Pokud byl stroj vytvořen od nuly, musíte nainstalovat požadovaný systém na virtuální pevný disk.
- Zkontrolujte, zda je k virtuálnímu počítači připojen obraz nebo disk s požadovanými daty. Pokud jste postupovali podle pokynů pro nastavení, jsou již připojeni, ale pouze v případě, že se přihlaste do "Parametry" a zkontrolujte položky "Controller ..." - "DVD Drive".
- Skutečný proces instalace operačního operačního systému není odlišný od toho v případě fyzického počítače, tedy jako příručka, použijte níže uvedené referenční materiály.
Přečtěte si více: Instalace systému Windows XP, Windows 7, Windows 10, MacOS, Linux

Spuštění virtuálních počítačů
Práce s instancími vytvořenými v hyper-v, začíná velmi jednoduché.
- V hlavním okně "Dispatcher ..." poklepejte na levé tlačítko myši na vytvořeném záznamu.
- Alternativní volba - Otevřete panel nástrojů, možnost "Connect".
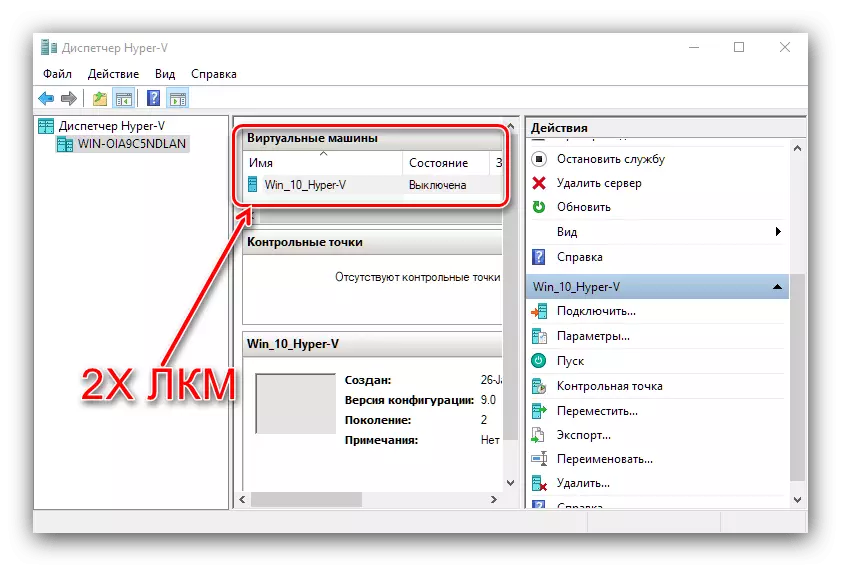
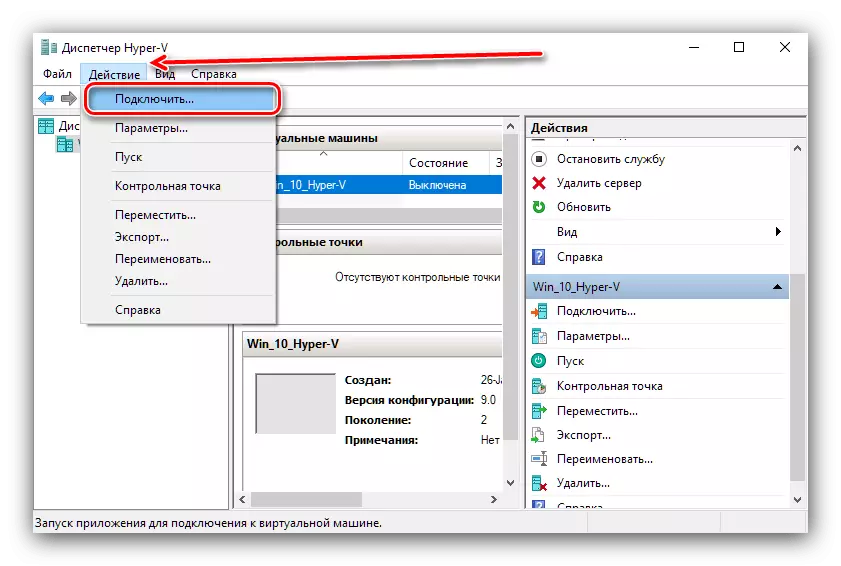
Když se nejprve stáhnete, budete vyzváni k instalaci OS, dále virtuální počítač bude načten jako běžný počítač.
Řešení některých problémů
Takový komplexní postup může nastat problémy, ale většina z nich má řešení.V menu komponent není "hyper-v" odstavec nebo je neaktivní
Pokud během procesu přípravy narazíte na skutečnost, že komponenta "Hyper-v" chybí, což znamená, že ve verzi systému Windows 10 nemá virtuální strojový nástroj. Výstupy z této polohy Dva - instalace verze, kde je vestavěná požadovaná komponenta vestavěná nebo instalace softwaru třetích stran.
Viz také: Virtuální stroje třetích stran pro Windows 10
Pokud je Hyper-V přítomen, ale neaktivní, znamená to, že váš hardware nepodporuje virtualizaci nebo je zakázáno na systém BIOS. Zkontrolujte nastavení firmwaru, jak je uvedeno v položce do článku.
Při spuštění zařízení se zobrazí chyba s kódem 32788
Kód 32788 znamená, že stroj postrádá RAM. Zkontrolujte hodnoty RAM přidělených pro virtuální problémy a v případě potřeby přidejte. Příčina poruchy lze také otevřít na hlavních programech intenzivních počítačových zdrojů (například Adobe Photoshop), takže se doporučuje zavřít všechny podobné aplikace.
Závěr
Takže jsme vám říkali o virtuálním počítači Hyper-V vloženého v systému Windows 10, nabídl příklad jeho použití a také vyzváni metody eliminace určitých problémů. Shrnutí, uvidíme, že hyper-v je funkční řešení, ale v některých parametrech je stále nižší než prostředky třetích stran.
