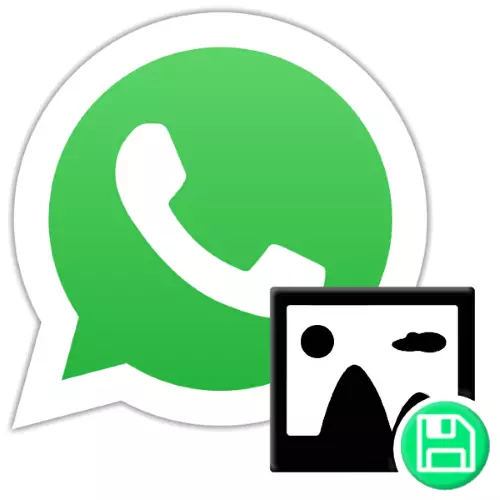
V procesu výměny obrazů přes WhatsApp poměrně často, touha, a někdy i potřeba zachránit jednu nebo jinou fotografii z chatu v paměti mobilního zařízení používaného k přístupu ke službě. Pokud nevíte, jak provést takovou operaci, přečtěte si doporučení z následujícího článku - demonstruje postup stahování snímků z Messenger do paměti Android-Smartphone a iPhone paměti několika způsoby.
Jak ukládat fotografie z WhatsApp v paměti smartphonu
Vzhledem k tomu, Android a Ayos Uživatelé sledují rozlišující rozhraní Messenger, stejně jako na úkor různých souborových systémů specifikovaných platforem, zvažte řešení úkolu ze záhlaví článku navazuje samostatně pro každého z nich. Takže budeme dělat dál.
Jediná překážka stahování souborů z VatSAP může být absence přístupu k úložišti zařízení. Před přechodem na implementaci uchovávání fotografií z manipulačního posla, bude proto užitečné ověřit, zda je zadaný přístup poskytnut. Chcete-li to provést, strávte příslušný operaci operace zařízení:
- Android.:
Otevřete "Nastavení" mobilních operací, přejděte do části "Aplikace", klepněte na položku Všechny aplikace.
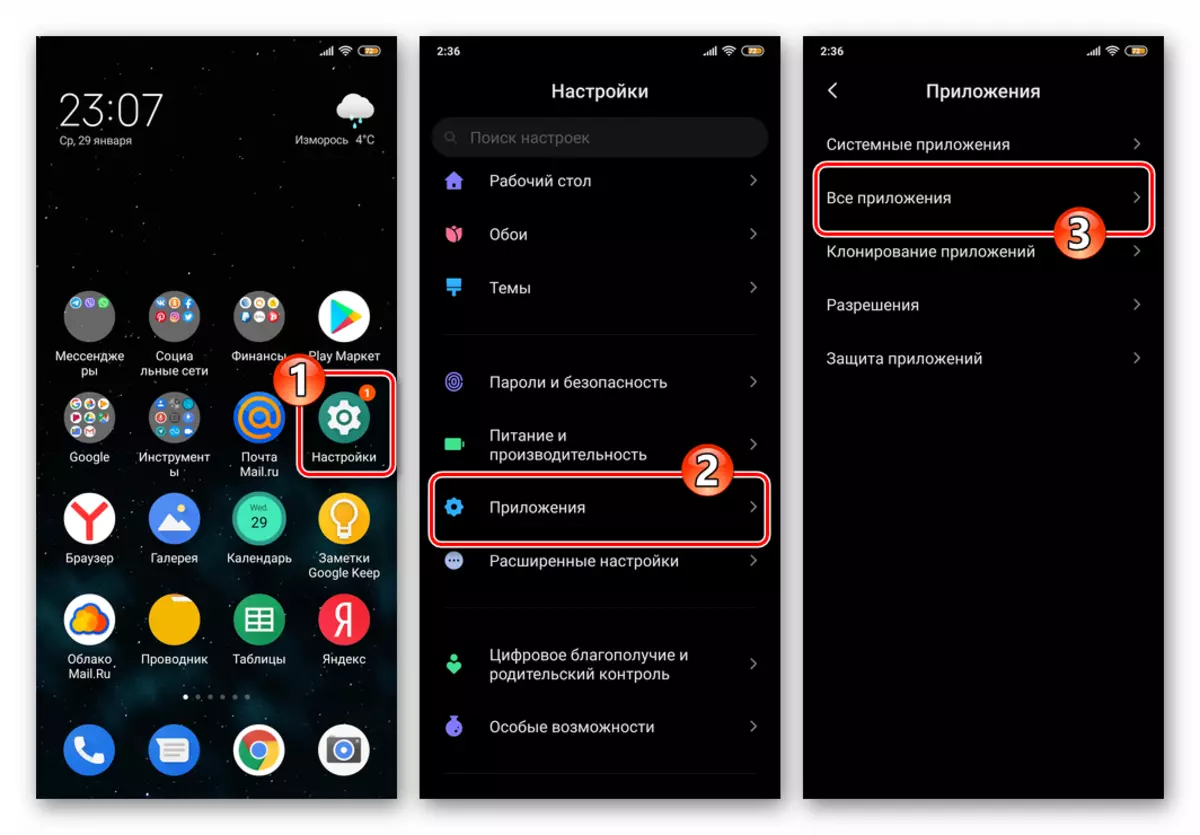
Položte "Whatsapp" v seznamu instalovaných na smartphonu softwaru. Dále otevřete obrazovku podrobnými informacemi o aplikaci a dotkněte se jeho názvu a potom klepněte na název možností pro "Oprávnění aplikace".
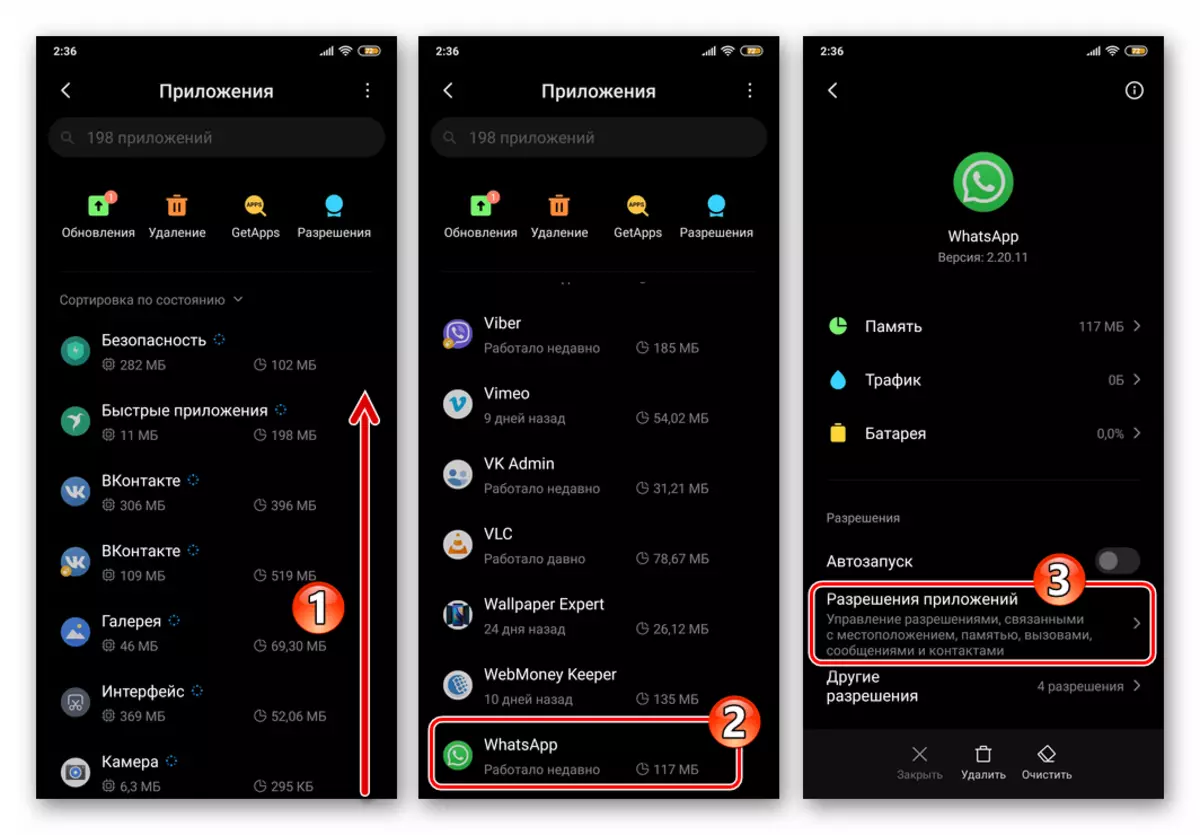
V seznamu softwarových a hardwarových modulů zobrazených na obrazovce naleznete v položce "Storage" a přesuňte přepínač vpravo od něj na "povoleno", pokud je zpočátku uvedena opačná poloha věci. Ukončete "Nastavení" OS Android - v této konfiguraci systému, abyste vyřešili pozornost problému, dokončena.
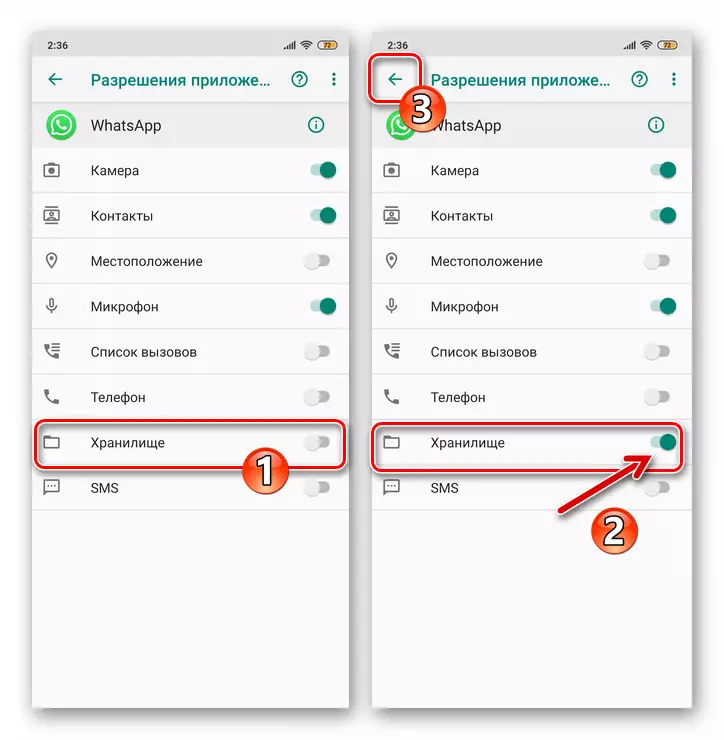
- iPhone.:
Přejděte na "Nastavení" iOS. Prostor Seznam systémových parametrů na obrazovce, který se otevírá, najdete název "Whatsapp" a klikněte na něj.
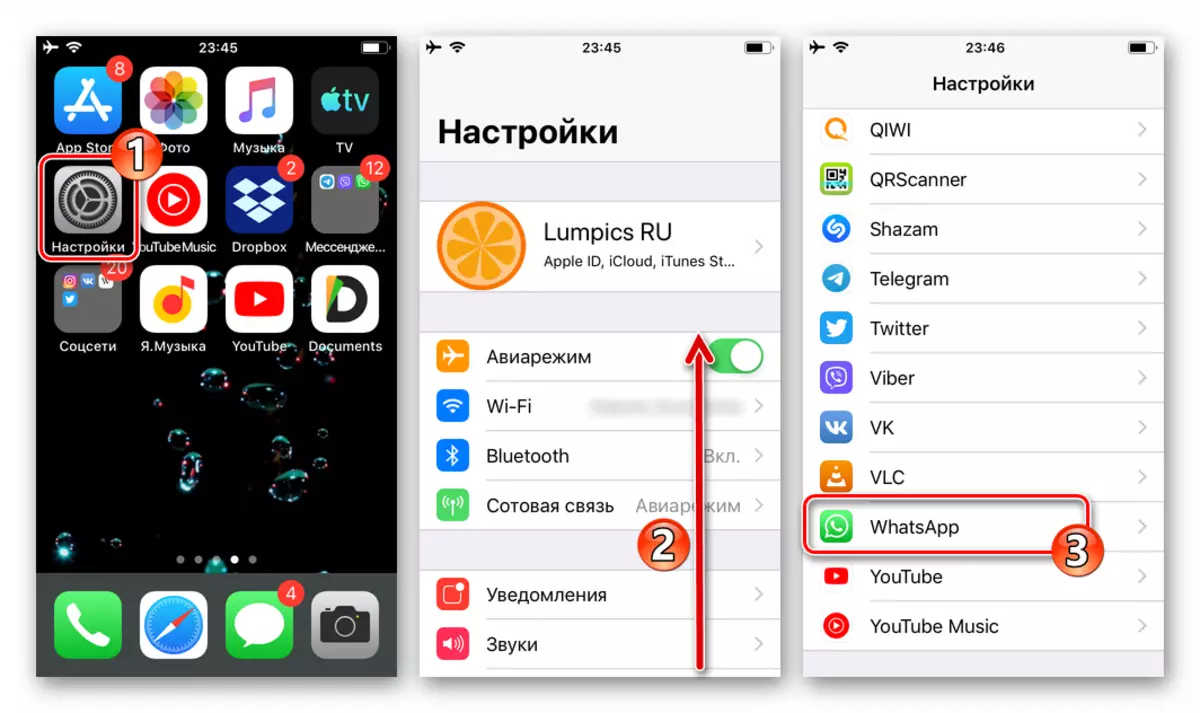
V zobrazeném seznamu klepněte na možnost "Photo". V seznamu řídicího systému přístupu navrženého systému, nastavte značku v blízkosti položky číst a psát. Ukončete "Nastavení" iPhone, po kterém můžete otevřít VATSAP - nyní všechny možné překážky pro stahování obrázků jsou eliminovány.
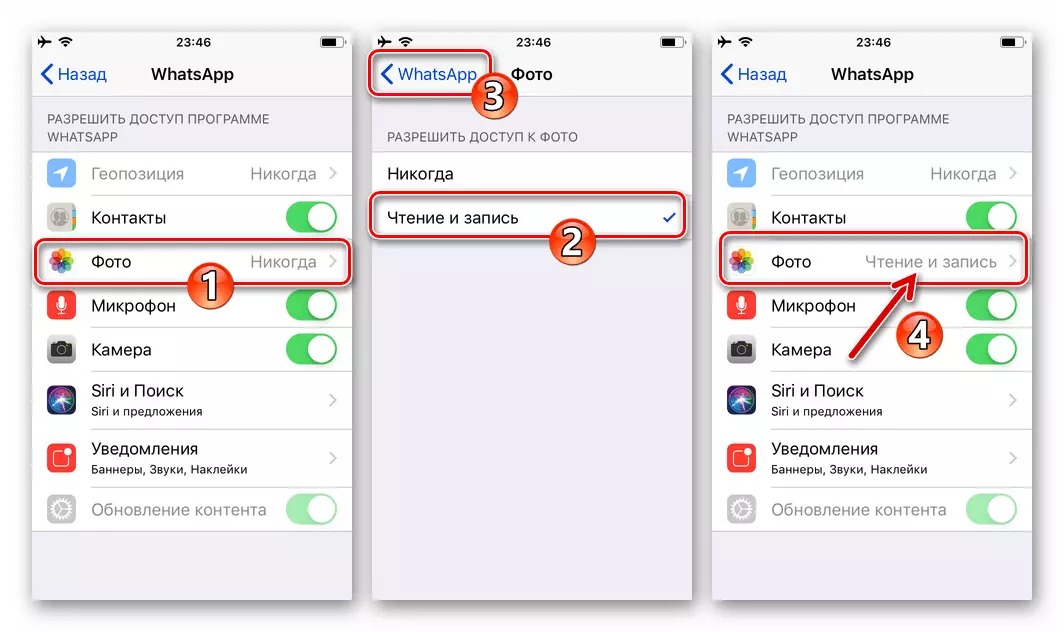
Android.
Majitelé spravovanou "Zeleným robotem" zařízení provozující aplikaci WhatsApp pro Android mohou použít jednu ze tří popsaných metod od Messengeru, aby ukládali metody, jakož i kombinovat jejich použití v závislosti na konkrétní situaci.Metoda 1: Autoload
Obecně pro kopírování fotografií z VatSAP pro Android v paměti zařízení není nutná žádná akce - výchozí aplikace je nakonfigurována tak, aby byly automaticky staženy všechny snímky z chatů. Vše, co je vyžadováno od uživatelských fotografických souborů tímto způsobem není zabránit procesu instalací přímého zákazu.
- Spusťte WhatsApp na smartphonu a otevřete "Nastavení" aplikace, klepněte na tři body v pravém horním rohu obrazovky a poté vyberte příslušnou položku v zobrazeném menu.
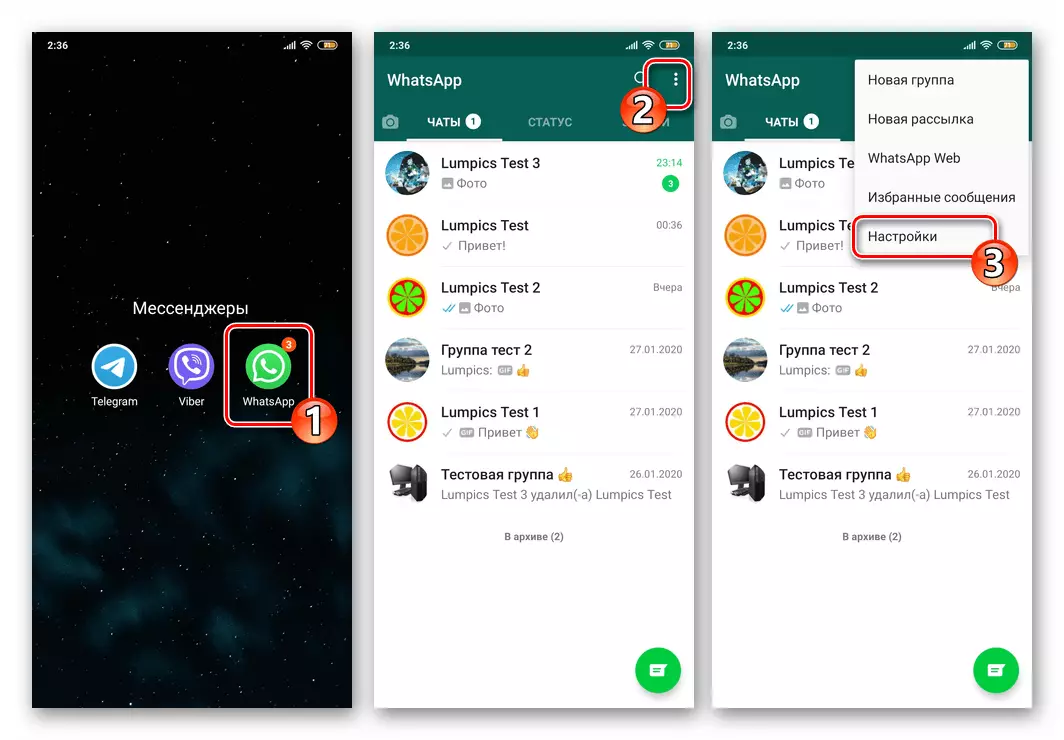
- Klepněte na tlačítko "Data a Storage", která se otevře před vámi "Automatické načítání médií" kategorie parametrů aplikace.
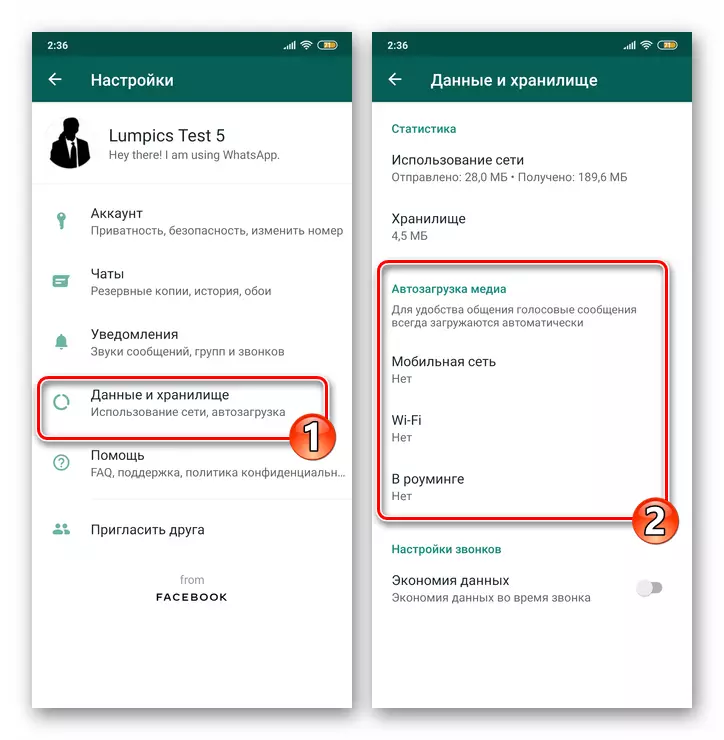
- Zkontrolujte, zda je automatická uchování obsahu funkce ve VatSAP zapojeno nebo je aktivovat:
- "Mobilní síť" - Pokud chcete, aby snímky z Messengeru byly uloženy bez vašeho zásahu, včetně momentů spotřeby dopravními zařízeními z 2G / 3G / 4G sítí, klikněte na tuto položku. Dále nainstalujte zaškrtávací políčko umístěné vedle názvu "Foto" Chekbox a potvrďte touhu změnit parametr, dotýká se "OK".
- "Wi-Fi" - aktivován ve výchozím nastavení, včetně ve vztahu k fotografiím z možností chatů WhatsApp, zajišťuje stahování obsahu k těmto obdobím, kdy posel obdrží internet z technologie sítě, která je platná. Klikněte na tuto položku, nastavte značku v blízkosti "fotografie" a uložte hodnotu parametru, klepnutím na "OK".
- "V roamingu" - Pokud nemusíte omezit spotřebu provozovatele provozu z mobilních sítí mimo zónu mimo zónu, klikněte na název této možnosti, zkontrolujte položku fotografie v seznamu dat typu dat a klepněte na položku " OK".
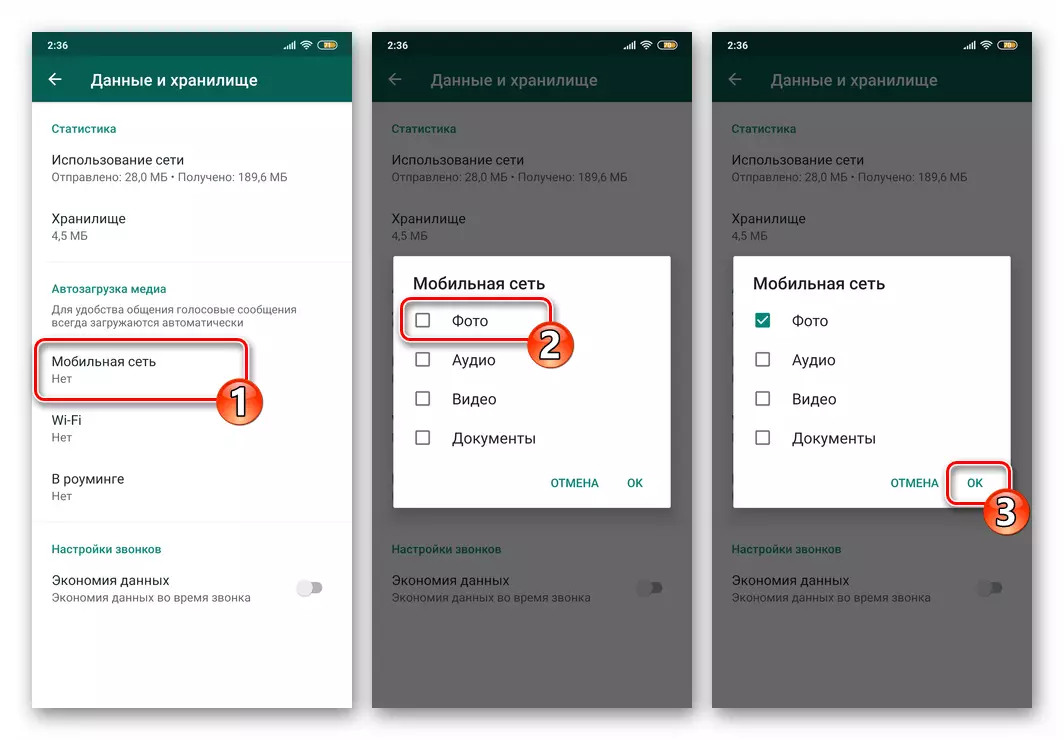
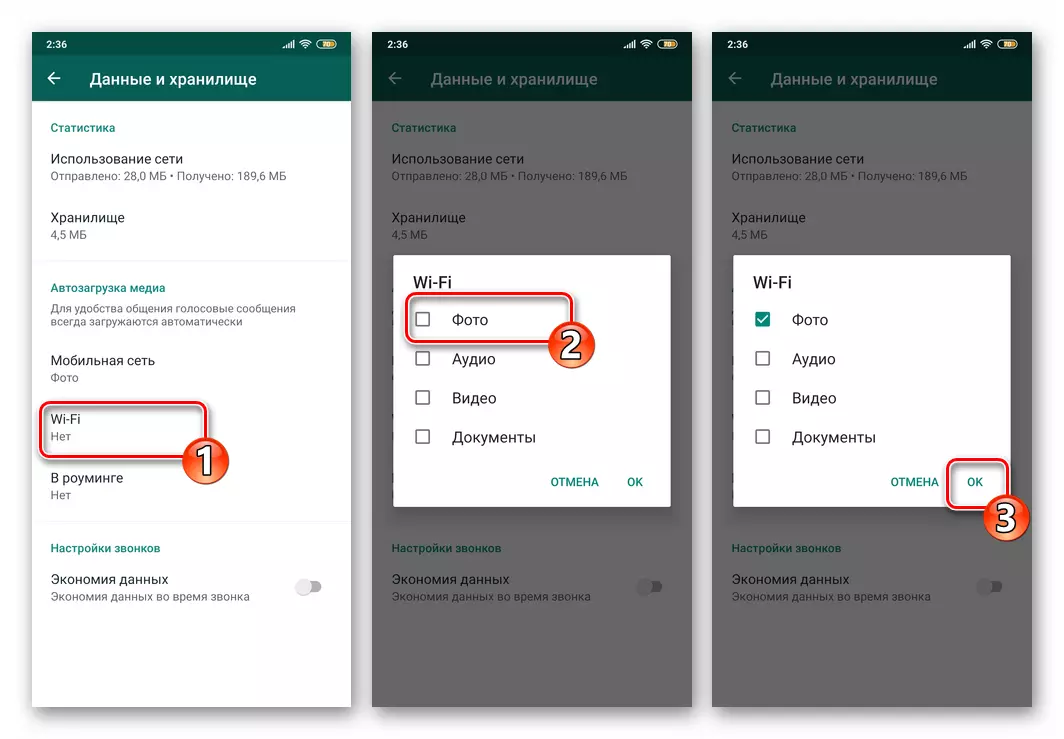
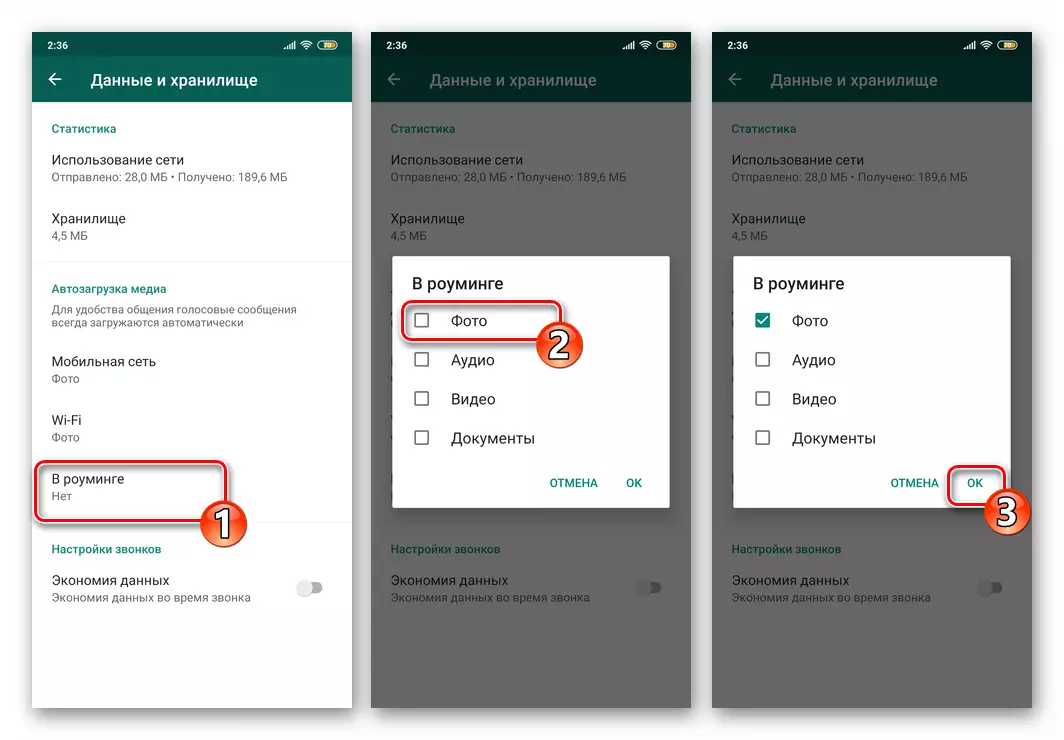
- Volba hodnot parametrů AutoLoad, ukončete "Nastavení" Messenger a použijte jej jako obvykle. Od nynějška, fotografie z chatů WhatsApp, i když bude jeho otevření automaticky umístěno do úložiště zařízení Android v souladu s vybranou konfigurací.

- Pro zobrazení uložených snímků pohodlněji použijte "galerii" - zde jsou automaticky vytvořeny albem "whatsapp obrázky".
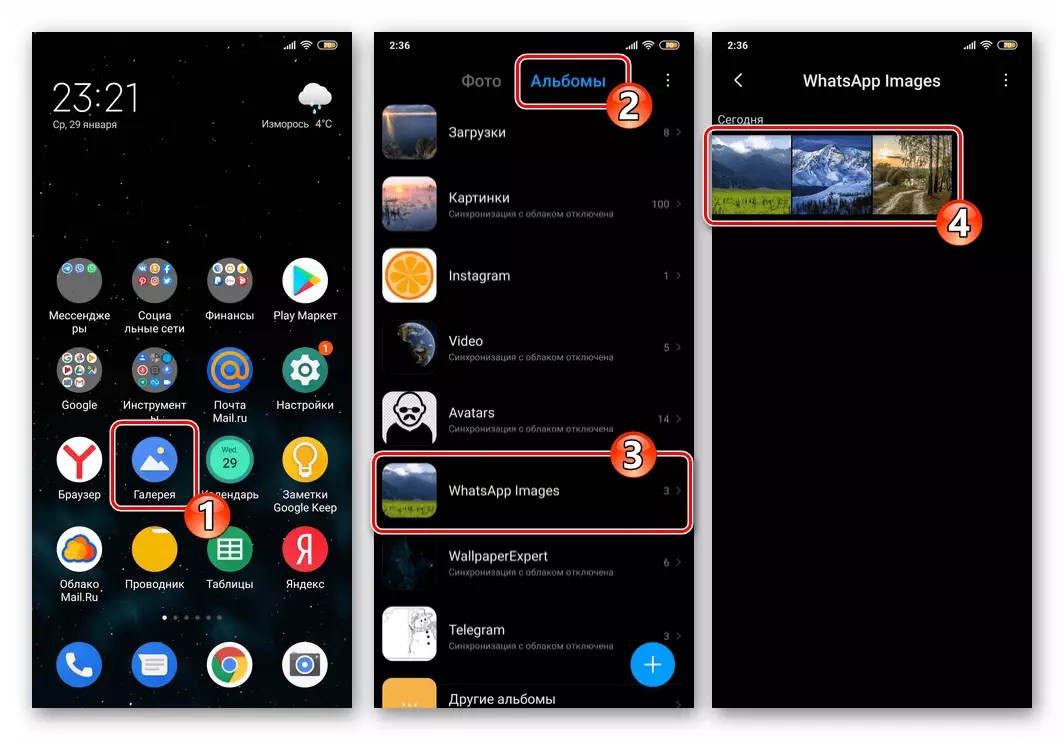
- Pro systematizovat fotografie a další manipulace načtené z VatSAP a další manipulace s nimi je možné použít libovolný správce souborů pro Android. Otevřete vodič v Smartphone a přejděte na hodiny na cestě:
Interní paměť / WhatsApp / Media / WhatsApp obrázky
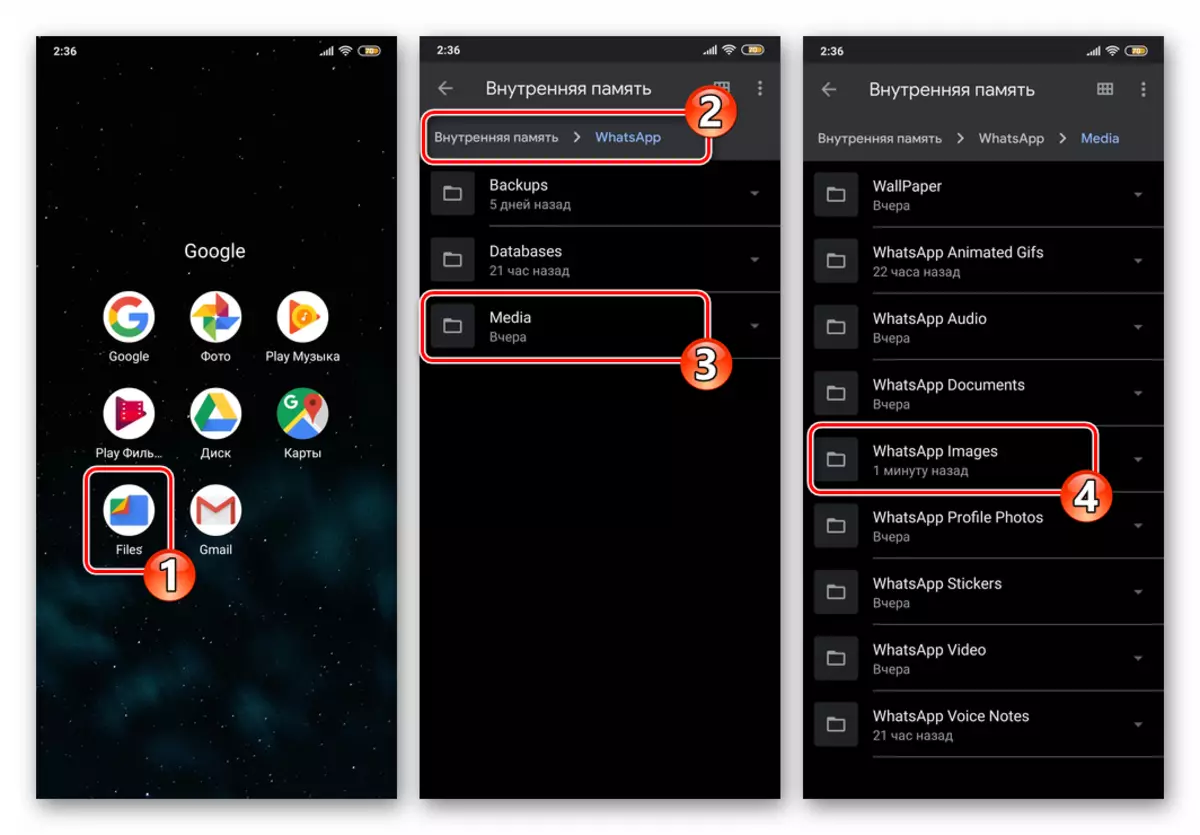
Zde naleznete soubory všech automaticky stažených z obrazových chatů, a proto můžete některý z nich otevřít, zkopírovat zvláště cenný ve výchozím adresáři v paměti zařízení, odstraňte zbytečné.
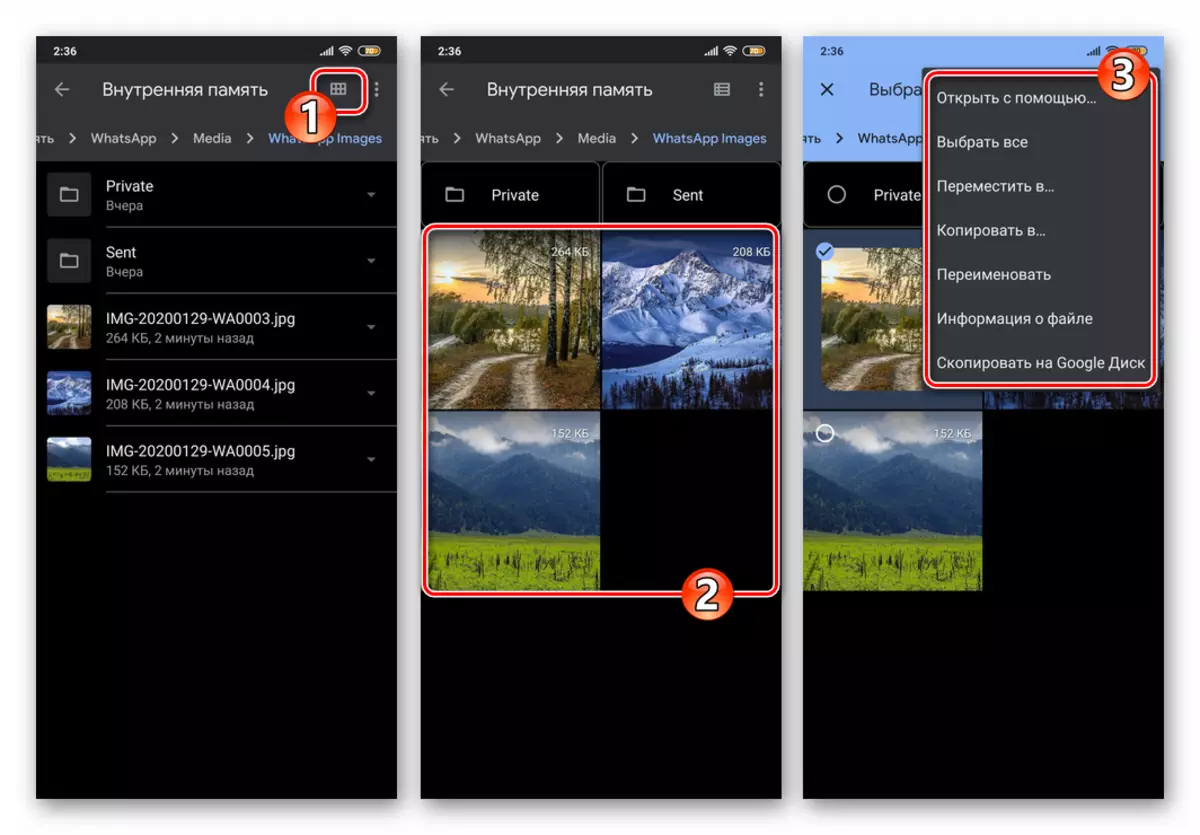
Metoda 2: Ruční zatížení
Výše popsaným principem kopírování dat z VatSAP s aktivní "spotřeby" obsahu v chatovacích místnostech může vést k rychlému vyplnění paměti zařízení Android, tolik uživatelů deaktivuje volbu spuštění.Metoda 3: Funkce sdílení
Pokud máte potřebu dát jednotlivé fotografie z Messenger do určitého adresáře ze zařízení vytvořeného v úložišti, pro tento účel je nejlepší použít název "Sdílet" funkce Android. Chcete-li efektivně implementovat uchovávání obrázků WatSap na navrhovaném navrhovaném, bude zásada vyžadovat podporu možnosti stahování informací ze Správce síťového souboru - v příkladu používaném uživatelem ES File Explorer, ale také pro provedení, jeho analogy pracují v Používá se médium.
- Začněte WhatsApp a otevřete fotografii chatu, který byl údajný k přístroji.
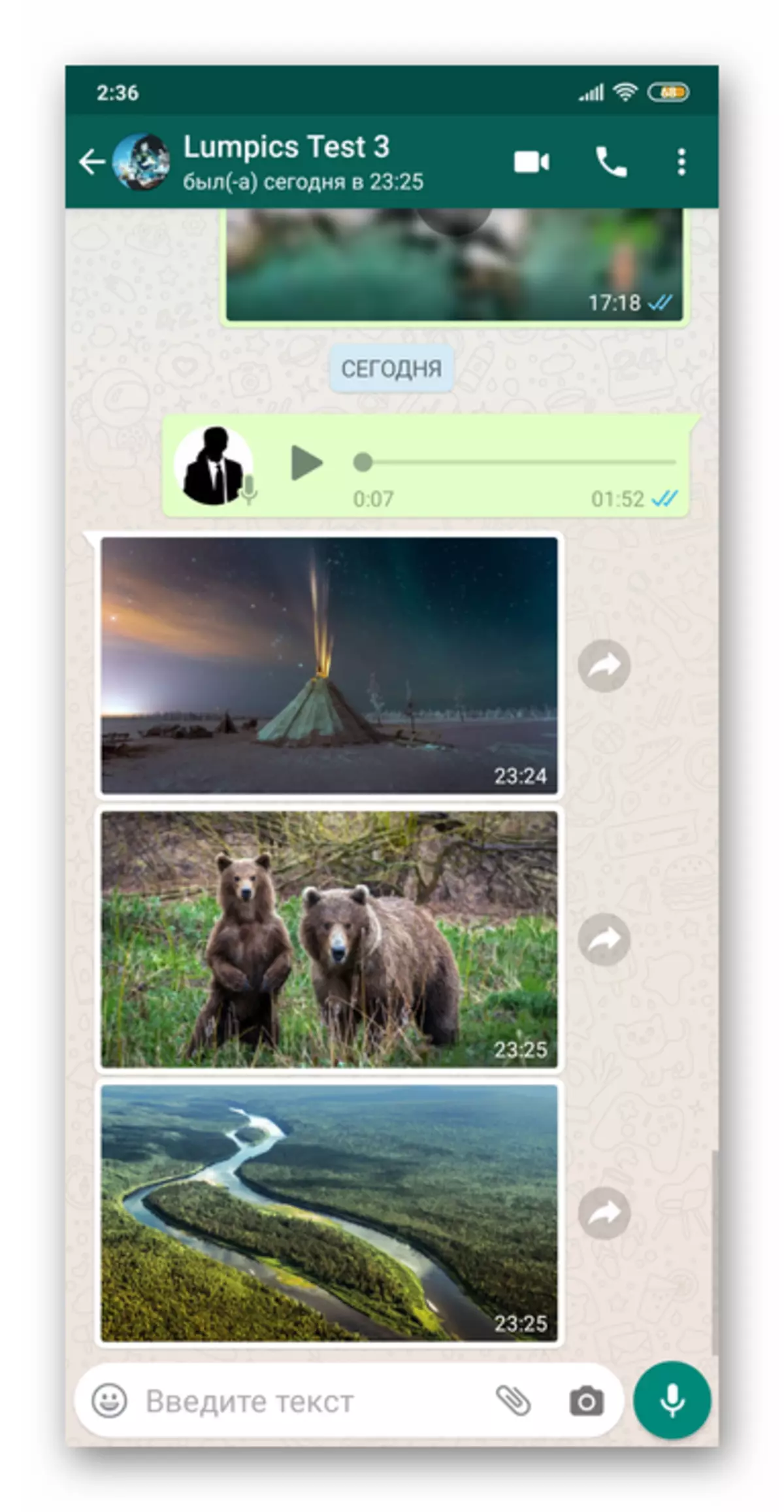
- Dále musíte projít jedním ze tří způsobů:
- Klepnutím na obrázek v korespondenci nasadíte na celou obrazovku. Dále klepněte na tři body v horní části vpravo a poté vyberte možnost Sdílet v nabídce, která se otevře.
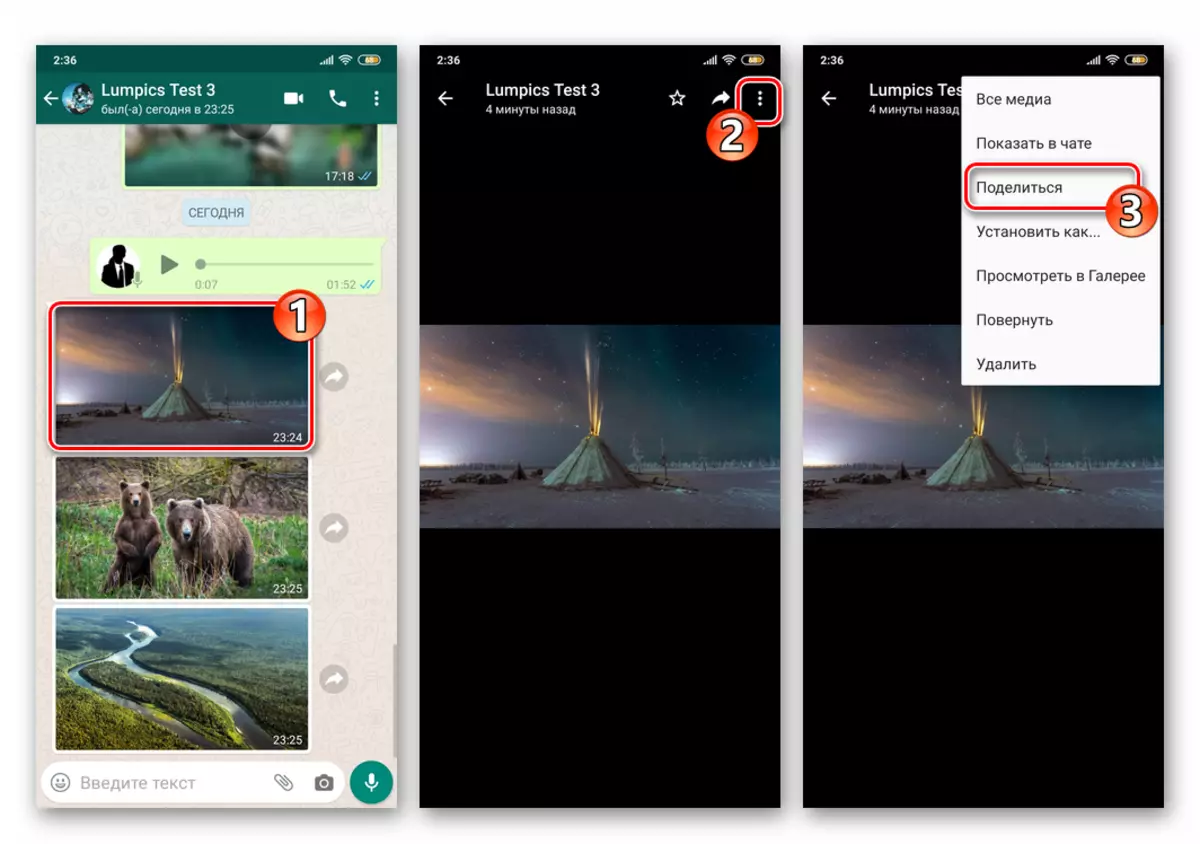
- Dlouhé stisknutí v poli Zpráva je zvýrazněna. V nabídce Nástroje na horní obrazovce klepněte na ikonu "Sdílet".
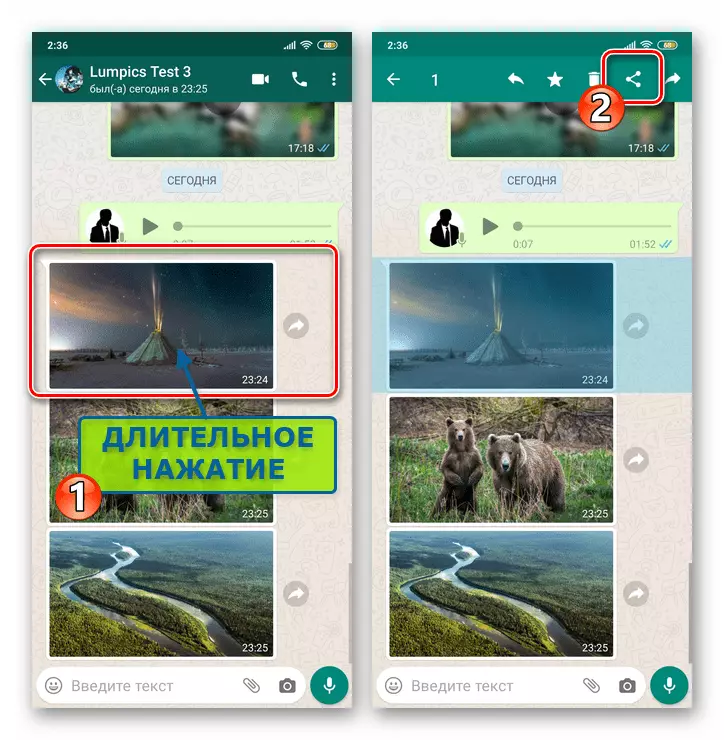
- Pokud je korespondence, ze které je třeba stáhnout grafický soubor, je rozsáhlá a překlopena na hledání požadovaného obrázku bude mít dlouhý, nejlepší řešení otevře nabídku Chat (tři body vpravo od názvu) a vyberte položku "Média, odkazy a dokumenty" v seznamu možností.
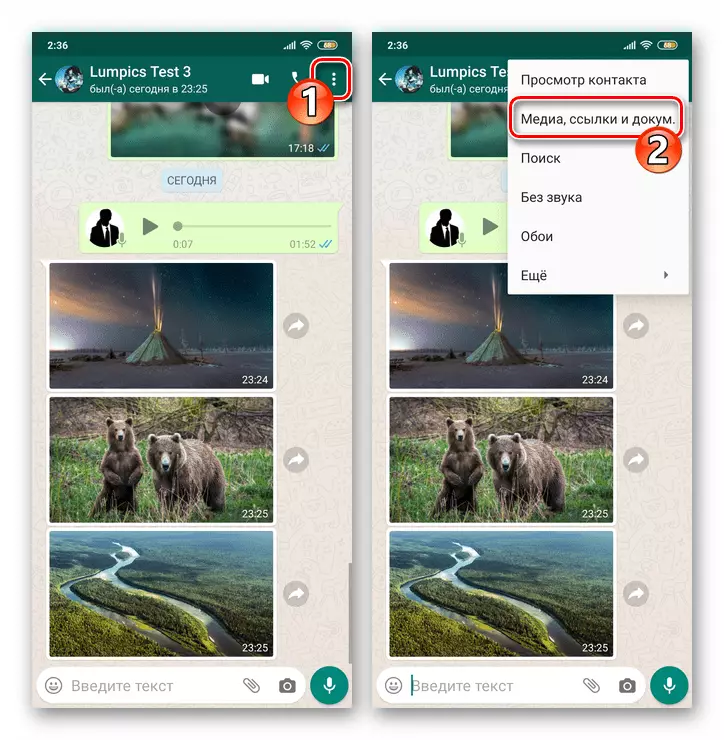
Klepněte na miniaturu fotografie zkopírované z VatSAP v úvodní galerii a potom na obrazovce zobrazení snímku v plném rozsahu zavolejte nabídku a klikněte na něj "Sdílet".
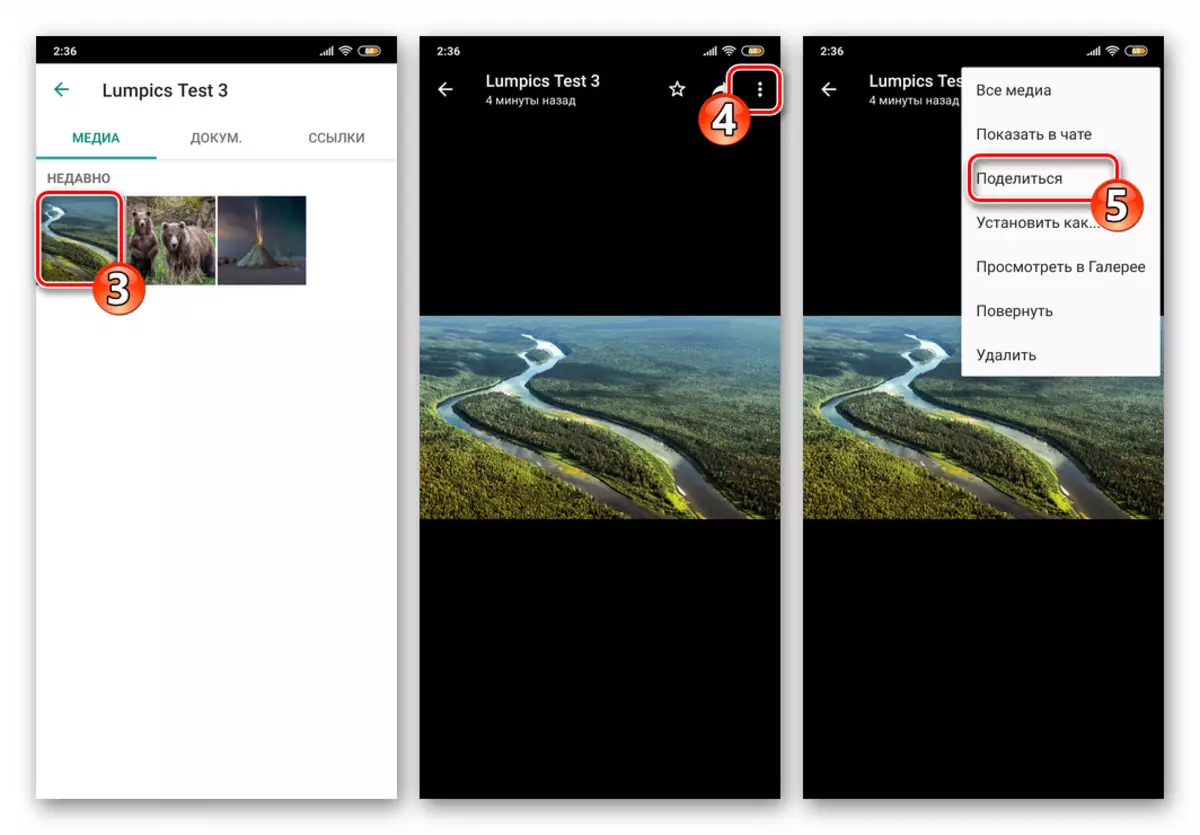
- Klepnutím na obrázek v korespondenci nasadíte na celou obrazovku. Dále klepněte na tři body v horní části vpravo a poté vyberte možnost Sdílet v nabídce, která se otevře.
- V důsledku provedení některého z manipulací uvedených v výše uvedeném bodu se v dolní části obrazovky zobrazí menu "Send". Posouvání seznamu programů a služeb vlevo, najít signál "Uložit do" Ikona "Explorer".
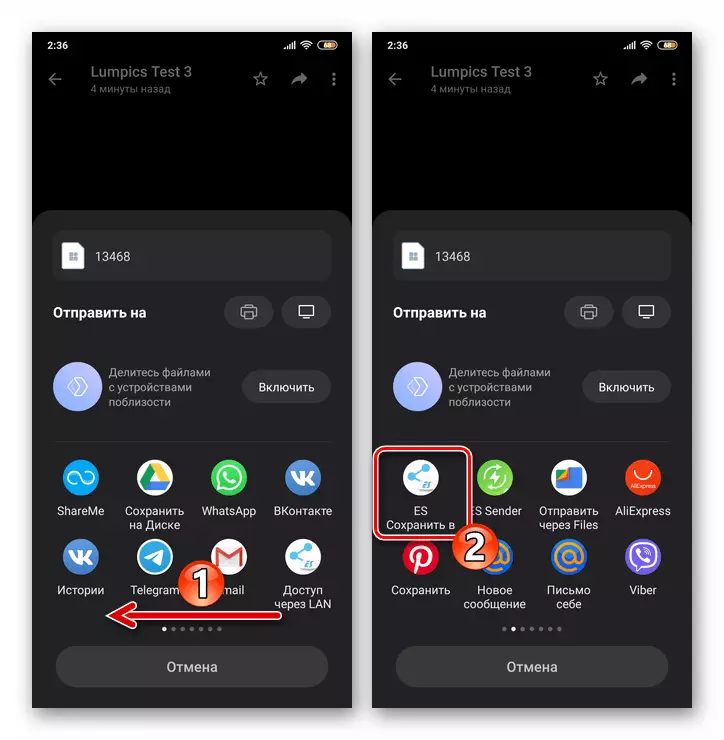
- Otevřete adresář, kam chcete umístit kopii fotografie z Messengeru, dotýkat se jeho jména v zobrazeném seznamu nebo vytvořit novou složku a jít na něj.
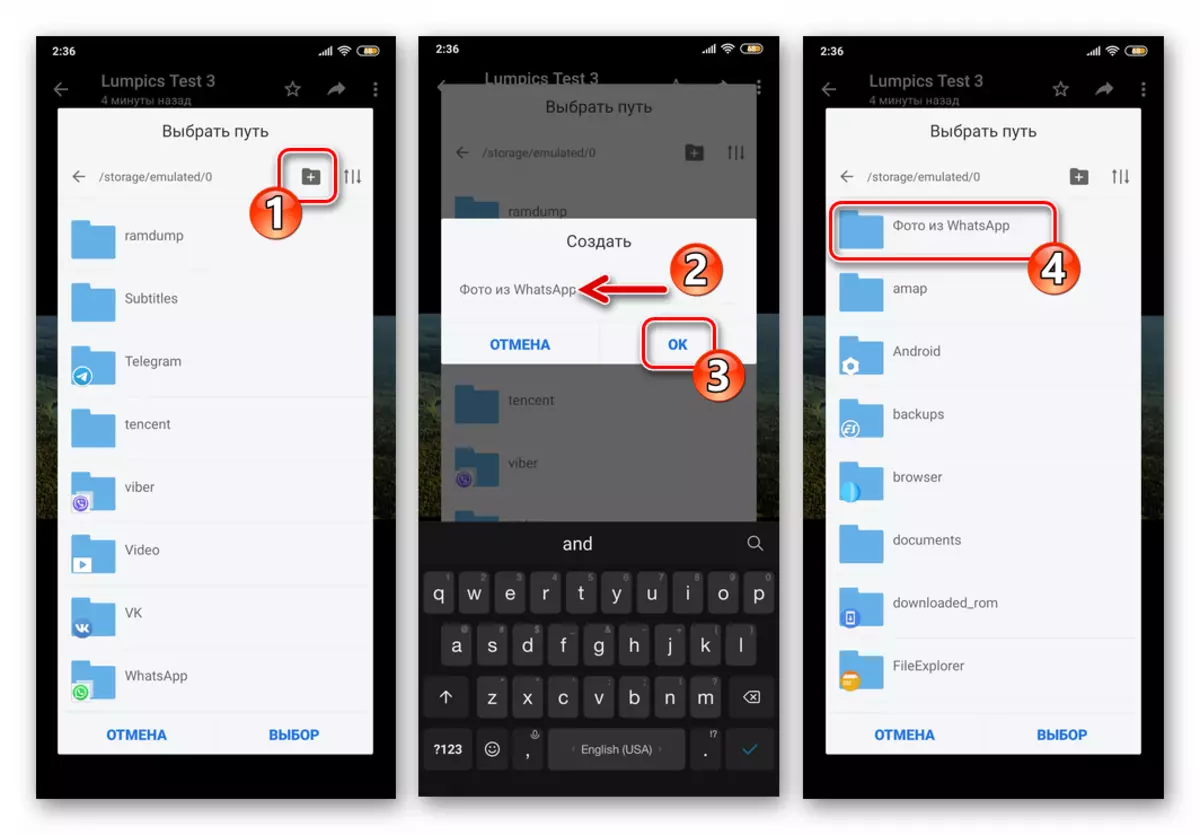
- Dále klikněte na "Choice", v důsledku toho doslova po chvíli bude vyřešen úkol extrahování fotografií z VATSAP.
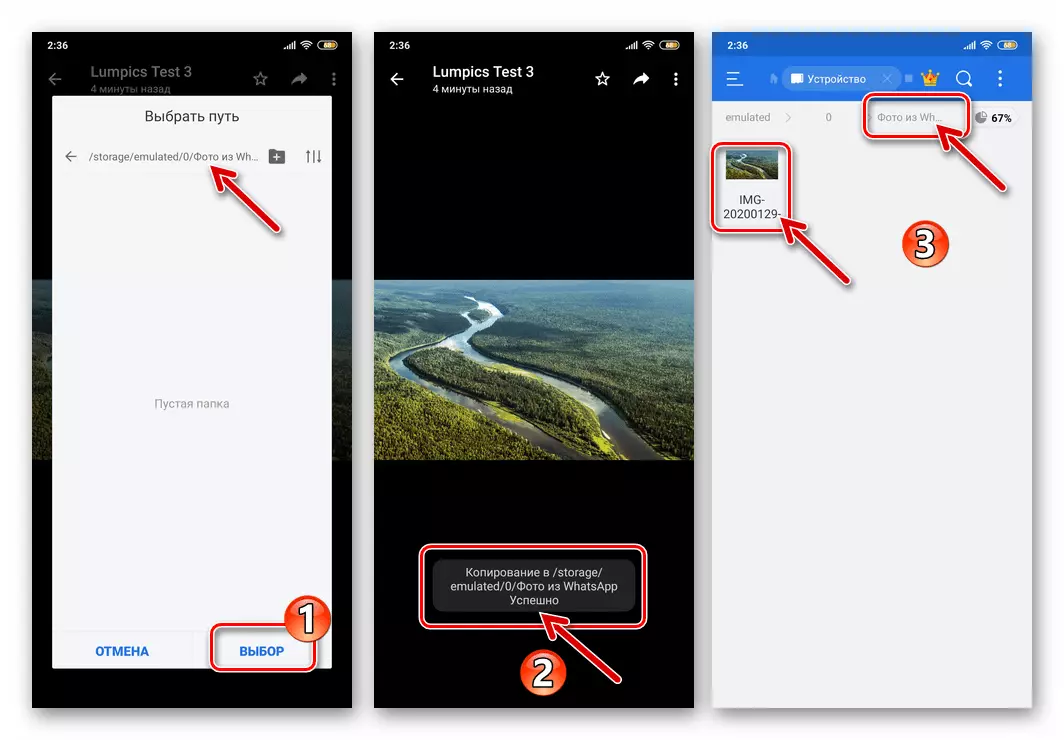
ios.
Uložení fotografie z programu WhatsApp pro iOS do úložiště iPhone Bez ohledu na to, jaký přístup z následujícího článku, který budete používat, nezpůsobí žádné potíže a bude vyžadovat, abyste spáchali minimální počet akcí.Metoda 1: Autoload
WatSap na iPhone lze konfigurovat tak, aby fotografie z libovolného chatu, který se otevře, bude automaticky zkopírována do paměti. S tímto přístupem k řešení našeho úkolu, abyste zajistili stahování snímků během komunikace přes Messenger a bez dalších akcí na vaší části, stačí zkontrolovat faktor inkluzního faktoru některých možností a v případě potřeby je nakonfigurujte.
- Spusťte WhatsApp a přejděte do "Nastavení" programu, dotýká se odpovídající ikony v pravém dolním rohu obrazovky.
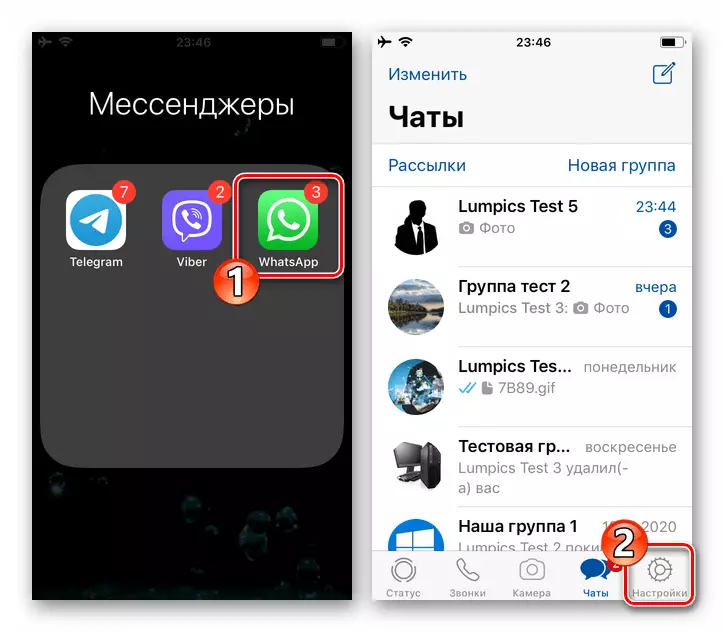
- Otevřete sekci parametrů zvané "Data a ukládání". Kategorie nastavení, které máte zájem, jsou nazvané "Startovací média" - klepněte zde "Fotografie".
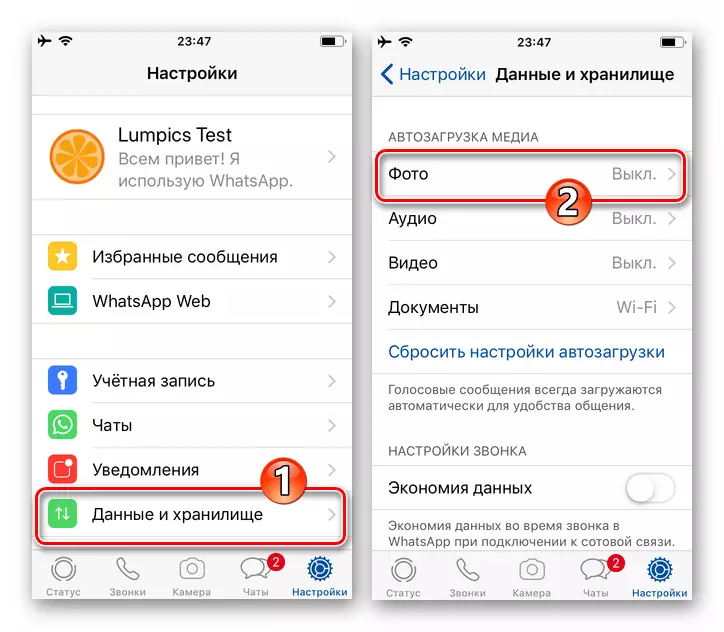
- Zvolte nejvyspělejší možností "Chování" automatického vkládání obrázků z obrázků chatu:
- "Wi-Fi" - fotografie bude zkopírována z chatu v paměti zařízení pouze tehdy, když je iPhone připojen k příslušné technologii bezdrátové sítě.
- Wi-Fi a buněčná komunikace - načítání snímků se provádí bez ohledu na připojení k internetu zapojené do zařízení typu zařízení, to znamená, že se provádí pomocí datové sítě 3G / 4G.
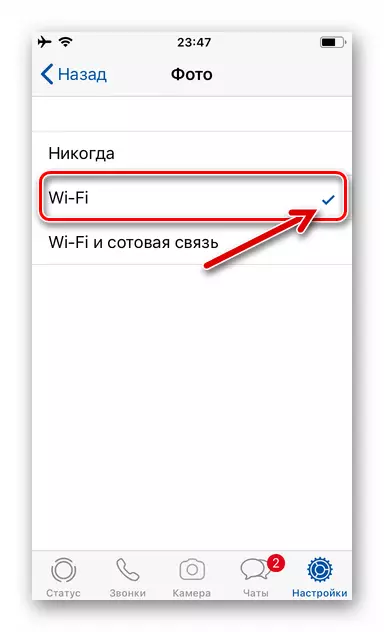
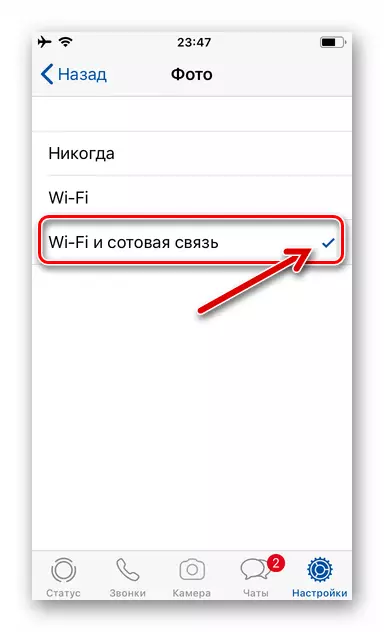
- Při určování programu za jakých podmínek mohou být fotografie automaticky staženy do úložiště mobilního zařízení, ukončete "Nastavení" a pak použijte WhatsApps jako obvykle.
- Nyní si můžete být jisti - Při prohlížení snímků v chatu se automaticky zkopírují do paměti iPhone a budou k dispozici od programu IOS "Foto".
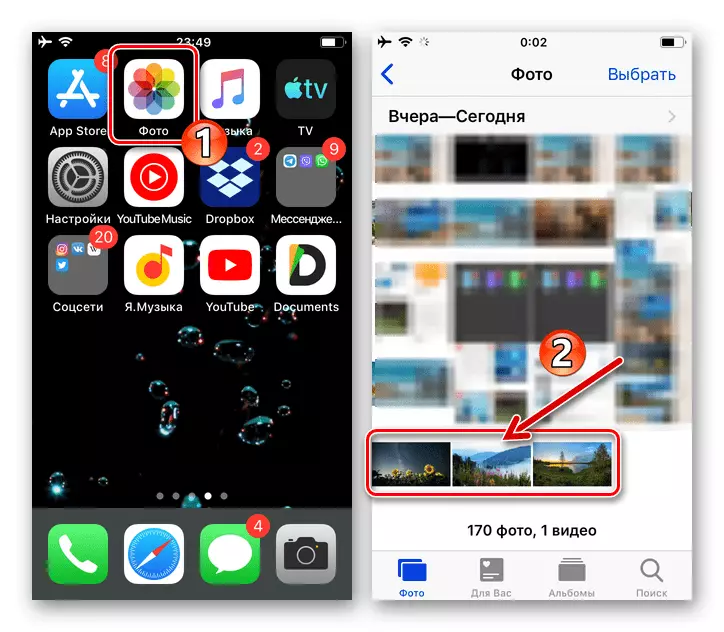
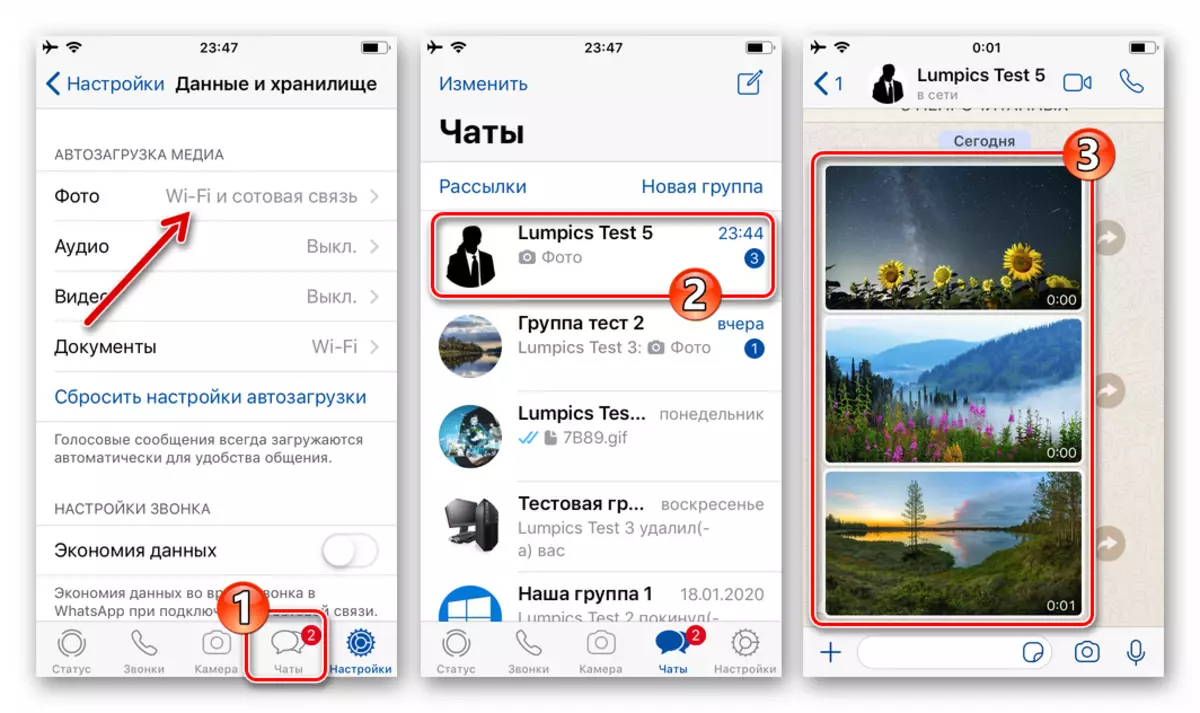
Metoda 2: Ruční zatížení
Výše popsaná funkce "spuštění" se úspěšně zvládá s cílem, ale zároveň načte absolutně všechny fotografie z VatsAp Chat a skupiny otevřené uživatelem. To nejprve, ve většině případů není nutností a "vrhů" galerie a za druhé, vede k neoprávněné spotřebě prostoru v úložišti zařízení. Proto mnoho deaktivuje Autoload a stahovat jednotlivé snímky, působit jako následující metodu.
- Otevřete WhatsApp a přejděte do dialogu nebo skupiny, kde je třeba fotografie, které potřebujete.
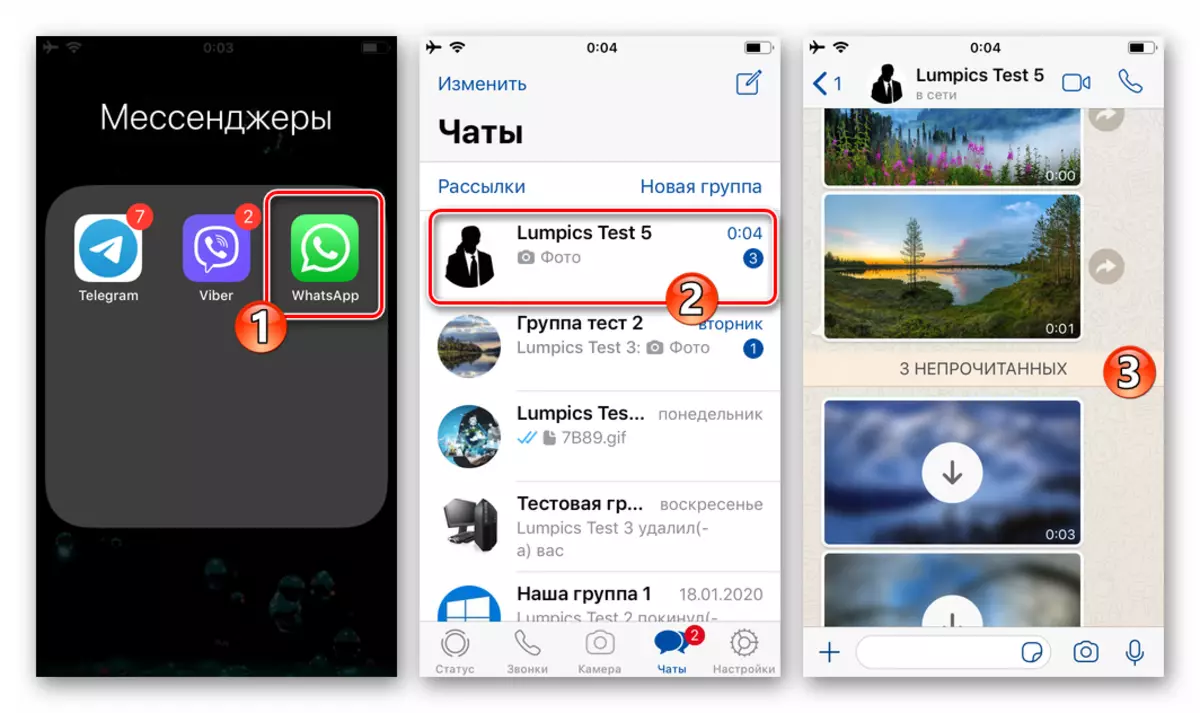
- Pokud je spuštění fotografie v aplikaci Messenger zakázán, zvažte obraz přijatý v chatu, nebude okamžitě pracovat - zobrazí se pouze jeho "rozmazaný" náhled a zobrazí se tlačítko kulaté tlačítko "Stáhnout". Dotkněte se obrázku - to povede k "normálním" druhu a zároveň iniciuje kopírování dat do úložiště iPhone.
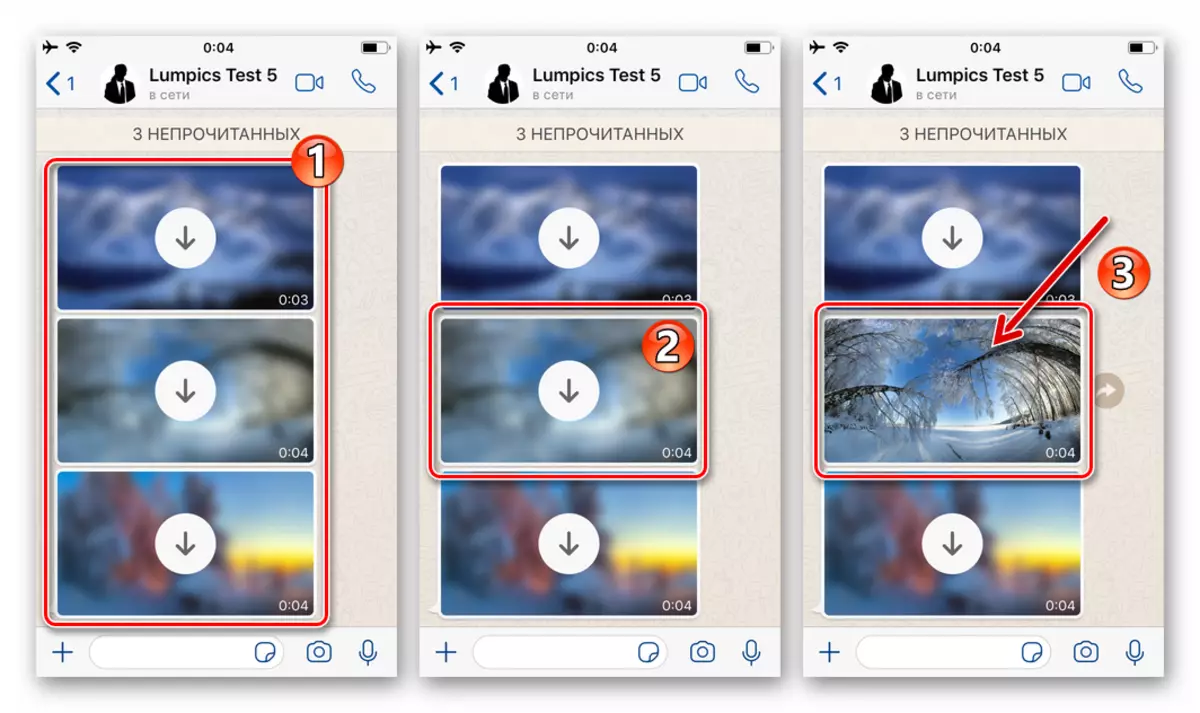
- Aby se ujistil, že je provedena úsporná operace, otevřete program iOS "Foto" - zde najdete obrázek popsaný výše.
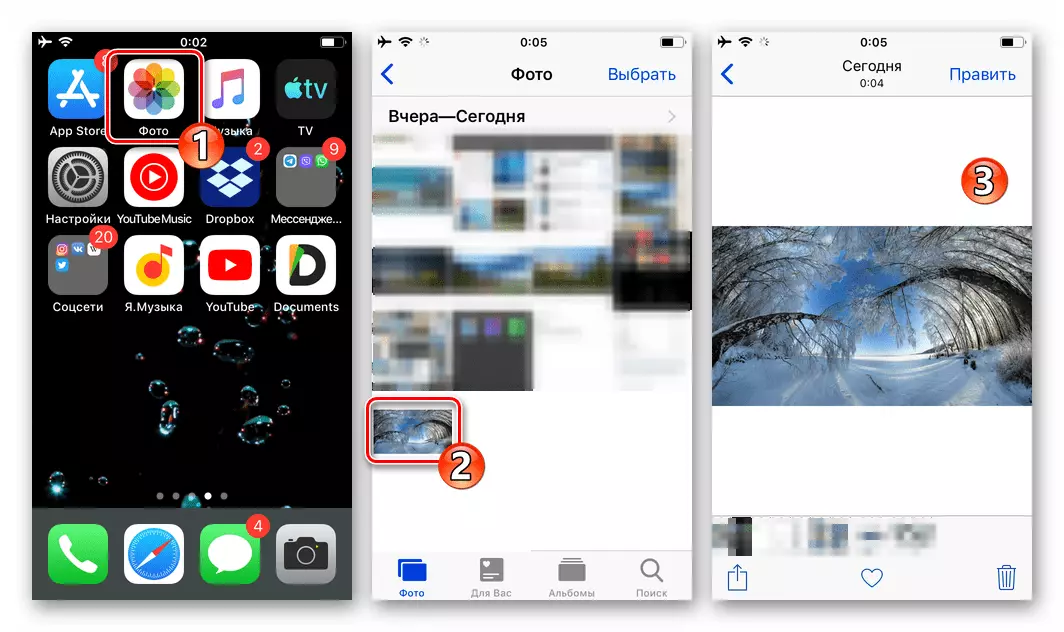
Metoda 3: Funkce sdílení
Chcete-li stáhnout do paměti iPhone jednotlivých fotografií z WatsUp, abyste je mohli zobrazit nebo provádět jiné manipulace s použitím softwaru třetích stran v budoucnu, je vhodné použít funkci "Sdílení" integrovaná do AYOS. V příkladu dále demonstrujte proces ukládání fotografií z WhatsApp do Správce souborů iPhone - Dokumenty z Readdle A pak obrázek vložte do složky vytvořené pomocí tohoto "dirigenta".
Stáhněte si dokumenty Správce souborů z Readdle z Apple App Store
- V Messengeru otevřete individuální nebo skupinový chat, který obsahuje kopírovanou fotografii.
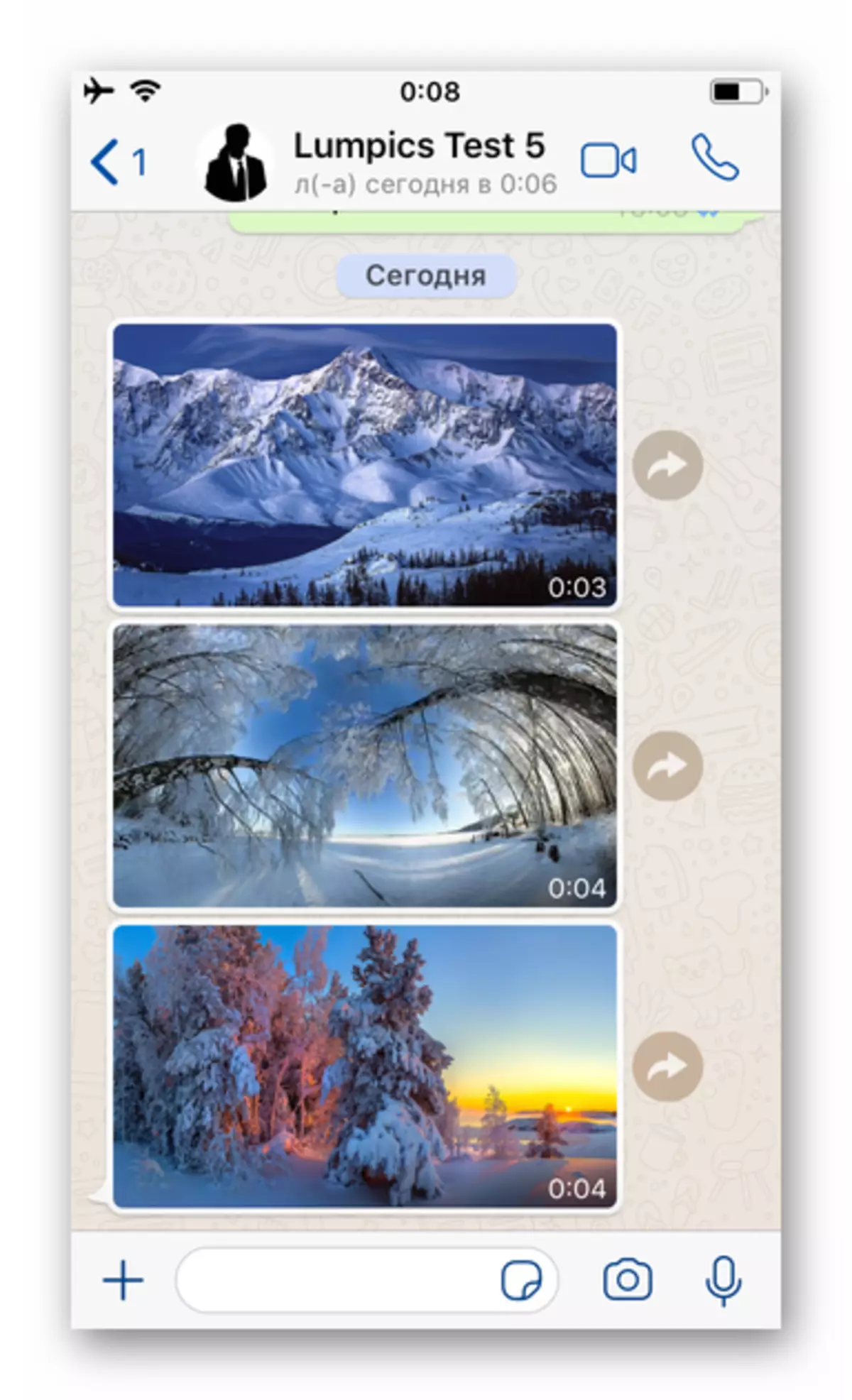
- Další, Double-Opera:
- Kliknutím na obrázek zprávy a nezastavujte náraz před zobrazením menu. Vyberte možnost Odeslat "a na další obrazovce klepněte na ikonu" Sdílet "umístěná v pravém dolním rohu.
- Vylepšení na obrázku v korespondenci, přejděte na jeho zobrazení obrazovky. Stiskněte ikonu "Sdílet" umístěnou v dolní dolní části doleva a vyberte položku položky v nabídce, která se otevře.
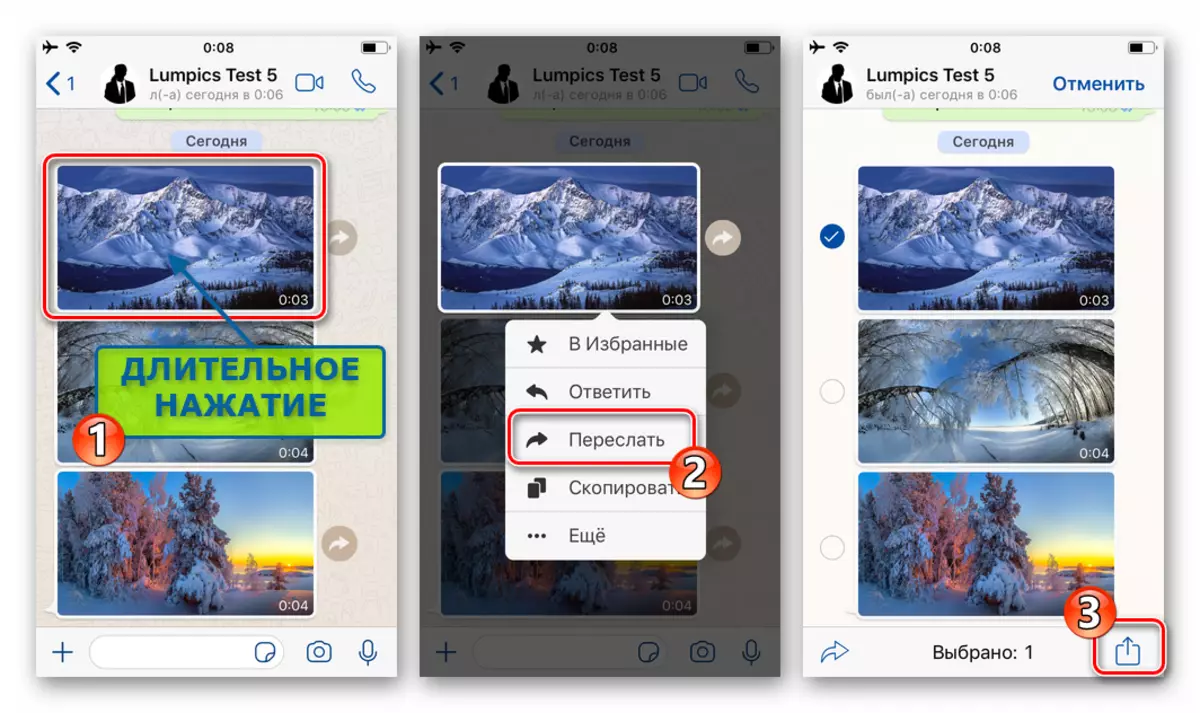
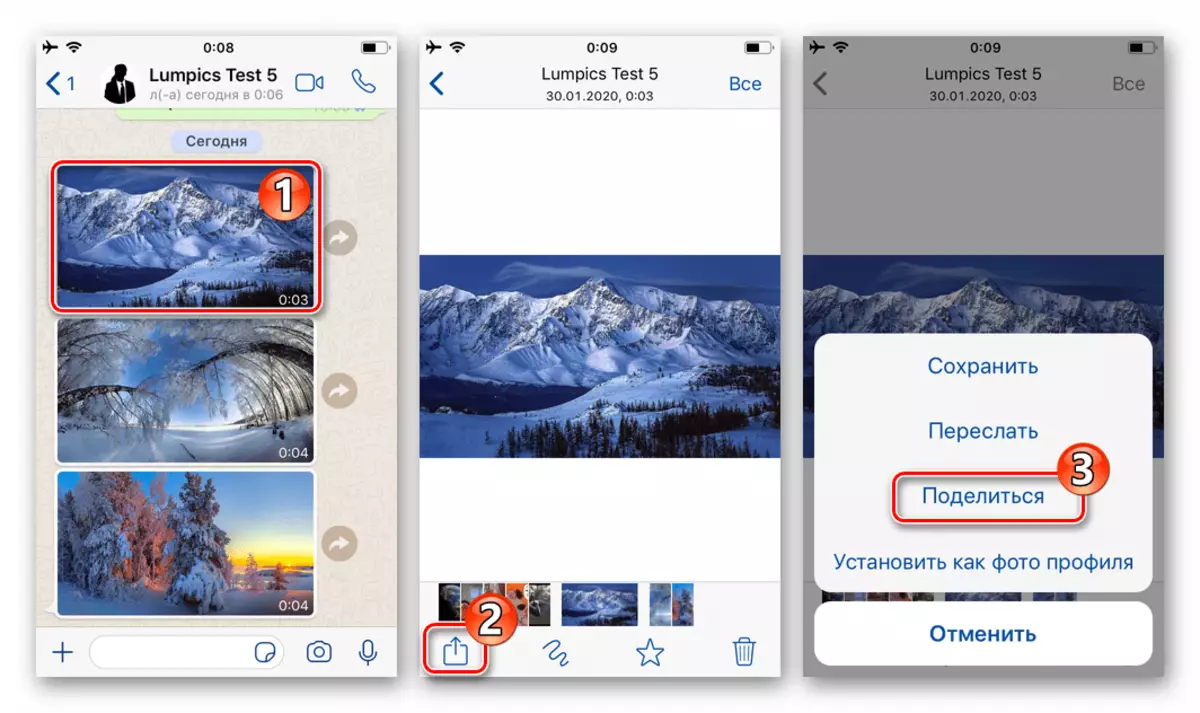
- V panelu s dostupnými programy a službami vyhledejte "Kopírovat do dokumentů" a klepněte na tuto ikonu. Prostřednictvím krátkého času bude vykládání z Messenger dokončeno, klepnutím na šipku v levém horním rohu běžícího správce souborů.
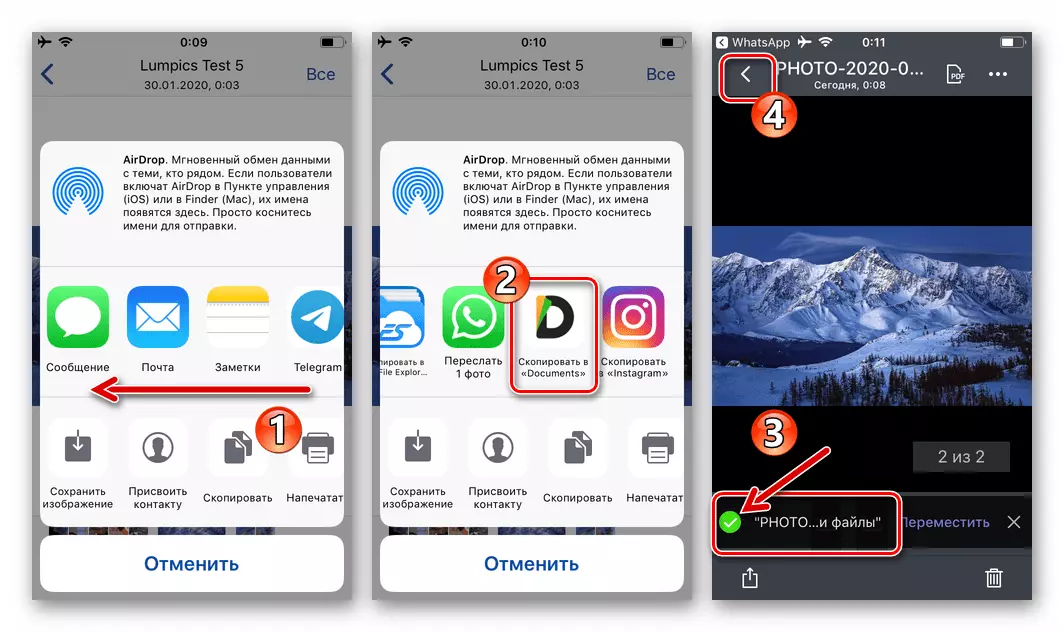
- Zkopírováno v důsledku provedení předchozích položek podle pokynů, je nyní obraz na kartě "Moje soubory" z dokumentů z Readdle. Klepněte na tři body v oblasti pomocí náhledu a v nabídce se otevře.
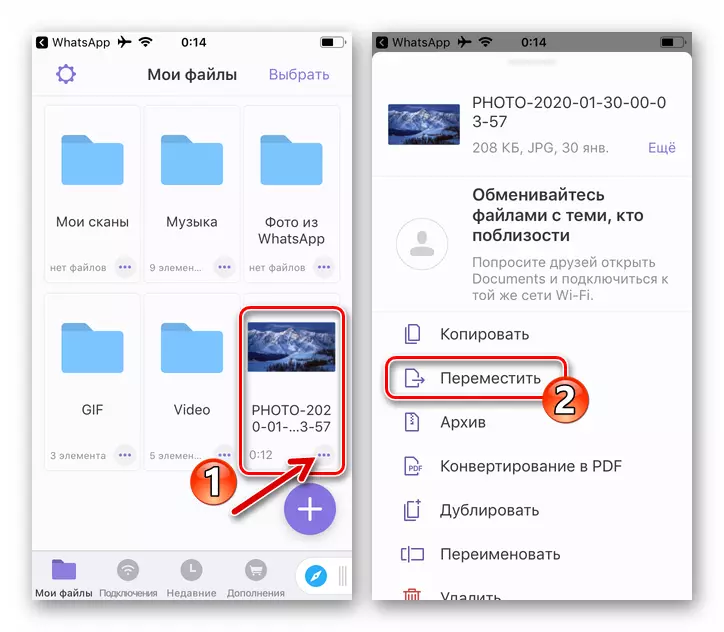
Dále klepněte na cíl názvů pro soubor adresáře v seznamu zobrazeným na obrazovce a stiskněte tlačítko "Přesunout" na pravé straně.
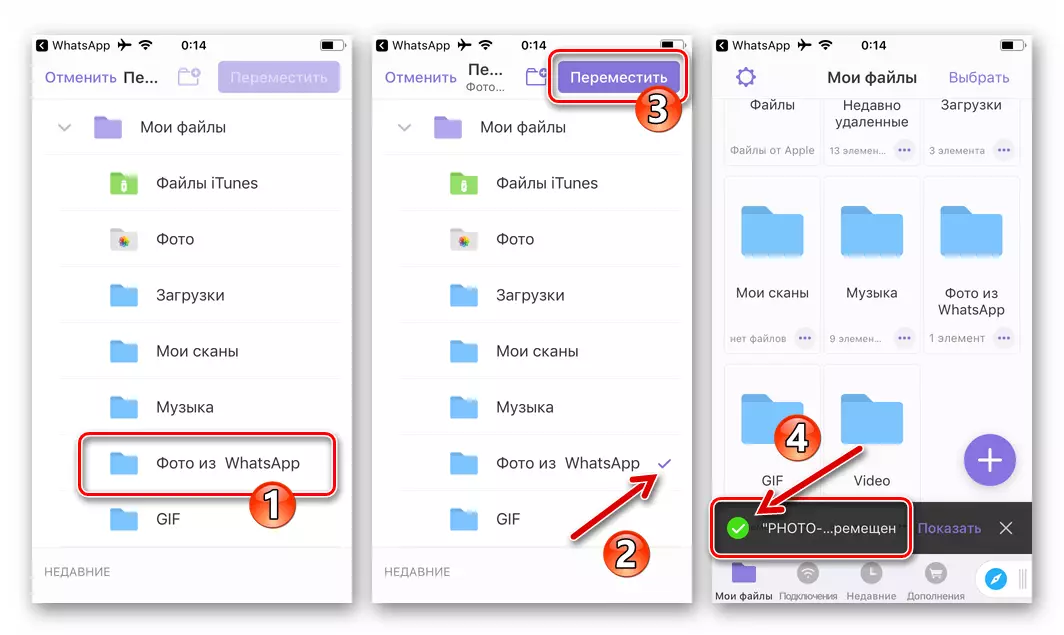
- Na této cestě, fotografie z VatSAP chatu v programu třetí strany dokončeny. Otevřete výše uvedený adresář v části "Prozkoumat" zadaný v kroku a ujistěte se, že přijatá kopie je nyní umístěna v něm.
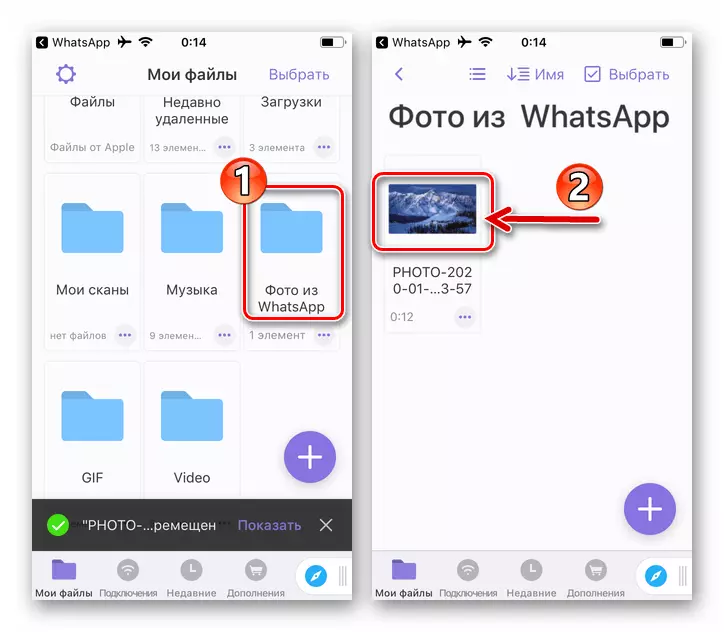
Závěr
Uložení fotografií z WhatsApp v Android-Smartphone a iPhone repository je snadný postup, který není jediný způsob. Příspěvek podle rozhodnutí úkolu uvažovaného v článku ve skutečnosti nemůže vůbec učinit žádné kroky konkrétně, upustit od provedení stahování uvedených v funkcích Messenger, ale nezapomeňte na to, že je vždy možnost způsobit proces dodržování vašich potřeb.
