
Mnoho uživatelů WhatsApp oprávněnou zvažují, že je vhodné ukládat fotografie z něj na disku svého počítače. Je snadné implementovat takový přístup, pokud víte, jak zkopírovat obrázky z Android nebo IOS fungující na PC nebo na přenosném disku. Algoritmus pro řešení tohoto problému v médiu různých mobilních operačních operačních operací se liší, takže je nutné jej zvážit samostatně. Procházet část článku, který splňuje platformu, kterou provozuje, a pak pokračujte do studia a realizace instrukcí.
Android.
Chcete-li extrahovat fotografie z WhatsApp pro Android a dostat je kopie na disku PC, můžete použít různé přístupy a pak jsou navrženy tři nejzřejmější a jednoduché z nich. Volba určité metody je způsobena spíše vašimi návyky než efektivitou - výsledek bude vždy stejný. Splnění prvních dvou pokynů z následujících důvodů znamená, že zpočátku byla fotografie z aplikace Messenger načtena do paměti mobilního zařízení. To v téměř všech případech se vyskytuje automaticky, ale ujistěte se, že zadaná podmínka nebude nadbytečná.Přečtěte si více: Jak ukládat fotografie z WhatsApp v paměti zařízení Android
Metoda 1: USB připojení k PC
První věc, která může být přijata k získání kopie z mobilní aplikace VATSAP, je poněkud zastaralá, ale spolehlivá metoda, která znamená párování smartphonu a pracovní plochy přes yusb kabel.
- Pokud máte potřebu uložit na počítači přijatém ve VatSAP na fotografii Smartphone, připojte zařízení s kabelem. Na mobilním zařízení vyberte režim přenosu souborů (MTP).

Přečtěte si více: Jak připojit zařízení se systémem Android k počítači přes USB
- Otevřete Průzkumník Windows, přejděte na obsah interního úložiště mobilního zařízení.
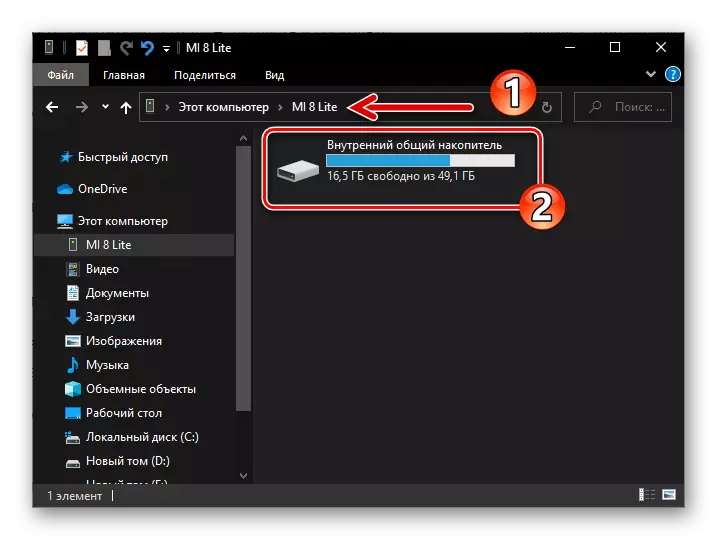
Metoda 2: Internetové služby
Za účelem kopírování fotografií z WhatsApp pro Android je možné použít jednu ze služeb, mezi nimiž v jakékoli formě existuje přenos souborů přes internet. Jako nástroj pro řešení našeho úkolu bude vhodný například například úložiště cloudu a dokonce i běžný e-mail - hlavní věc je přístup k systému, který byl zapojen do ukládání obrázku, byl možný z smartphonu a PC na stejný čas.
V následujících příkladech použijte klienta Android Client "Clouds" Drive a pak prostředky pro práci s poštovní službou Gmail. Ale obrovský počet dalších aplikací pro "zelený robot" pomůže přenést fotografii z messengeru, pokud je použití popsané níže, na základě hovoru integrovaného do zásady "sdílení".
Disk Google
- Instalace Pokud k tomu nebylo provedeno dříve, klientská aplikace klienta klienta na svém zařízení spusťte. V případě potřeby se přihlaste zadáním dat účtu Google.
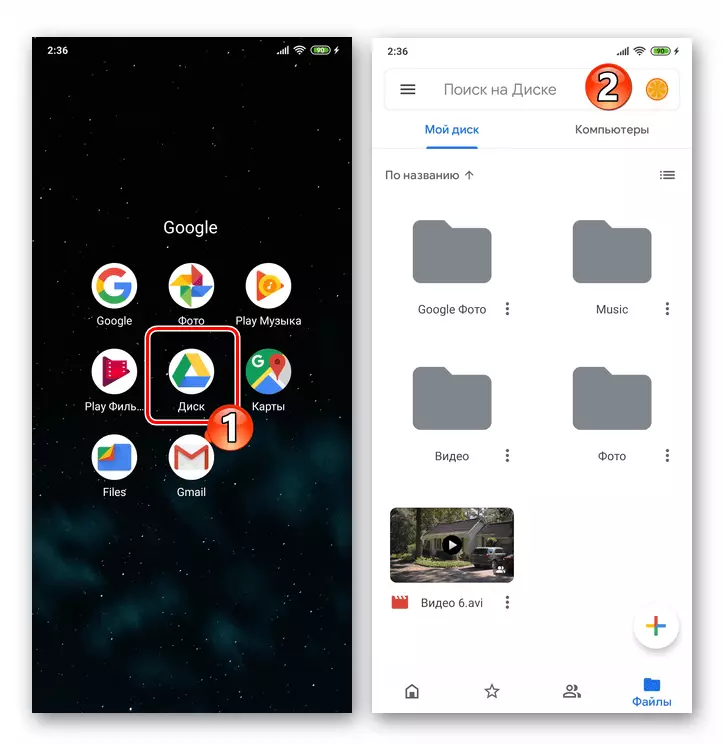
Mail Gmail.
- Pokud poštovní klient. Gmail pro Android. Chybí na smartphonu, nainstalovat jej z trhu Google Play, běh a odkaz v případě potřeby.
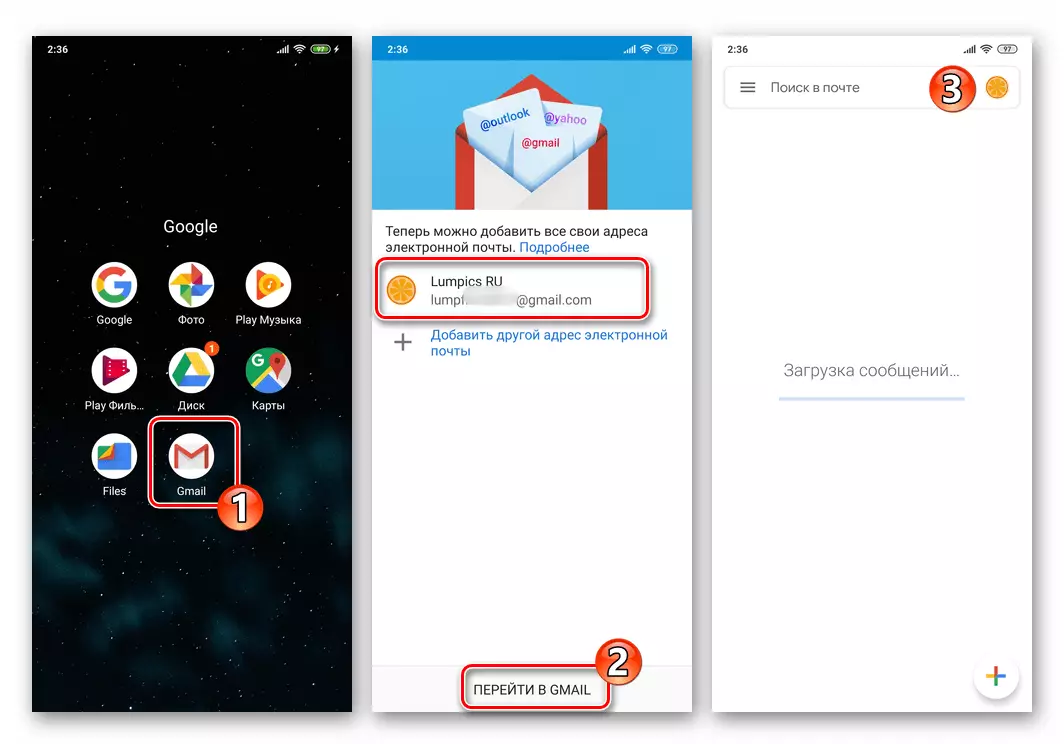
Stáhnout Gmail Application for Android z Google Play Market
- Spusťte WhatsApp, otevřete dialog nebo skupinu, v jejichž historii je přítomna na PC fotografie.
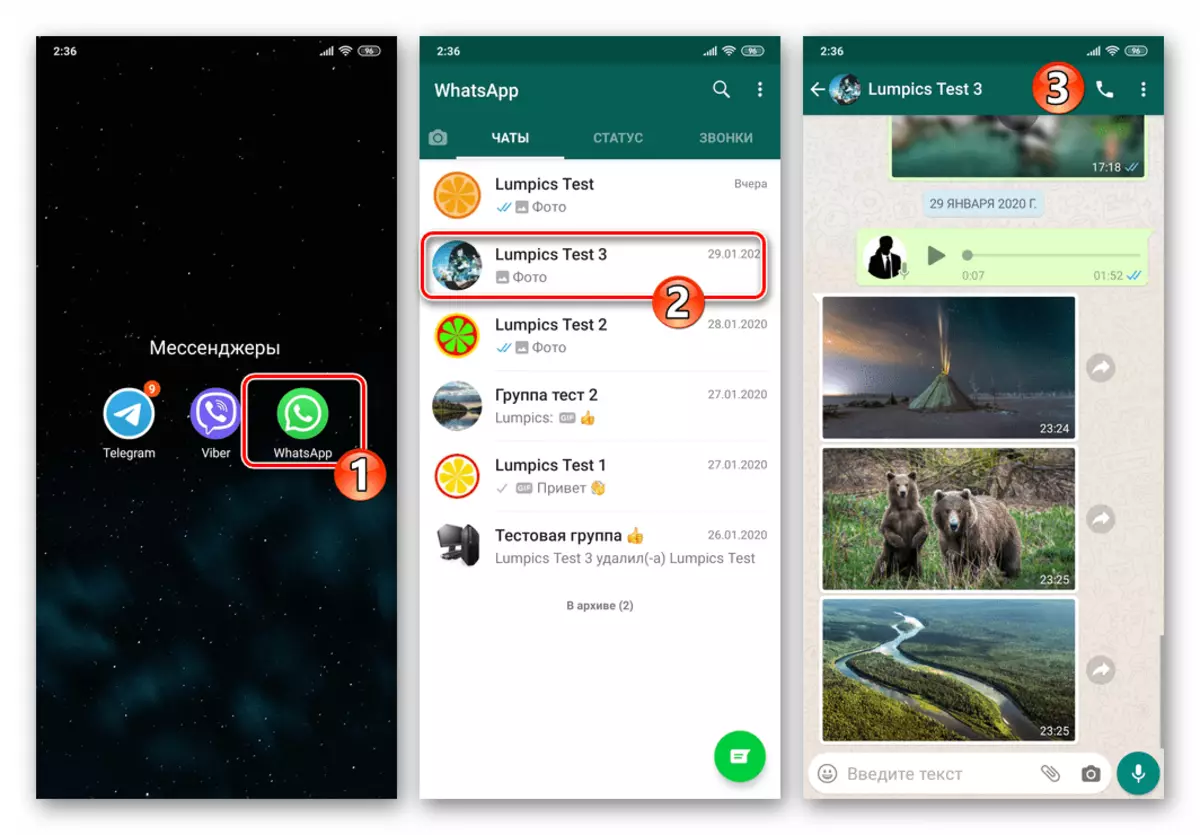
- Dlouhé stisknutí v oblasti zprávy s připojeným obrázkem, vyberte jej a klepněte na ikonu Sdílení.
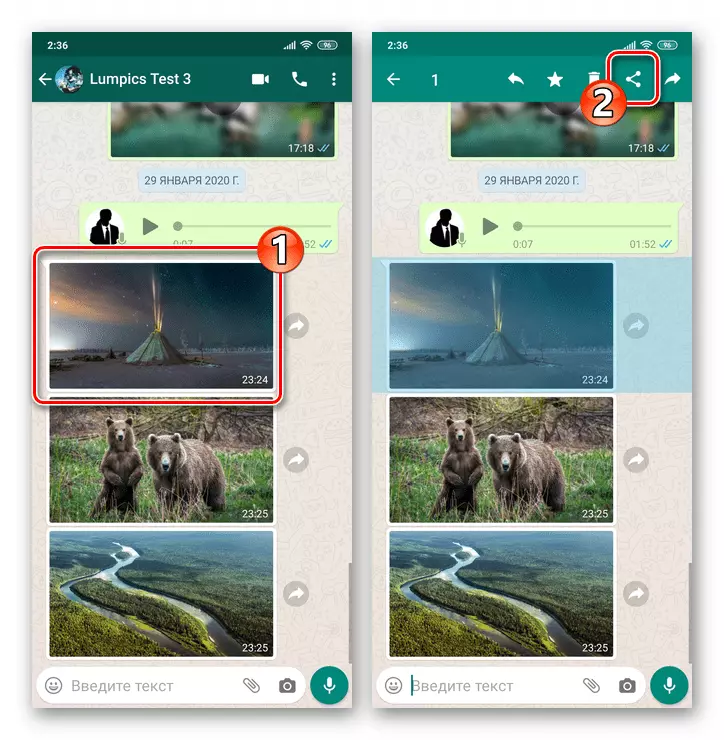
Můžete také zobrazit fotografii v plném rozsahu, dotýkat se v korespondenci, pak klepněte na tři body v horní části obrazovky vpravo a vyberte položku "Sdílet" v něm.
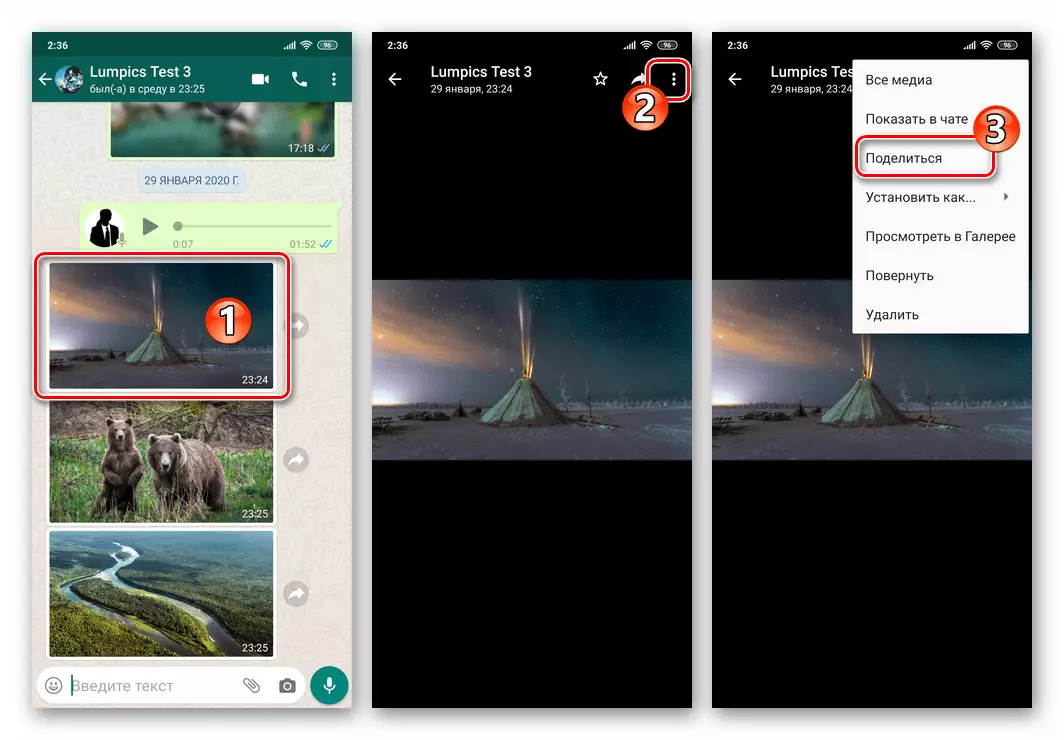
- Slap levý menu "Odeslat", který se zobrazí v dolní části obrazovky, vyhledejte ikonu Gmail "a klepněte na něj.
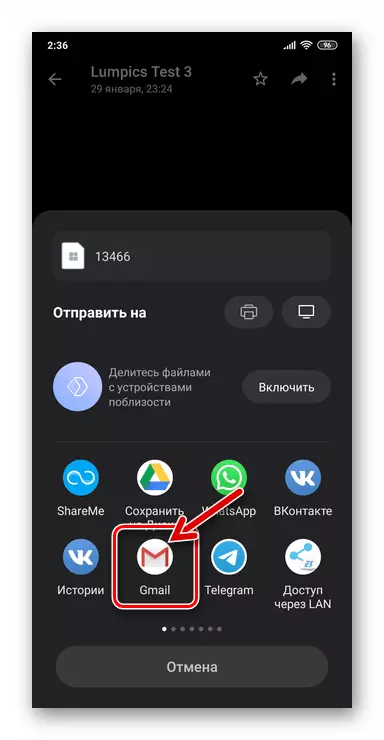
- Na obrazovce spuštěného poštovního klienta vyplňte pole "do", vytvořte vlastní e-mailovou adresu (účet Google). Dále klikněte na tlačítko "Odeslat" v horní části vpravo.
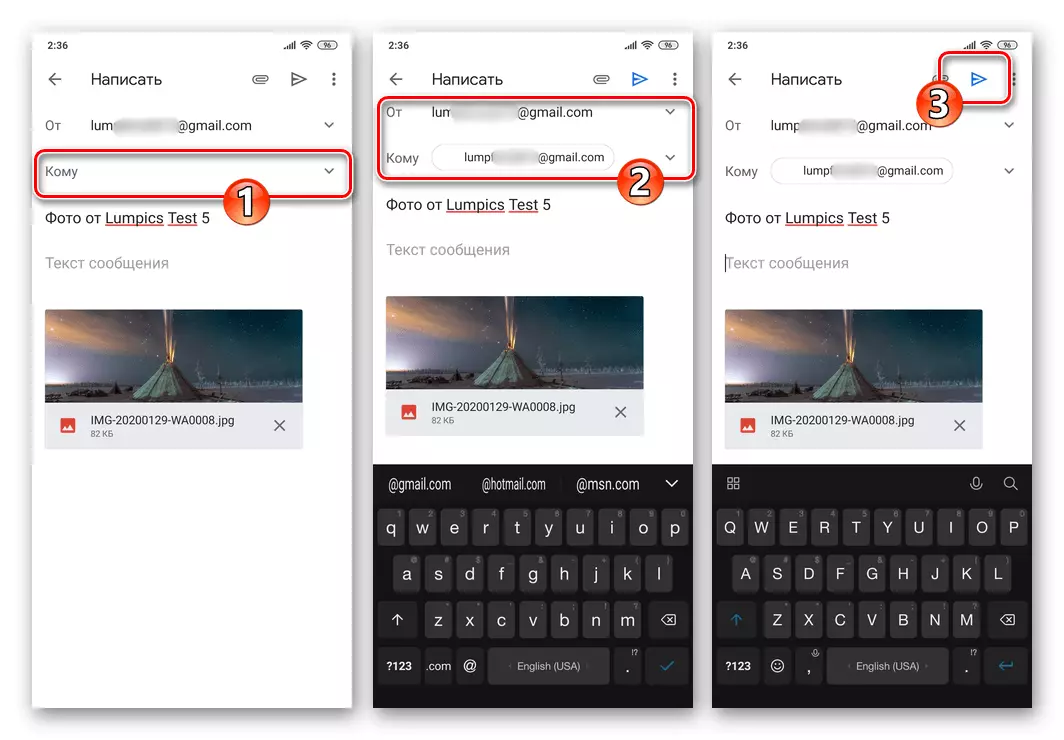
- Nyní přejděte do počítače a pomocí libovolného prohlížeče nainstalovaného na něm, otevřete web služby Gmail Mail Service. Přihlaste se do schránky, která byla dříve odeslána dopis z fotografie z chatu watsap
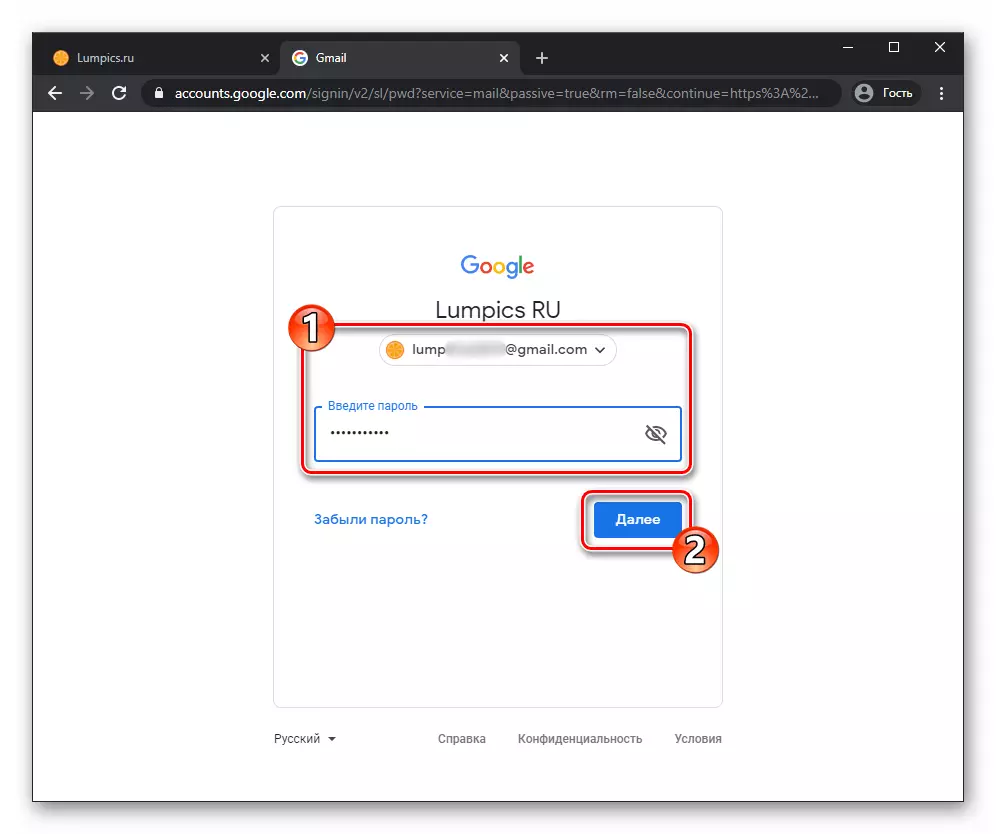
- Otevřete zprávu s tématem "Foto z User_name_whatsApp".
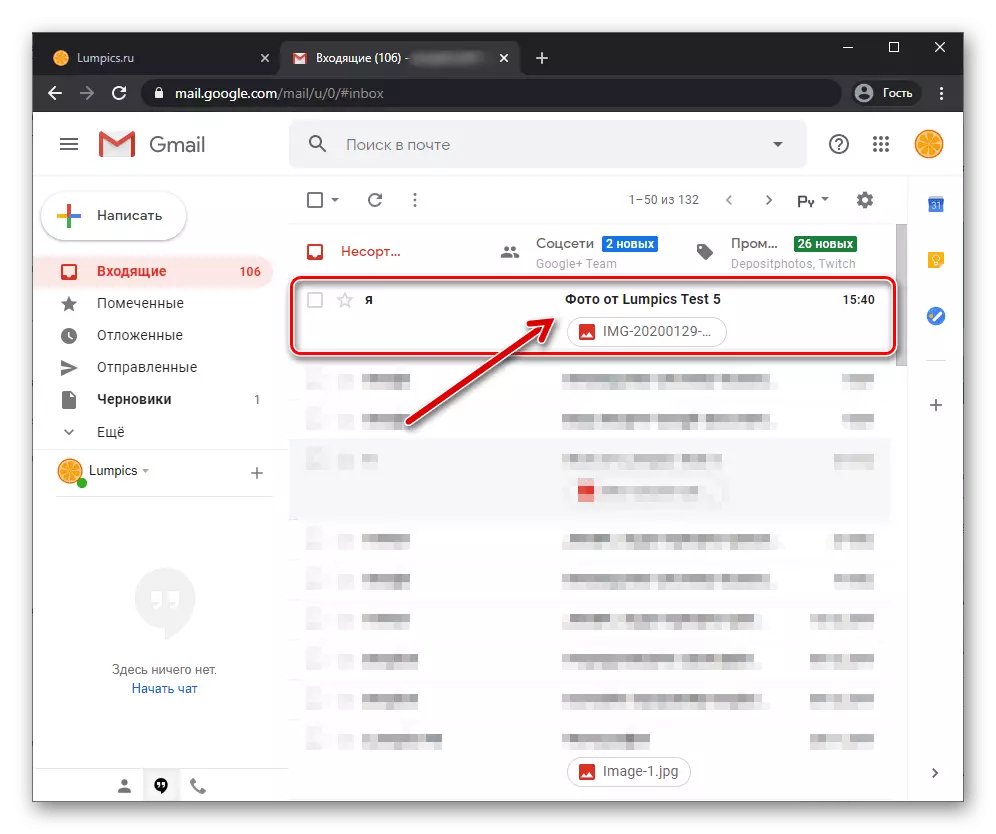
- Myši nad souborem investovaným do dopisu
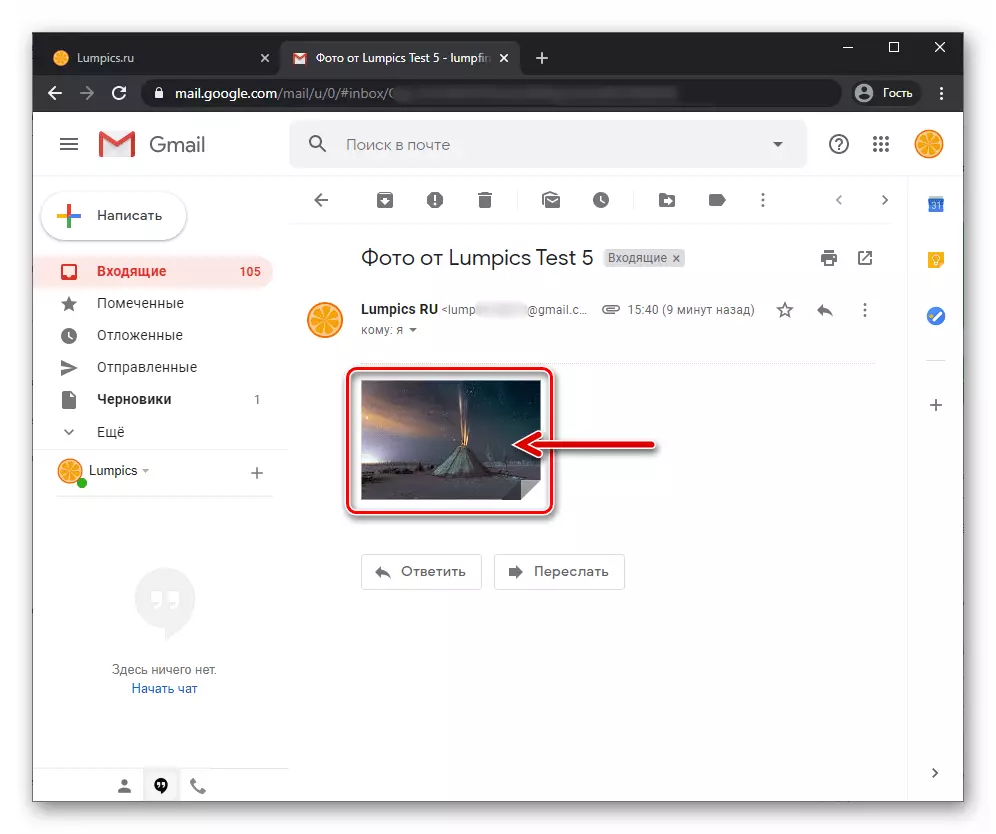
Klikněte na tlačítko "Stáhnout" zobrazený jako výsledek ve formě šipek směrem dolů.
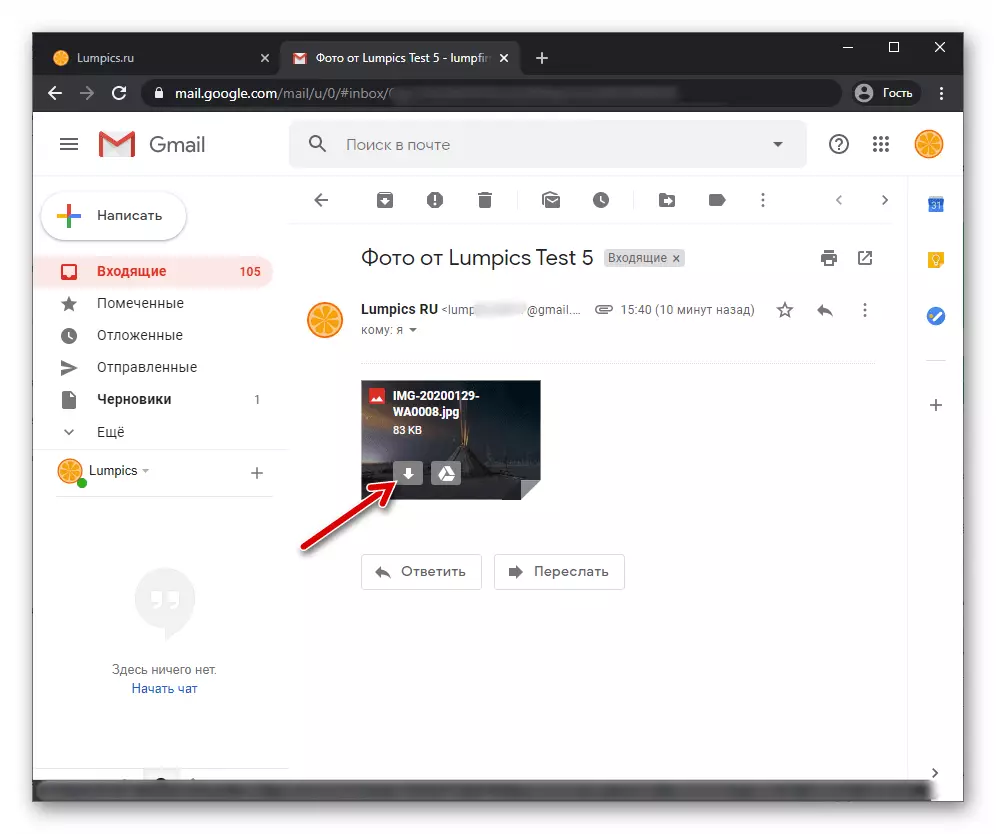
- V okně Dirigent, které se otevře, vyberte složku, kde bude fotografie stažena, a potom klepněte na tlačítko "Uložit".
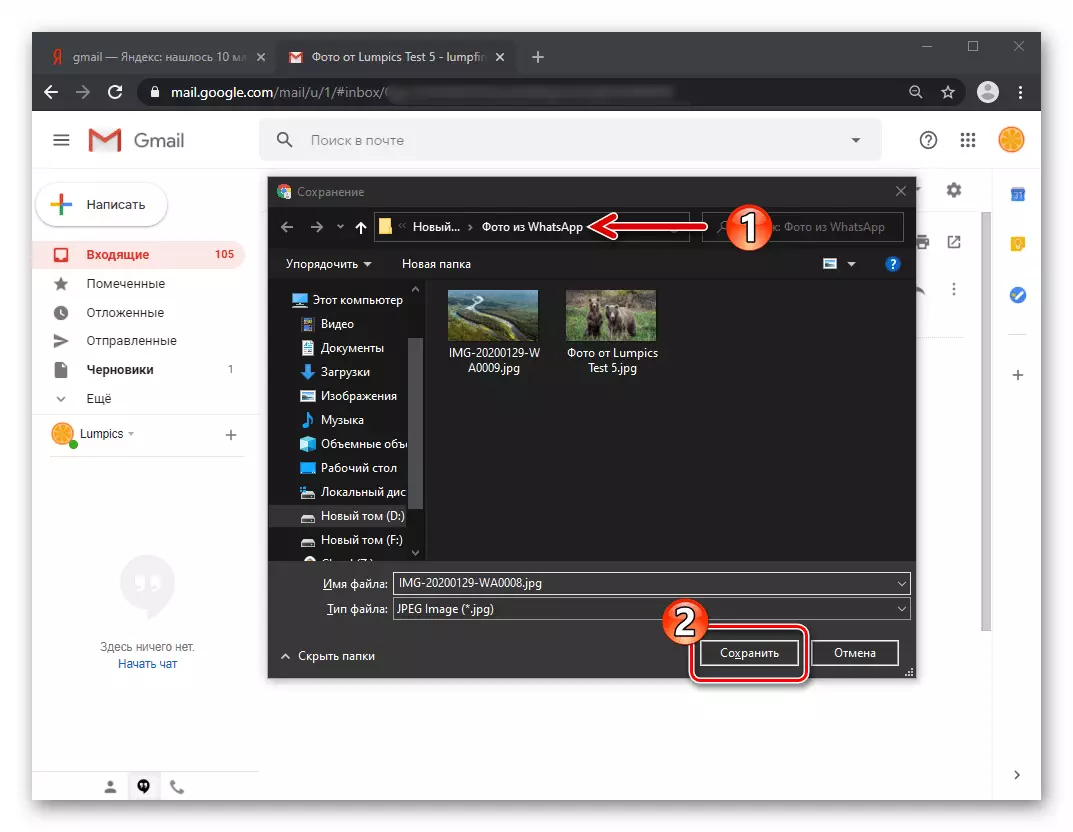
- Trochu čekání na dokončení stahování souborů, můžete zavřít prohlížeč a přejděte na další manipulací s skóroval hned na disku vašeho počítače fotografii.
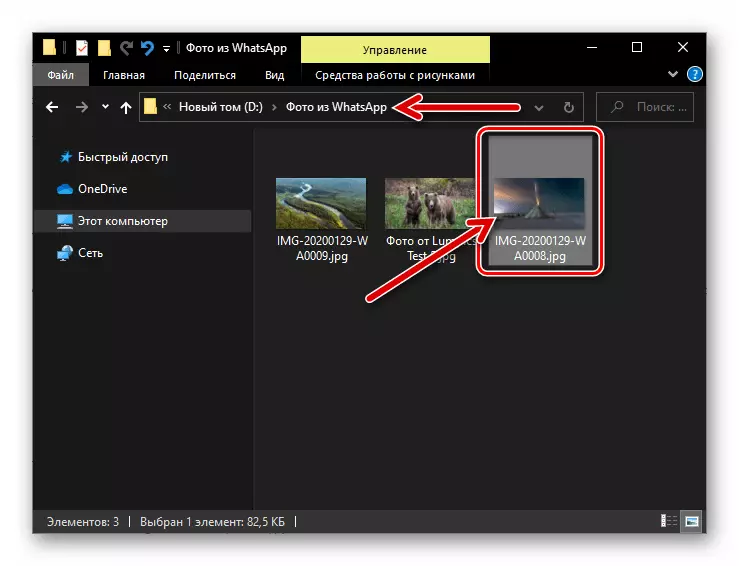
Metoda 3: WhatsApp pro Windows
Kopírovat fotografie z funkcí fungujících v Android prostředí na počítači nebo notebooku je popsáno výše ve způsobu, jakým to je docela vhodné, pokud potřebujete přesunout jeden snímek nebo více souborů. V případě, že kopírování fotografií z chaty je pravidelně a často je potřeba, vhodnější volba bude používat „clone“ počítač na mobilní verzi služby za úplatu - aplikace WhatsApp pro PC.
- Stáhnout distribuční soupravu pro použití při volbě Windows Messenger nainstalovat, spustit a aktivovat tím, že jednají v souladu s pokyny z článků publikovaných na našem webu.
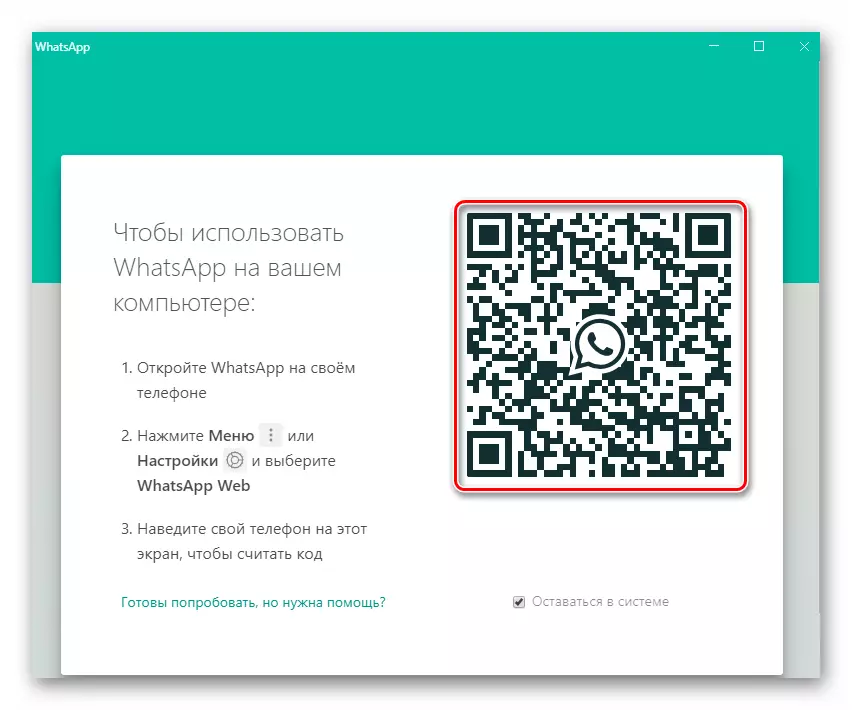
Přečtěte si více:
Jak nainstalovat WhatsApp program pro Windows
Jak skenovat QR kód WhatsApp C android smartphone
- V důsledku párování počítače a mobilní verze posla a automatickou synchronizaci, chatovací místnosti jsou k dispozici na telefonu spolu s obsahem v nich obsažených budou duplikovány v aplikaci na počítači. V seznamu na levé straně okna, okno Watsap kliknutím na záhlaví dialogu nebo skupinového chatu, ve kterém je fotografie obdržel.
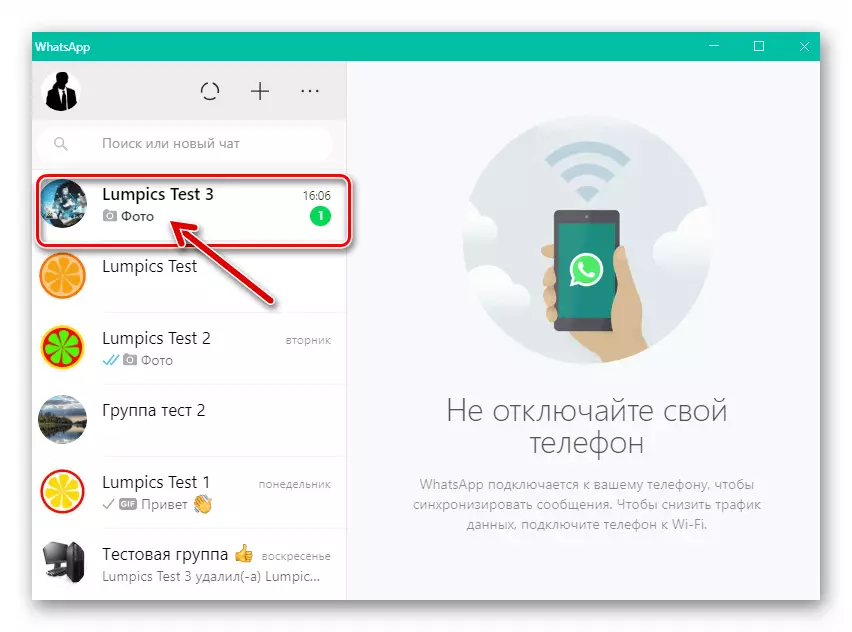
Ležel zprávu v historii předvedenou na plochu korespondence.
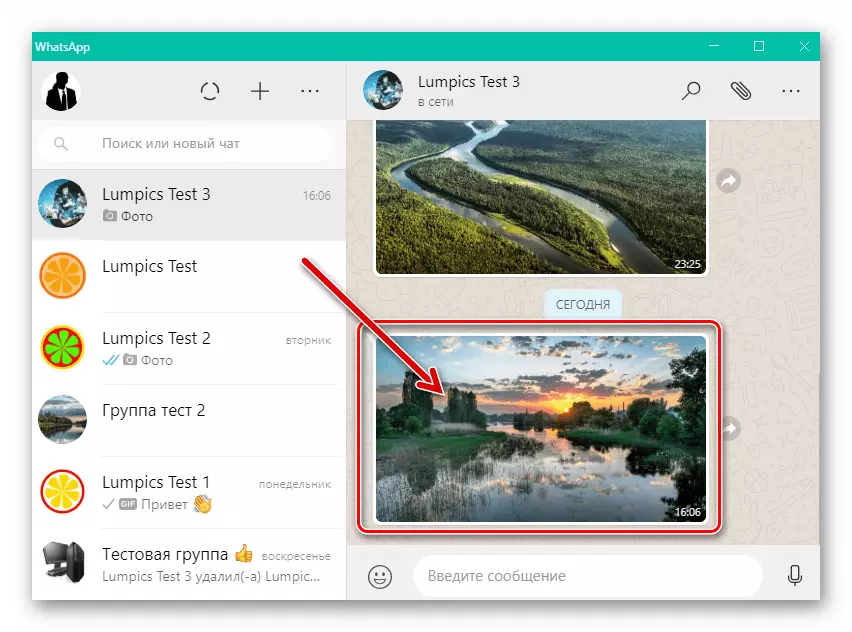
- Další, Double-Opera:
- Umístěte kurzor myši nad miniaturou staženém obrazu a poté klikněte na ikonu zobrazen v pravém horním rohu.
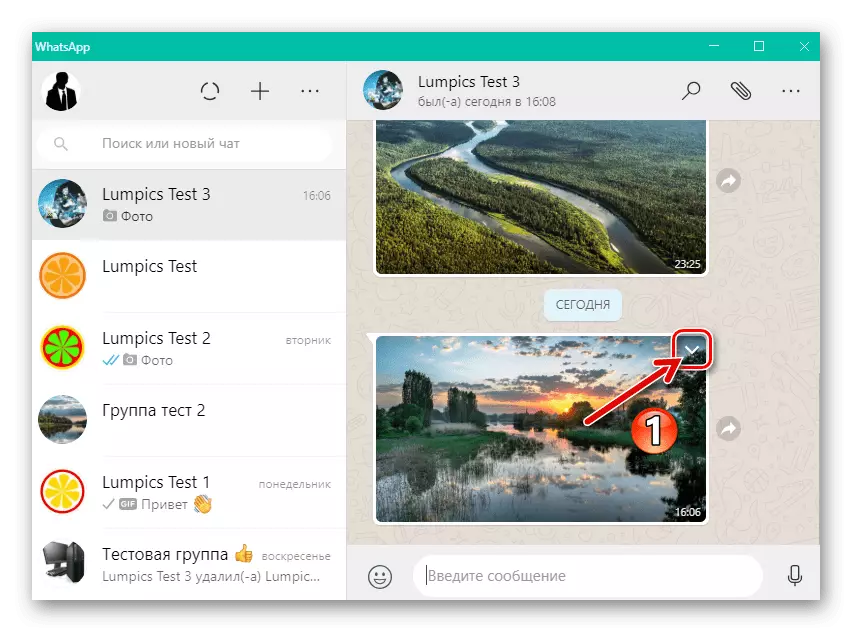
Vyberte „Download“ v kontextové nabídce, která se otevře.
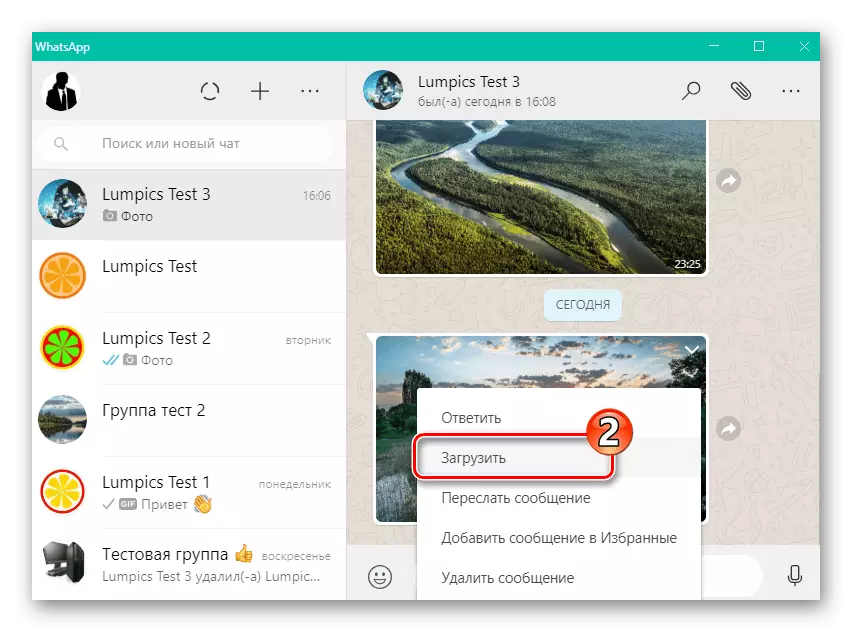
- Nebo kliknout na obrázek v korespondenci, která přepne do režimu prohlížení jeho plné velikosti.
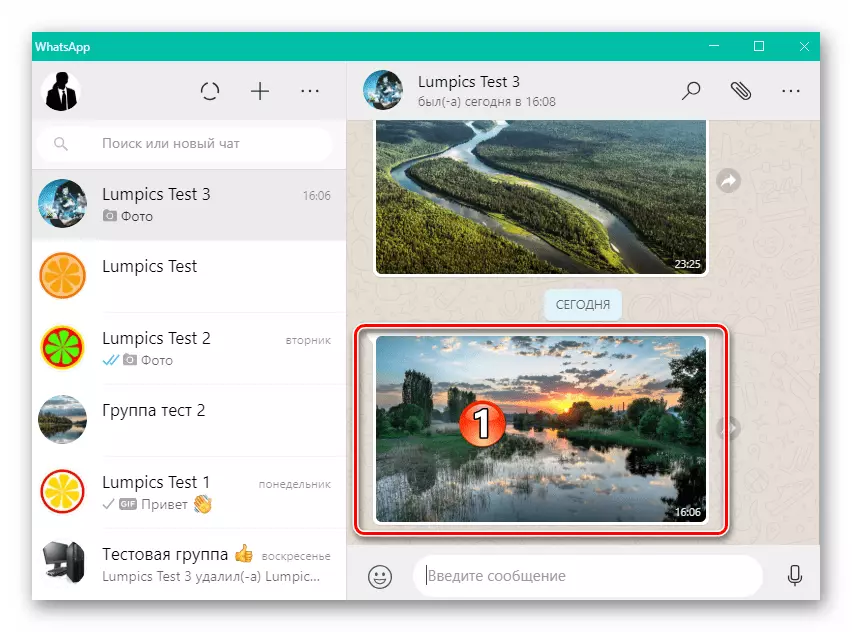
Stisknutím tlačítka podle pokynů dole na šipku v na pravé straně nad oknem řádku.
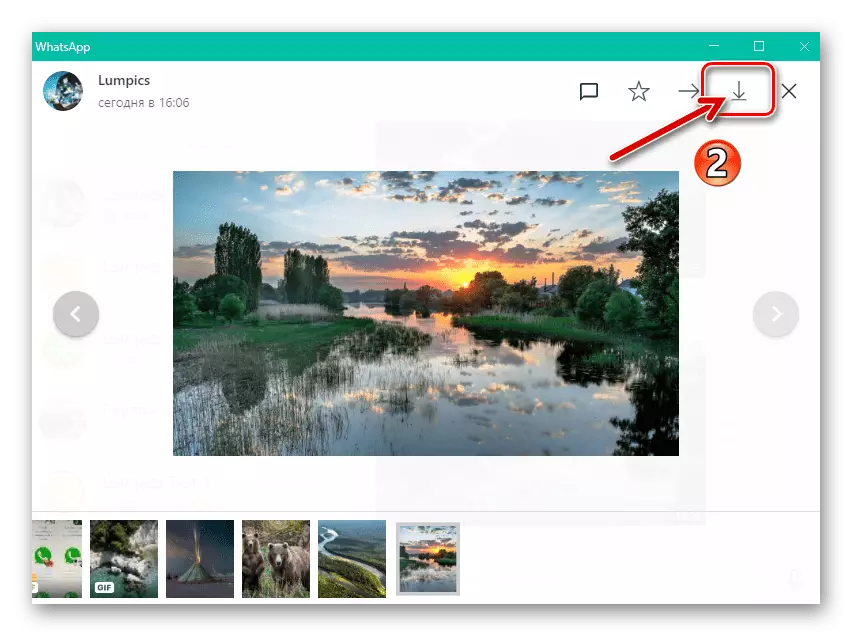
- Umístěte kurzor myši nad miniaturou staženém obrazu a poté klikněte na ikonu zobrazen v pravém horním rohu.
- Sledovat cestu ukládání snímků v okně Průzkumníka, které se objeví a klikněte na „Uložit“.
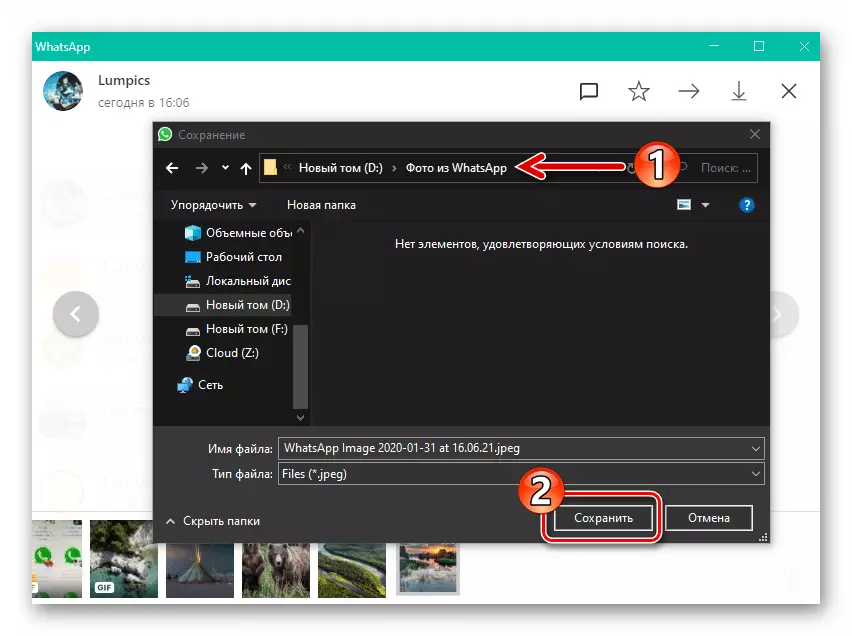
- Úkolem vyjádřil v názvu titulu je považován za být řešen - můžete přistoupit k provádění operací naplánovaných pro grafický soubor, který je nyní uložen na disku.
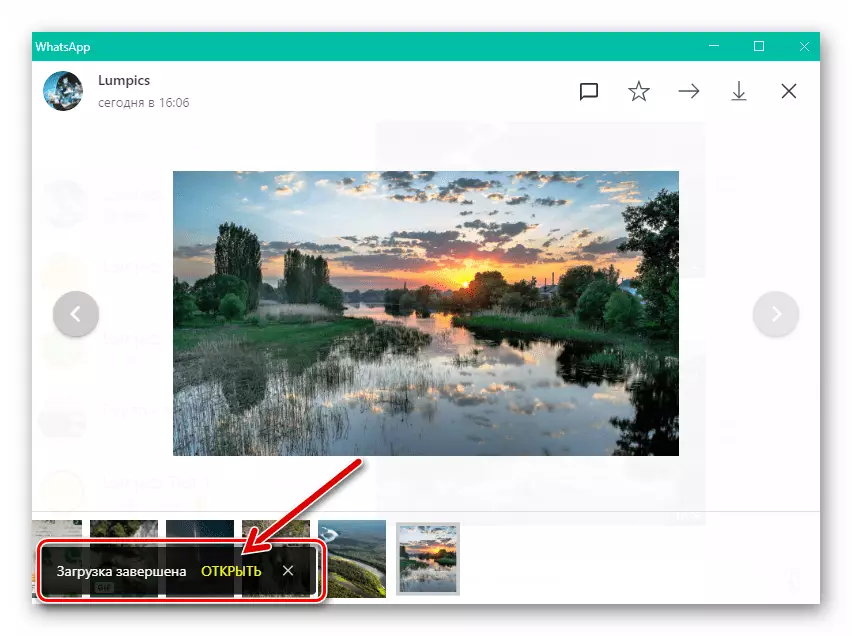
Je-li výše popsaná metoda pro stahování souborů z Messenger prostřednictvím aplikace Desktop aplikace, ale nechcete instalovat "Extra" software na počítači nebo notebooku, použijte webovou verzi VATSAP, jak je popsáno v části " Metoda 3 "z další části našeho článku iPhone.
ios.
Aby bylo možné kopírovat fotografie z WhatsApp pro iOS do počítače, můžete použít jeden z mnoha dostupných a známých nástrojů. Výběr způsobu řešení problému s iPhone vyjádřeným v záhlaví záhlaví, jako v případě Androidu není zásadní, ale závisí na dostupném softwaru a vašim preferencím.Metoda 1: USB připojení k PC
Pokud zvažujete, že je vhodné provádět operace se soubory z verze operací iPhone pomocí softwaru pro systém Windows, který je možný po připojení zařízení k PC / notebooku kabelu USB, pak při kopírování fotografie z Vatsap na "Velký Disk Brother "Nemůžete změnit své návyky.
Fotografie Windows 10.
Pokud jste uživatelem Windows 10, za účelem přenosu fotografií načtených z WhatsApp do paměti iPhone, nelze nainstalovat software třetích stran a použít použití snímků, které jsou dodávány s operátorem #.
- Připojte iPhone k počítači pomocí blesku do USB kabelu.
- Otevřete aplikaci Fotografie Z systému Windows 10. Je rychlejší a jednodušší provést zadáním odpovídajícího dotazu na pole "Vyhledávání" umístěným vedle tlačítka "Start" a klepněte na ikonu Fondu na displeji výsledků vyhledávání panelu.
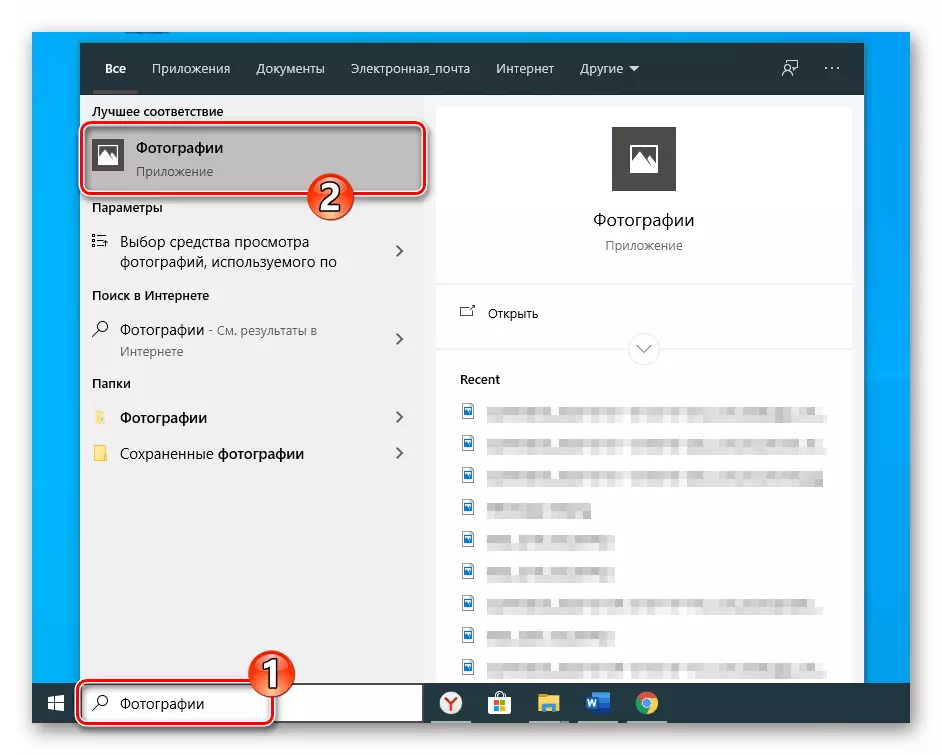
- V horní části vpravo v okně aplikace klepněte na tlačítko "Import".
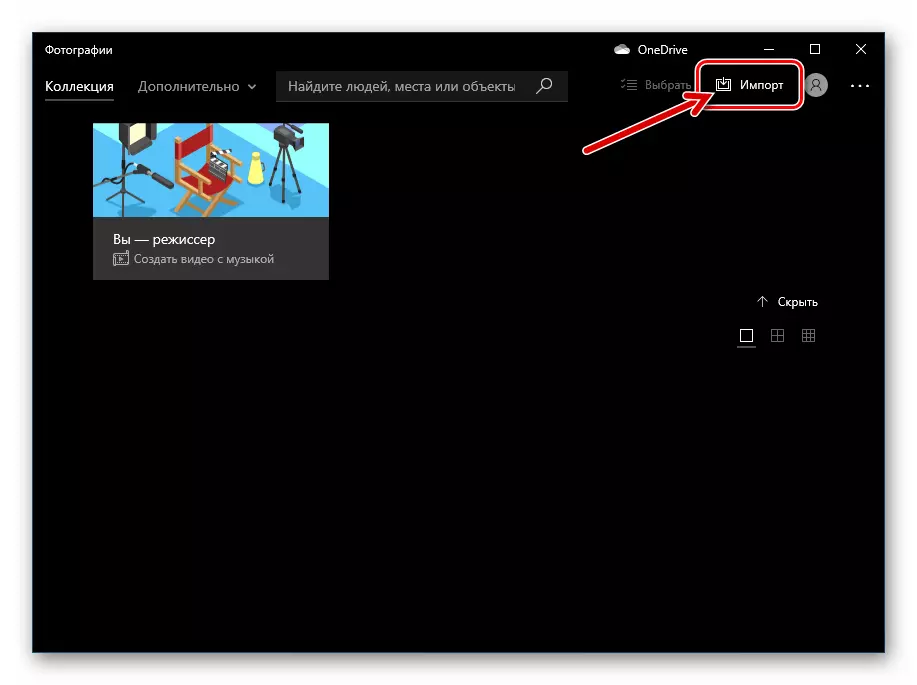
- V menu zobrazené ze dvou položek vyberte "Z zařízení USB".
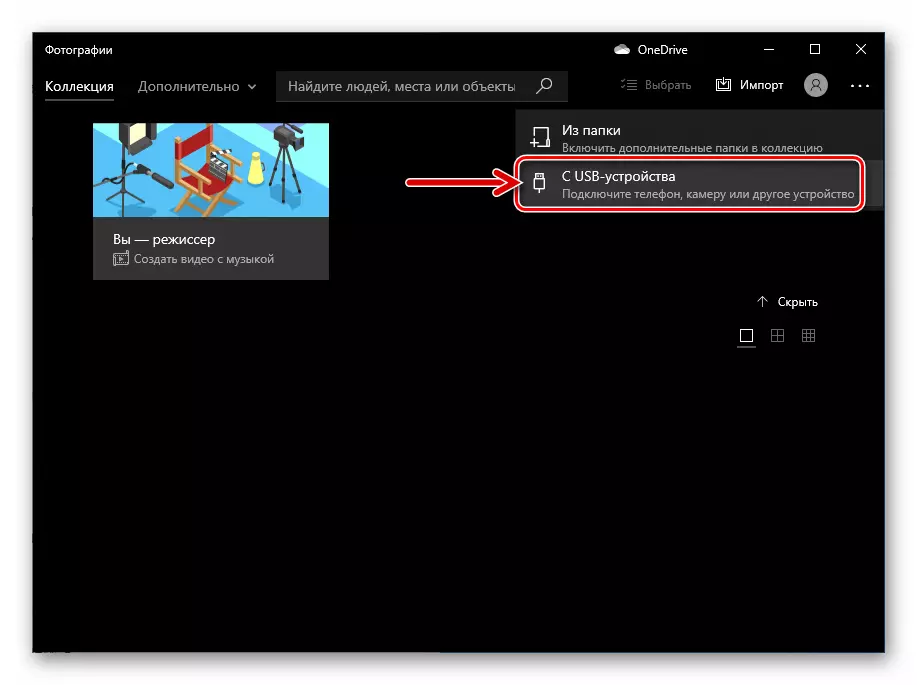
- Dále počkejte trochu, zatímco systém analyzuje úložiště iPhone pro přítomnost obrazových souborů v něm.
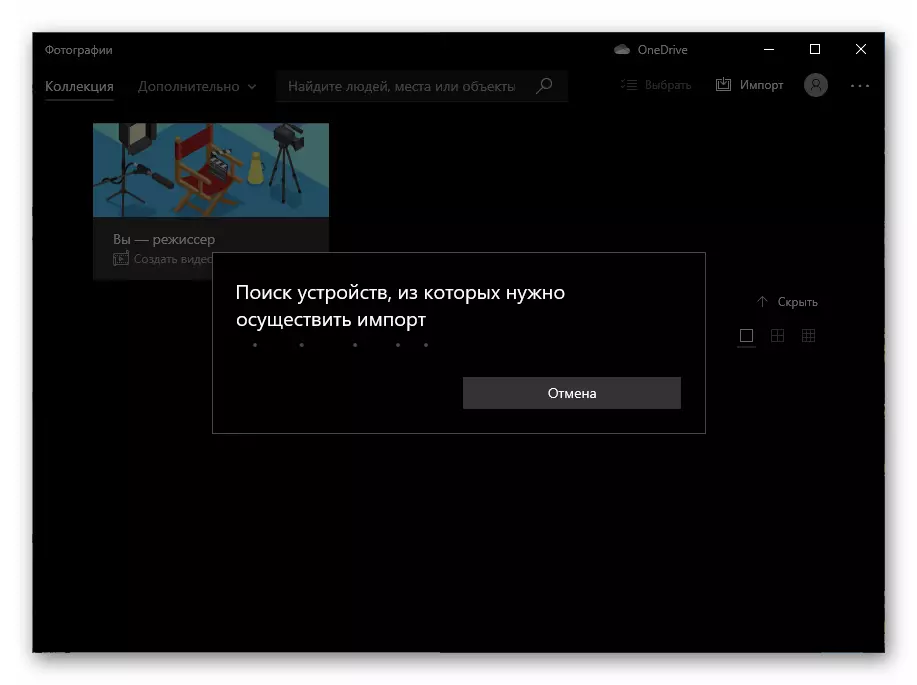
- V seznamu náhledů dostupných na mobilním zařízení klepněte na tlačítko "Zrušit výběr všech položek".
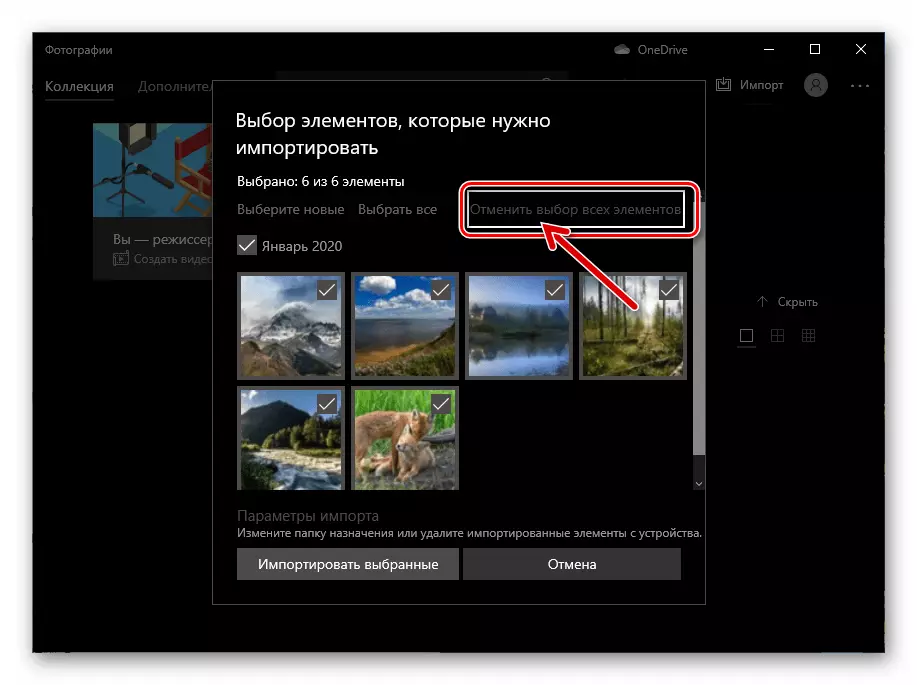
- Podívejte se na fotografii přijatou přes messenger dříve a klikněte na značku na miniaturu.
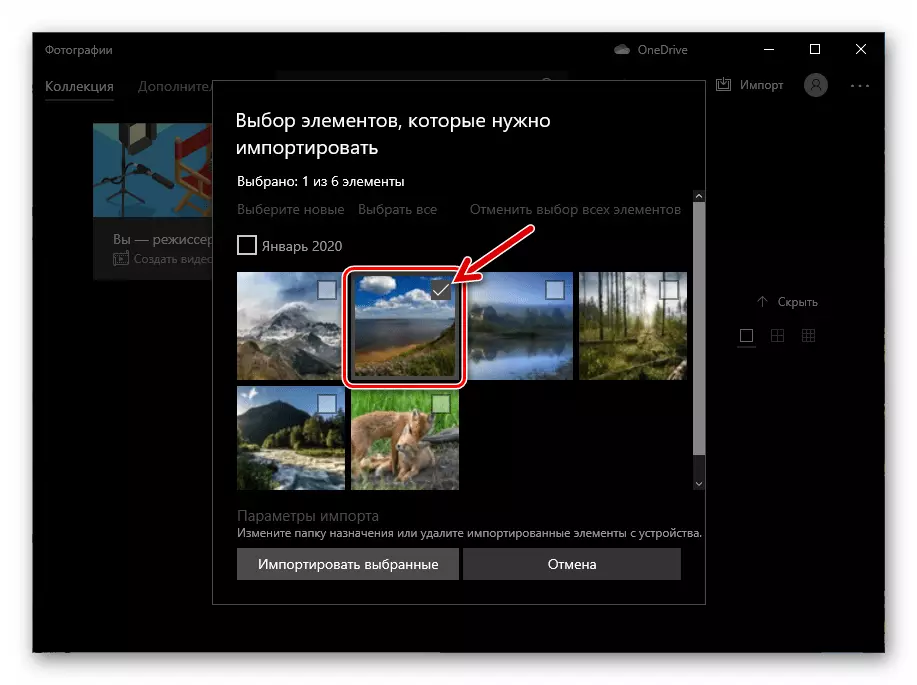
- Pokud potřebujete vybrat konkrétní složku pro uložení obrázku, klepněte na tlačítko "Nastavení importu".
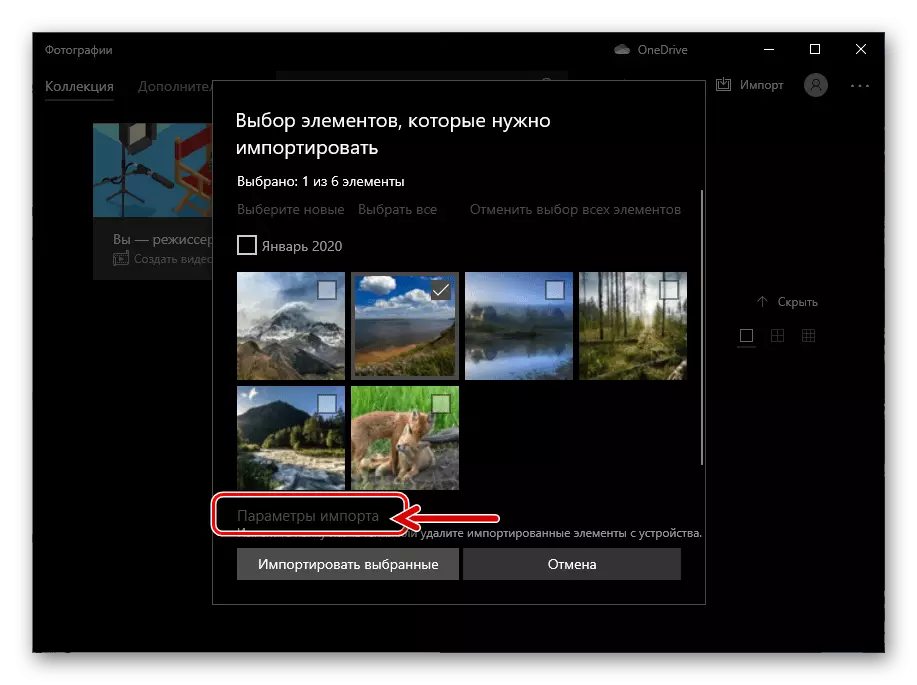
Klikněte na tlačítko Změnit cíl importu ", v okně, které se otevře, přejděte do cílového adresáře a klikněte na tlačítko" Přidat složku do knihovny obrázku ",
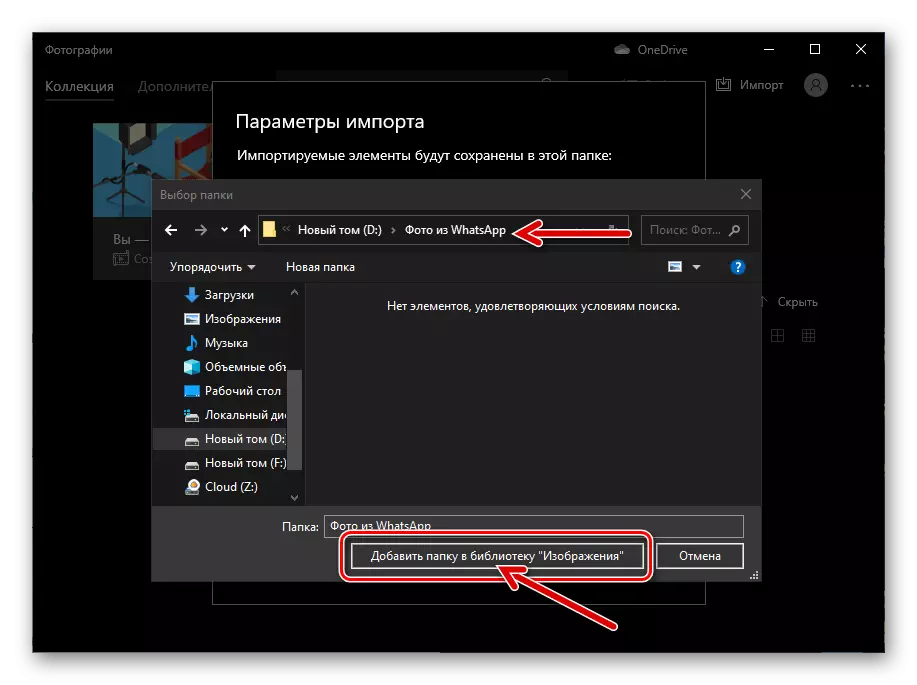
A dále - "připraven."
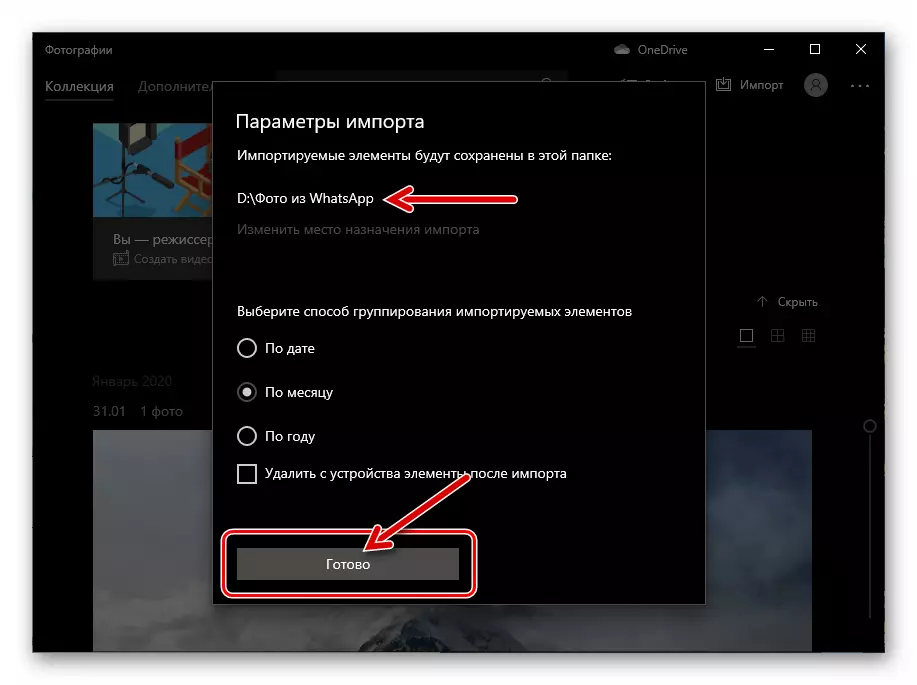
- Klikněte na tlačítko "Import vybrané" a poté vyčkejte, abyste dokončili dokončení postupu kopírování obrazu z aplikace iPhone do počítače.
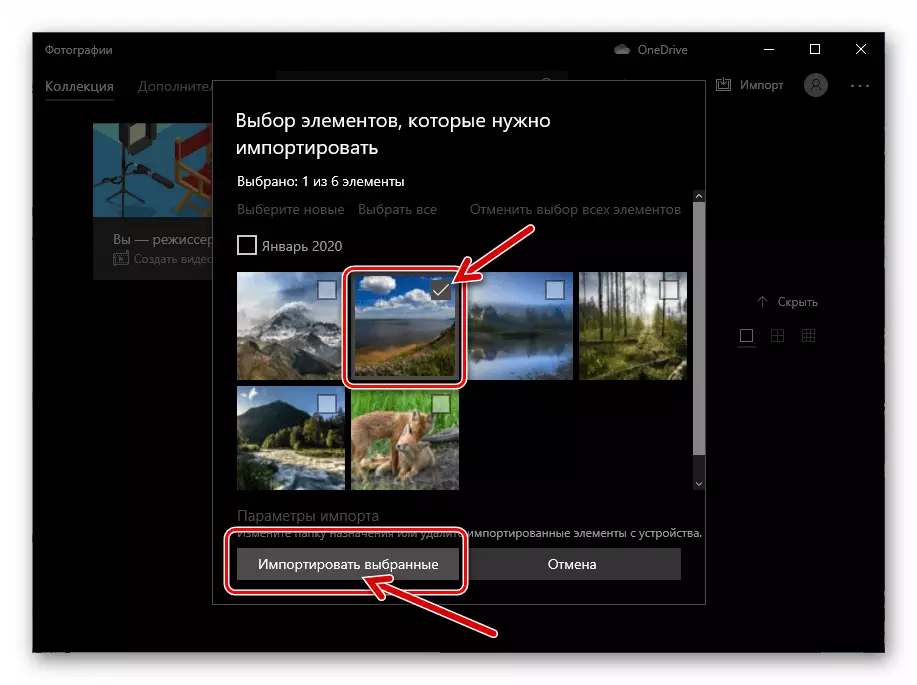
- V důsledku toho se zobrazí operace oznámení potvrzující úspěch,
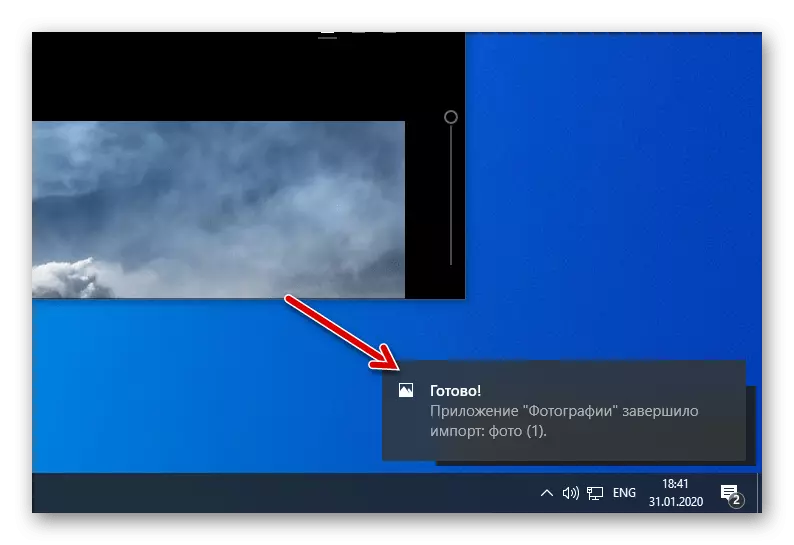
Poté můžete otevřít adresář zadaný v kroku 8 této příručky pomocí Průzkumníka Windows a spustit následovat další manipulace s grafickým souborem původně přijatým prostřednictvím posla.
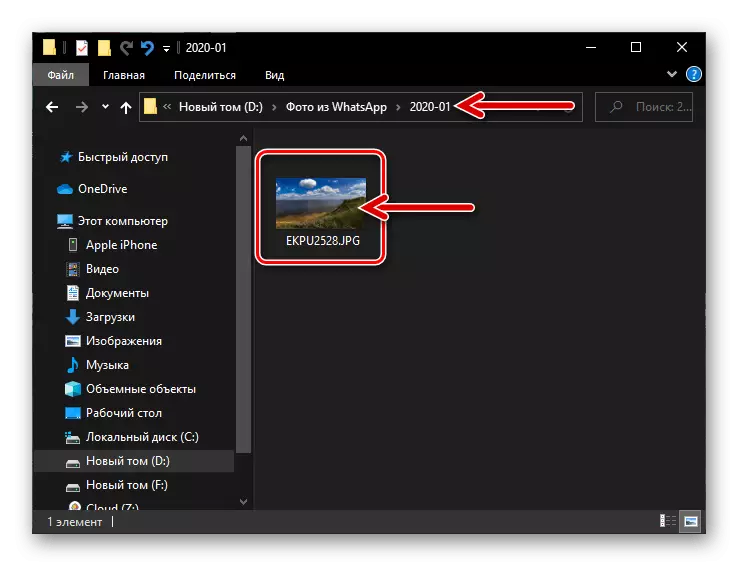
Metoda 2: ICLOUD DRIVE
Nejvíce všestrannější pro uživatele iPhone řešením přenosu jakéhokoliv, včetně těch, které jsou získány prostřednictvím WhatsApp, snímky na počítačích a notebookech je použití funkcí ekosystémů Apple - iCloud. . Chcete-li zkopírovat fotografii z Messengeru na ploše pomocí zadané služby, proveďte následující:
- Otevřete dialog nebo skupinu ve VatSAP, kde je snímek plánovaný k počítači přenesen a klepněte na něj na celé obrazovce.
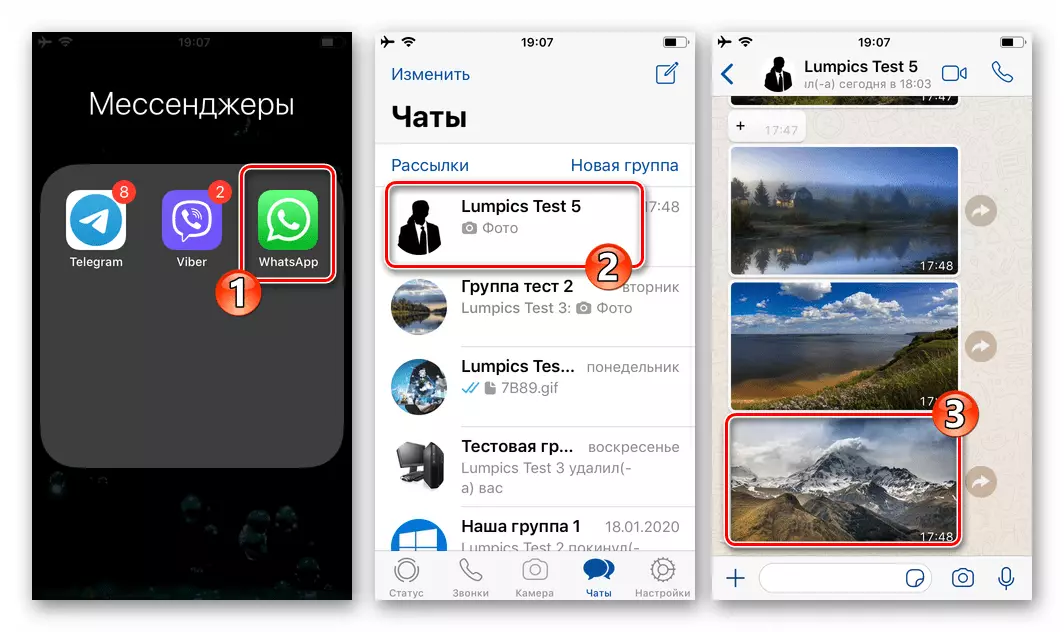
- Klikněte na ikonu "Sdílet" v dolním rohu vlevo a vyberte položku položku v zobrazeném menu.
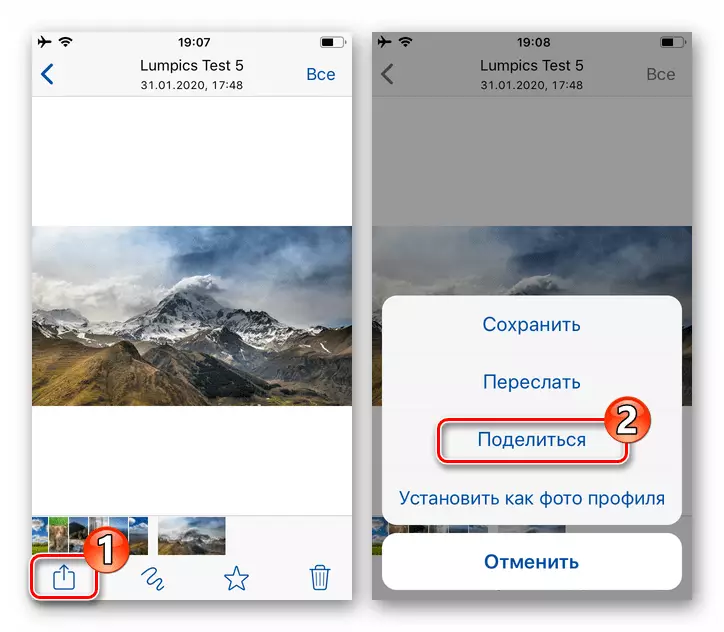
- Přejděte na levici dolní řádek ikon v oblasti se zobrazí na obrazovce, vyhledejte ikonu "Uložit na" soubory "a klepněte na něj.
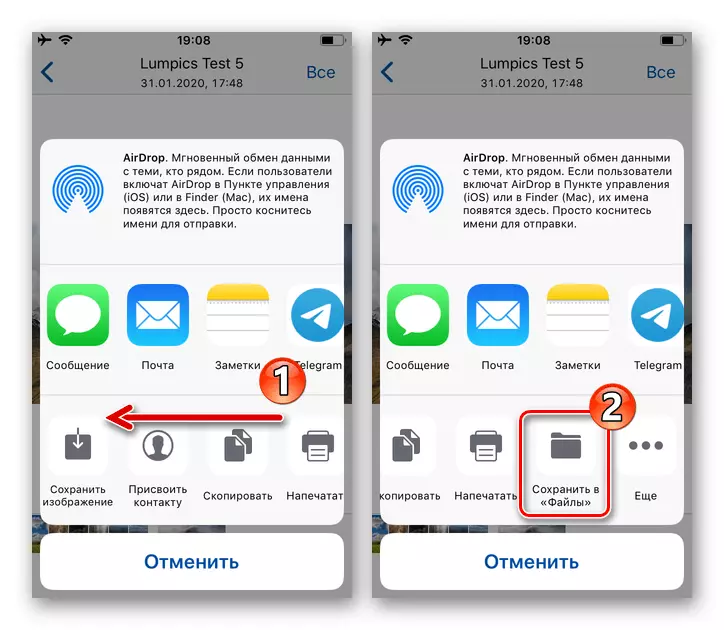
- Na další dotykové obrazovce na položce Icloud Drive vyberte jej a klepněte na tlačítko "Přidat" v horní části obrazovky vpravo.
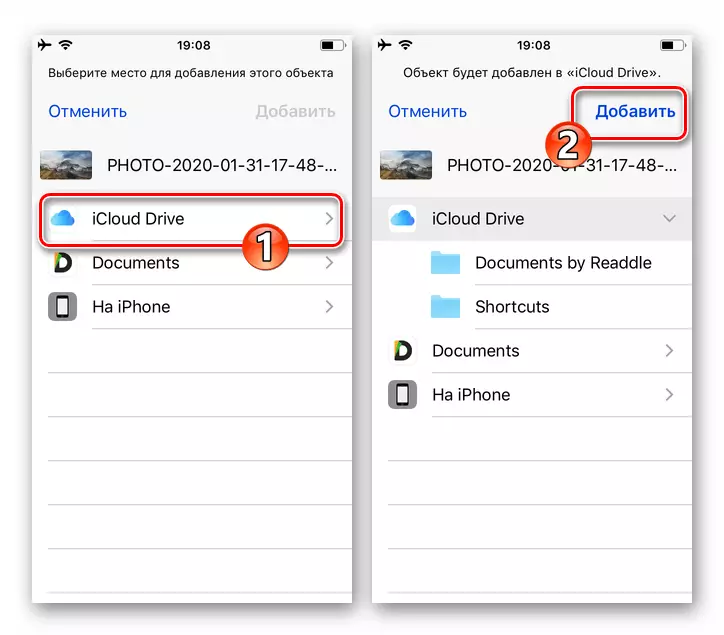
- Další akce jsou již v počítači. Otevřete jakýkoliv preferovaný prohlížeč a přejděte na webové stránky ICLOUD.COM. Přihlaste se do systému tím, že ji poskytnete data zapojenými na iPhone, kde je nastaven ID Apple ID.
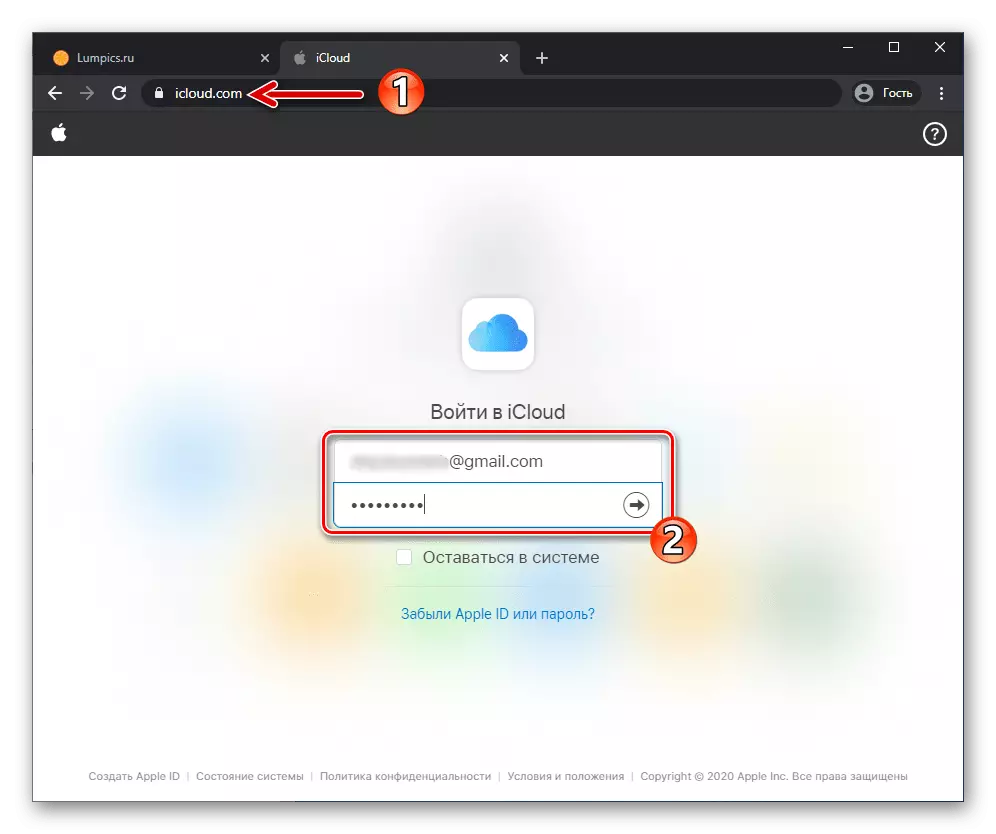
- Klikněte na ikonu "ICLOUD DRIVE".
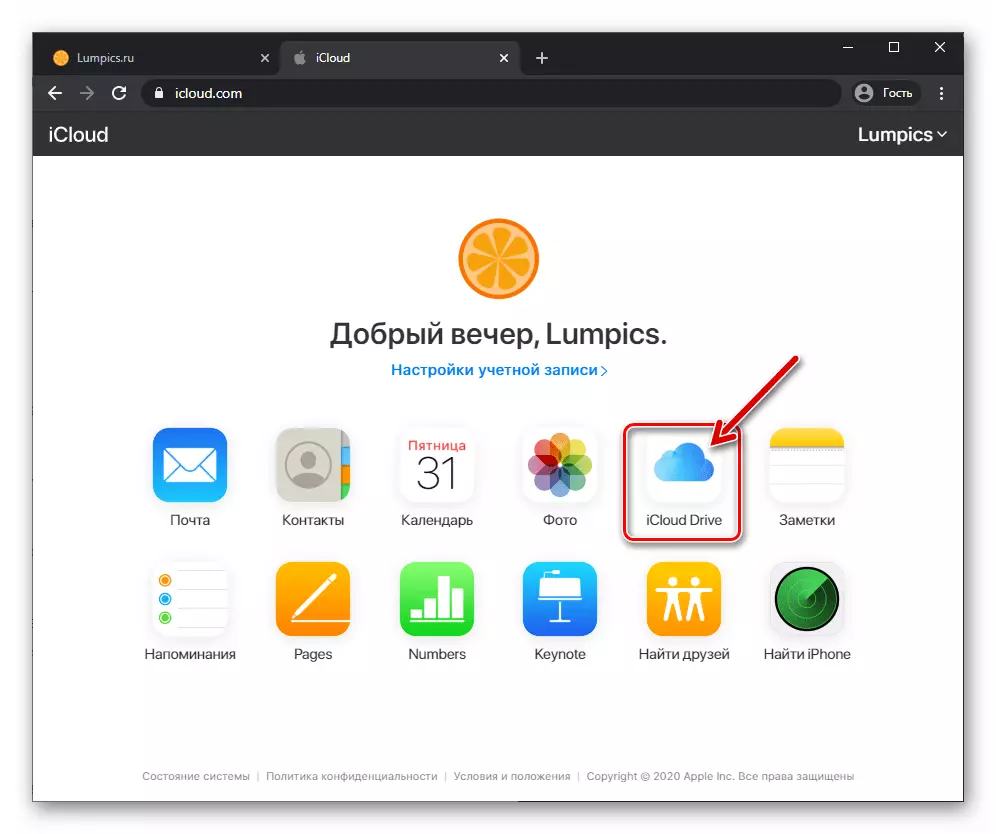
- Na webové stránce, která se otevře, najdete náhled fotografií uložených z fotografií Vatsap. Zvýrazněte obrázek kliknutím na něj levým tlačítkem myši.
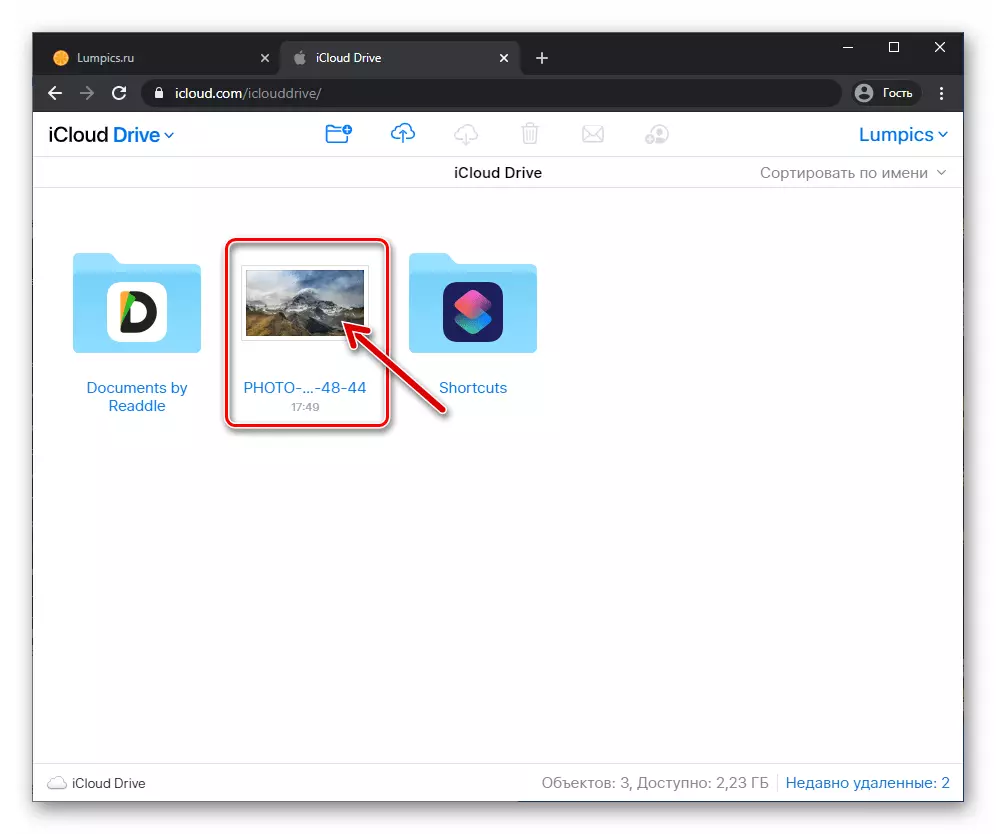
- V pohledu shora na stránku, řádek nástrojů, klikněte na mrak vyrobený ve tvaru mraku se směrem řízeným ikonou šipky - "stáhnout".
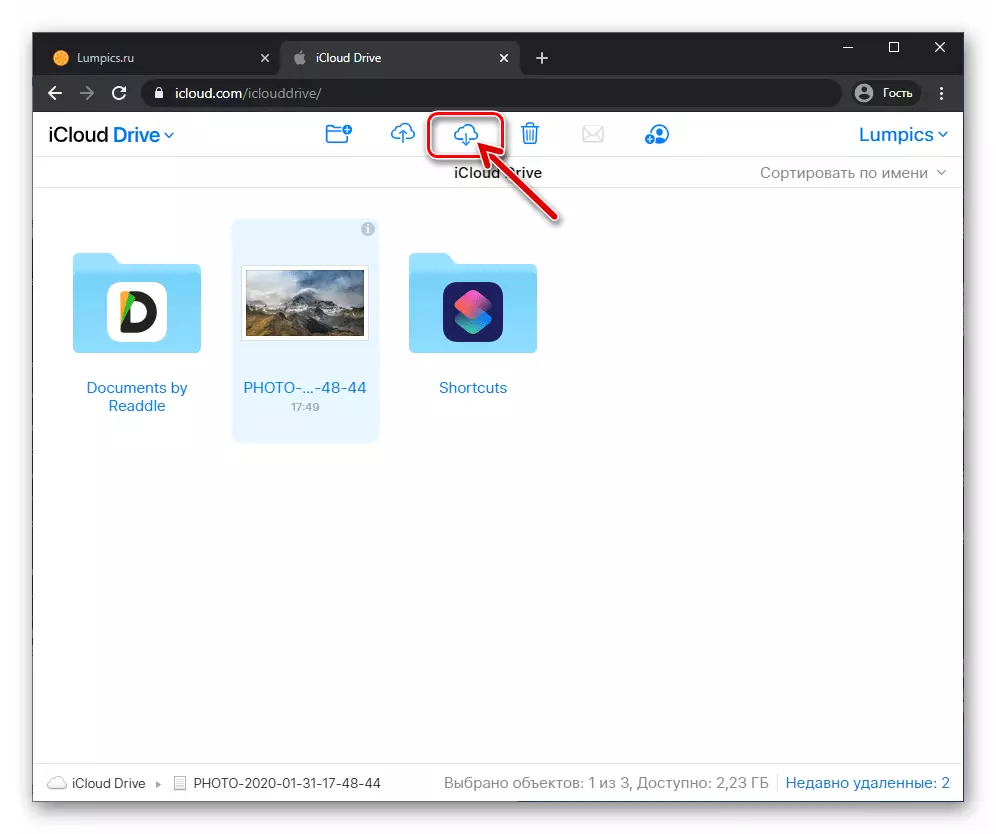
- Prostřednictvím okna Explorer, které se otevře, přejděte do složky, kde musíte umístit soubor fotografií a klepněte na tlačítko "Uložit".
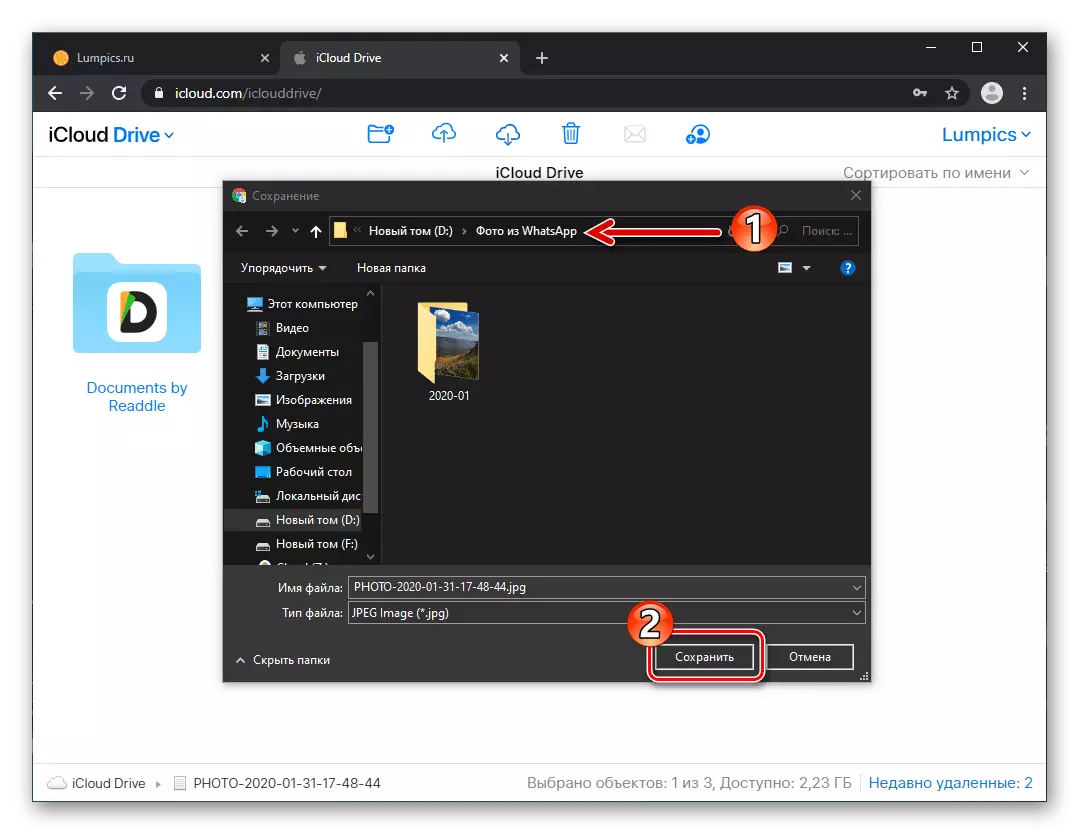
- V důsledku průchodu cesty popsané výše získáte možnost jít do složky zadané pro načtení obrázku a strávit jakoukoliv operaci dostupnou z počítače nebo notebooku operace.
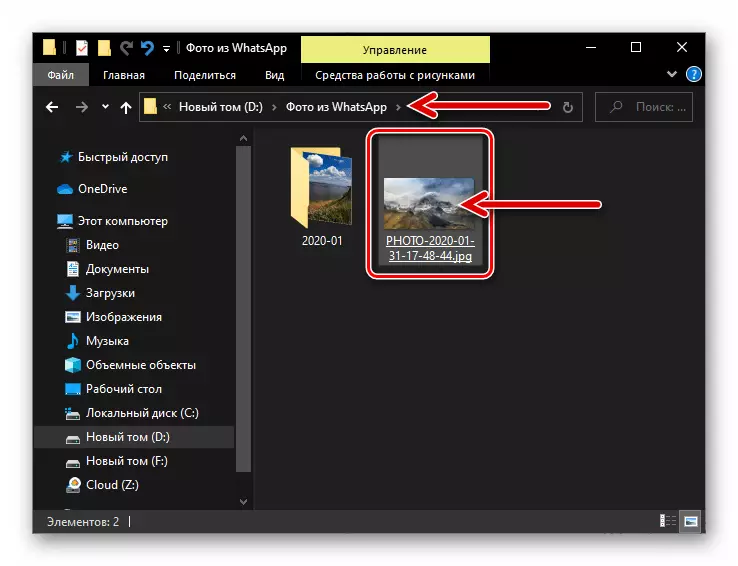
Metoda 3: Internetové služby
Jakákoliv internetová služba, kde v jedné formě nebo jiném, funkce přenosu souborů a přístup, do které lze zajistit na iPhone a PC současně (liší od posouzení messenger, cloud skladování, sociální sítě atd.) Účinně použité pro kopírování fotografií z chatů v WhatsApp iOS verzi na ploše.
Dále, v pokynech například a demonstrace principu, o kterém mluvíme, používáme poštovní schránku předinstalovanou v IOS, "Ve skutečnosti budeme pošleme obrázek od Messenger na váš e-mail a pak jej řídit počítač.
- Otevřete VatSAP, přejděte do chatu s PC PC. Klepněte na fotografii v korespondenci, která povede k režimu zobrazení na celé obrazovce.
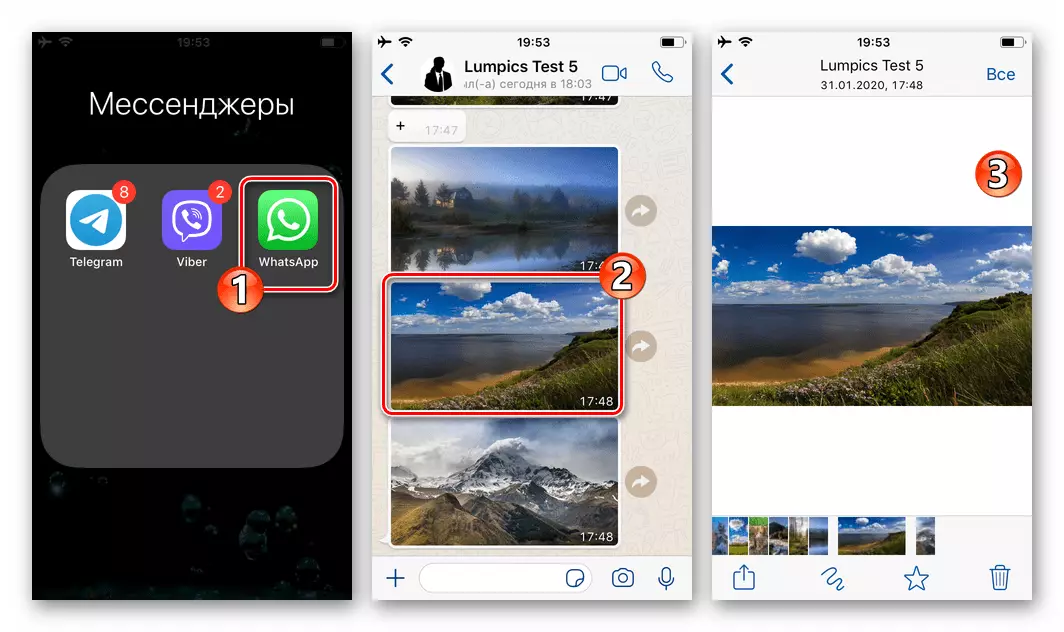
- Kliknutím na pravé straně směru k šipky nahoru doprava a poté vyberte v nabídce, která se otevře.
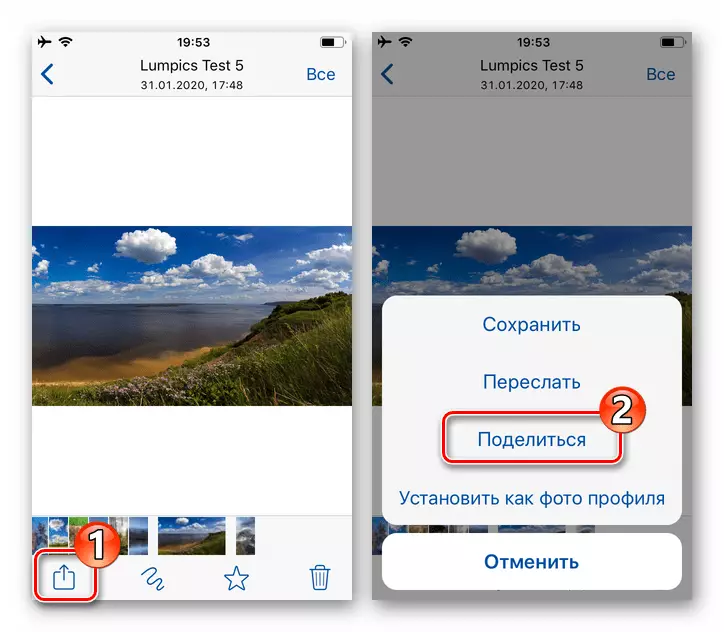
- V seznamu služeb a programů zobrazených na obrazovce klepněte na ikonu pošty, která iniciuje spuštění poštovního klienta předdefinovaného v IOS. Pokud jste dříve nepoužívali program "Mail", poskytnutím přihlašovacího a hesla pro libovolnou e-mailovou službu, kterou jste použili.
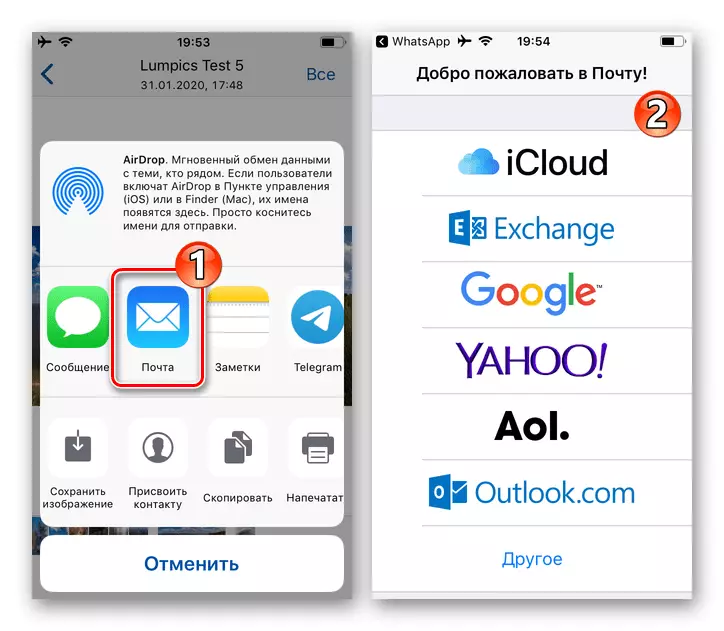
- V poli "To:", na již generovaném dopise s přílohou ve formě fotografie z obrazovky VATSAP, proveďte e-mailovou adresu, přístup, ke kterému je možné s počítačem. Nikdo nezakazuje posílání zprávy v otázce "na sebe", to je jako příjemce, zadejte stejný políčko, ze kterého chcete odeslat. Klikněte na "Odeslat" v horní části obrazovky vpravo. Na tom je první část operace přenosu obrazu z WhatsApp s iPhone na ploše dokončena.
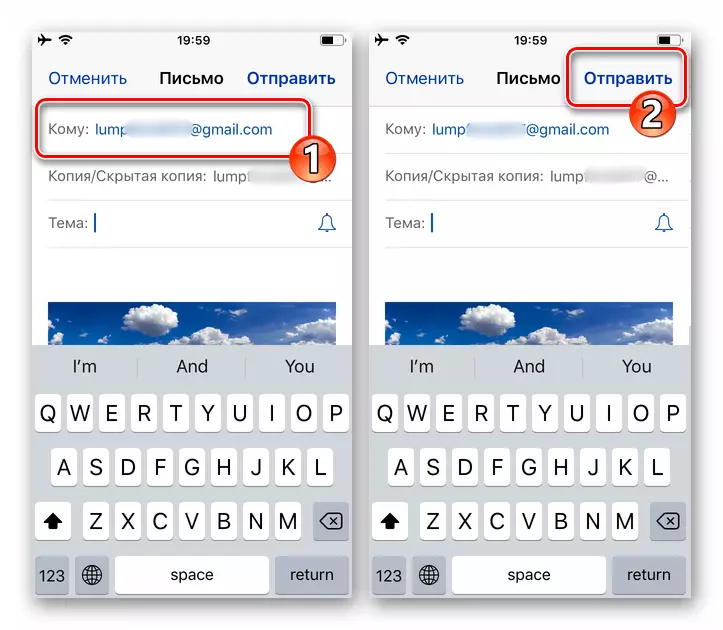
- V počítači otevřete libovolný webový prohlížeč, přejděte na webovou stránku poštovní služby a přihlaste se do pole, na kterém se podařilo odesílat obrázky z Messenger. Otevřete prázdnou fotografii a text "Odesláno z iPhone".
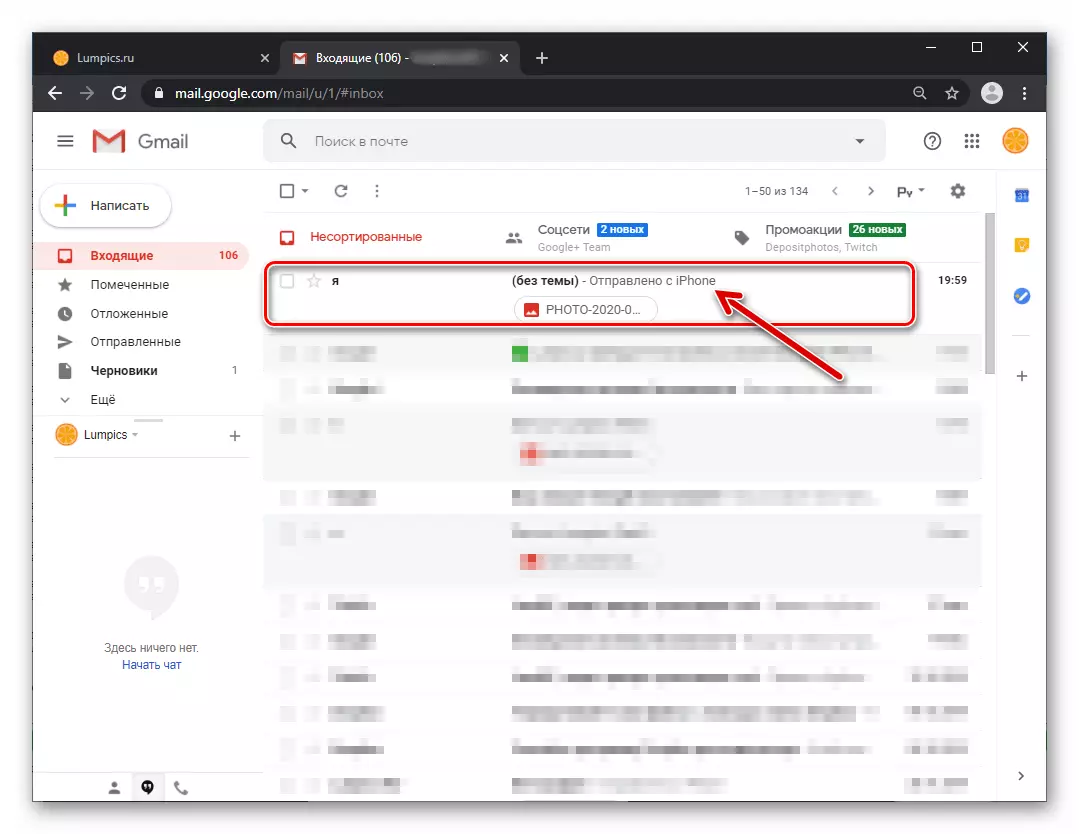
- Nahrát grafický soubor připojený ke zprávě k disku PC, po kterém je naším úkolem v otázce je zcela vyřešen.
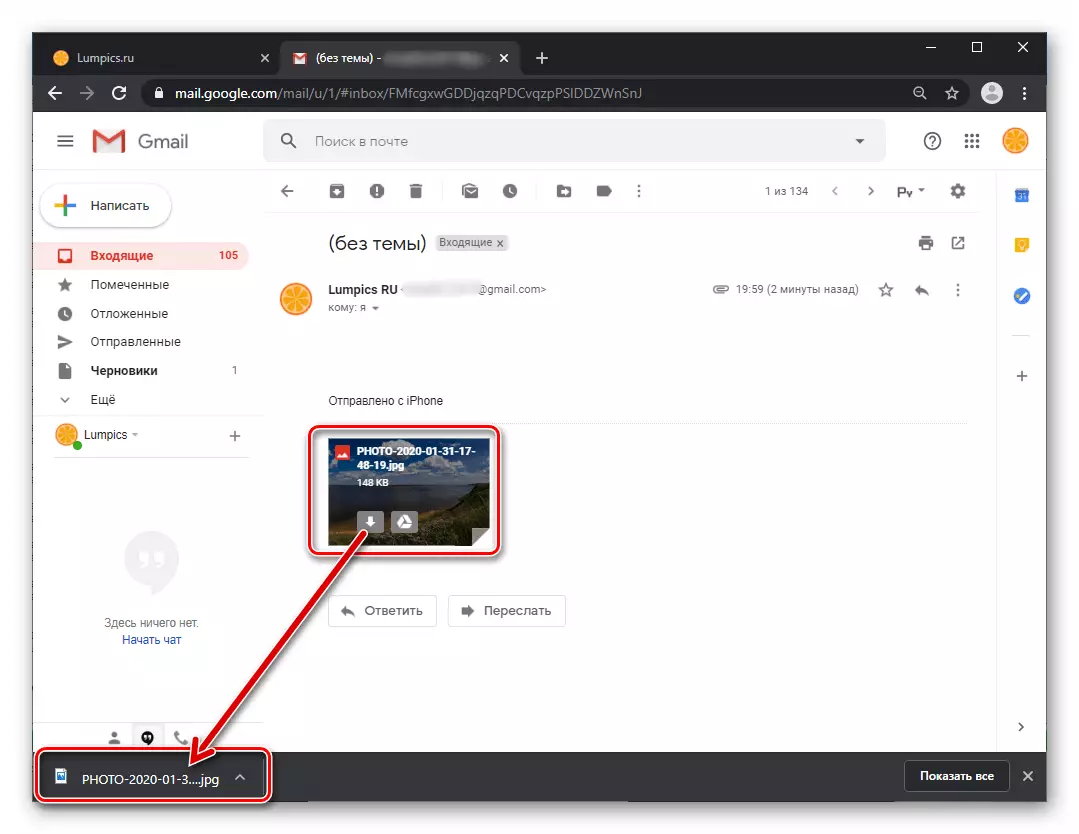
Metoda 4: WhatsApp Web
Dalším velmi pohodlný a snadný způsob, jak kopírovat snímky získané v WhatsApp na PC disk nebo laptop zahrnuje získání přístupu k informačním systému za úplatu prostřednictvím své webové rozhraní, které je možné z libovolného prohlížeče pro operační systém v počítači.
- Po obdržení obraz posla v telefonu, přejděte k počítači a otevřete webovou verzi VATSAP pomocí prohlížeče. Chcete-li to provést, klepněte na odkaz níže nebo zadejte Web.whatsapp.com do prohlížeče adresu řádek.
Přejděte na web webové verze WhatsApp messenger
- Přihlaste se do systému. To se provádí skenování QR-kódu smartphone fotoaparát, který je znázorněn na místě.
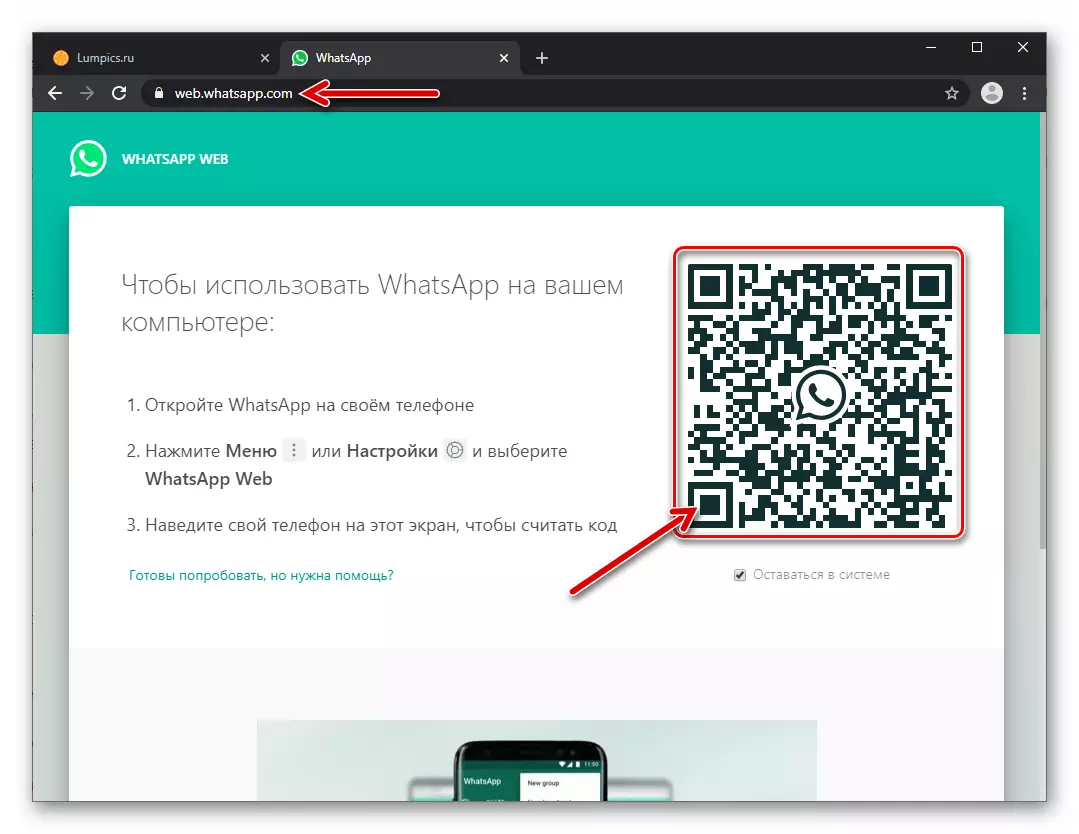
Čtěte více: Jak skenovat WhatsApp kód iPhone
- Téměř okamžitě na levé straně stránky, uvidíte seznam všech osob ve svých Watzap chat - kliknutím na hlavičku korespondence, kde je fotografie udržován na PC.
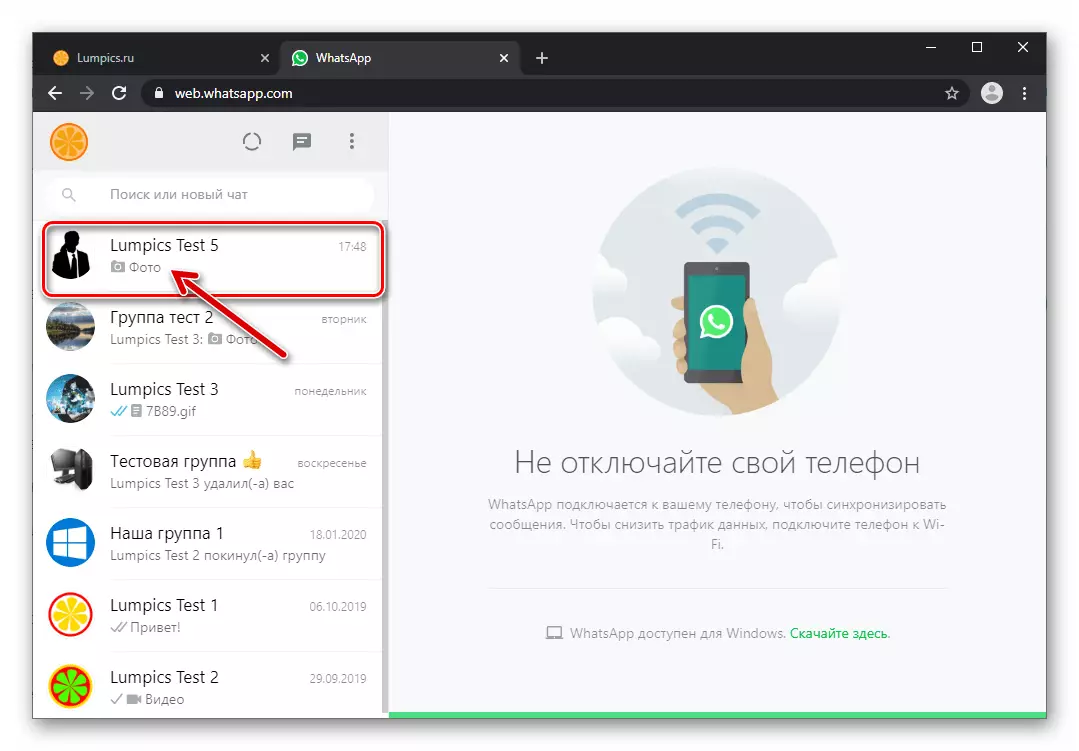
- Ve zprávách se zprávami, najít požadovanou fotografii. Dále:
- Kliknutím na obrázek Go k jeho zobrazení v plné velikosti.
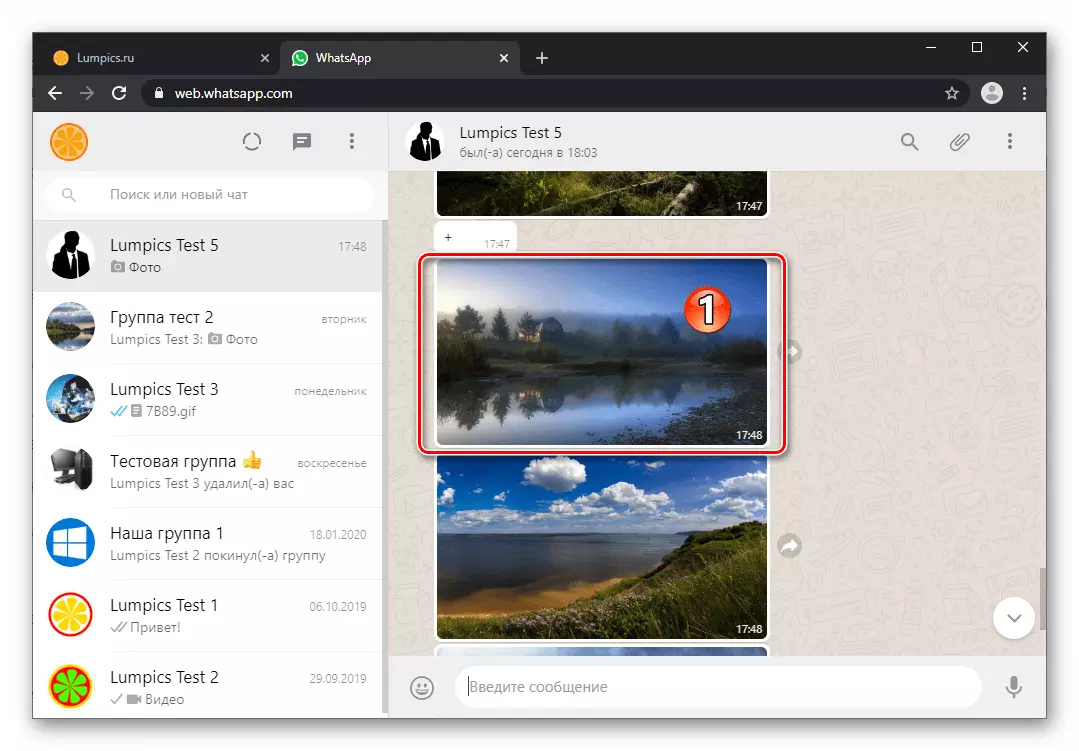
Kliknutím na ikonu „Download“ v horní části stránky na pravé straně.
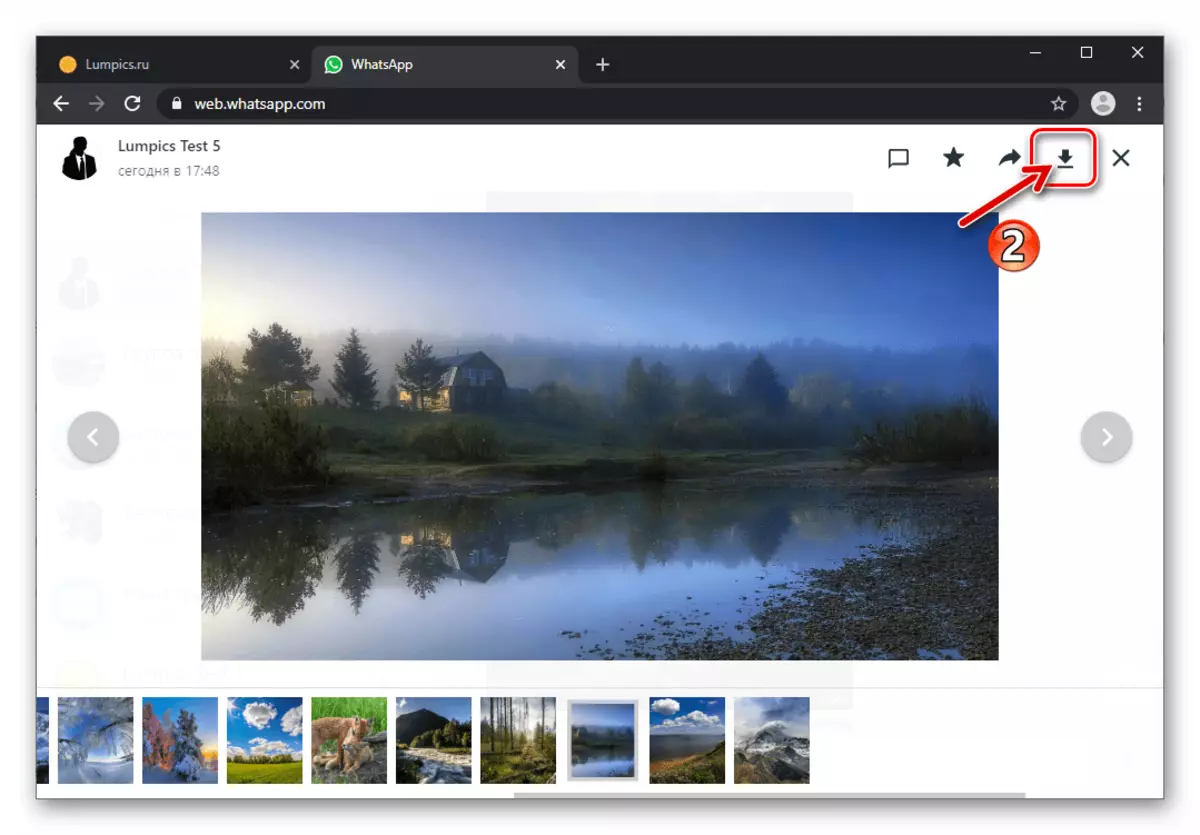
- Nebo přesunout kurzor na pole-přátelské oblasti a poté klikněte na ikonu nabídky hovoru zobrazeno v pravém horním rohu.
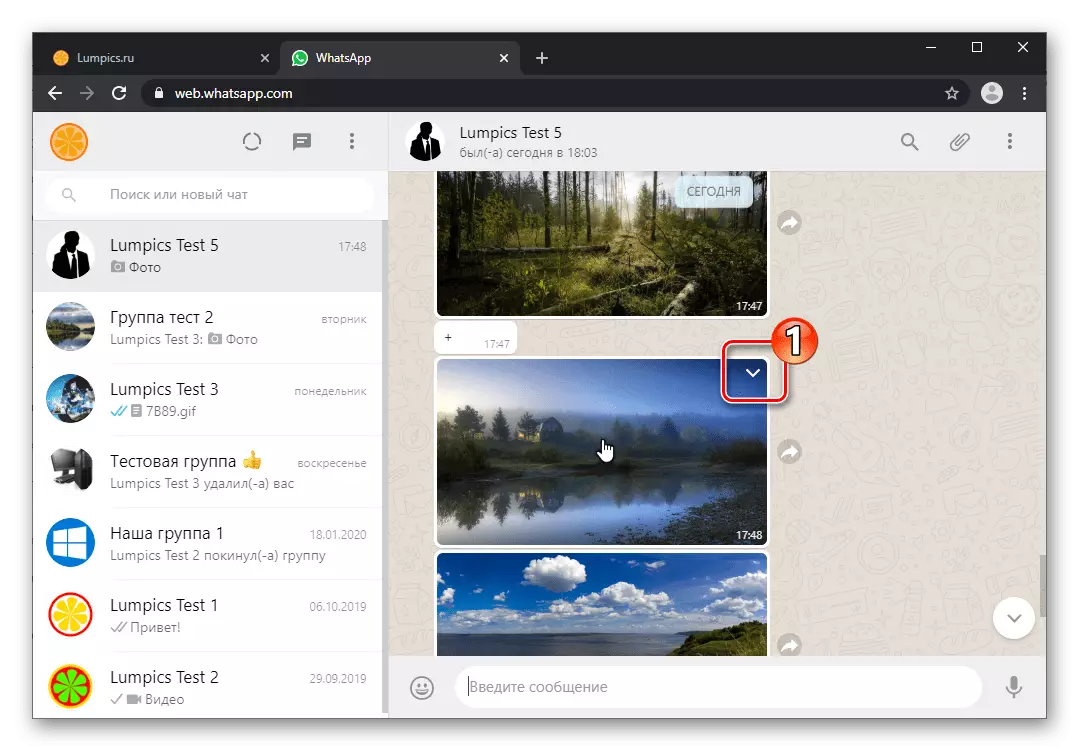
V seznamu akce se vztahuje na zprávu, zvolte „Download“.
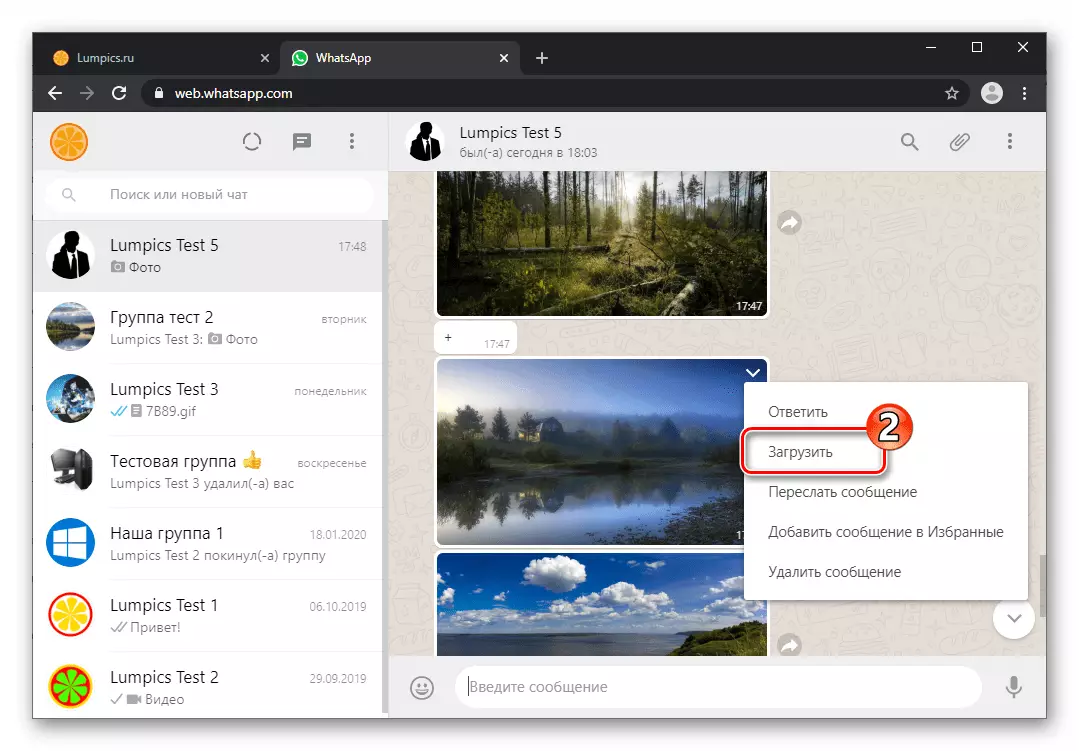
- Kliknutím na obrázek Go k jeho zobrazení v plné velikosti.
- Nastaví adresář pro uložení fotografie v pracovním okně, které se otevře, a klepněte na tlačítko „Uložit“.
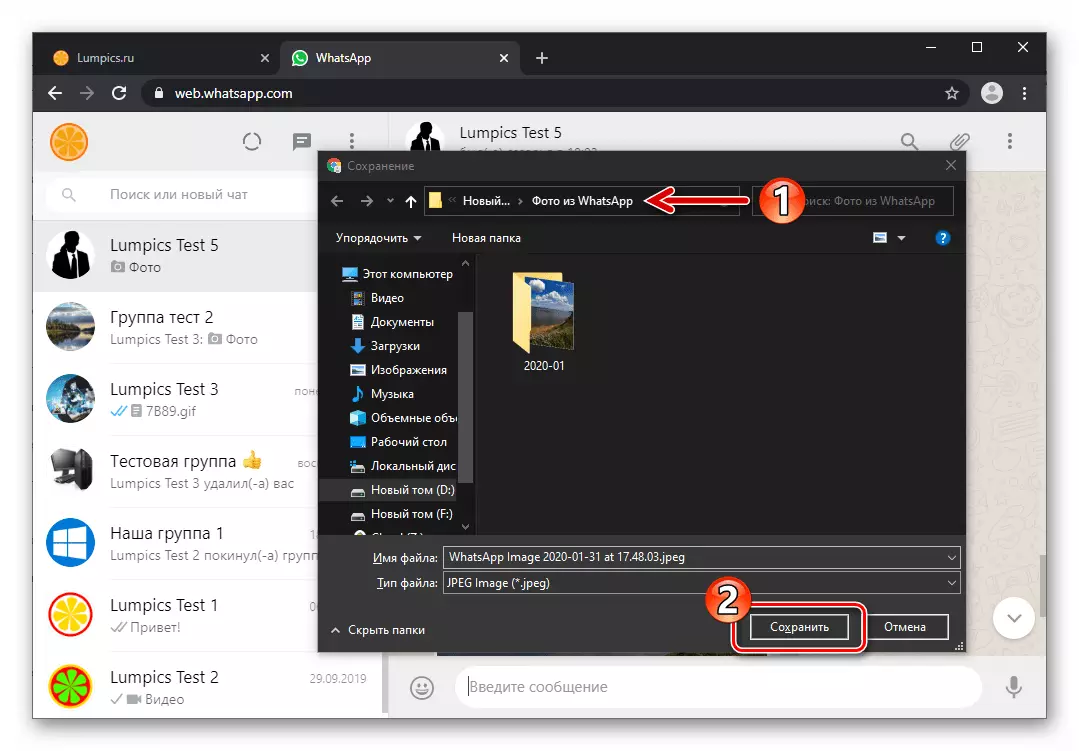
- Na to vše - po dokončení stahování, bude k dispozici od vámi zvolený kopie zdrojového souboru pro fotografie při provádění předchozího odstavce složky návodu na disku počítače.
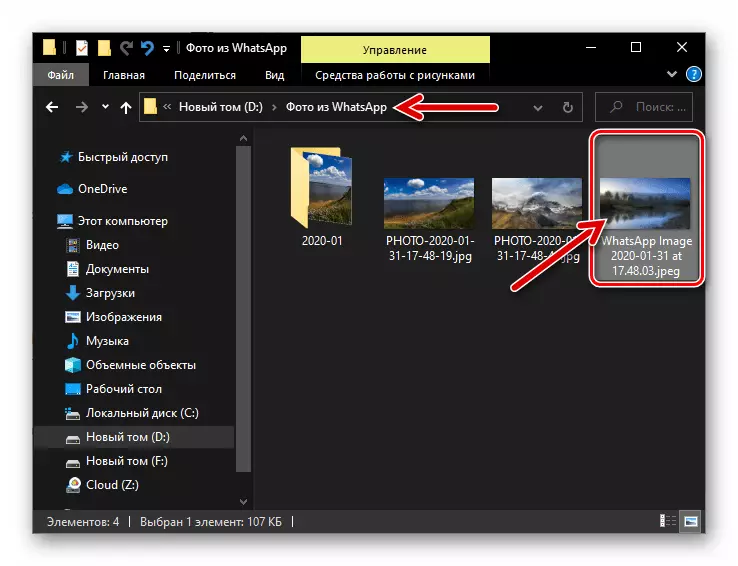
Pokud ukládání souborů z messenger přes Vatsap webu zdá být pohodlné, ale tyto operace je třeba provádět pravidelně, bude přesnější a pohodlnější řešení je instalace aplikace pracovní plochy a práci v něm. Umožňující zavedení takového přístupu pokyn je předložen v první android, který je součástí tohoto článku (metoda 3).
Přítomnost velkého počtu metod, které je možné kopírovat obraz z WhatsApp na telefonu a umístit ji na počítačový disk nebo notebook, naznačuje, že operace se provádí v jakýchkoliv podmínkách. Jak vidíte, bez ohledu na správu operačního systému pro mobilní zařízení, udržujte důležité fotografie z ní na počítači není tak obtížné.
- Pokud poštovní klient. Gmail pro Android. Chybí na smartphonu, nainstalovat jej z trhu Google Play, běh a odkaz v případě potřeby.
- Instalace Pokud k tomu nebylo provedeno dříve, klientská aplikace klienta klienta na svém zařízení spusťte. V případě potřeby se přihlaste zadáním dat účtu Google.
