
Náhrada pozadí je jednou z nejčastějších operací na úpravách fotografií. Pokud máte potřebu provést takový postup, můžete použít plnohodnotný grafický editor jako Adobe Photoshop nebo GIMP.
V nepřítomnosti těchto nástrojů po ruce je nutné pro výměnu pozadí stále možné. Potřebujete pouze prohlížeč a přístup k internetu.
Dále se podíváme na to, jak změnit pozadí na fotografii online a co přesně je třeba použít.
Změňte pozadí na fotografiích online
Prohlížeč úpravy obrázku je samozřejmě nemožný. K tomu je celá řada online služeb: všechny druhy fotografií a podobných photoshopových nástrojů. Řekneme o nejlepších a nejvhodnějších řešeních splnit daný úkol.Zde je celý postup pro nahrazení pozadí v servisu pizap.
Metoda 2: Fotoflexer
Funkční a srozumitelný pro použití online editor obrazu. Díky přítomnosti pokročilých alokačních nástrojů a práci s vrstvami je fotografický reflex perfektně vhodný, aby se odstranil pozadí na fotografii.
Online služba Fotoflexer.
Okamžitě si všimněte, že Adobe Flash Player musí být nainstalován ve vašem systému pracovat na vašem systému, a proto je nutné podporovat jeho prohlížeč.
- Otevření stránky služby, především klikněte na tlačítko Upload Photo.
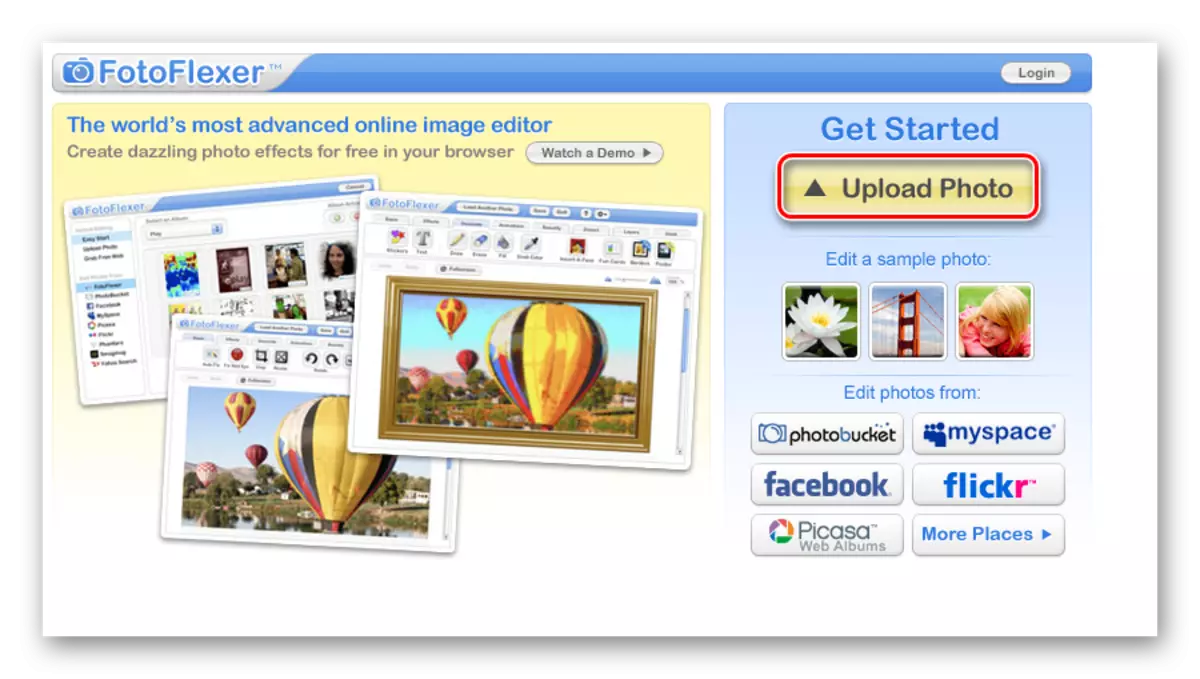
- Na začátku online aplikace bude nějakou dobu trvat, po které se zobrazí nabídka Import Image.

Za prvé, stáhnout fotografii, která hodlá použít jako nové pozadí. Klikněte na tlačítko Upload a zadejte cestu k obrázku v paměti PC.
- Otevře se obrázek v editoru.
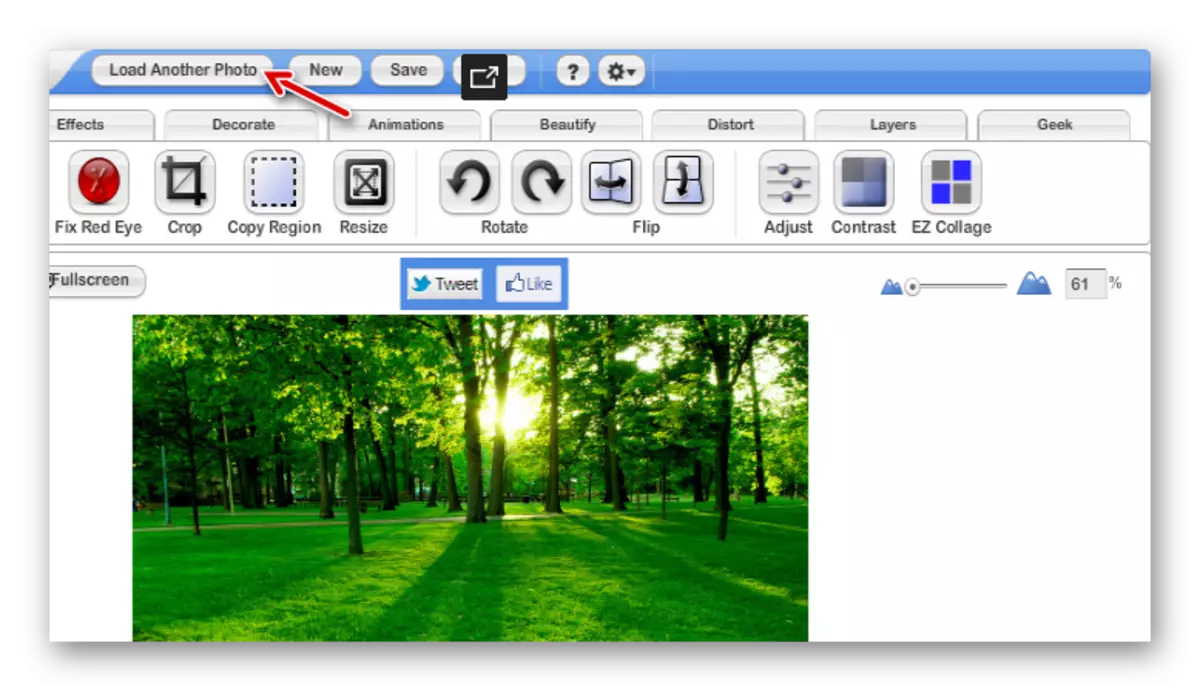
V panelu nabídek klepněte na tlačítko Načíst další fotografie a importujte fotografii s objektem pro vložení do nového pozadí.
- Přejděte na kartu Editor "Geek" a vyberte nástroj Smart Scissors.
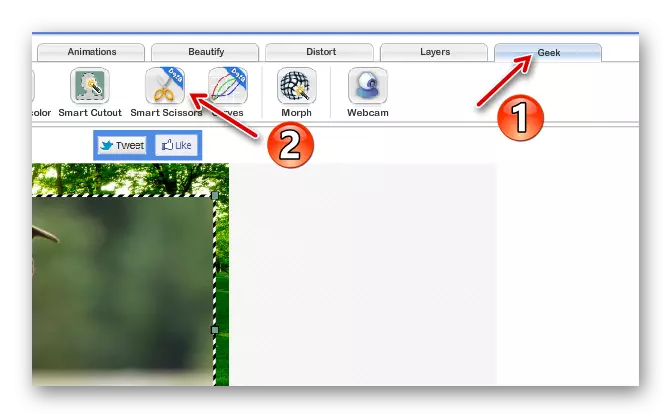
- Použijte aproximační nástroj a opatrně vyberte požadovaný fragment na obrázku.
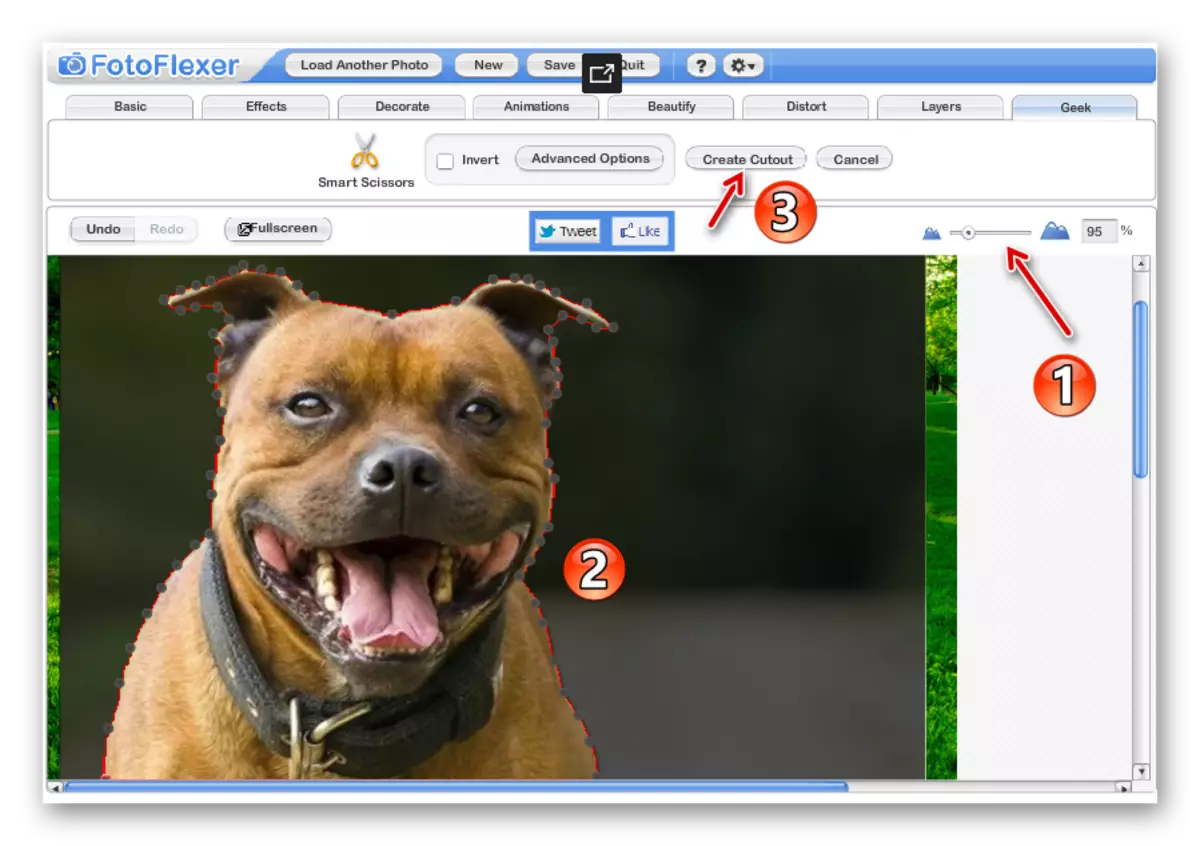
Poté přejděte podél obrysu, stiskněte tlačítko "Vytvořit výřez".
- Podržte klávesu SHIFT, změňte řez řezu na požadovanou velikost a přesuňte jej do požadované oblasti na fotografii.
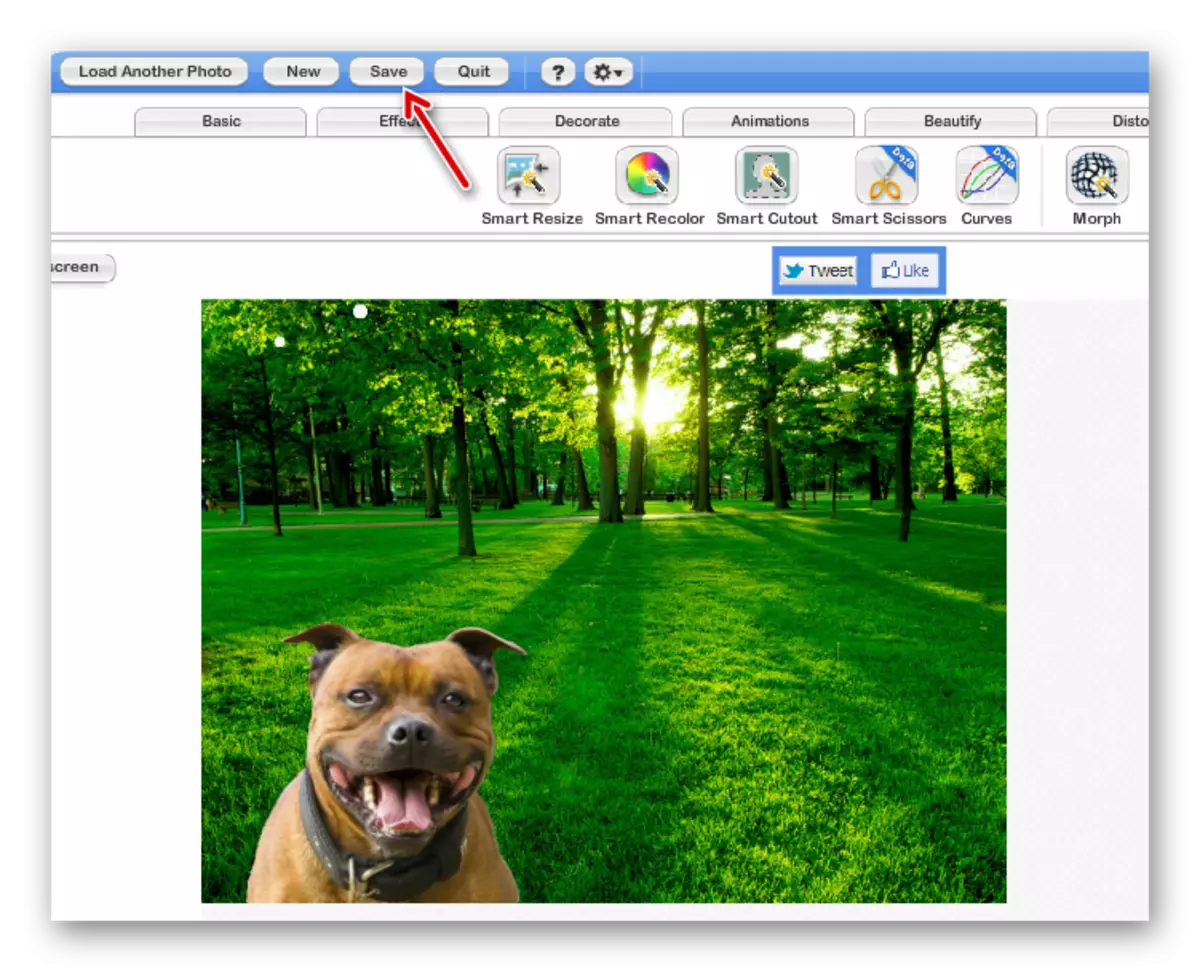
Chcete-li zobrazit obrázek, klepněte na tlačítko "Uložit" v panelu nabídek.
- Vyberte formát finální fotografie a klikněte na "Uložit do počítače".

- Poté zadejte název exportovaného souboru a klepněte na tlačítko Uložit.

Připraven! Pozadí obrazu je nahrazeno a upravený snímek se uloží do paměti počítače.
Metoda 3: PIXLR
Tato služba je nejsilnějším a nejoblíbenějším nástrojem pro práci s online grafikou. Pixlr - v podstatě, lehká verze aplikace Adobe Photoshop, kterou nemusíte nainstalovat do počítače. Vlastnit širokou škálu funkcí, toto rozhodnutí se může vyrovnat s spíše složitými úkoly, nemluvě o přenosu fragmentu obrazu na jiné pozadí.
Online služba Pixlr.
- Chcete-li upravit fotografii, přejděte na odkaz výše a v okně Rozbalovací okno vyberte "Stáhnout obrázek z počítače".
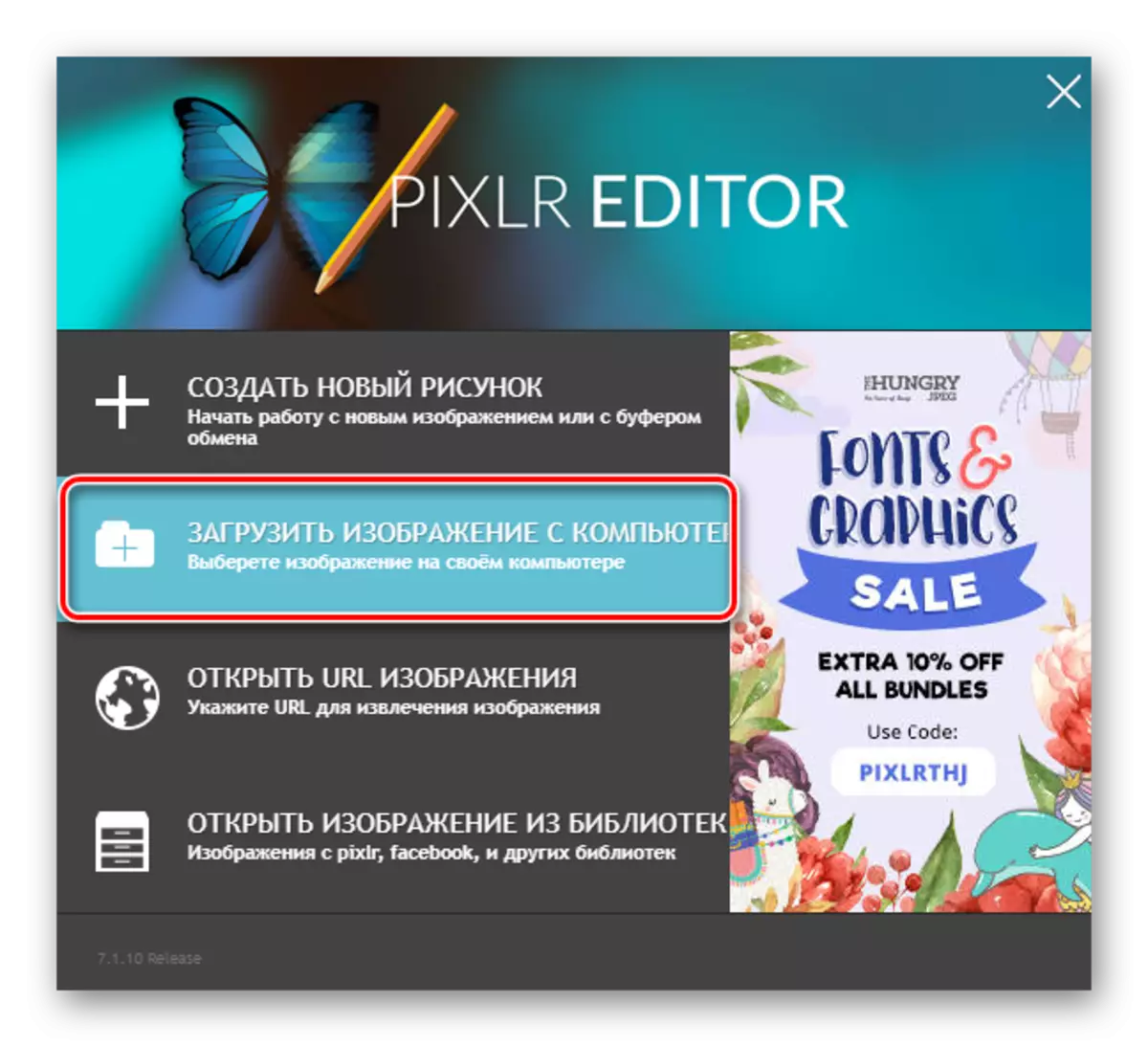
Importovány obě fotky - obrázek, který hodlá použít jako pozadí a obraz s objektem pro vložení.
- Přejděte do okna s fotografií Chcete-li nahradit pozadí a na panelu nástrojů vlevo, vyberte Lasso - "Polygonal Lasso".
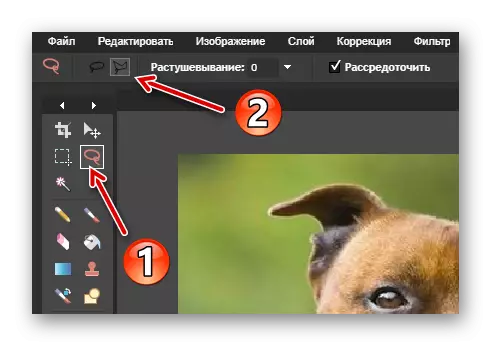
- Šíleně přesně přejeďte výběrový okruh podél okrajů objektu.

Pro loajalitu použijte co nejvíce kontrolních bodů tím, že je instalujete do každého umístění obrysu.
- Po výběru fragmentu na fotografii stiskněte "Ctrl + C" a zkopírujte jej do schránky.
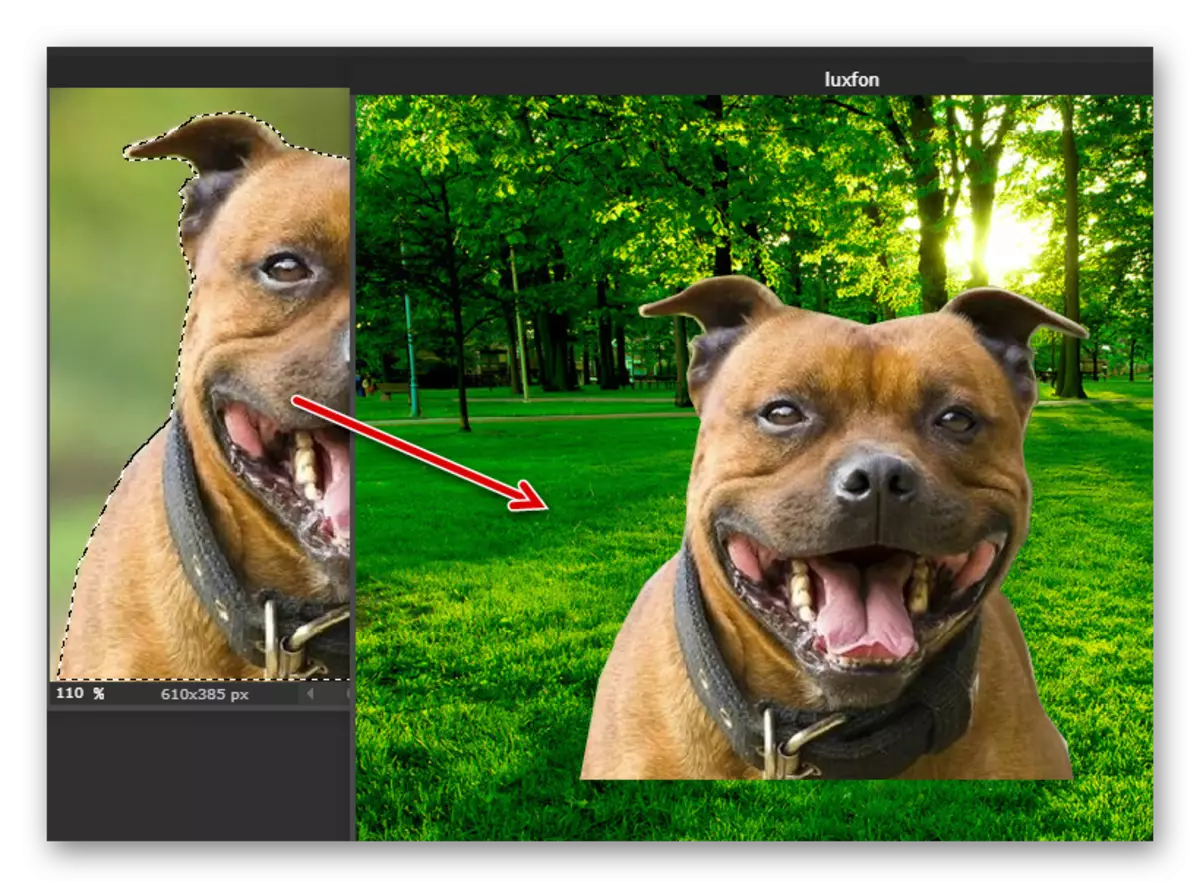
Poté vyberte okno s obrázkem na pozadí a použijte kombinaci kláves "Ctrl + V" pro vložení objektu do nové vrstvy.
- Pomocí nástroje pro úpravy - "volná transformace ..." Změňte velikost nové vrstvy a jeho pozice na vlastní cestě.

- Po absolvování obrázku přejděte na "Soubor" - "Uložit" stáhnout hotový soubor na počítači.

- Určete název, formát a kvalitu exportovaného souboru a klepněte na tlačítko "Ano" pro stažení snímku do paměti počítače.

Na rozdíl od "Magnetic Lasso" ve Fotoflexeru, nástroje pro výběr zde nejsou tak pohodlné, ale flexibilnější pro použití. Porovnání konečného výsledku je kvalita nahrazení pozadí identická.
Viz také: Změnit zadní pozadí ve fotkách ve Photoshopu
V důsledku toho všechny služby zvažované v článku vám umožní jednoduše jednoduše a rychle změnit pozadí na obrázku. Pokud jde o nástroj, je pracovat s jakým nástrojem - to vše závisí na osobních preferencích.
