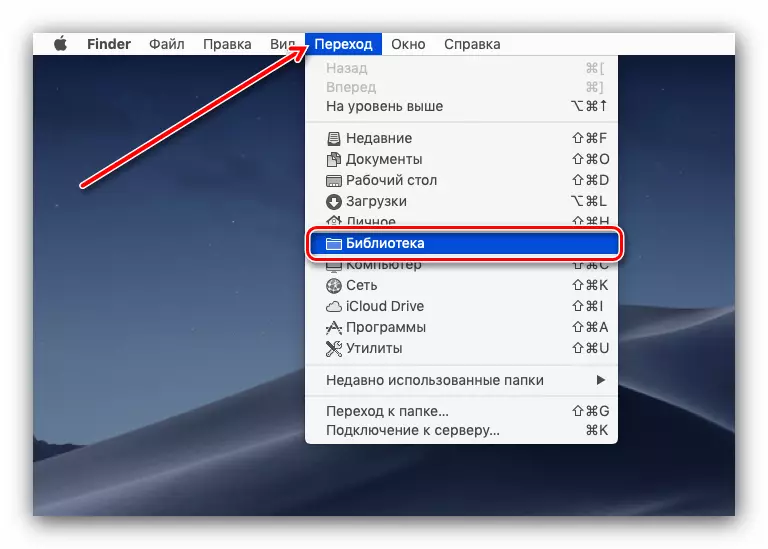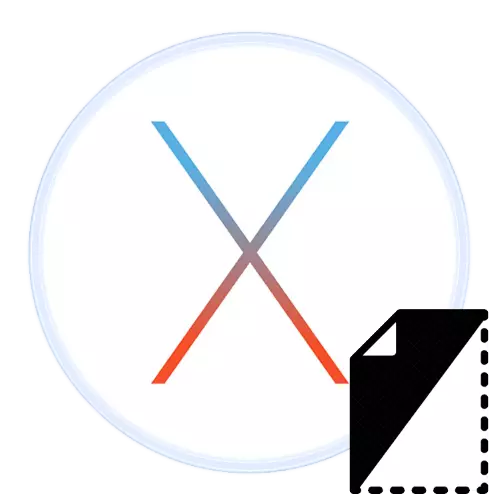
Apple počítače používají různé kategorie uživatelů, včetně těch, kteří jsou důležitými důvěrnost informací. Jedním ze součástí bezpečnosti je skrýt data před zvědavýma očima a dnes chceme zvážit způsoby, jak tuto operaci učinit.
Jak skrýt soubor v MacOS
V desktopu ONPL lze provozování skrývajících adresářů a dokumentů provádět pomocí "terminálu" nebo je přesunout do systémové knihovny.Metoda 1: "terminál"
Nejpokročilejší operace v Mack se provádí pomocí terminálu, včetně těch, které nás zvažují.
- Otevřete Shell Command Entry v žádném případě - například prostřednictvím složky "Utilities" v LaunchPad.
- Po zobrazení okna "Terminál" zadejte následující příkaz:
Chflags skryty.
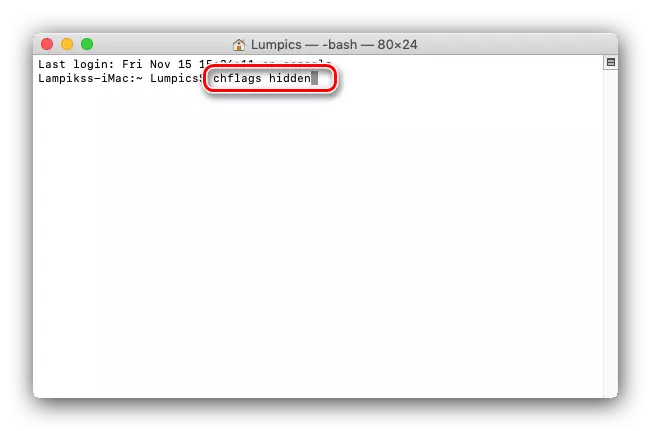
Nepotřebujete potvrdit vstup.
- Dále otevřete vyhledávač a přejděte do adresáře se souborem nebo složkou, kterou chcete skrýt, po které přetáhnete cílová data do okna zadávání příkazu.
- Po příkazu by se měla zobrazit cesta k adresáři nebo souboru - to znamená, že jste všechny provedené správně a můžete potvrdit stisknutím klávesy Enter (návrat).
- Zkontrolujte vyhledávač - Vybrané informace musí zmizet z displeje.
- Můžete také použít ještě jeden příkaz - mv - Zadejte jej a opakujte krok 2. Po zobrazení v konzole zadejte následující postup:
. * Rozhodčí název složky *
Místo * libovolné jméno složky * zadejte libovolný název bez hvězd. Ujistěte se, že se bodem je na začátku nového názvu - skryté prvky jsou uvedeny v MacOS. Pro potvrzení stiskněte ENTER / RETURN.
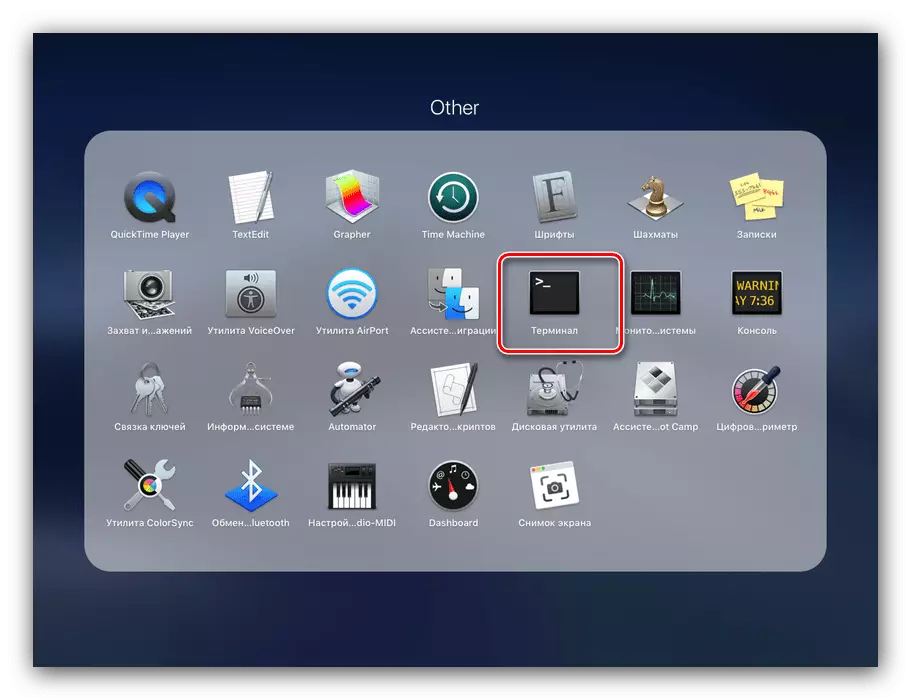
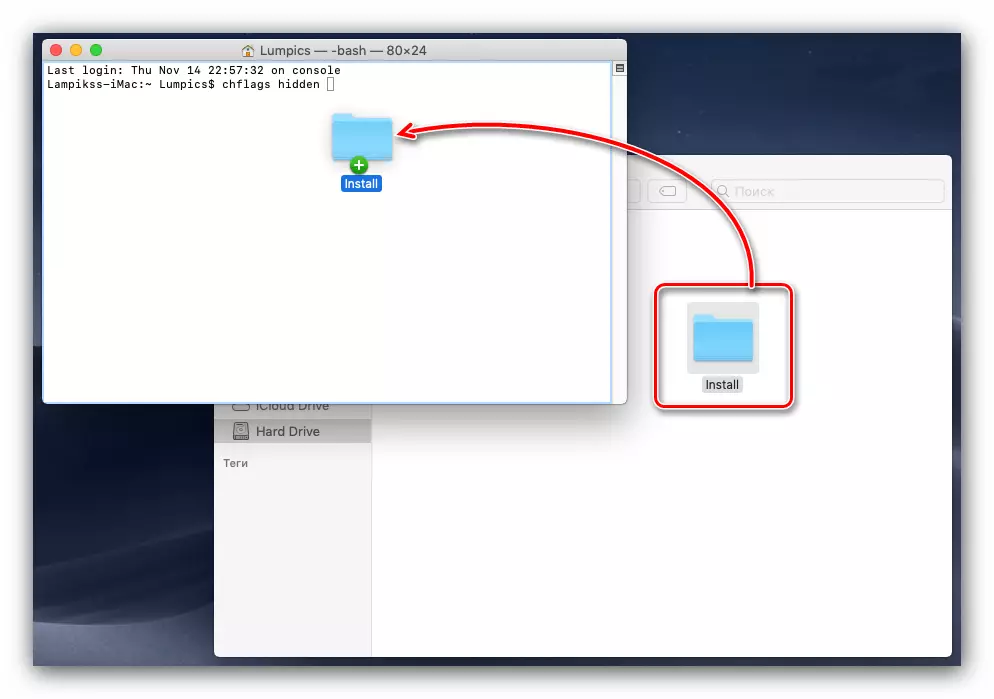
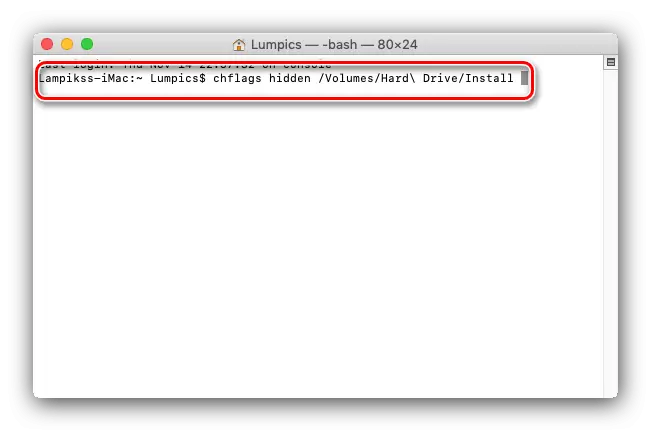
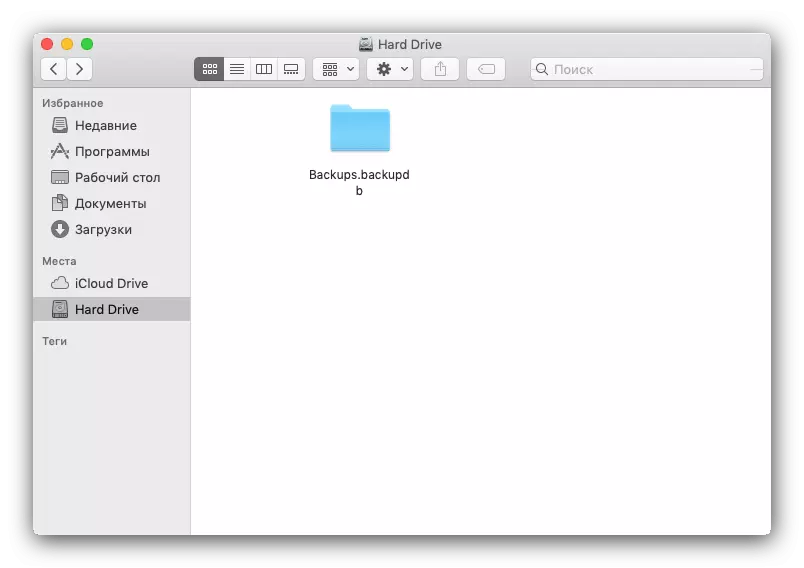
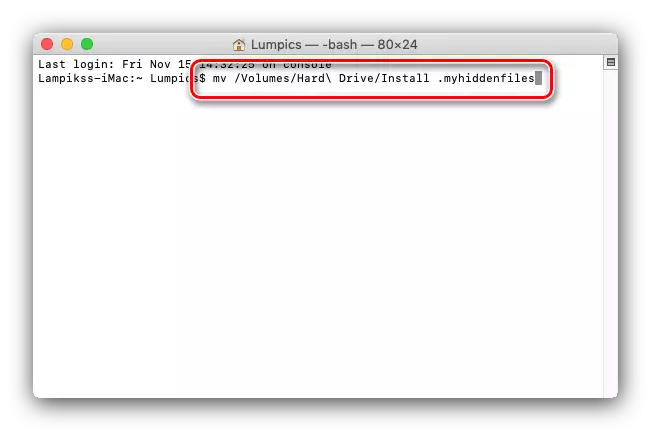
Použití "terminálu" je poměrně jednoduchý a spolehlivý způsob skrytí souborů.
Metoda 2: Přesunout do katalogu systému
Skrýt také data v systémovém adresáři, které za normálních podmínek se nezobrazí v aplikaci Finder.
- Na ploše použijte panel nástrojů - myší na bod "Přechod" Po zobrazení rozevírací nabídky, podržte klávesu Alt (Option) - Zobrazí se bod "knihovna", použijte jej.
- Po otevření "knihovny" vytvořte novou složku v něm s jakoukoliv pohodlnou metodou - například prostřednictvím souboru - "nová složka" nebo podobný bod v kontextovém menu, přístupné stisknutím pravého tlačítka myši v libovolném poloze prázdného adresáře .
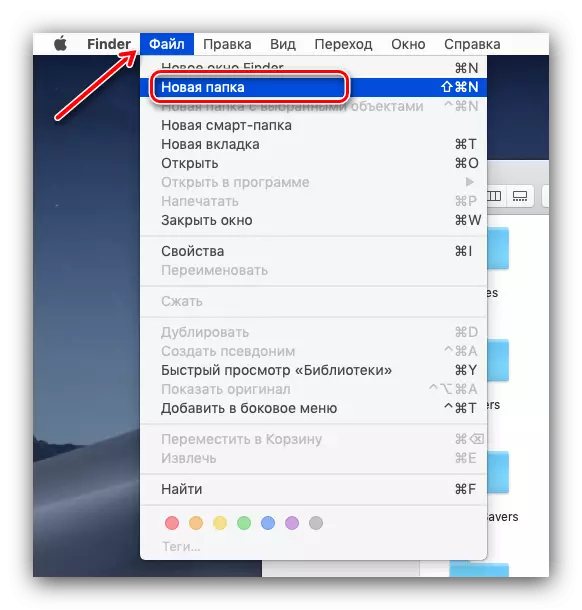
Nastavte novou složku jakýkoliv vhodný název - pro účely zabezpečení můžete zvolit název na základě názvů adresáře, který již existuje v knihovně.
Odstranit skryté soubory od vydání reflektoru
Jak první, tak druhý prezentovaný metody skrytých souborů nevyřeší jeden důležitý problém: Nástroj pro vyhledávání systému reflektor po těchto manipulacích budou stále vydány ve výsledcích skrytých dat. Problém můžete vyřešit nastavením.
- Volání "Systémová nastavení": Na ploše klepněte na tlačítko Logo Apple a vyberte příslušnou položku menu.
- V okně Kišme vyberte "Spotlight".
- Přejděte na kartu "Privacy" - zde přidáme katalogy, které chceme vyloučit z vydání. Klikněte na tlačítko "+" v dolní části.
- V okně Finder přejděte do složky, kterou chcete skrýt pro reflektor, vyberte a klepněte na tlačítko "Vybrat".
- Nový záznam s katalogem se zobrazí v seznamu ochrany osobních údajů - Ready, nyní vyhledávač neuvádí a v důsledku toho jej vydá.

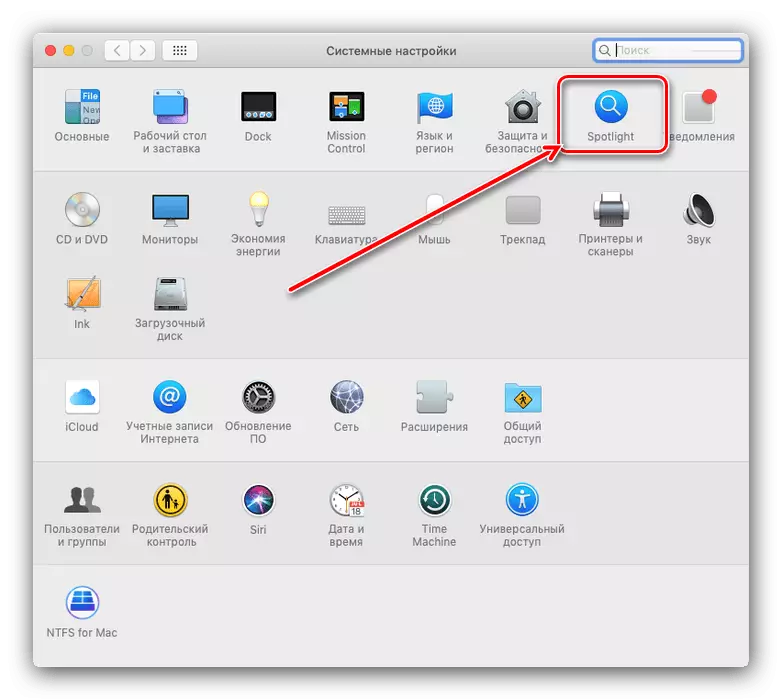
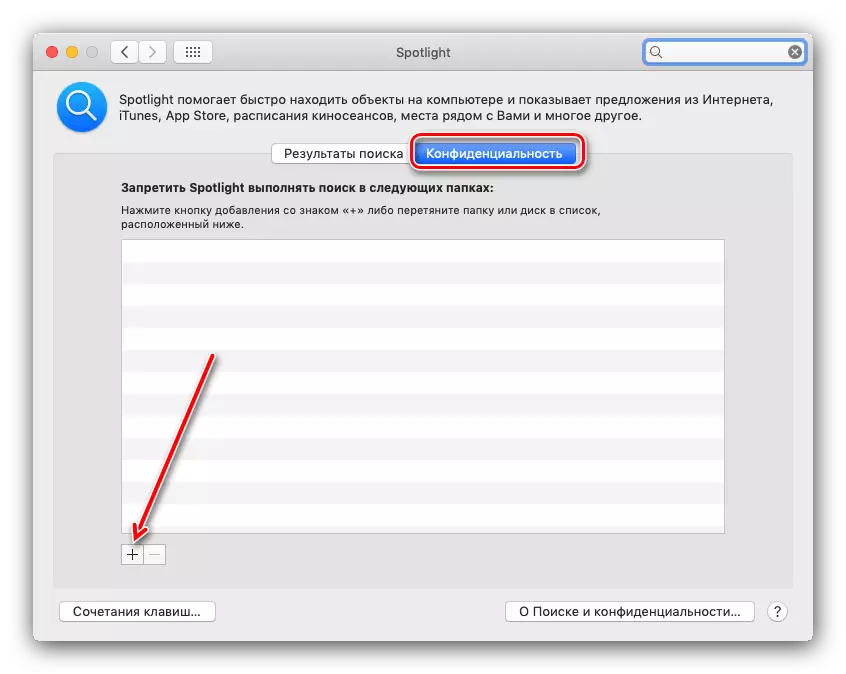
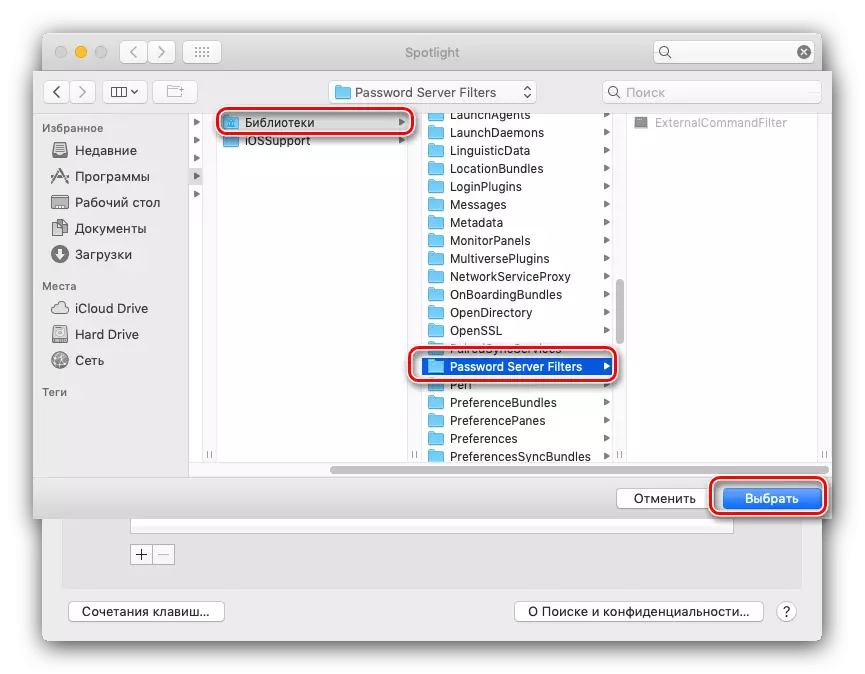
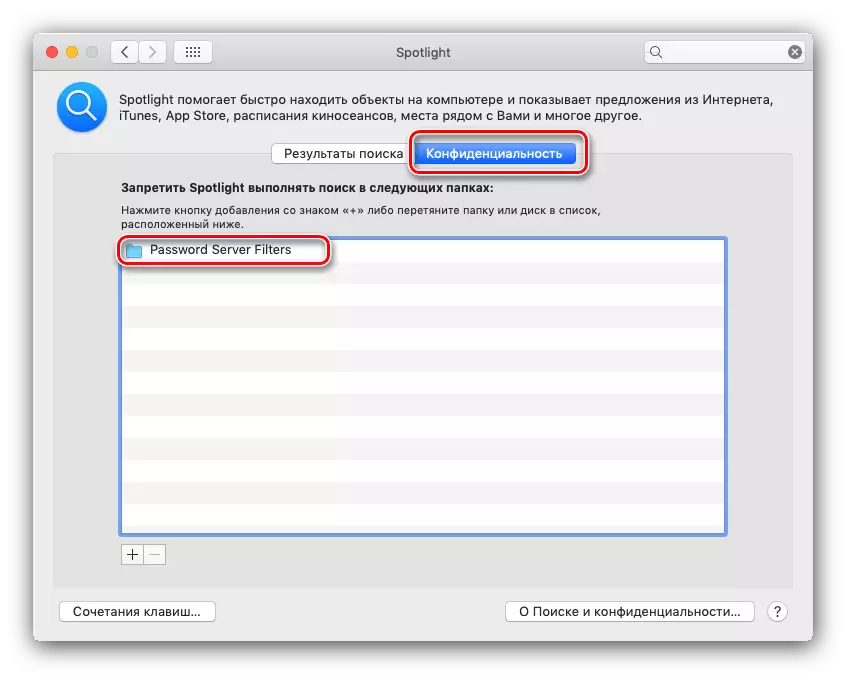
Závěr
Tento konec náš průvodce skrýt soubory a složky v MacOS. Nakonec chceme čerpat vaši pozornost - obvyklá schovávání souborů nemusí být dost, takže přemýšlejte o dalších bezpečnostních opatřeních, pokud je potřeba.