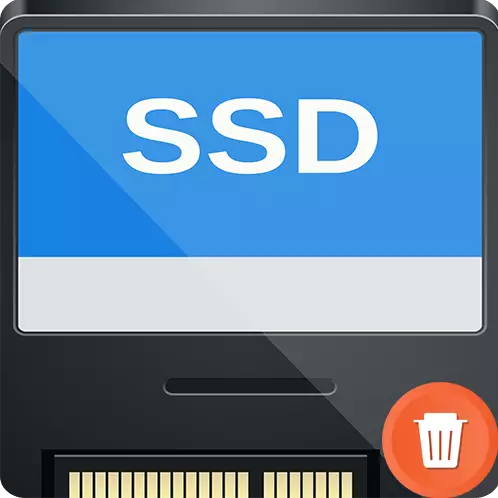
Úplné čištění z dat a změna struktury souboru jednotky pevného stavu se liší od podobného postupu na pevném disku. Rozdíl je extrémně významný a aby se zabránilo poškození nebo odpadu zbytečného zdroje, je nutné správně vytvořit zmíněnou událost. O funkcích procesu a jak formátovat SSD, budeme říci v aktuálním článku.
Funkce formátování SSD
Je důležité pochopit, že při plném formátování pevného disku dojde k úplné změně dat dat na "0". NARI pro magnetický pohon znamená, že prostor je volný a může být naplněn novými informacemi. SSD funguje jinak, pro ně hodnota "0" - již data, která musí být vyčištěna, aby se vyplněna. To znamená, že když je přístroj naplněn nulami, dojde k dvojitým čištění a alespoň dva cykly čtení / zápisu, které jsou zase vícenásobné snižuje zdroj jednotky pevného stavu. Proto se pro CD nedoporučuje plné formátování.Zařízení s pevným stavem mají podporu pro ozdobný příkaz zodpovědný za identifikaci volného místa, stejně jako nepoužité soubory, na kterém můžete zaznamenávat nová data bez vymazání starých informací zvlášť. Stojí za zmínku, že podpora tohoto příkazu se objevila pouze v systému Windows 7, a proto, v dřívějších produktech společnosti Microsoft, formátování nestojí za to, nebo musíte použít software, který umožňuje použít příkaz odkaz. Je tedy ještě jednodušší formátovat SSD do určité míry nebo alespoň rychleji než jejich magnetické prekurzory, a pro to existuje řada systémových i ne-systémových metod.
Poznámka: Za předpokladu, že zařízení je relativně novým a nemá konstruktivní chybu / manželství, nic katastrofického dojde, pokud kdysi jednou (náhodou) aplikuje kompletní formátování do SSD. To nevede k okamžitému degradaci disku a neporušuje to, ale poznamenává si, že se jedná o extrémně pracný provoz pro jednotku pevného stavu, po kterém bude muset znovu zpracovat svou strukturu pro odpovídající záznam dat. A to zase povede ke snížení zdroje SSD, který neumožňuje časově uvedený čas pracovat s ním, protože zařízení bude uvolněno poněkud dříve.
Metoda 2: asistenta oddílu AOMEI
AOMEI Partition Assistant - také dobré řešení v řízení disků, které máme bohatý seznam akcí a ruského rozhraní. Pro formátování v něm:
- Klikněte na disk, který potřebuje formátování, klepněte na možnost "Formátování sekce".
- Opravte hodnoty parametrů "Sekce štítku", "Systém souborů" a "Cluster Size", jak potřebujete a klikněte na tlačítko "OK".
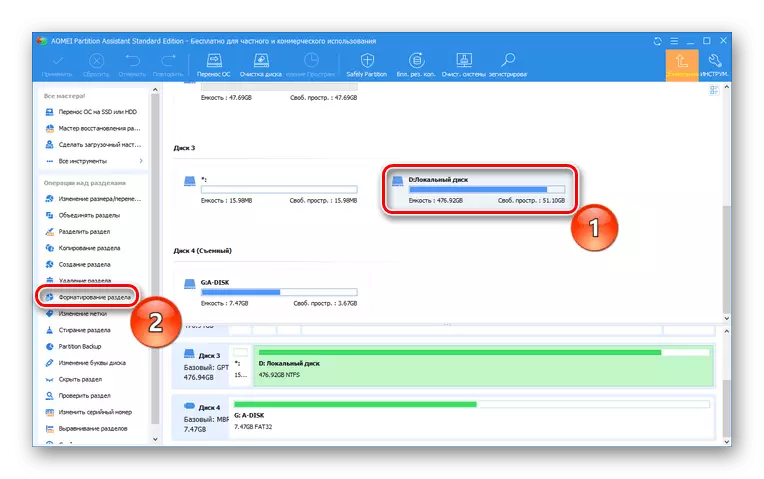

Metoda 3: Průvodce oddílem Minitool
Minitool Průvodce oddílem je miniaturní multitool pro práci s fyzickými pohony, které má samostatný softwarový modul pro přímé manipulace s disky. Tímto způsobem jej můžete použít pro formátování:
- Otevřete modul pro správu disku a oddílu.
- Vyberte místní disk pro formátování a stiskněte "Format oddíl".
- Vyplňte štítek oddílu, systému souborů a velikosti clusteru a klepněte na tlačítko OK.
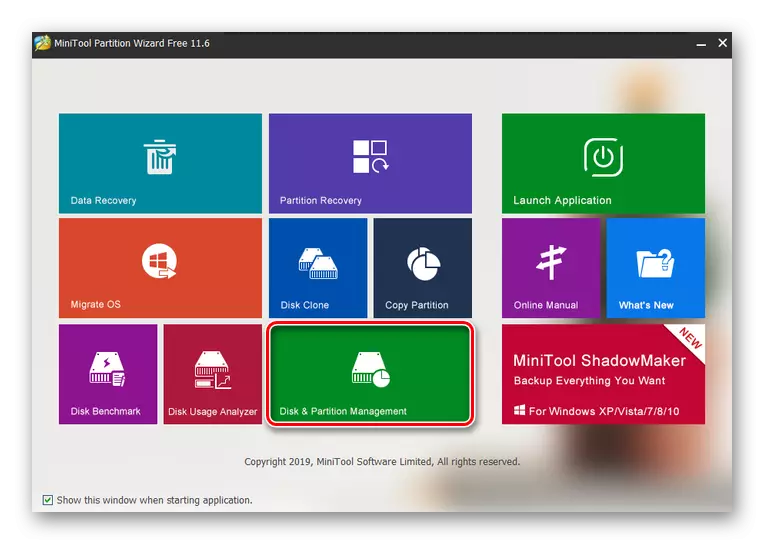
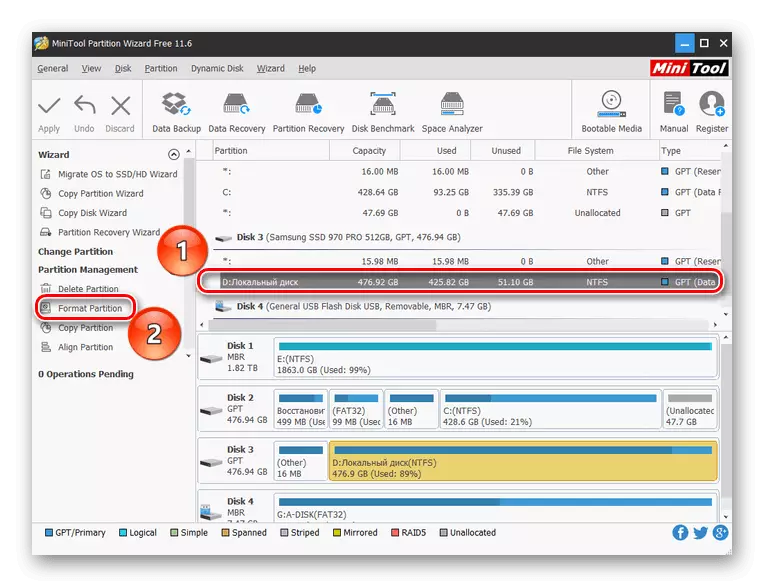
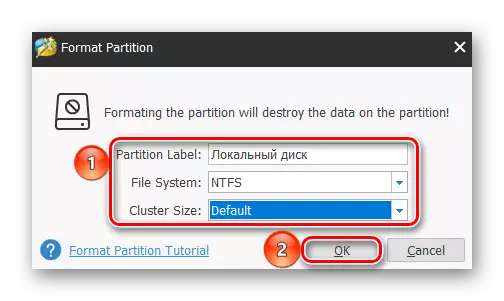
Jak vidíte, pomocí softwaru třetích stran je poměrně snadný, a to nevyžaduje hlubokou konfiguraci jednotlivého programu. Současně program vezme výchozí režim formátování rychlosti, který je zapotřebí SSD.
Systémové metody
Formátování jednotky pevného stavu, neumožňuje poškození a bez použití softwaru třetích stran. To je dostačující pro standardní nástroje a nástroje Windows.Metoda 1: Složka "Tento počítač"
Nejjednodušší a nejrychlejší způsob, jak formátovat SSD, je to udělat, stejně jako s pevným diskem: přes svůj počítač nebo "Tento počítač". Pro tohle:
- Otevřete složku System "Tento počítač" nebo "Počítač", vznášející se na požadovanou ikonu a dvakrát kliknutím na LKM. Klepněte pravým tlačítkem myši na disk, který je vyžadoval formátování a klepněte na tlačítko "Formát ...".
- Nastavte parametry "Kapacita", systém souborů, velikost velikosti jednotky "a" Tom Tag ". Nezapomeňte zaškrtněte políčko "Rychlé (čistící obsah)" pro formátování není dokončeno a klepněte na tlačítko Start ".
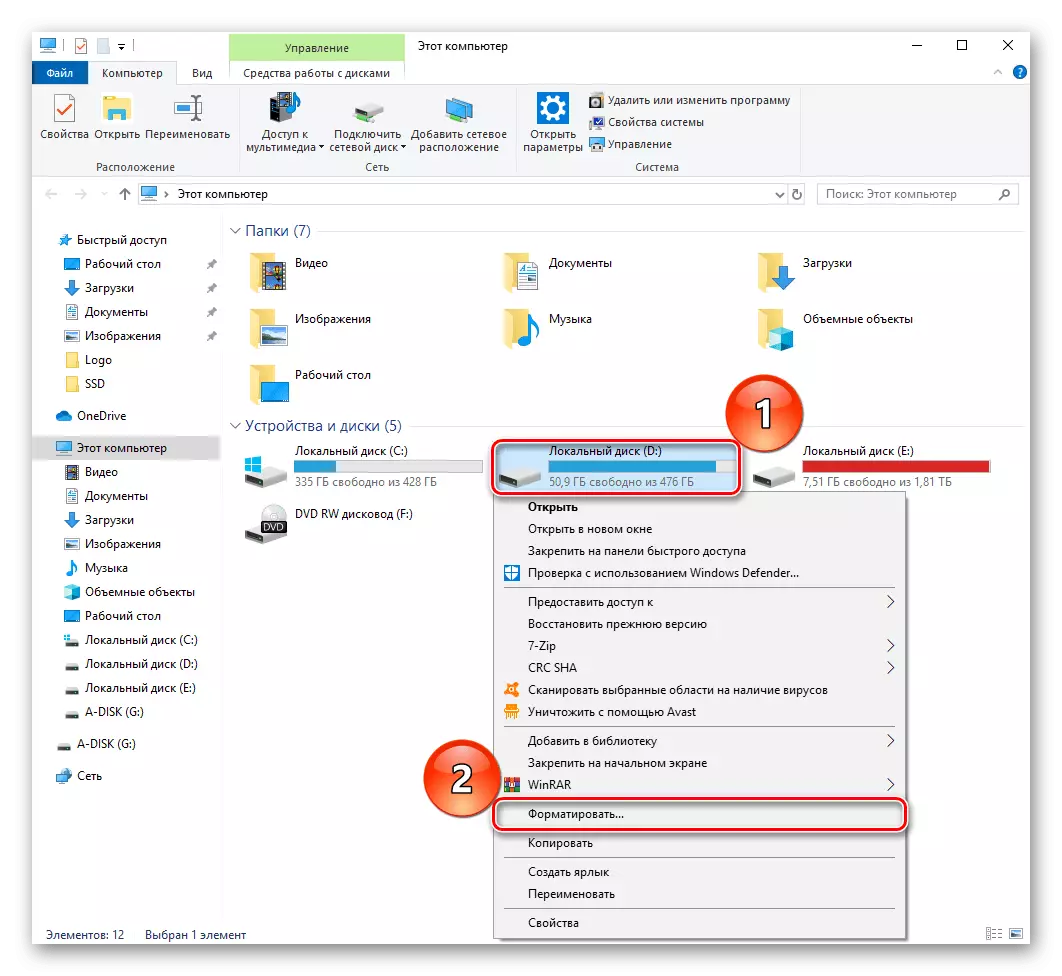
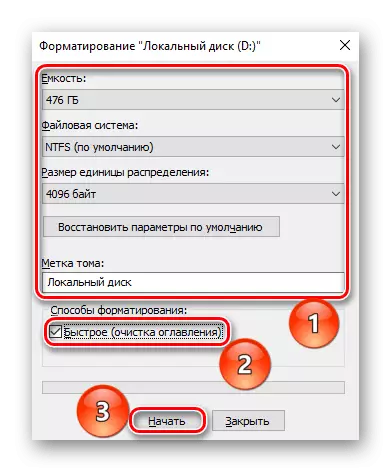
Metoda 2: Správa disků
Následující pohodlí je speciální panel "Správa disku", ve kterém můžete provádět různé operace s jednotkami, včetně formátování. Proveďte následující:
- Klepněte pravým tlačítkem myši na tlačítko "Start" a přejděte na panel "Správa disku".
- Zvýrazněte místní disk, který chcete formátovat, a klikněte na něj PCM, klepněte na tlačítko "Formát ...".
- Určete první tři parametry stejným způsobem jako v popsaných metodách, uvedení zaškrtnutí na řádku "Rychlé formátování" a klepněte na tlačítko "OK".
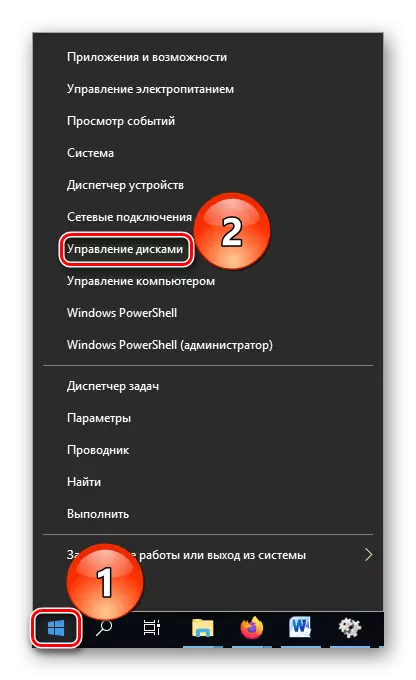
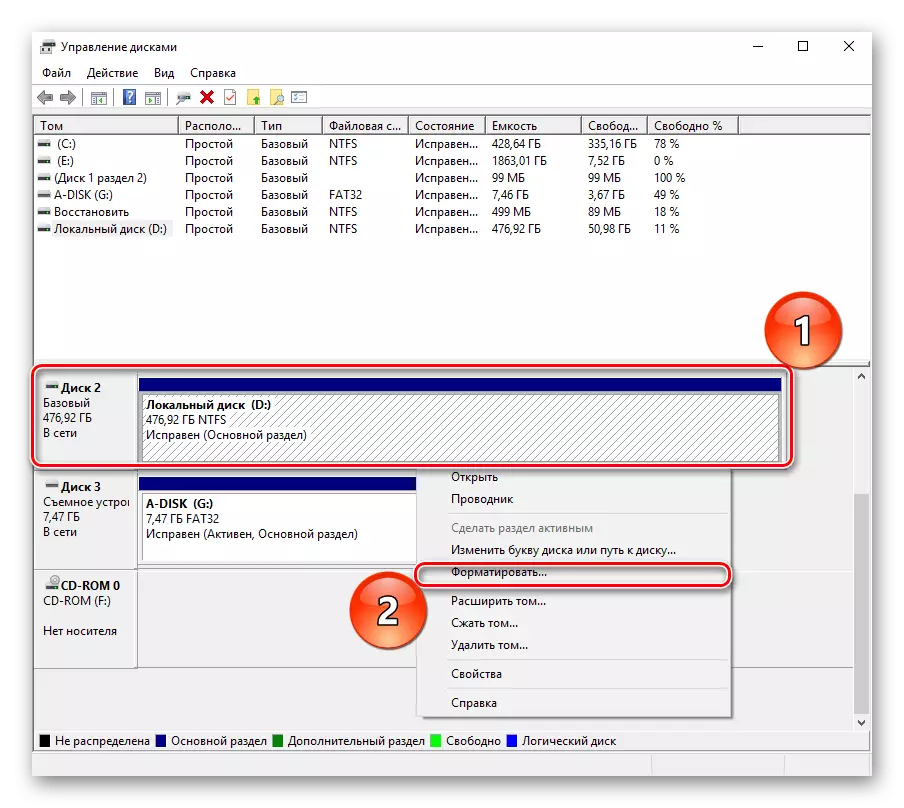

Vysvětlení: "Formát D:" - část týmu, který iniciuje formátování, "/ FS: NTFS" - Určuje strukturu souboru po postupu jako NTFS, "/ X" - vypne hlasitost z vnějších vlivů, což umožňuje správně provádět operaci, "/ Q" - Umožňuje stav rychlého formátování.
Viz také:
Spuštění příkazového řádku v systému Windows 7 / Windows 10
Příkazy hlavního příkazového řádku v systému Windows 7 / Windows 10
Systémové nástroje tak umožňují správně formátovat jednotku pevného stavu. Hlavní věcí je zapamatovat si pravidlo rychlého formátování, a není dokončeno, takže nebude strávit číslo ENON dostupných záznamů zaznamenávání / čtení na postup pro vymazání dat a změnu souborového systému.
V tomto článku jsme přezkoumali funkce a procedury formátování SSD. Může být dosaženo řadou programů třetích stran, které byly vytvořeny pro správu disků a mají správné nastavení nastavení pro práci s tímto typem zařízení, stejně jako pomocí systémových aplikací, ale v tomto případě to bude nutné označit Drive musí být konkrétně rychlé formátování.
