
Programy, které mohou pracovat v offline, ale zároveň neustále jdou do sítě, můžete zakázat připojení k úspoře provozu, zvýšit rychlost internetu nebo jiných účelů. Dnes vám řekneme, jak to udělat v počítači s Windows 10.
Metoda 1: Antivirusy
Z neoprávněného přístupu a hrozeb zvenčí systém chrání firewall (firewall, firewall). Řídí a filtruje příchozí a odchozí provoz, což znamená, že může být přerušen připojením jakékoli aplikace s sítí jednoduchým vytvářením vhodného pravidla. Můžete to udělat v nastavení antivilů, které mají vlastní firewall. Na příkladu ESET Internet Security to vypadá takto:
- V oznamovací oblasti, která se nachází na pravé straně panelu úkolů Windows, klepněte na myš nad ikonou šipky nahoru a stiskněte ikonu antivirové barvy.
- Otevřete nastavení ESET Internet Security.
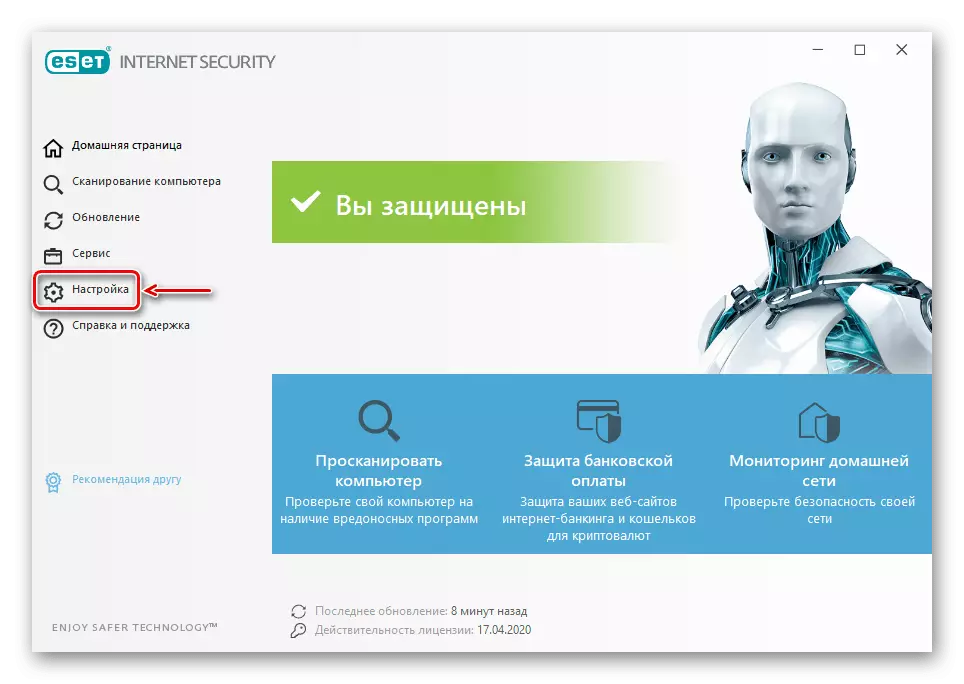
Přejděte na "Pokročilé nastavení".
- V záložce "Síťová ochrana" otevřete sekci "Firewall" a v bloku "Advanced" před klauzuli "Pravidla" klepněte na tlačítko "Změnit".
- Když se seznam pravidel klikněte na tlačítko Přidat ".
- Na kartě Obecné přidělíme libovolný název, aby pravidlo, ve směru "Směr" Nastavit "Odchozí" a ve sloupci "Akce" - "Zakázat".
- Přejděte na kartu "Místní" a ve sloupci "Dodatek" klikneme na ikonu ve tvaru tří bodů.
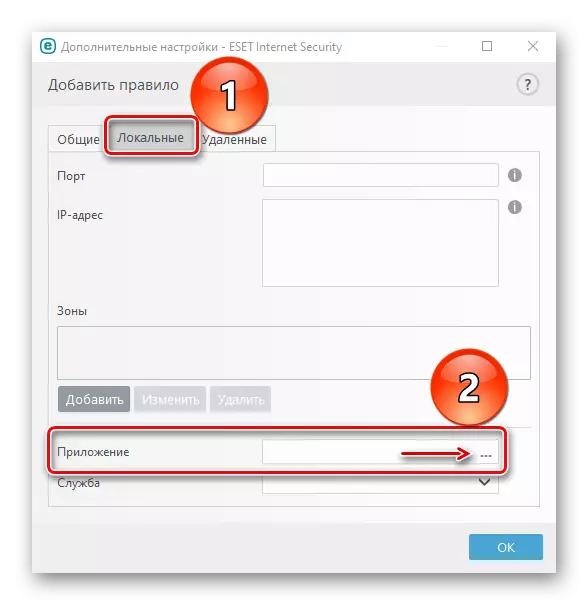
Vyhledáváme spustitelný programový soubor a klikněte na "Otevřít".
- Po přidání aplikace klepněte na tlačítko OK ".
- Pro uložení změn, následující okno je také uzavřeno pomocí tlačítka "OK".
- Chcete-li zakázat odstranit, otevřete seznam pravidel znovu, nyní vybereme nepotřebnou aplikaci, klepněte na tlačítko "Smazat" a potom "OK".
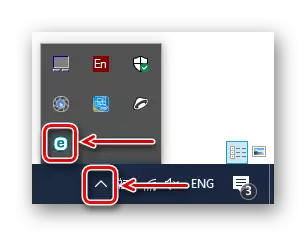
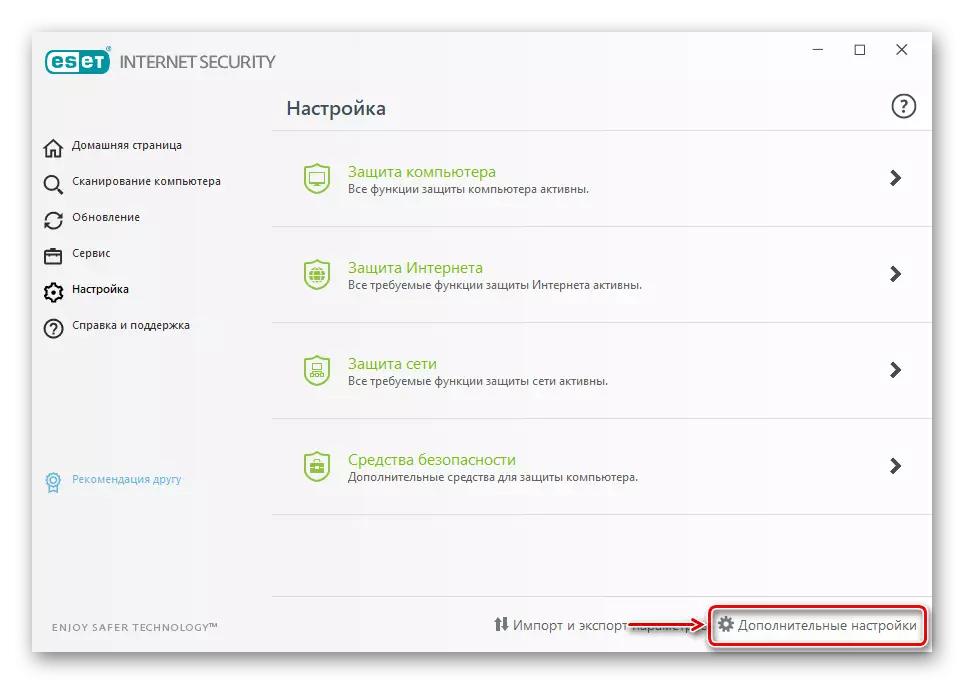
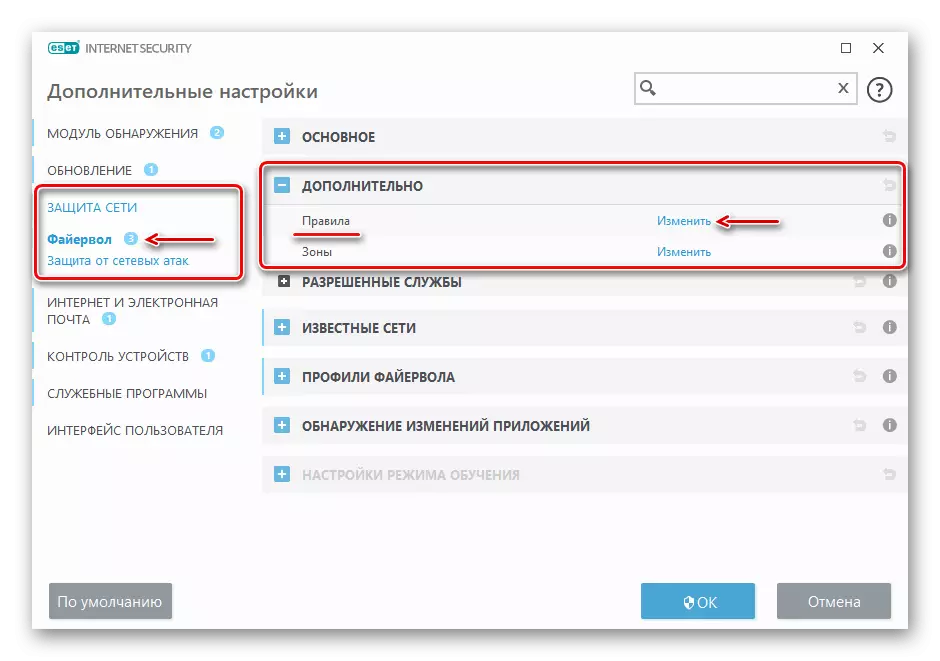
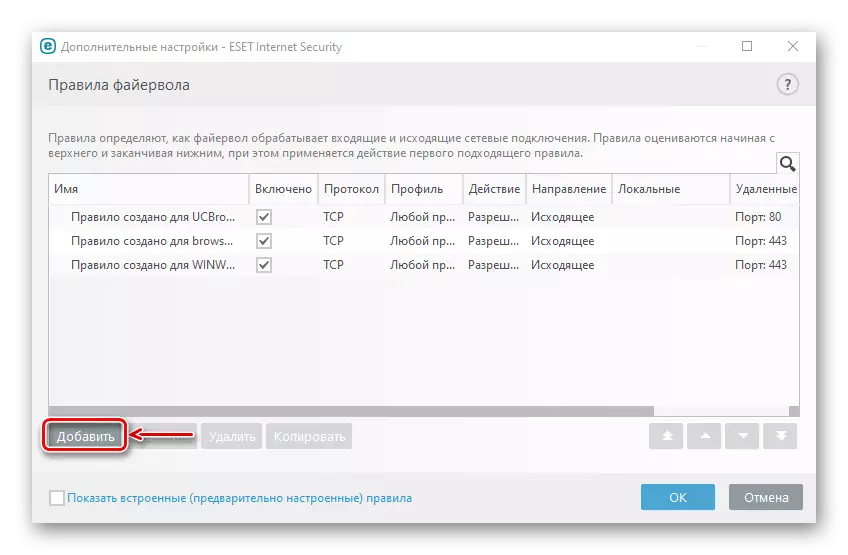
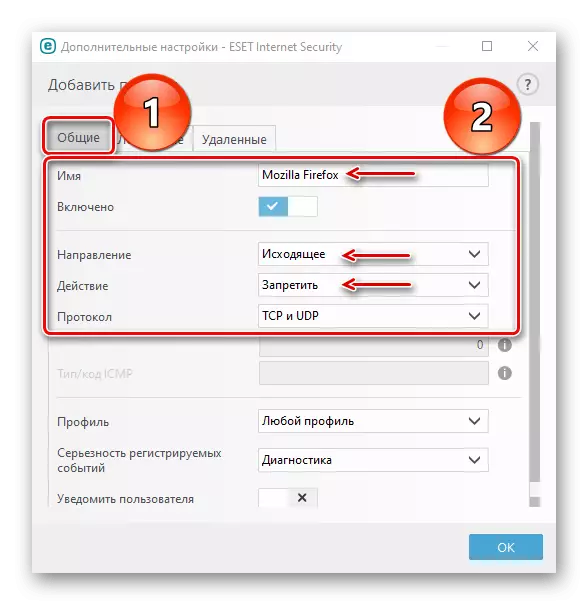
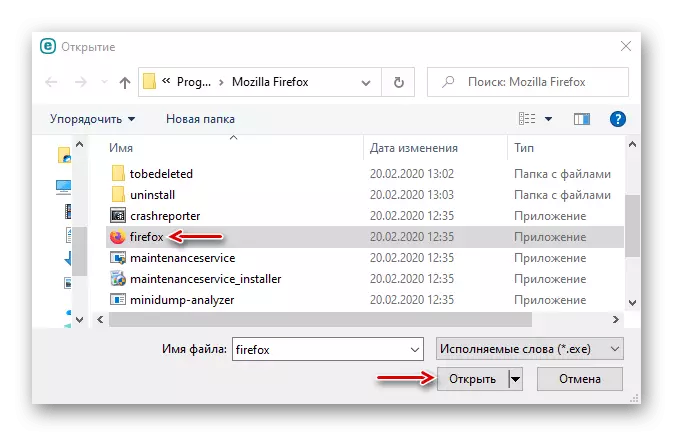
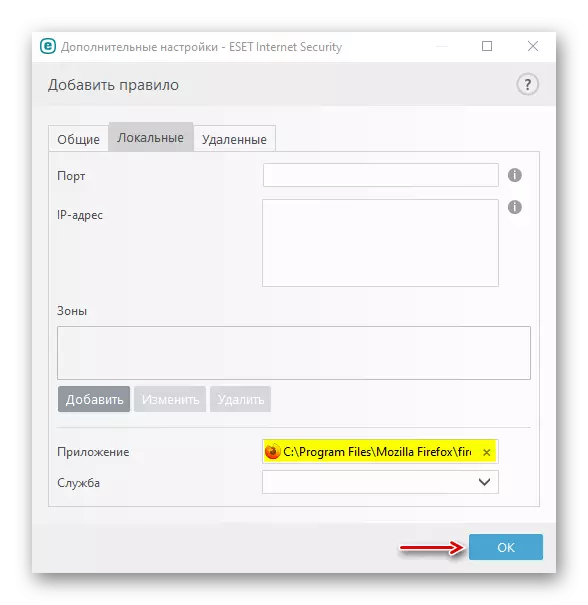
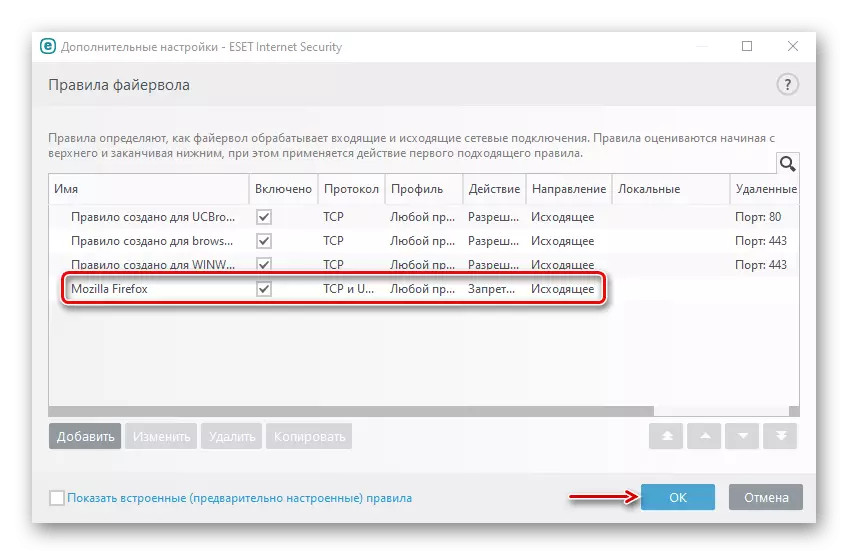
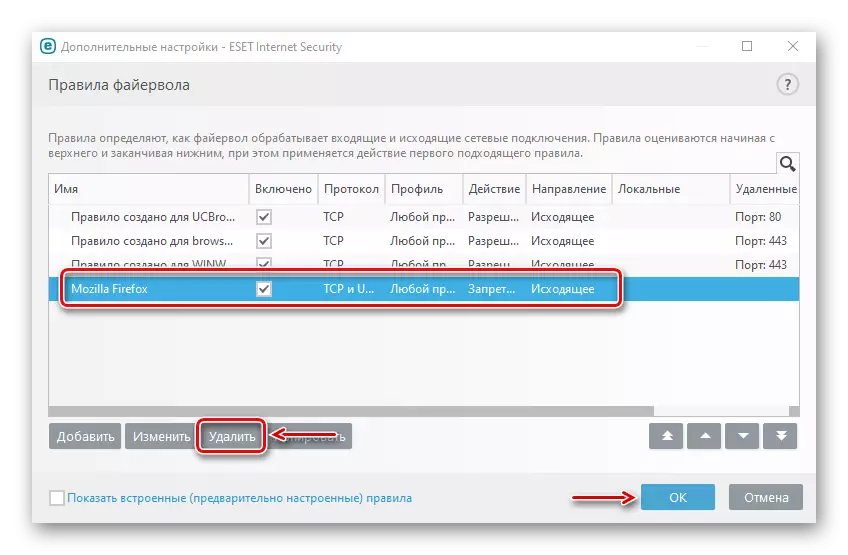
Metoda 2: Speciální software
Speciální software používá firewall Windows Defender Firewall. Vytváří automaticky pravidla, stačí jej určit do aplikace, kterou nelze připojit k síti. Budeme se podívat na dva tyto nástroje najednou, pokud jeden z nich nebude fungovat.Možnost 1: OneClickFirewall
Stáhněte si OneClickFirewall z oficiálního místa
- Stáhněte si archiv, rozbalte jej a spusťte instalační soubor.
- Vyberte místo instalace nástroje a klepněte na tlačítko "Instalovat".
- Nyní klikněte na zástupce libovolné aplikace pomocí pravého tlačítka myši a vyberte možnost "Blokovat přístup k internetu".
- Chcete-li obnovit přístup k Internetu, opět voláme kontextové menu zástupce a klepněte na tlačítko "Obnovit přístup k internetu".
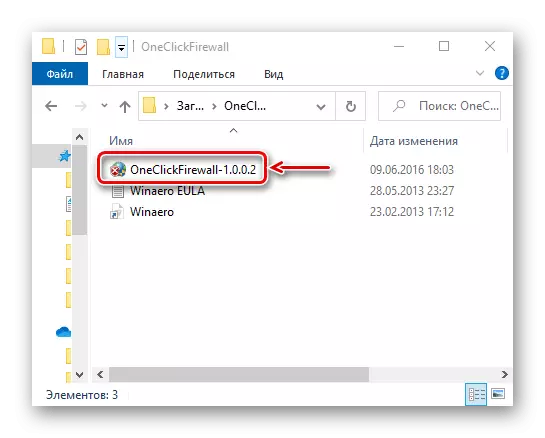

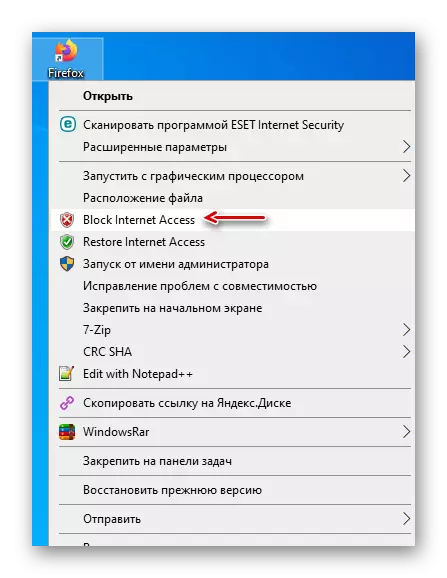
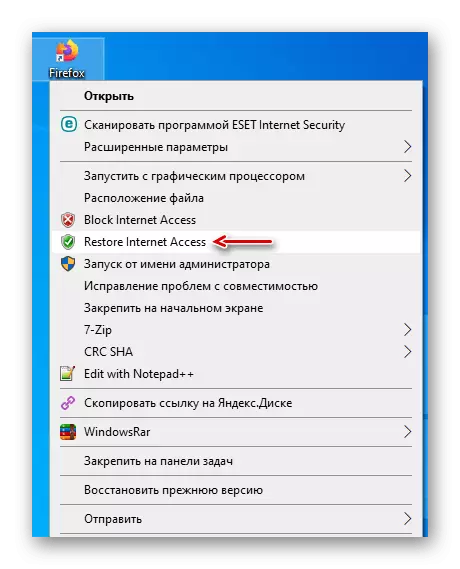
Možnost 2: Brána firewall App Blocker
Stáhnout Firewall App Blocker z oficiálních webových stránek
- Pokud není žádná touha instalovat software třetích stran na počítači, použijte tento nástroj. Stačí to stáhnout z oficiálních stránek, rozbalte archiv a spusťte soubor odpovídající bitu systému (x64 nebo x86).
- Ve výchozím nastavení spustí blokátor Firewall EP v anglickém rozhraní mluvícího rozhraní, ale také existuje podpora ruského jazyka. Chcete-li jej povolit, přejděte na kartu "Možnosti", otevřete seznam "jazyků" a zvolte "Russian".
- V dolní části okna programu aktivujte kartu Odchozí pravidla a klepněte na ikonu pomocí znaménka plus.
- Najdeme a otevřeme spustitelný soubor uzamčeného programu.
- Když je aplikace přidána do seznamu, zkontrolujte, zda ve sloupcích "Inclusive" a "Akce" jsou hodnoty "Ano" a "Block".
- Chcete-li spravovat pravidlo, použijte výše uvedený panel. Například pomocí tlačítka s zaškrtnutí a nepřipojovacím znakem lze zablokovat a povoleno přístup k internetu.
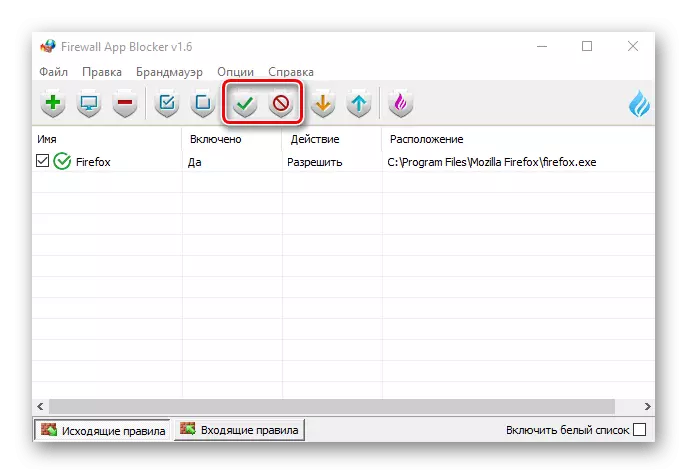
Tlačítka s políčkem lze aktivovat a zakázat pravidlo.
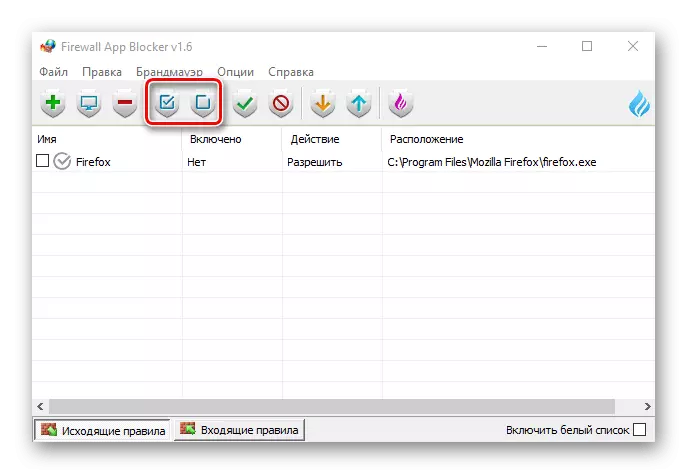
A stisknutím tlačítka s znakem mínus můžete jej odstranit.
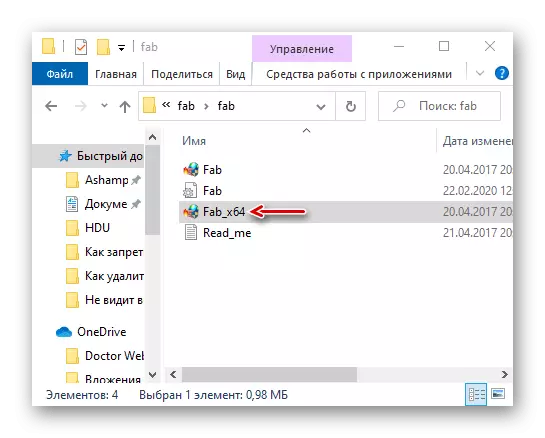
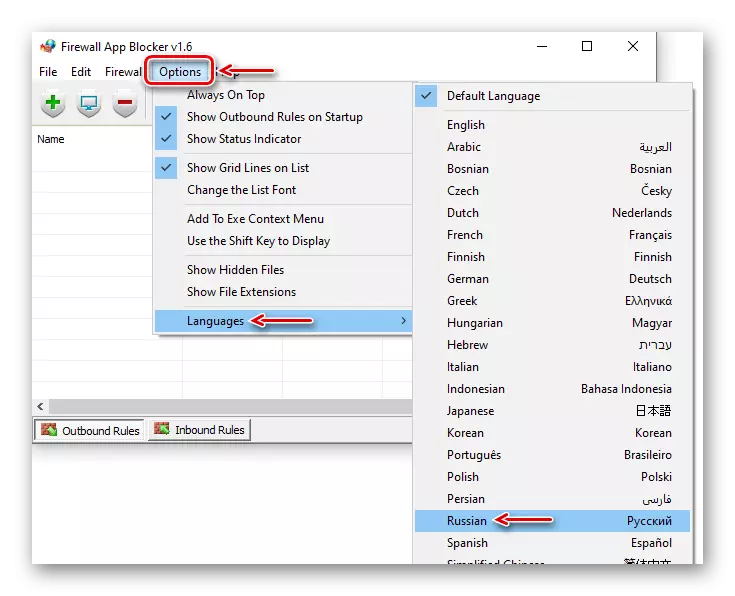
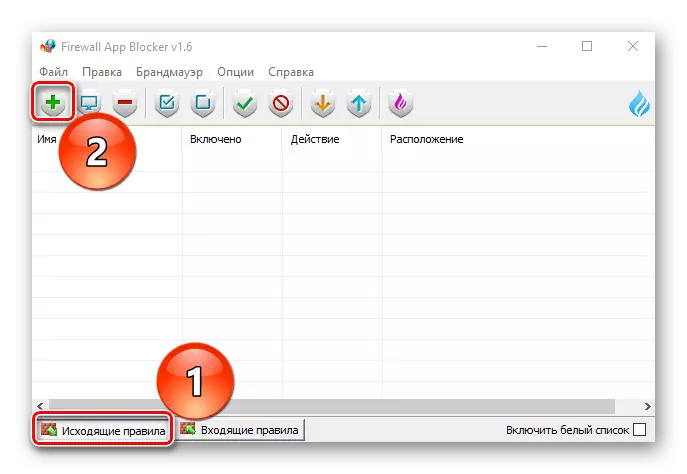
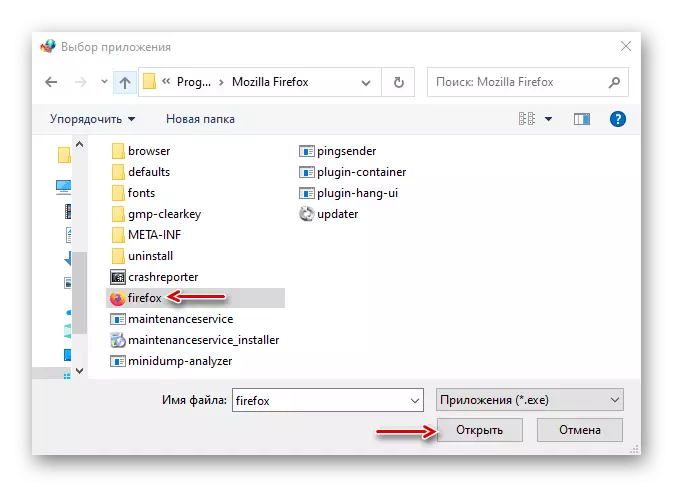
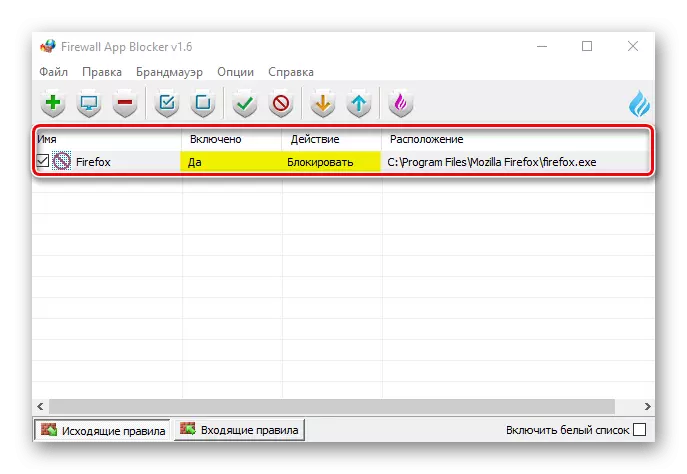
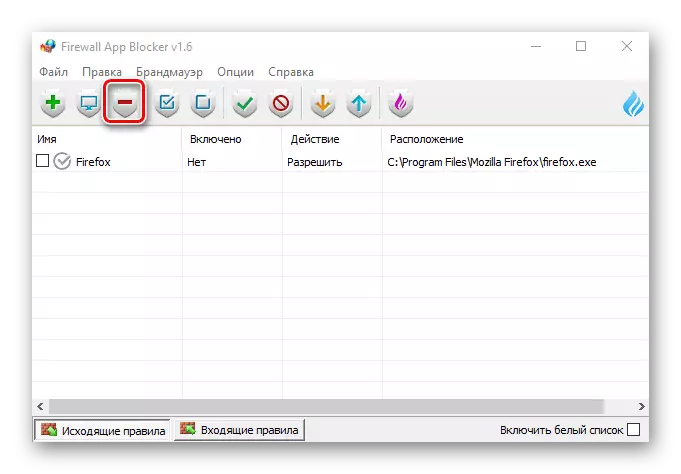
Metoda 3: Windows Defender
Můžete vytvořit pravidlo přímo v systému Windows Defender Firewall, ale bude to nutné o něco více času, protože bude nutné nakonfigurovat vše ručně.
- V hledání Windows zadejte "Ovládací panely" a otevřete aplikaci.
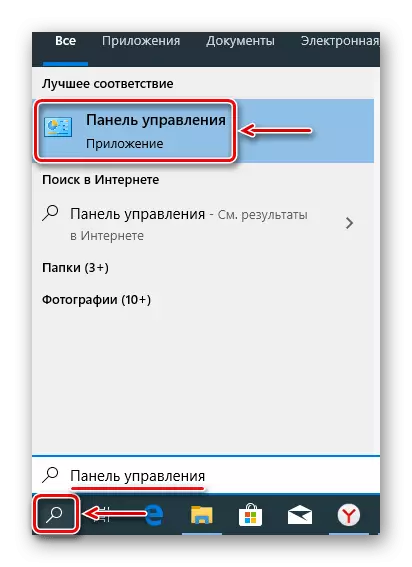
Přečtěte si také:
Jak otevřít vyhledávání v systému Windows 10
Otevření "Ovládací panel" v počítači s Windows 10
- Ve sloupci "Zobrazit" Klikněte na "Kategorie" a vyberte nejmenší ikony.

Volání "Windows Defender Firewall".
- Přejděte na kartu "Pokročilé parametry".
- Otevřete sekci "Pravidla pro odchozí spojení" a klepněte na tlačítko "Vytvořit pravidlo". To bude vyžadovat několik kroků.
- Při výběru typu pravidla jsme si všimli "pro program" a klikněte na tlačítko "Další".
- Vyberte položku "Patch Program" a klepněte na tlačítko "Review".
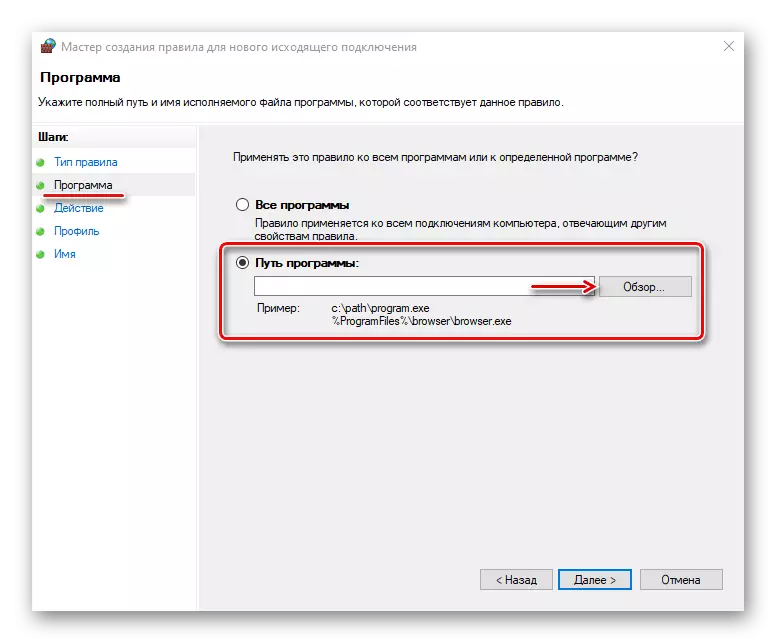
Najdeme aplikační soubor, výstup do sítě, kterou chceme zakázat, a klikněte na tlačítko "Otevřít".
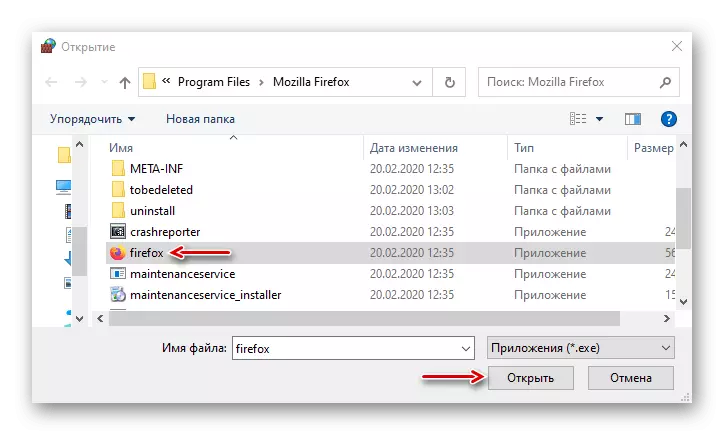
Když se cesta k ní zobrazí v poli, klepněte na tlačítko "Další".
- Vyberte akci "Block připojení" a pokračujte dál.
- V dalším okně nemění nic, ale stačí kliknout na tlačítko "Další"
- Přidělíme libovolné jméno k pravidlu, takže jej můžete najít a vypnout, pak klikněte na "Dokončit".
- Zkontrolujte, zda se v seznamu pro odchozí spojení objevilo nové pravidlo. Z tohoto okamžiku se vybraná aplikace nepřipojuje k síti.
- Klikněte pravým tlačítkem myši vpravo a přejděte na seznam akcí, které se zobrazí v pravém okně. Zde lze pravidlo vypnout, smazat nebo změnit jeho vlastnosti.
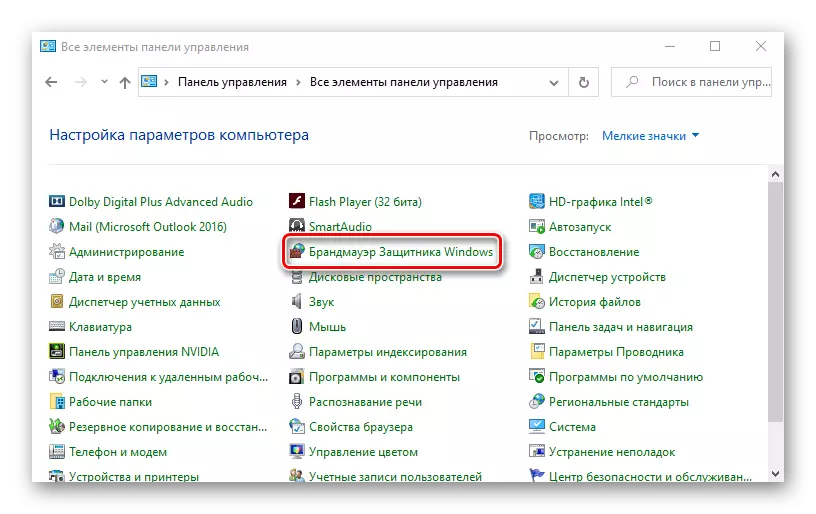
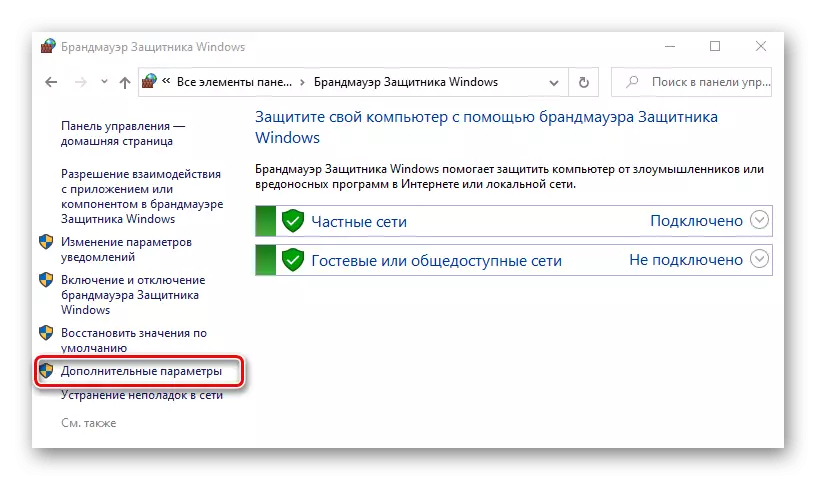
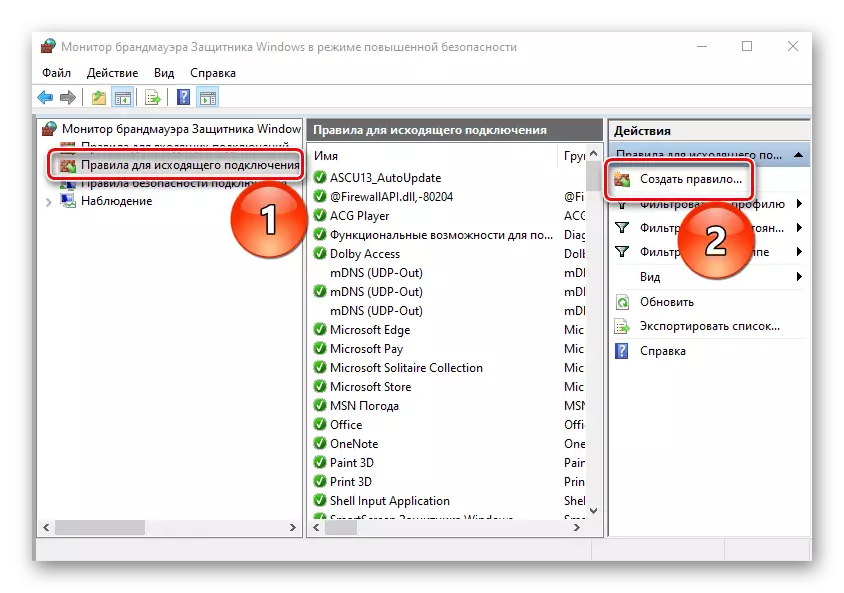
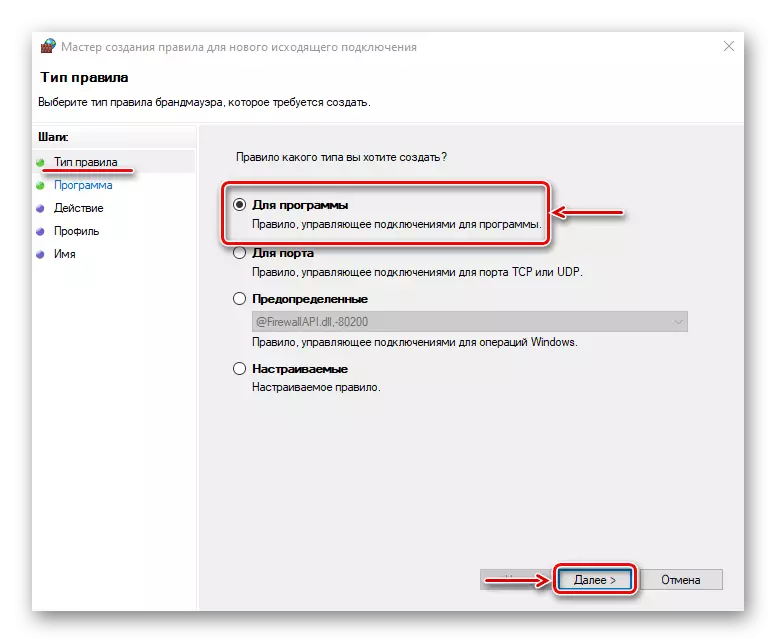
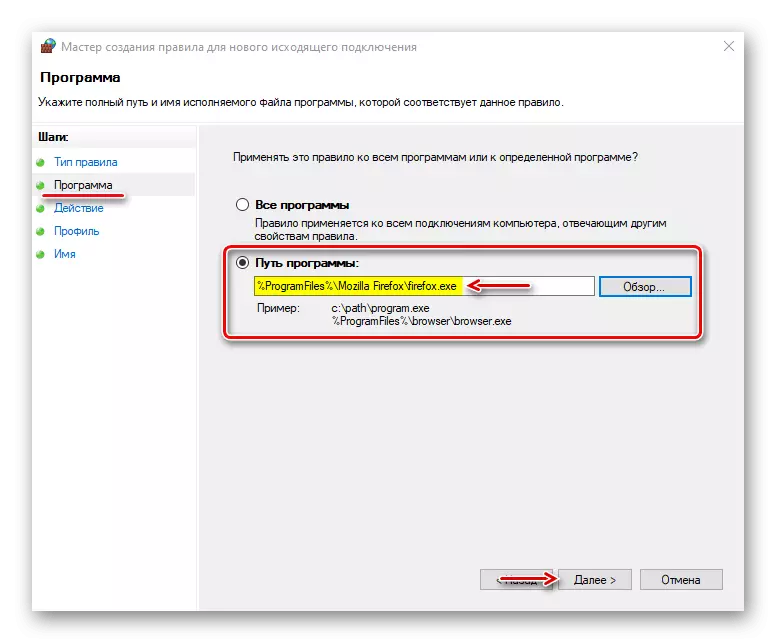
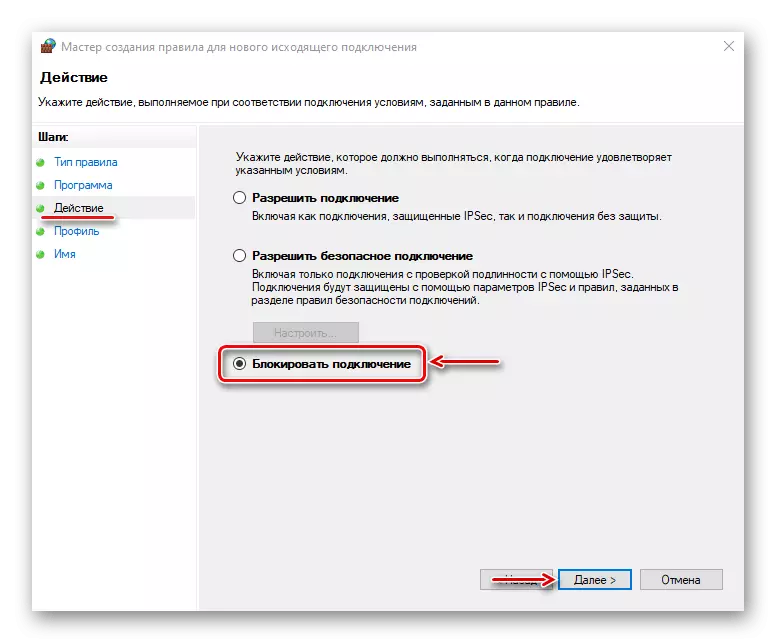
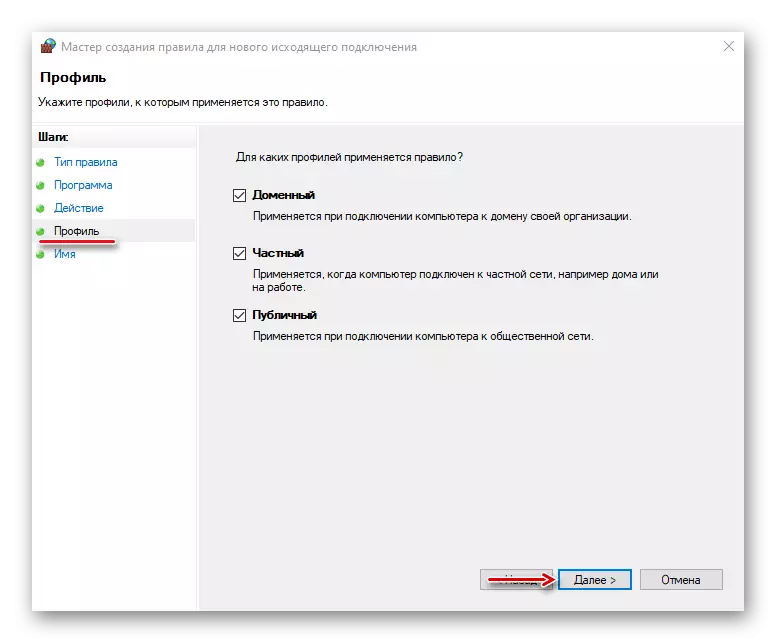
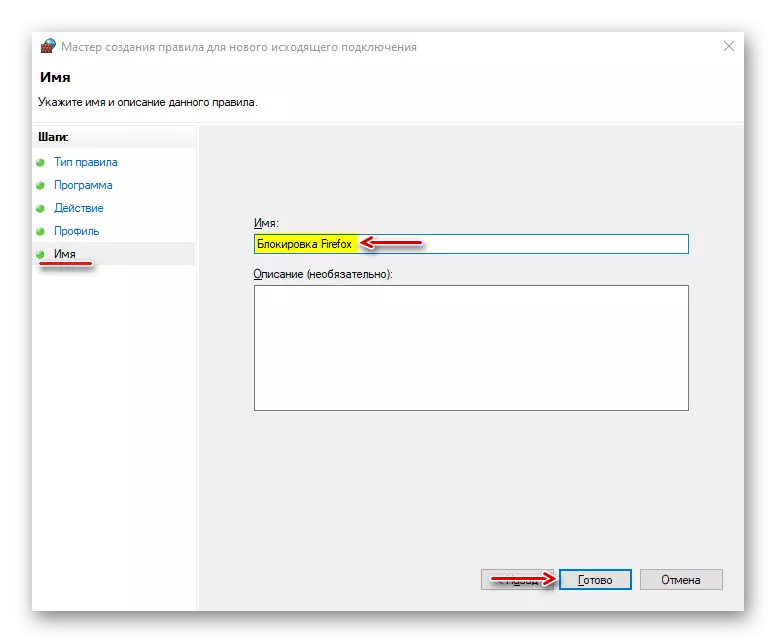
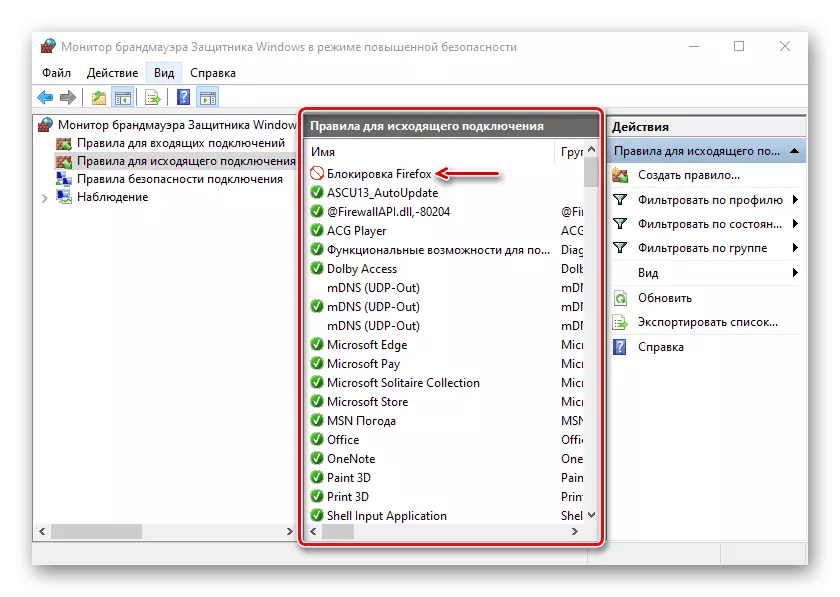
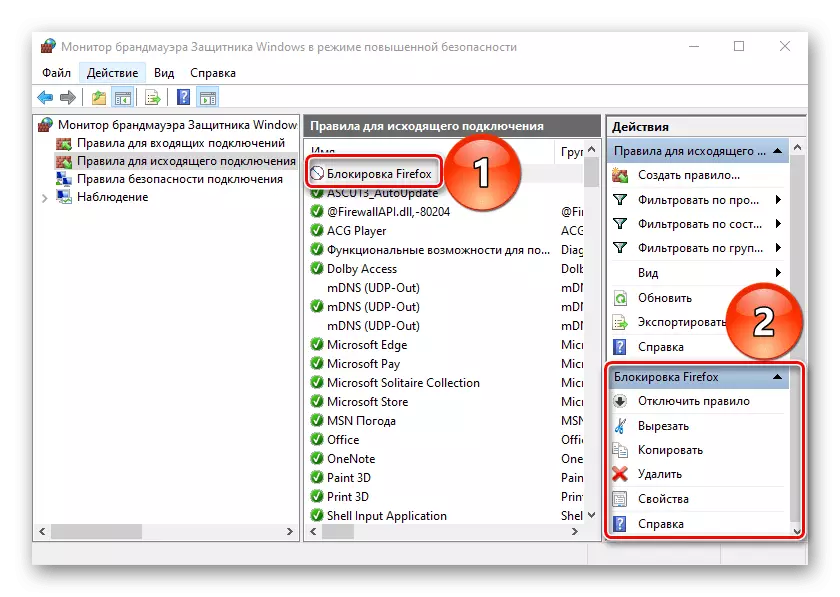
Obvykle se antivirové automaticky předpokládají parametry brány firewall systému Windows Defender. V takovém stavu nemůže ovládat příchozí a odchozí provoz.
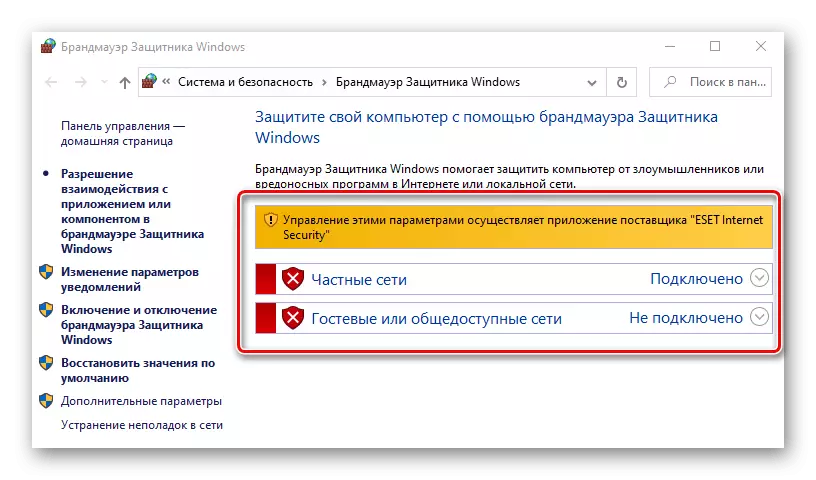
Pravidla vytvořená v něm nebo s pomocí zvláštního softwaru nebudou fungovat. Chcete-li převést správu brány firewall systému Windows, musíte zakázat antivirus bránu firewall. Otevřete "Pokročilé nastavení" ESET Internet Security, v záložce "Síťová ochrana", přejděte do části "Firewall" a vypněte jej v bloku "Základní". Změny uložíte kliknutím na tlačítko OK ". Pokud se situace nemění, restartujte počítač.
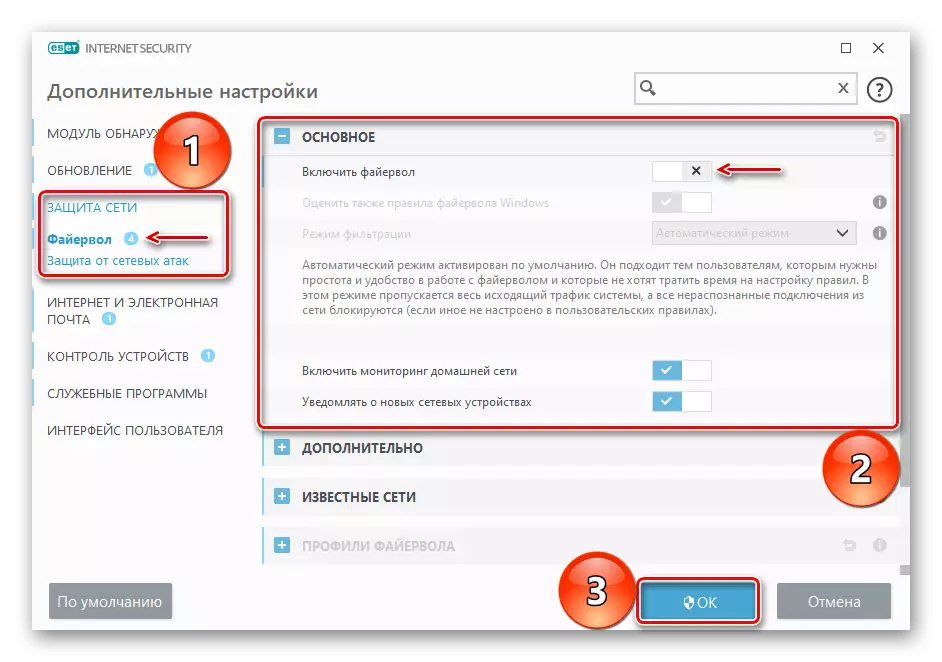
Navrhovali jsme metody, které vám umožní blokovat programy pro přístup k internetu, ale je důležité pochopit, že pokud je takto chcete zakázat přijímat aktualizace, pak má nějaký software samostatný soubor. Bude muset najít a blokovat individuálně, jinak po blokování spustitelného souboru bude aplikace stále aktualizována.
