
Ne vždy klient Steam Game ve funkcích Windows 7, protože by měl být. Čas od času téměř každý uživatel čelí různým problémům, které se zobrazují s "fatální chybou" oznámení a další text. Existují různé příčiny těchto problémů a pro každého z nich je nutné zvolit individuální rozhodovací metodu, která bude dále diskutována.
Příčina 1: nesprávně zadaná instalační cesta
První důvod je způsoben nesprávným způsobem instalovat, obsahující ruské nebo jiné nepodporované postavy, které nejsou součástí tabulky ASCII. V takových situacích se na obrazovce zobrazí zpráva s textem "% AppName% nemůže spustit ze stezky složky". Potom musíte aplikaci odstranit a znovu nainstalovat, podržením všech pravidel. To znamená, že úplná cesta k katalogu s párou by neměla obsahovat cyrilice nebo jiné specifické znaky. Ve výchozím nastavení to vypadá takto: C: Programové soubory (X86) Pára. Podrobné pokyny pro provedení tohoto úkolu naleznete na následujícím odkazu, ale nezapomeňte, že nejdůležitější je vybrat správnou cestu k instalaci, a ne jen přeinstalovat aplikaci.

Přečtěte si více: Právo přeinstalace páry
Příčina 2: Chyba stahování knihovny DLL
Tento důvod charakterizuje vzhled zprávy s textem "Nepodařilo se načíst službu Steamui.dll". Ve většině případů je tento problém spojen s nepřítomností nebo nesprávným fungováním komponenty s názvem Steamui.dll. Existuje několik způsobů, jak tuto situaci opravit a první věc, kterou navrhujeme vykonávat - registraci samotného DLL.
Dynamické knihovny jsou registrovány v systému Windows 7 při instalaci samotného programu, ale někdy se taková registrace nedochází nebo z nějakého důvodu dojde k neúspěšným důvodům. To se může také stát souboru Steamui.dll, který nakonec povede k vzhledu chyb při zvažování. Pak se doporučuje zkontrolovat registraci nezávisle a v případě potřeby jej implementovat.
- Chcete-li to provést, vyhledejte příkazový řádek na "Start" a klikněte na řádek pomocí aplikace PCM.
- V kontextovém menu vyberte "Spustit na správce".
- V konzole zadejte RegSvr32 Steamui.dll a klikněte na Enter.
- Pokud se na obrazovce zobrazí nový vstupní řádek, znamená to, že knihovna byla úspěšně zaregistrována a můžete pokračovat v kontrole výkonu páry.




S výhradou absence pozitivní dynamiky doporučujeme kontaktovat náš jiný článek, kde jsou zváženy další možnosti pro eliminaci "selhání" Failed načtení Steamui.dll ".
Přečtěte si více: Steamui.dll Načítání chyb
Příčina 3: poruchy během aktualizace
Čas od času se Steam Client aktualizuje, když vývojáři pravidelně vydávají nové aktualizace. Tento proces není vždy úspěšný a někdy se na obrazovce objeví kritická chyba s textem "Steam. Potvrďte prosím síťové připojení. V tomto případě musíte nejprve zkontrolovat připojení k Internetu. Pokud také otevírá stránky v prohlížeči, přejděte na následující metody.Metoda 1: Povolení režimu kompatibility
Za současných okolností je režim kompatibility zahrnuta, aby se zabránilo konfliktům síťového souboru, které klient nelze stáhnout. Povolení parametrů předchozí verze OS by měly pomoci ji opravit.
- Klepněte na štítek STEAM PCM a vyberte možnost "Vlastnosti".
- Přesunout na kartu kompatibility.
- Zkontrolujte položku značky "Spustit program v režimu kompatibility pomocí:".
- Ve vyskakovacím seznamu určete možnost "Windows XP (Aktualizovat balíček 2)".
- Aktivace "Proveďte tento program jménem správce" a použijte všechny změny.

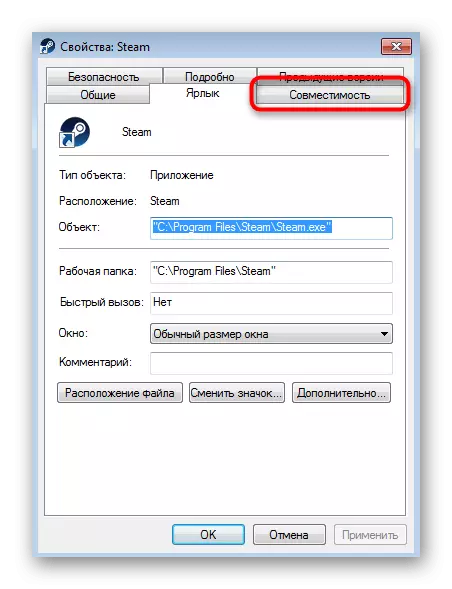

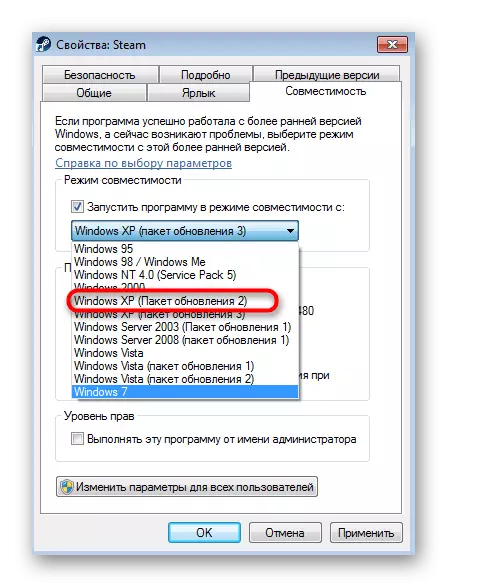
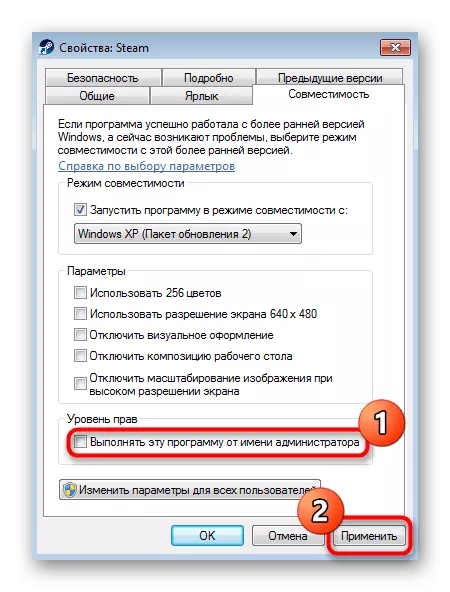
Poté, co můžete spustit aplikaci a zkontrolujte, zda budou aktualizace nainstalovány tentokrát. Pokud tato volba nepřinesla efekt, vypněte režim kompatibility tak, aby v budoucnu v budoucnu neexistují žádné další konflikty.
Metoda 2: Zakázat připojení proxy
Někteří uživatelé záměrně nebo omylem zahrnují standardní možnost Windows, která aktivuje organizaci připojení prostřednictvím serveru proxy. Tyto parametry mohou negativně ovlivnit stahování souborů při aktualizaci klienta, takže se doporučují vypnout, co se provádí jako:
- Otevřete "Start" a přejděte na "Ovládací panely".
- Zde vyberte kategorii "Vlastnosti prohlížeče".
- V zobrazené nabídce Vlastnosti přejděte na kartu "Připojení".
- Klikněte na tlačítko "Nastavení sítě".
- Nainstalujte klíště v blízkosti "Automatické definice parametrů" a uložte změny.
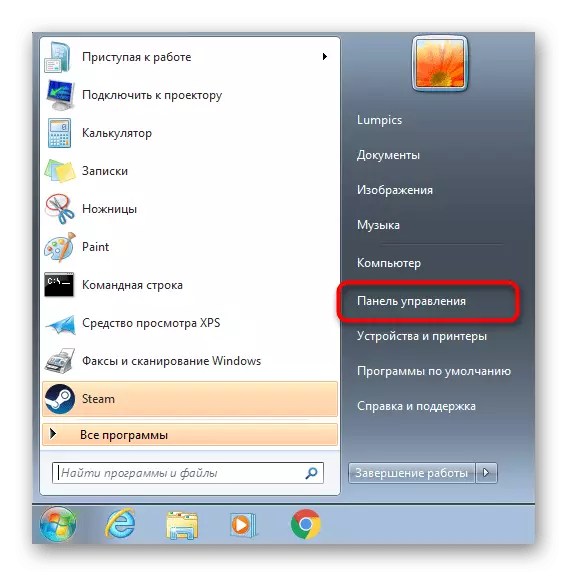
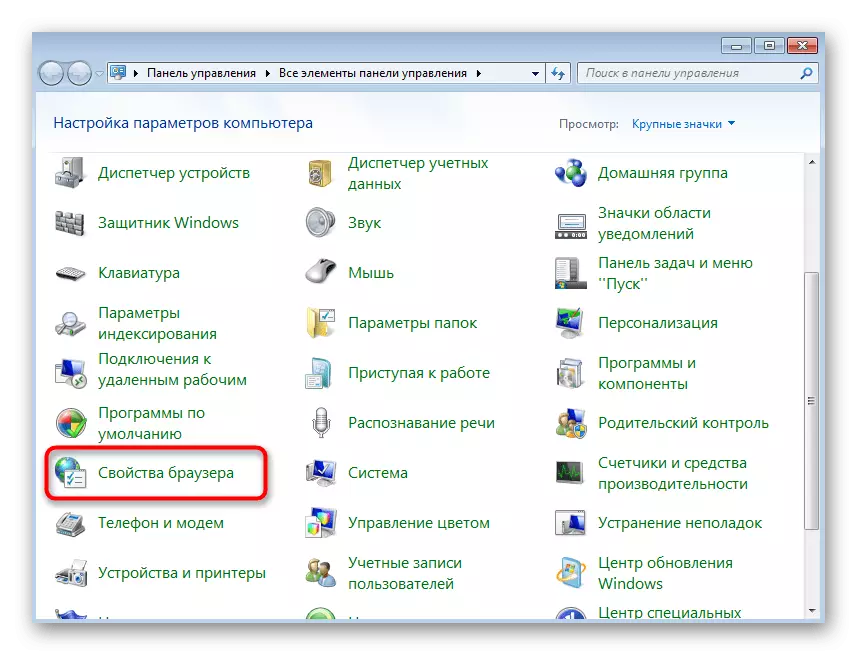
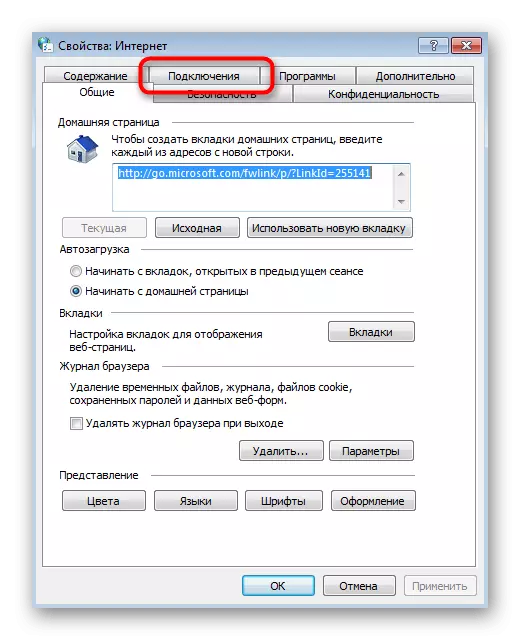


Metoda 3: Dočasné zakázání brány firewall a antivirů
Třetí způsob, jak vyřešit zváženou důvod, je dočasně odpojit standardní bránu firewall a další instalovaný antivirus. Důvodem je skutečnost, že tyto nástroje mohou selhat a začít blokovat přijímat důležité soubory, protože má společnost Steam správně aktualizovat. Nasazené pokyny pro dočasnou deaktivaci uvedených nástrojů Přečtěte si více.

Přečtěte si více:
Zakázat bránu firewall v systému Windows 7
Zakázat antivirus
Pokud problém skutečně spočíval v činnosti některých z těchto prostředků, zkuste jim jednoduše povolit a čekat na další aktualizaci zákazníka. Pokud to bude úspěšně, znamená to, že problém byl pouze v předchozích souborech a už vás nebude zkreslovat. V opačném případě budete muset přidat pár páry do vyloučení, protože se nedoporučuje udržet antivirus a bránu firewall v odpojeném stavu.
Přečtěte si více:
Přidávání aplikací do výjimek brány firewall systému Windows
Přidání programu na vyloučení antivirů
Metoda 4: Další řešení síťových problémů
Na našich stránkách jsou samostatné materiály, kde jsou shromažďovány všechny známé způsoby nápravy problémů s sítí spojenými s párou. Doporučujeme se s nimi seznámit s nimi, pokud výše uvedené doporučení přinese výsledek. Začněte od první metody a postupně přejděte na nejbližší jednoduché a rychle najít správné řešení.
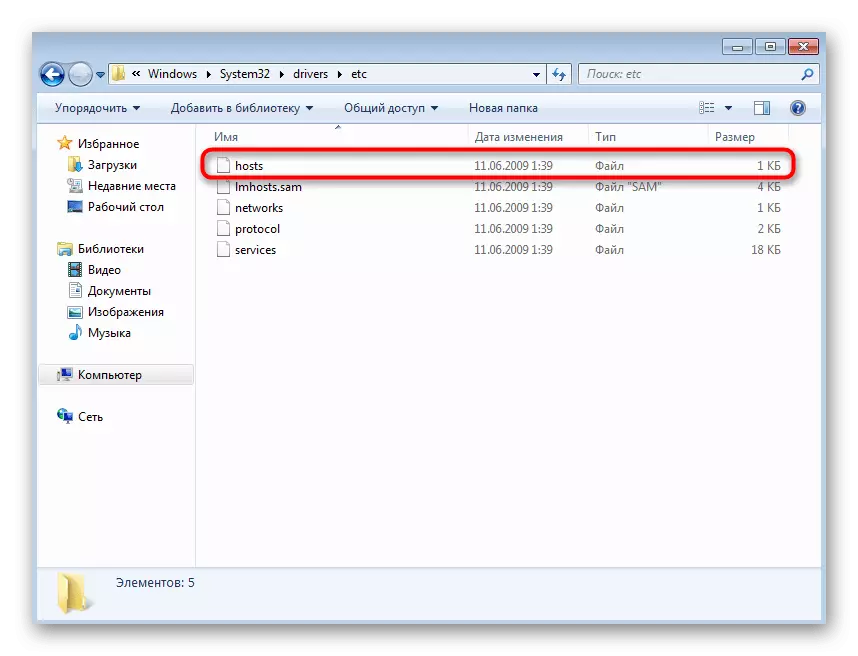
Přečtěte si více:
Co když Steam nevidí internet
Steam se nepřipojuje: příčiny a řešení
Příčina 4: Útesy Při připojení k místním procesům
Posledním důvodem našeho dnešního materiálu dochází při pokusu o spuštění pouze některých her a je doprovázen zprávou "Nepodařilo se připojit k místním procesu klienta Steam". To může být způsobeno poškozením herních souborů, nedostatku významných knihoven nebo nedostatkům samotných vývojářů. Správná korekce bude muset být prohledána ručně hrubou silou.
Přečtěte si více: Co dělat, když hra nezačne v Steam
Jednalo se o všechny příčiny smrtelných chyb při běhu nebo aktualizaci páry. Můžete definovat pouze vlastní a najít příslušnou metodu řešení, abyste se ujistili, že tento problém navždy.
