
Slow Internet je obtěžování, které se může vyskytnout prakticky s každým uživatelem operačního systému Windows 7. Není vždy kvůli problémům na řádku nebo samotném tarifu, proto existuje potřeba samostatně opravit situaci, pro kterou několik způsobů jsou vhodné. Všechny možnosti popsané v tomto článku jsou nějak ovlivněny rychlostí připojení. Měly by být prováděny střídavě, po kontrole výsledku pokaždé najít optimální metodu.
Než začnete, všimneme si, že paralelní stahování souborů prostřednictvím prohlížeče nebo různých programů přímo ovlivňují rychlost internetu, a také stojí za to věnovat pozornost počtu současně připojených zařízení. Dříve jsme říkali, že výsledek by měl být po každé změně kontrolovány. Můžete to udělat pomocí speciálních míst pro měření rychlosti internetu, jak je číst v materiálu na níže uvedeném odkazu.
Přečtěte si více: Kontrola rychlosti internetu v počítači se systémem Windows 7
Metoda 1: Aktualizace ovladačů síťových karet
Nejprve se zmiňujeme software sítě s názvem Ovladače. Je nutné správný provoz zařízení a použití zastaralých souborů může vést k poruchám se sloučeninou a významnou snížení rychlosti. Ujistěte se, že ovladače posledního verze jsou již nainstalovány v počítači pomocí jedné z dostupných prostředků. Pokud museli být instalovány, poté nezapomeňte zkontrolovat výsledek a možná, ani nemusíte odkazovat na následující možnosti.
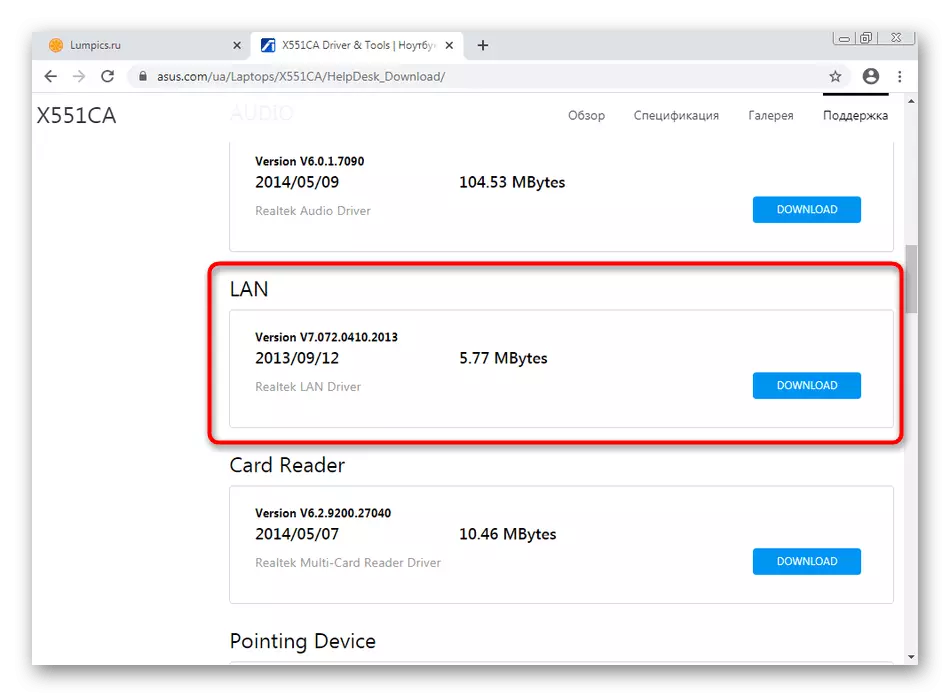
Přečtěte si více: Instalace síťových ovladačů v systému Windows 7
Metoda 2: Čištění mezipaměti DNS
DNS - Domain Name System, jehož použití je nezbytné pro správnou konverzi adresních adres na obvyklý pohled pro osobu. Tato komponentní operační operační systém má vlastní mezipaměť, která časem zaujímá poměrně velké množství informací. Při zpracování těchto souborů bude obrovské množství času vynaloženo, že bude přímo ovlivnit rychlost připojení. Tato situace je opravena čištěním této mezipaměti prostřednictvím standardní konzoly.
- Otevřete "Start", vyhledejte aplikaci "Příkazový řádek" a klikněte na něj PCM.
- V zobrazené nabídce vyberte "Spustit na název správce".
- V okně konzoly vytočte IPConfig / Flushdns a klepněte na tlačítko Enter.
- Po několika sekundách se na obrazovce zobrazí oznámení označující úspěšné čištění mezipaměti.
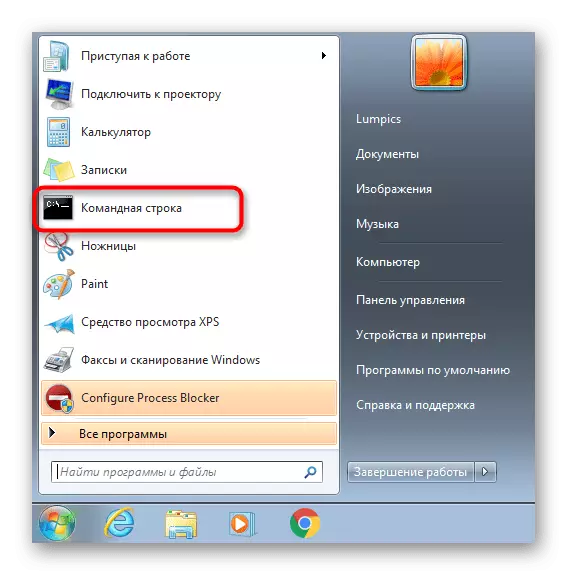
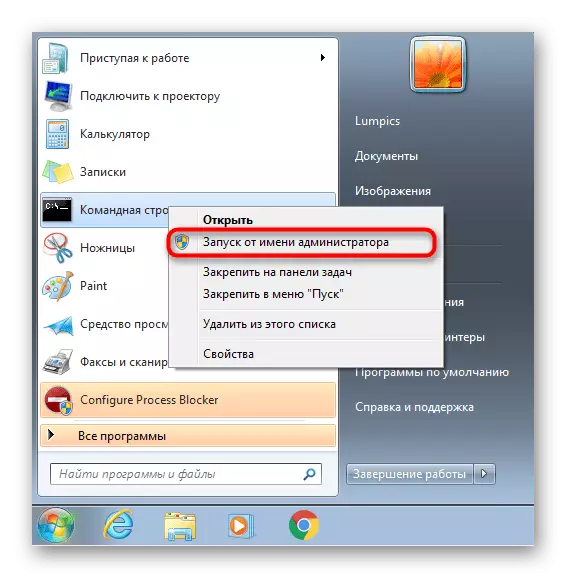
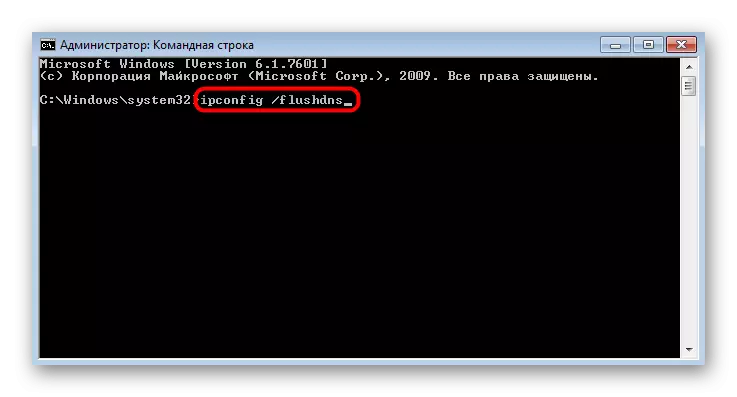
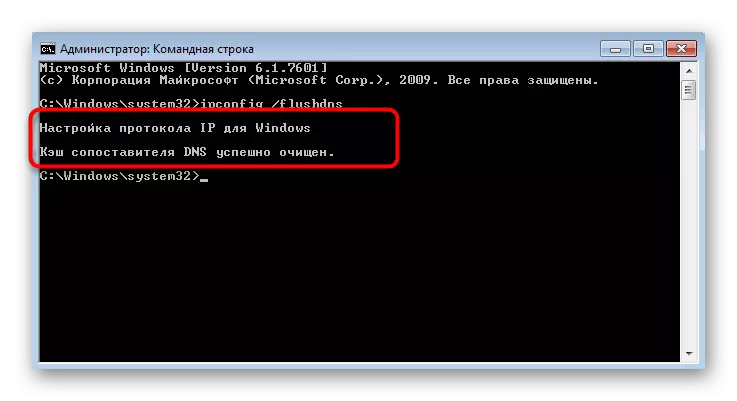
Všechny změny se projeví okamžitě, nicméně se doporučuje znovu připojit počítač k síti a pouze poté pokračovat v kontrole aktuální rychlosti.
Metoda 3: Vypnutí funkce automatického ladění přijímacího okna
Možnost automatického ladění okna přijímání v systému Windows 7 se používá k hledání DNS a detekce sítě. Není povinná, protože všechny tyto funkce lze provést se síťovým zařízením a někdy vypnout tuto komponentu má pozitivní vliv na rychlost Internetu a rychlosti při přepnutí do síťových jednotek nebo sdílených přístupových zařízení.
- Chcete-li zakázat automatické ladění, znovu spusťte "příkazový řádek" s správním orgánem.
- Zadejte Netsh Interface TCP Zobrazit globální a klikněte na Enter pro zobrazení aktuálního globálního parametrů TCP.
- V seznamu výsledných výsledků naleznete "Auto-ladicí úroveň přijímacího okna". Pokud je "Disable" instalovat naopak, znamená to, že další manipulace nejsou vyžadovány a konzola může být odvážnější.
- V opačném případě zadejte rozhraní NetSh Interface TCP Set Global Autotuning = Zakázaný příkaz a aktivujte jej.
- Pokud máte úspěšné, obdržíte oznámení "OK".
- Remote NetSH rozhraní TCP Zobrazit globální zjistit aktuální stav parametru.
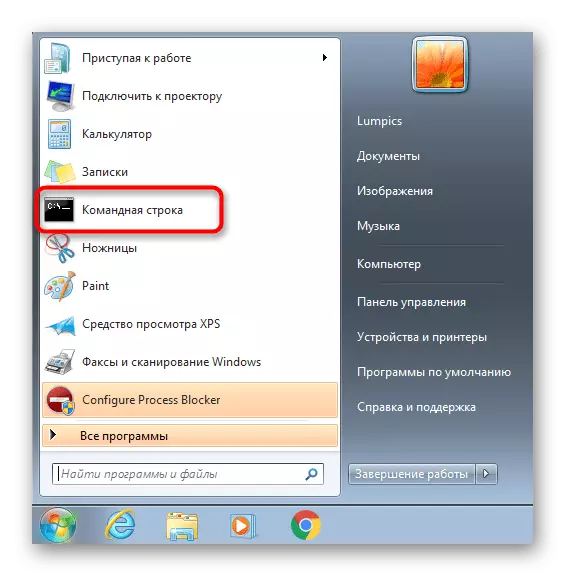
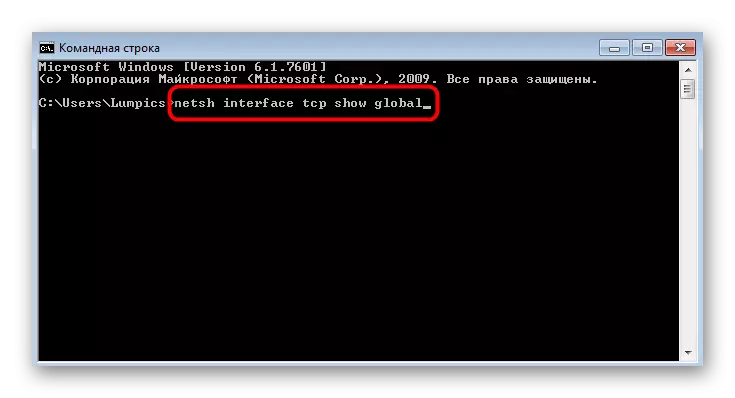

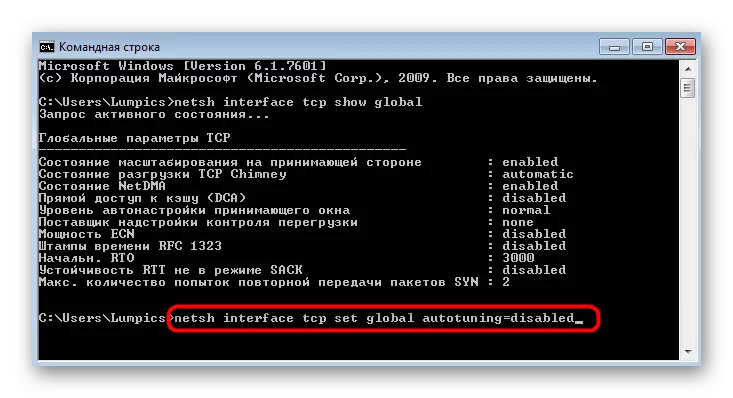
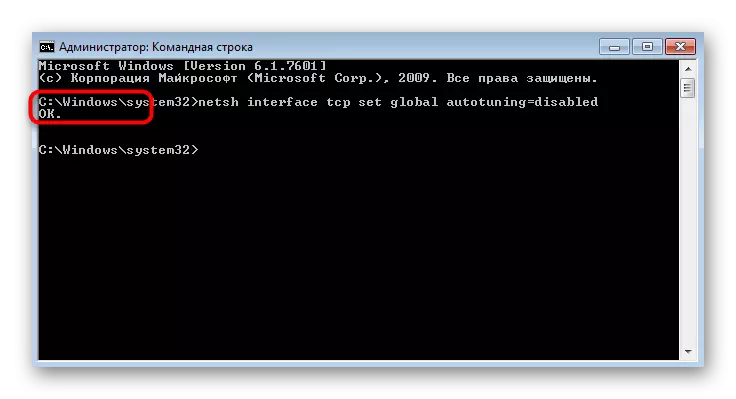
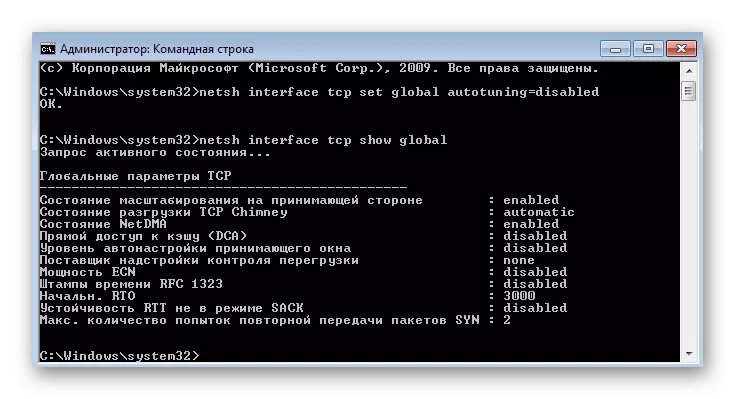
Metoda 4: Zakažte komponentu "Remote Difference" (RDS)
Tato funkce byla zadána do systému Windows Vista pro přenos dat přes síť v komprimovaném formátu. Zůstala také v jiných verzích OS, poskytující správnou operaci. V určitých situacích však tato složka nepříznivě ovlivňuje celkovou rychlost internetu, takže se doporučuje zakázat, která nebude způsobit žádnou škodu operačního systému.
- Otevřete "Start" a přejděte na "Ovládací panely".
- Zde vyberte kategorii "Programy a komponenty".
- Přes levý panel přesuňte na "Povolit nebo Zakázat součásti systému Windows".
- V okně Components Windows zrušte seznam a odeberte zaškrtnutí políčka z položky "Dálkové odlišné komprese".
- Očekávat aplikaci. Tento proces může trvat několik minut.
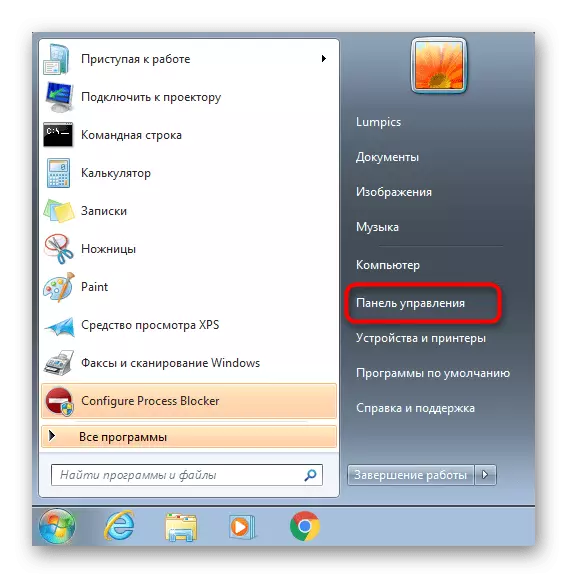
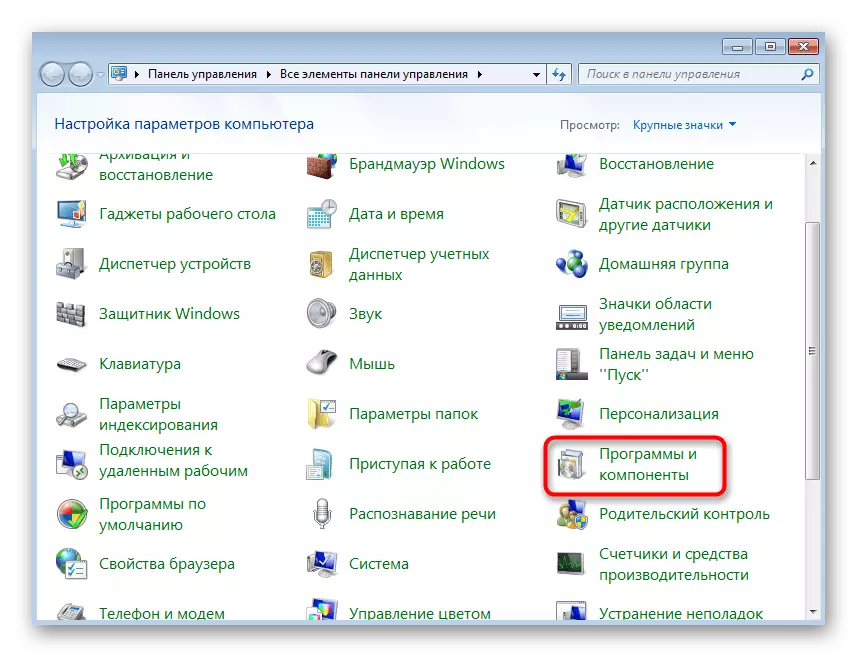
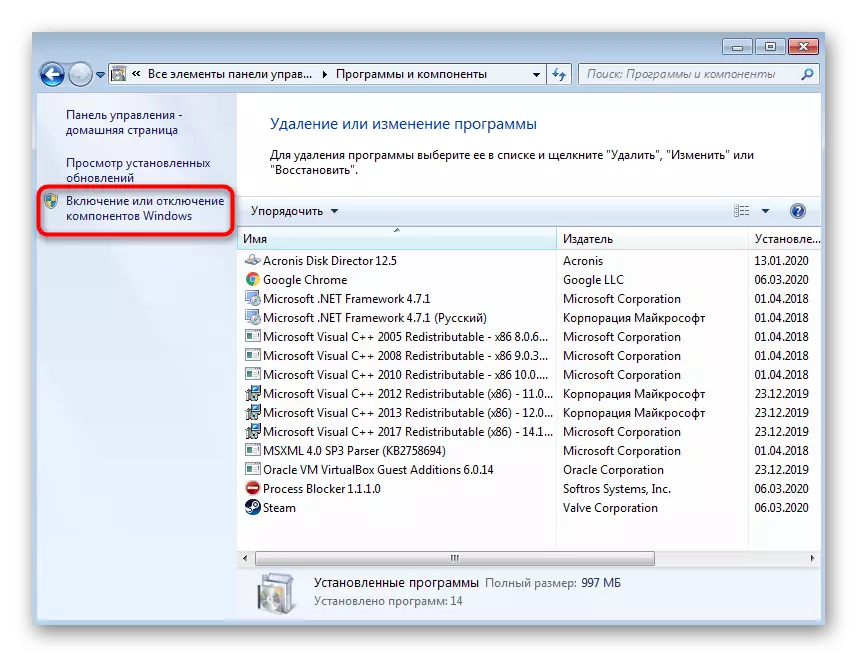

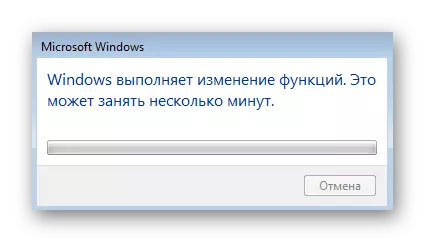
Metoda 5: Zakázat protokol TCP / IPv6
Nyní téměř všechny síťové adaptéry a směrovače stále fungují prostřednictvím protokolu TCP / IPv4, ale technologie TCP / IPv6 je také součástí samotného operačního systému, který je ve výchozím nastavení povoleno. Ve většině případů to nemá žádný negativní dopad na rychlost internetu, ale existují výjimky. Doporučujeme, abyste tuto teorii zkontrolovali, nezávisle zakazující uvedený protokol.
- Chcete-li to provést, pomocí "Ovládací panel", přejděte do kategorie "Síť a sdílené přístupové centrum".
- V okně, které se zobrazí, vyhledejte kliknutí "Změna parametrů adaptéru" Cliable Inscription.
- V nabídce vyberte aktivní adaptér, klikněte na něj PCM a v kontextovém menu zavolejte "Vlastnosti".
- Odebrat zaškrtnutí z verze Internet Protocol verze 6 (TCP / IPv6) »a aplikovat provedené změny.
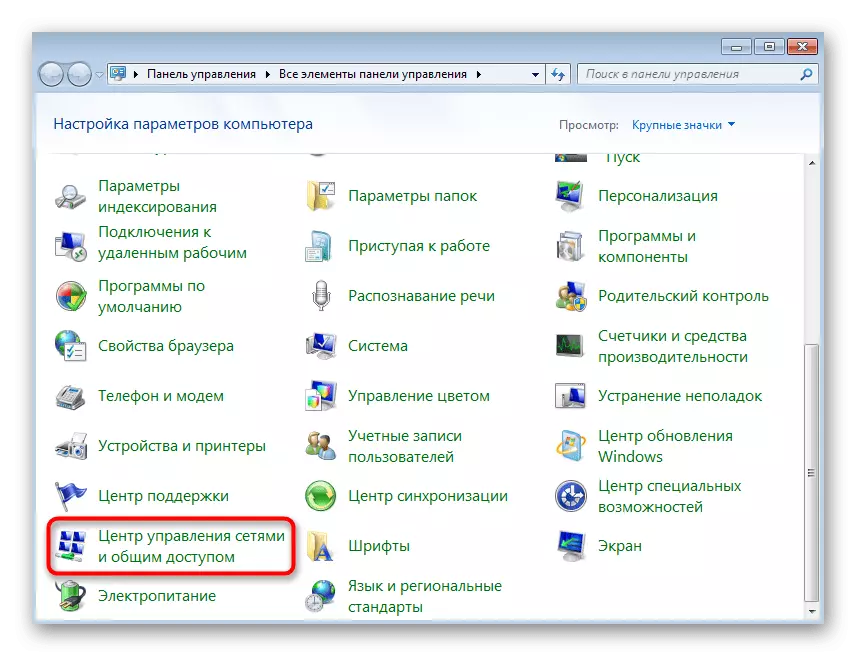
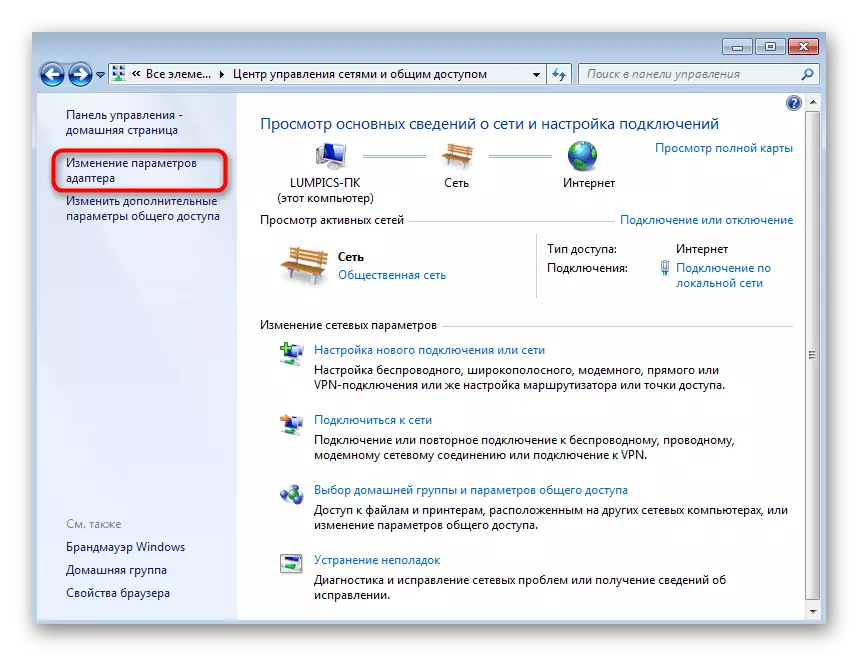
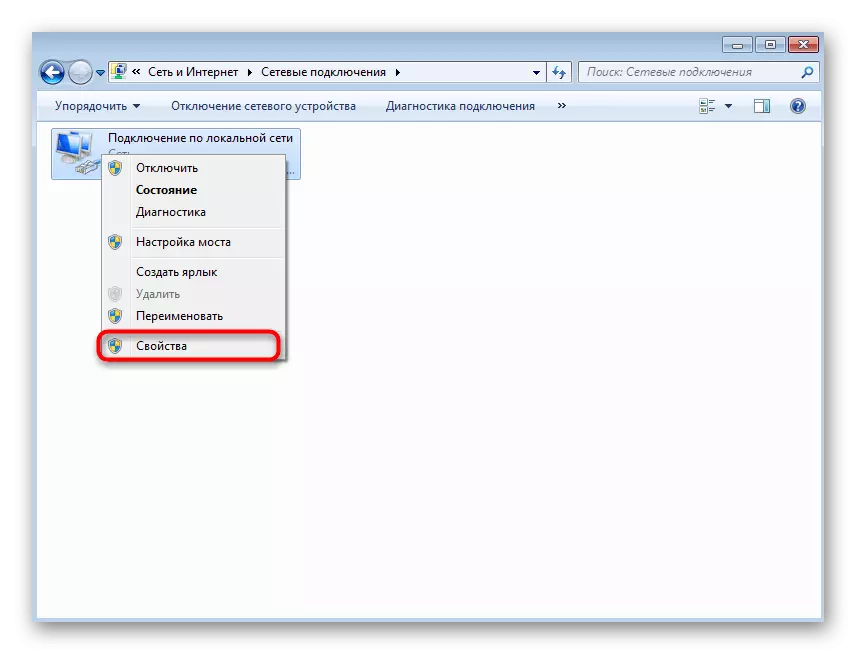
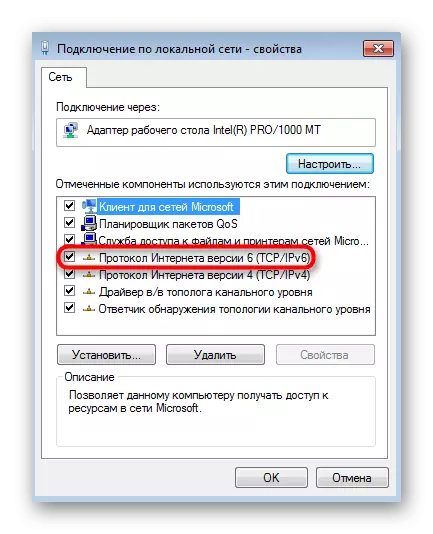
Metoda 6: Zakázat zbytečné sítě
Ne všichni uživatelé následují, jaké sítě jsou připojeny v aktuálním čase. Například často vlastní notebooky nejprve používat Wi-Fi a poté připojte kabel LAN. Pokud můžete mít také takovou situaci, zkontrolujte, zda je síť Wi-Fi aktivní během přímého připojení k směrovači přes kabel, protože někdy také ovlivňuje stabilitu připojení.
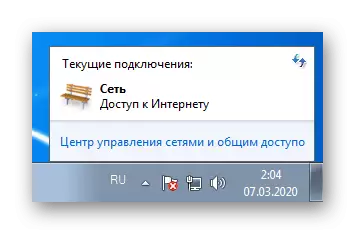
Metoda 7: Ruční nastavení rychlosti a duplexního režimu
Ve výchozím nastavení je v systému Windows 7 nastavena rychlost řádku na režim "Autosta" a nastavení všech parametrů je spojeno s routerem. Někdy však nemá vliv na režim provozu zařízení nebo z nějakého důvodu, tento parametr je srazen. Zveme to, aby se naučila a změnila nastavení, abyste zkontrolovali výsledky, které se provádí takto:
- Přes známé menu "Centrum pro síť a sdílený přístup" přejděte na "Změna parametrů adaptéru".
- Najděte aktivní síťové připojení, klepněte pravým tlačítkem myši na něj a vyberte možnost "Vlastnosti".
- V zobrazeném menu přejděte na "Nastavit".
- Přesunout na kartu "Advanced".
- V seznamu "Vlastnost" naleznete "rychlost řádku a duplexní režim". Změňte hodnotu tohoto parametru na "Auto-Say" nebo na ukazatele odpovídajícím tarifu nebo šířce pásma routeru.
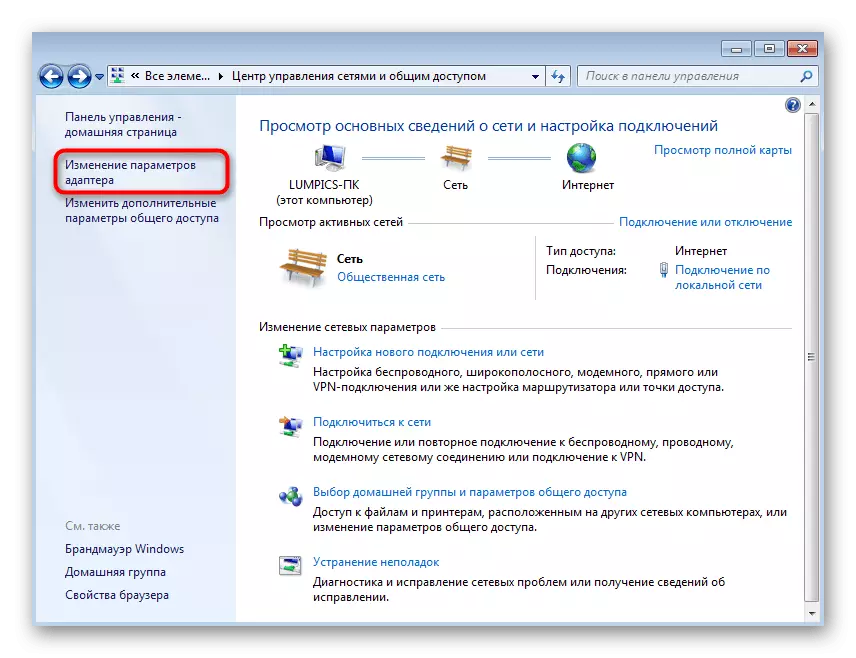
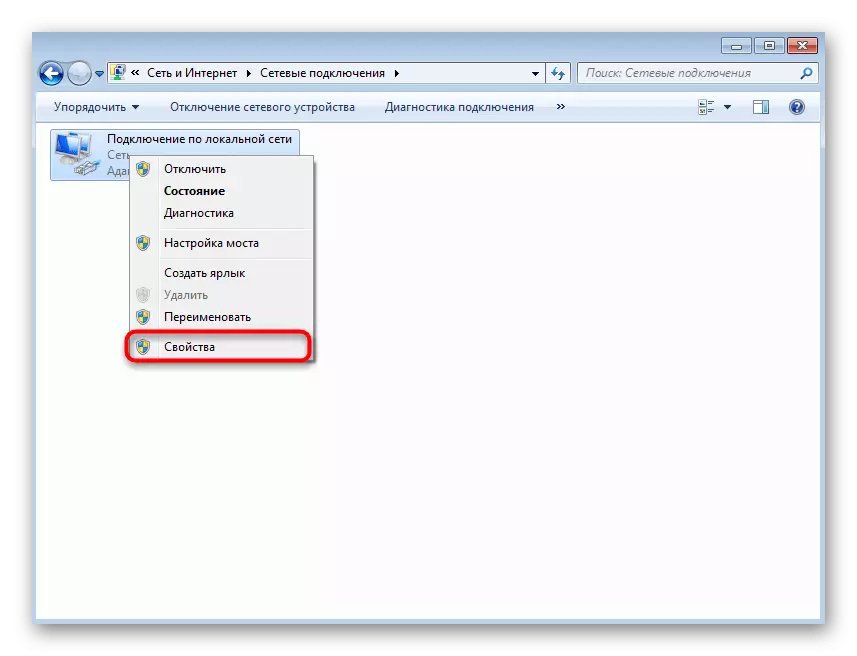
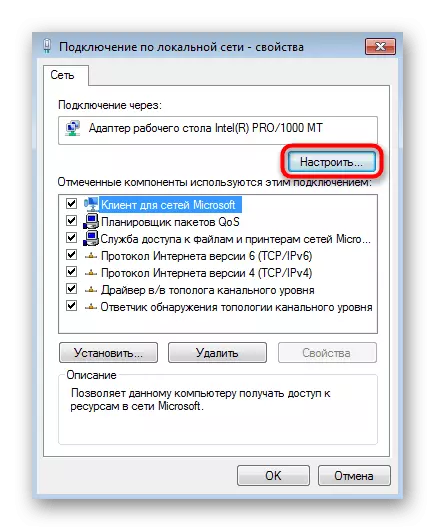
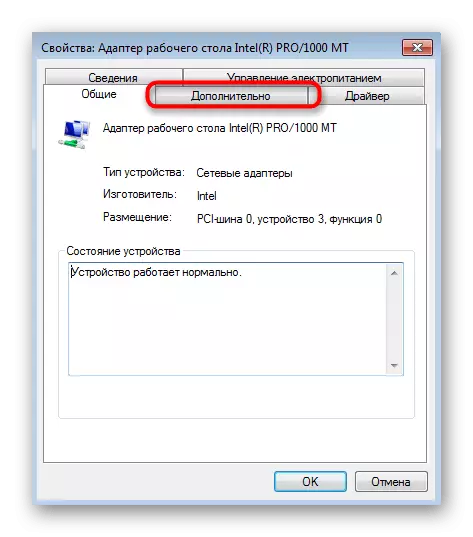
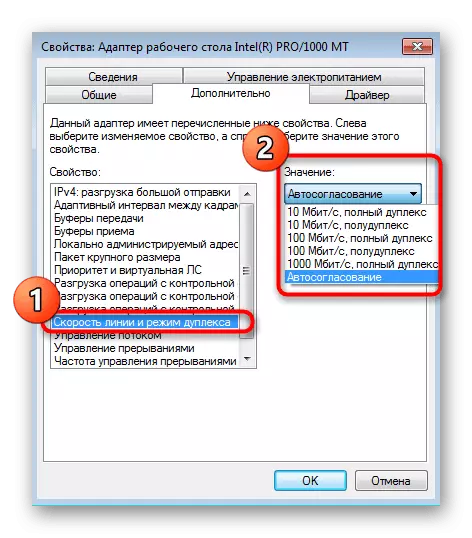
Metoda 8: Kontrola aktualizací OS
Instalace nejnovější aktualizace operačního systému je také zapotřebí k normalizaci správného připojení k Internetu, protože ve svých aktualizacích se vývojáři dělají spoustu inovací a oprav přímo ovlivňujících práci různých možností. Můžete se dozvědět o dostupnosti aktualizací sami otočením do příslušného menu přes ovládací panel. Více o tom a zbytek, který je spojen s instalací aktualizací v systému Windows 7, přečtěte si dále.
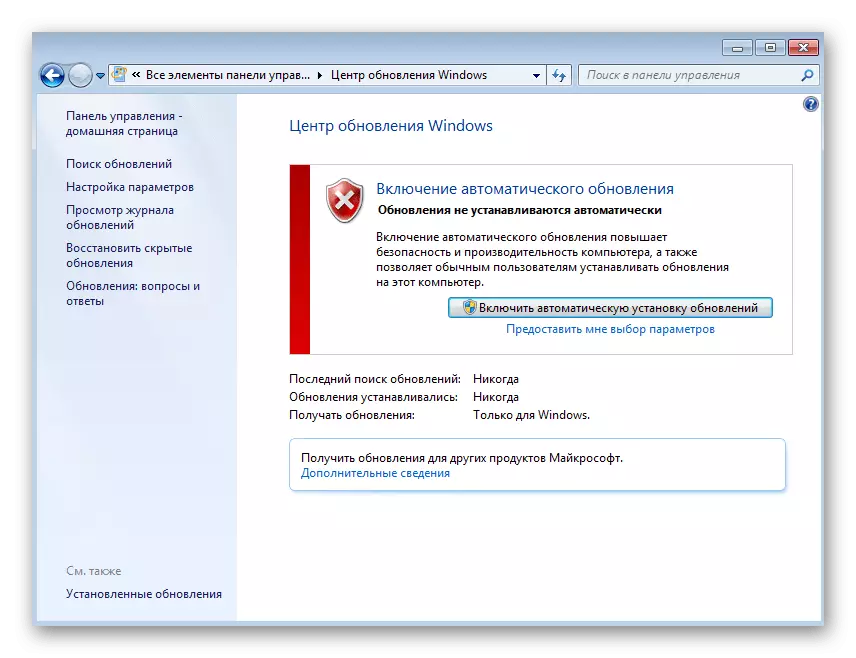
Přečtěte si více:
Aktualizace v operačním systému Windows 7
Řešení problémů s instalací aktualizace systému Windows 7
Ruční instalace aktualizací v systému Windows 7
Metoda 9: Zakázat škálování RSS
RSS - technologie transfer technologie přes síť v souladu se zadanými parametry kódů. Někdy se používá k Scrake Side recepce, která v některých uživatelech zpomaluje rychlost internetu. Tento faktor můžete zkontrolovat ruční vypnutí této možnosti prostřednictvím příkazového řádku.
- Spusťte konzolu jménem správce vhodného pro vás.
- Zadejte rozhraní NetSH rozhraní TCP Set Global RSS = Zakázáno příkazu a klikněte na Enter.
- Obdržíte oznámení o úspěšné aplikaci.
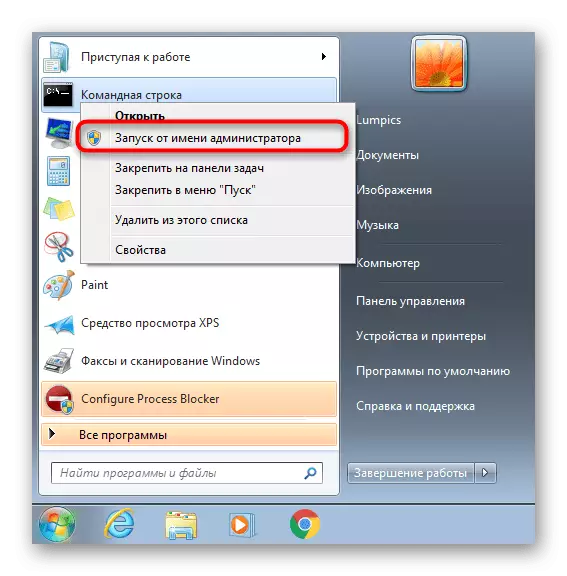
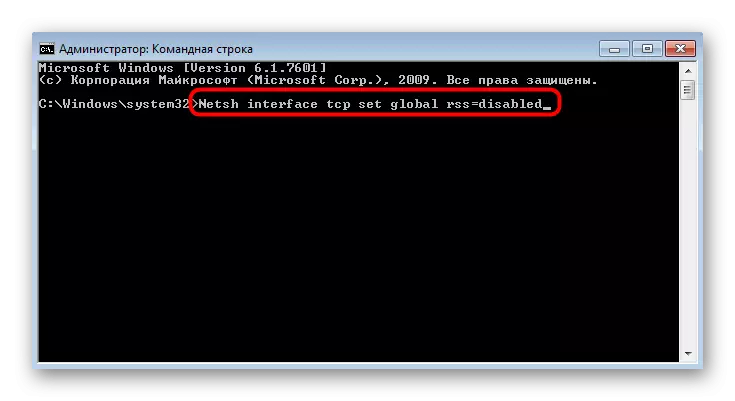
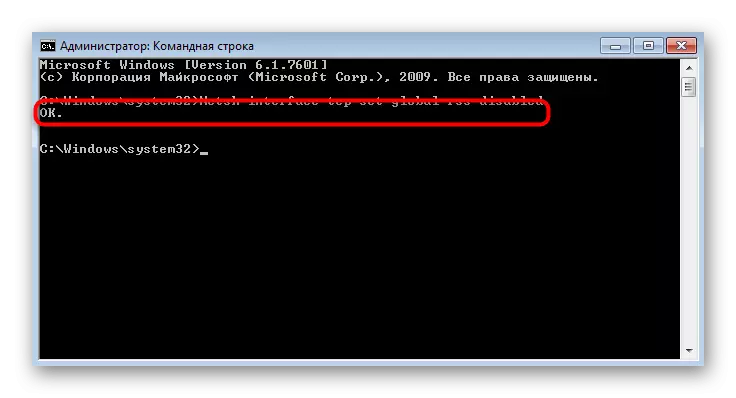
Metoda 10: Použití médií pro urychlení internetu
Konečná metoda našeho dnešního materiálu předpokládá použití vložených a třetích stran technologií pro optimalizaci nebo urychlení připojení k Internetu. Tyto nástroje nejsou opravami problémů se stabilitou, protože jejich princip operace je v optimalizaci a ne odstraňování problémů. Doporučujeme kontaktovat tyto metody pouze tehdy, pokud některý z výše uvedených výše uvedl řádné výsledky.
Přečtěte si více: Zvyšte rychlost internetu na Windows 7
Nyní jste obeznámeni s možností řešení problémů s rychlostí internetu v operačním systému Windows 7. Jak vidíte, podobný problém může způsobit různé faktory, které způsobí, že uživatel vyhledá vhodnou korekci interagujícím.
