
Cloud Skladování souborů již dávno součástí použití a kultury online surfování a služby pro takové umístění dat jsou skvělé set. Mail.ru Cloud není zaostáván, na serverech, které můžete uložit vše, co vaše srdce. O způsobu, jak stáhnout data z Mail.ru mraky, budeme říci v rámci aktuálního článku.
Metoda 1: Stahování podle odkazu
Nejjednodušší způsob, jak kliknout na odkaz, který je nabízen ke stažení. Nelze jen vyniknout nebo se zobrazit ve formě tlačítka o tomto typu:
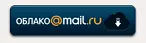
Kliknutím na prvek zodpovědný za cestu do cloudu se ocitnete v režimu náhledu souboru, který chcete stáhnout. V případě obrázků nebo videa se budou snažit okamžitě zobrazit bez přímého stahování. A za účelem jejich stažení klepněte na tlačítko "Stáhnout".

Servis a prohlížeč nabídne "Otevřít v ..." nebo "Uložit soubor". Vyberte jednu z možností, které jej použijete, a potvrďte jej.

Jak vidíte, žádné komplikované nebo přebytečné manipulace pro stažení nejsou nutné. Načítání z Mail.ru Cloud se neliší od stahování z různých sdílení souborů, s výjimkou toho není nutné.
Metoda 2: Příloha od mailu.ru pro PC
Kromě stahování odkazu existuje příležitost navázat přímé spojení s osobním cloudem mail.ru. Chcete-li takovou metodu připojení implementovat, musíte nainstalovat aplikaci jednotky z Mail.ru, za to:
Jděte na web Cloud Mail.ru
- Postupujte podle výše uvedeného odkazu. Klikněte na "Stáhnout" a poté na "PC aplikaci".
- Klikněte na tlačítko Stáhnout Windows ".
- Vyberte "Uložit soubor" a definujte jeho místo v počítači.
- Spusťte soubor z místa, kde jej uložili, a klikněte na "Start Instalovat".
- Počkejte, až bude instalace dokončena.
- Klikněte na tlačítko Přidat "naproti řádkům" Cloud Mail.ru ".
- Vyberte preferovaný způsob vstupu, tj. Klikněte na "Přihlásit se přes mail.ru", pokud jste přihlášeni na webu nebo vyplňte řádky přihlašovacích a hesel, klepněte na tlačítko "Připojit".
- Po připojení k službě Mail.ru Cloud Service aplikace automaticky přidá nový disk pod písmeno "Z:" a název obsahující poštovní adresu.
- Přihlaste se do "Explorer" a přejděte na nově připojený disk.
- Najít soubor, který je třeba stáhnout a přetáhnout na libovolný "místní disk" (můžete také použít funkci "Kopírovat vložení").


POZNÁMKA: Metoda stahování byla popsána pro situace, pokud nejste autorizováni v mail.ru, v opačném případě, když jdete na webovou stránku, bude Mail.ru Cloud přeskočí přímo do úložiště. Poté klikněte na "Cloud for PC" a "Stáhnout pro Windows", po kterém bude přesměrován na program programu disku, kde bude opět nutné kliknout na tlačítko "Stáhnout pro Windows".
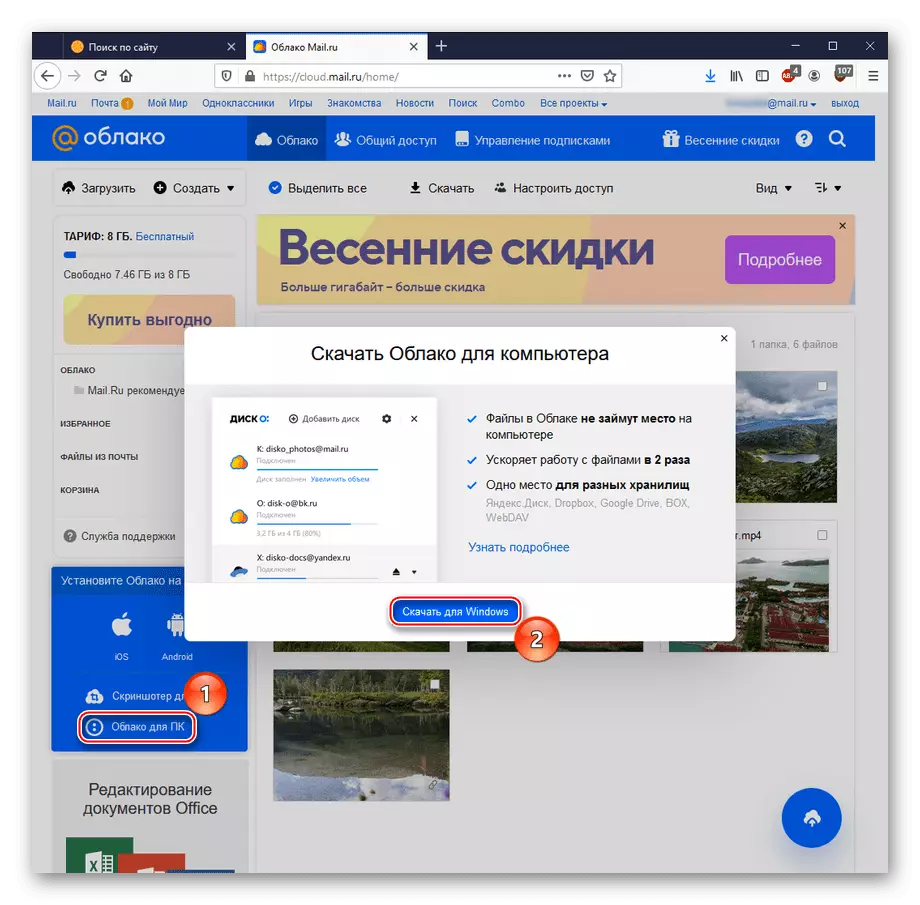


Poznámka: Executive soubor nebude požádat o umístění instalace, instalace výchozí hodnoty v "C: Uživatelské jméno (uživatelské jméno) appdata Místo Mail.ru Disk-o disdo.exe".

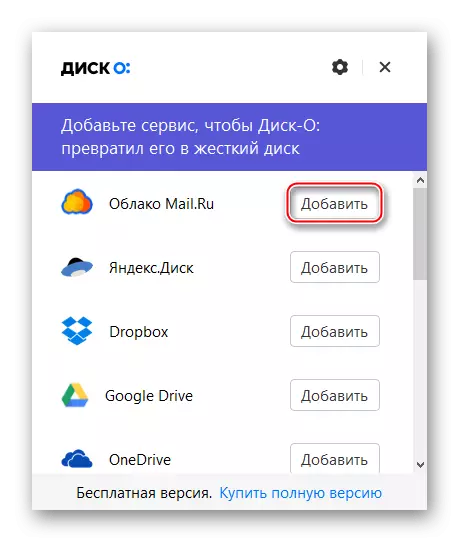
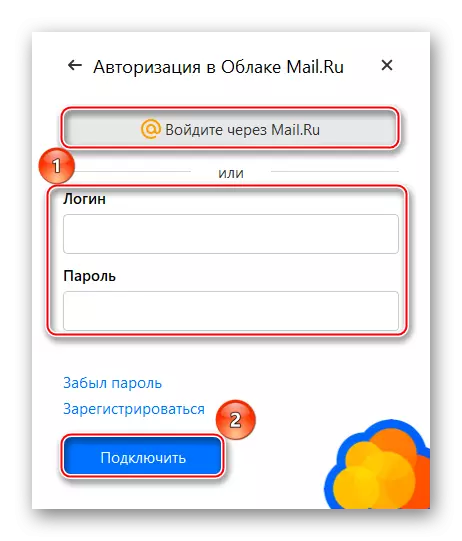

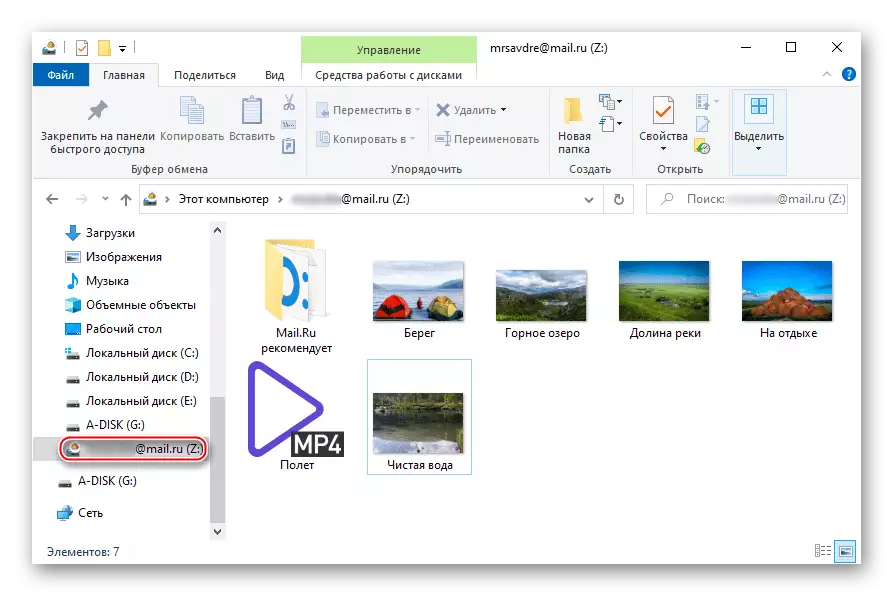
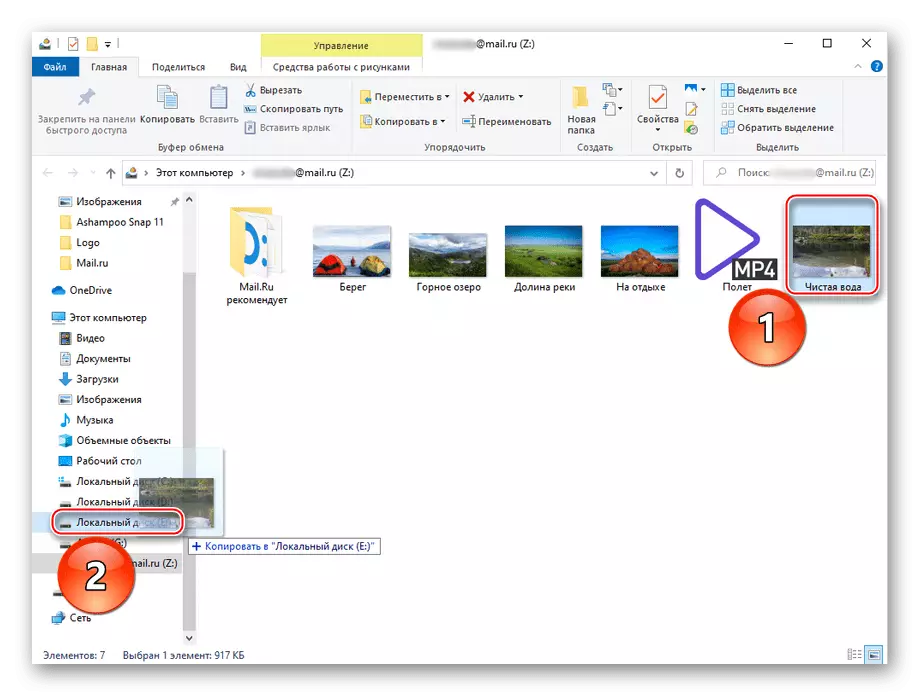
Takže můžete provést úložiště cloudu s dalším osobním počítačem a snadno přesunout soubory z něj. Kromě toho je aplikace schopna pracovat nejen službou ze služby Mail.ru, ale také z Yandex.DISK Google Drive.
Metoda 3: MIPONE
Jako řešení třetích stran můžete zvážit Správce stahování MIPONY, který má funkci stahování odkazem a dokonale se přehájí s stahováním souborů z cloudového úložiště.
Stáhnout Mipony.
- Přejděte do programu na odkaz výše a použijte tlačítko Stáhnout Mipony.
- Stáhněte si výkonný soubor klepnutím na tlačítko "Uložit soubor".
- Spusťte stažený soubor a klikněte na tlačítko Další.
- Dejte krabici vedle "Přijímám podmínky řetězce licenční smlouvy", což znamená souhlas s licenčními podmínkami a klikněte na "Další".
- Určete umístění programu klepnutím na tlačítko "Procházet ..." a klepněte na tlačítko "Instalovat".
- Klikněte na "Dokončit" na konci stahování. Nelze odstranit klíště s "Spustit Mipony", takže program začne okamžitě.
- Opustit nebo odebrat sérii klíšťat z možností "Přímé stahování" - funkce sledování stahování, "BitTorrent" - vestavěný torrent klient a "Vždy provést tuto kontrolu" - trvalé zobrazení tohoto okna pomocí možností.
- Dáme příklad stahování z vlastního mraku. Pro tuto operaci otevřete službu, klepněte pravým tlačítkem myši na soubor, který chcete stáhnout, a klepněte na tlačítko "Konfigurace přístupu k odkazu".
- Klikněte na ikonu Kopírovat vpravo od odkazu.
- V Miponu, klikněte na "Přidat odkazy", vložte kopírovaný odkaz na textové pole níže. Může se automaticky přesunout ze schránky, ale pokud k tomu dojde, použijte položku "Vložit a detekovat odkazy". Nakonec zvýrazněte zaškrtávací políčko ke stažení a klepněte na tlačítko "Stáhnout vybraný ve složce ...".
- Nastavte název podsložky, kde bude soubor uložen, a samotná složka je uložena pomocí tlačítka "Vybrat ...", což potvrzuje akci na OK.
- Zaškrtněte políčko Další "Souhlasím s podmínkami služby" a pokračujte dále.
- Počkejte na zobrazení "100%" stahování pásu.
- Zkontrolujte složku při načítání.



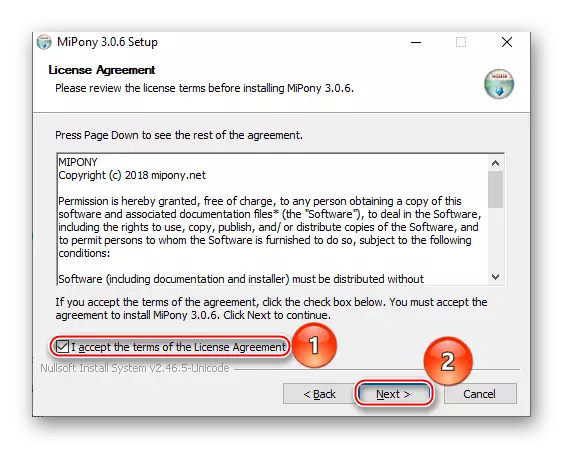

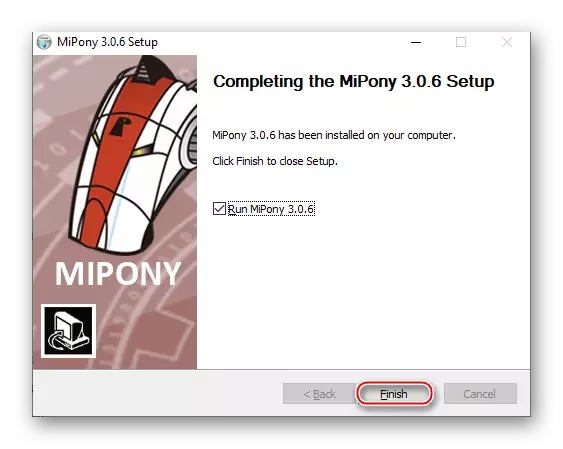
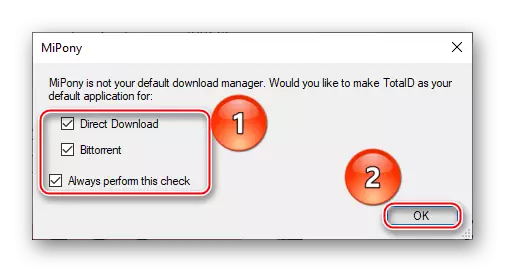
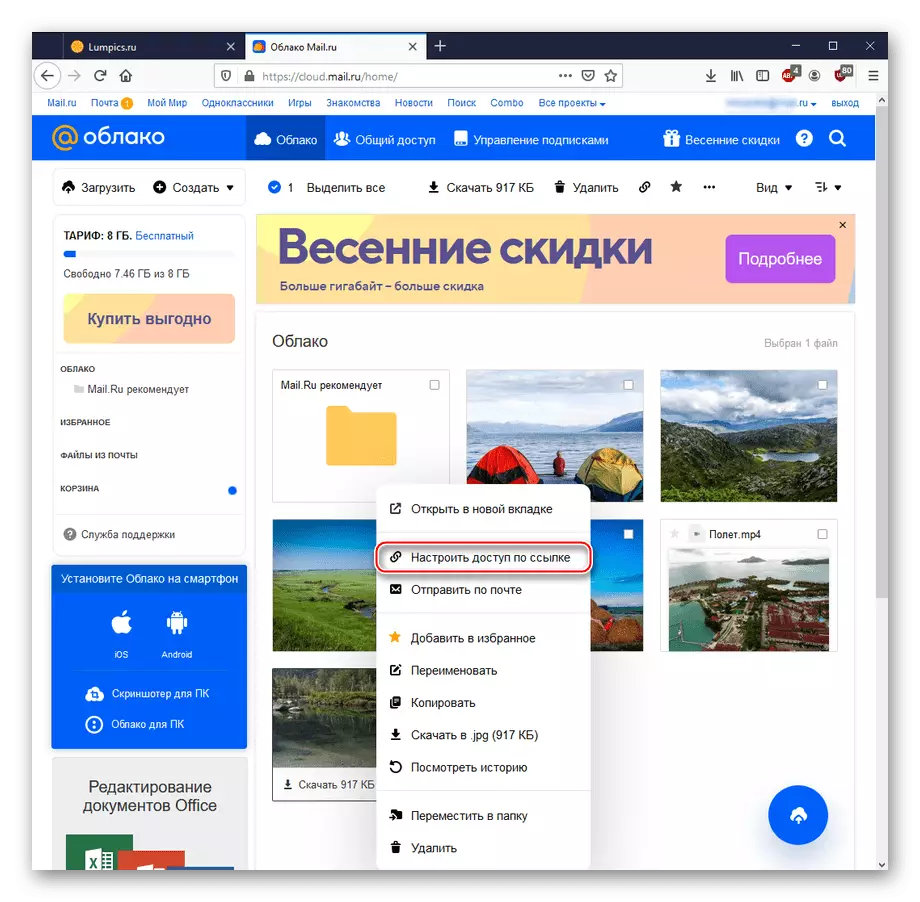
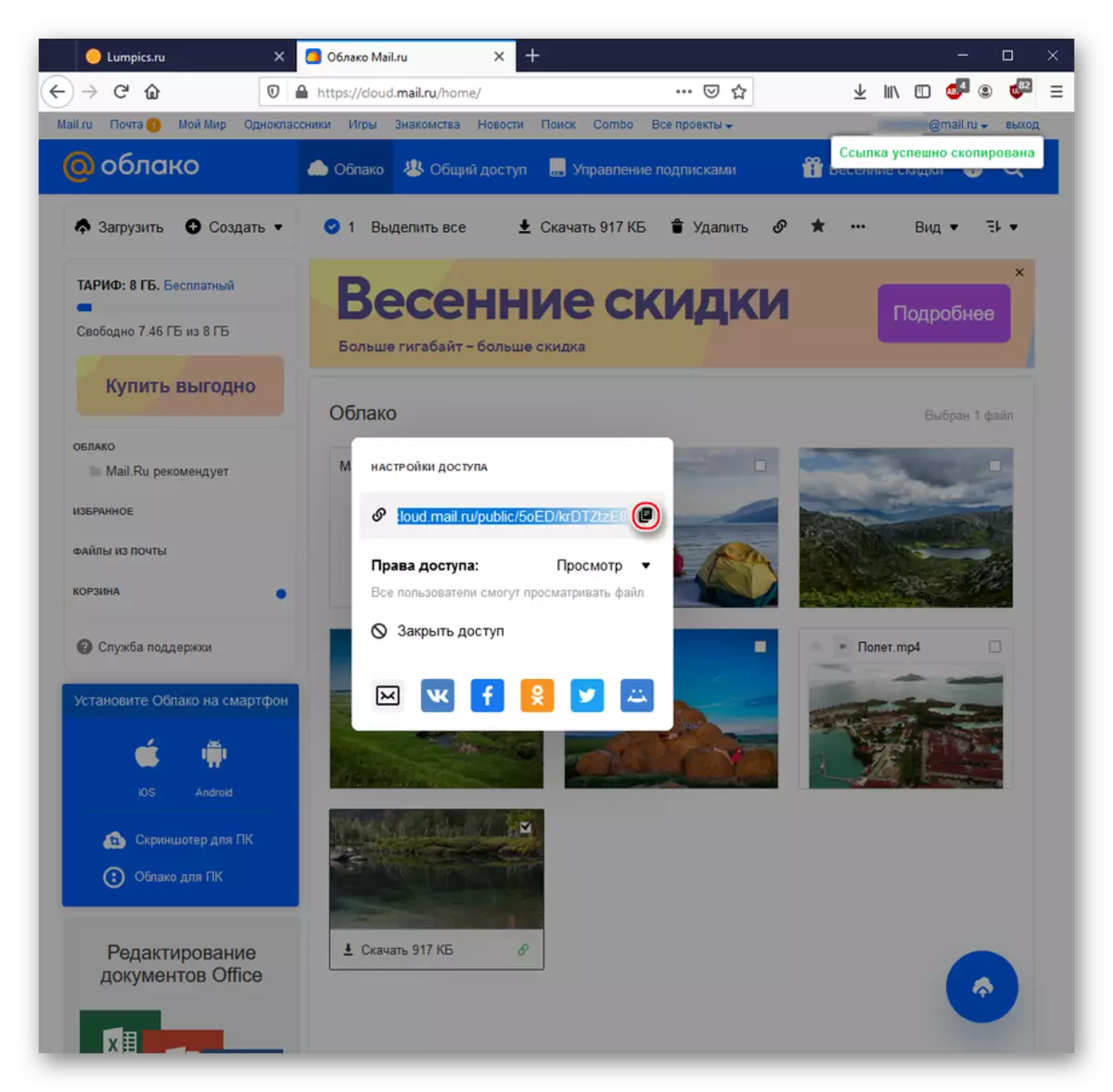

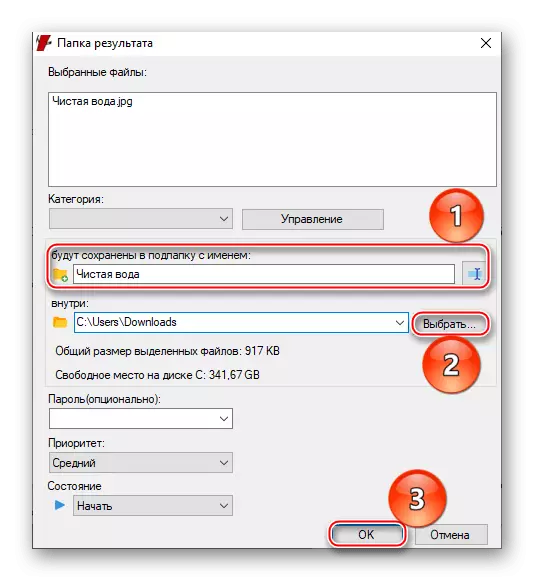

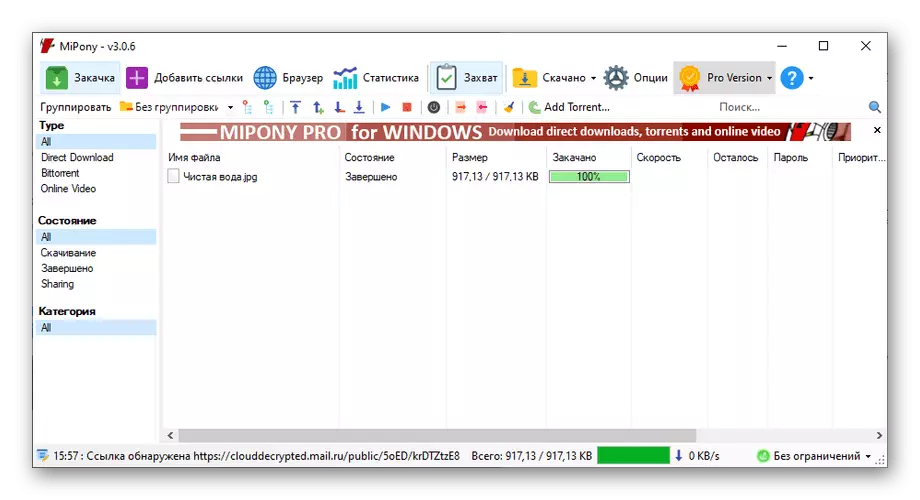

Poznámka: V některých případech nemusí být podsložka vytvořena, takže se doporučuje vytvořit složku pro stažené soubory ručně.
Stahování z Mail.ru Mraky přes MIPONSON se doporučuje pro stahování velkých množství a / nebo svazků souborů: takže Správce stažení se projeví co nejúčinněji.
Metoda 4: Aplikace z mail.ru pro smartphone
Získání souborů z Cloud Service je k dispozici pro smartphony se systémem Android a iOS nejen prostřednictvím prohlížečů, ale také s pomocí značkových aplikací. Zvažte použití cloudové služby na příkladu stahování na Android.
- Zadejte Google Play Market a aktivujte vyhledávací pole.
- Zadejte "mail.ru cloud" a klikněte na výsledek s ikonou.
- Vyberte "SET".
- Po dokončení instalace klepněte na "Otevřít".
- Přeskočit úvodní logo aplikace.
- Odpověď "Mám mrak", pokud jste již zaregistrováni, nebo "Jsem nový uživatel", pokud účet v mail.ru není.
- Zaregistrujte se nebo se přihlaste pomocí přihlašovacího a hesla (ALAS, tato fáze jsme nemohli být zachyceni samostatně z důvodu přísné bezpečnostní politiky Mail.ru), poté klikněte na "Přijmout" v souvislosti s licenční smlouvou.
- Klikněte na "Přeskočit" tak, abyste vytvořili alternativní vstupní vstupní podmínku.
- Vyberte fotografii, kterou chcete stáhnout.
- V pravém horním rohu klikněte na tři body.
- Klepněte na "Uložit do galerie".
- Přepněte do kategorie "Soubory" a klepněte na tři body naproti staženému souboru.
- Klepněte na "Uložit b ...".
- Určete složku, kde chcete umístit soubory ze služby.
- Klikněte na "Vybrat", po kterém se stahuje, a soubor lze nalézt v konkrétní složce.

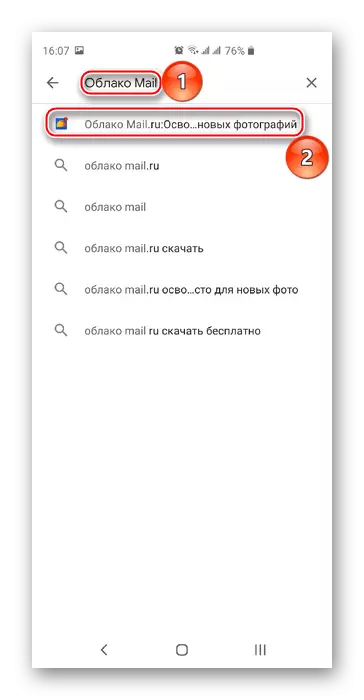






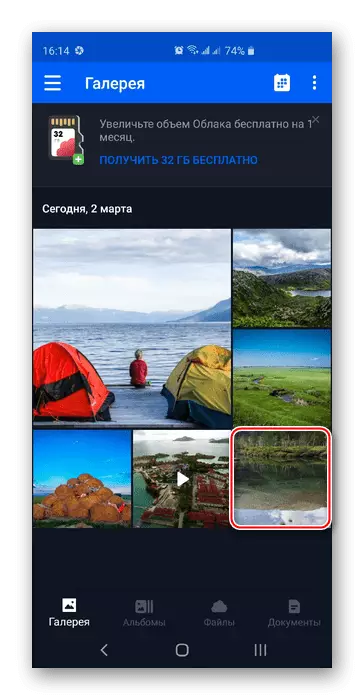

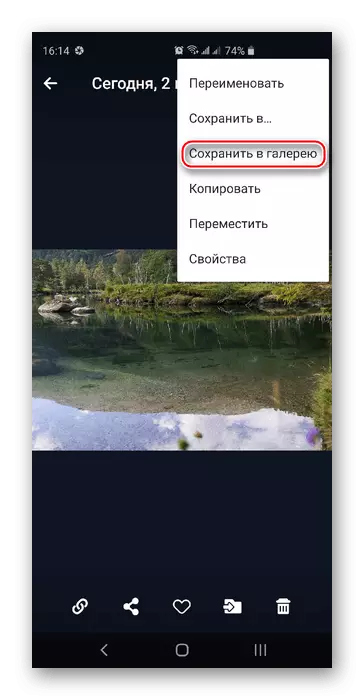
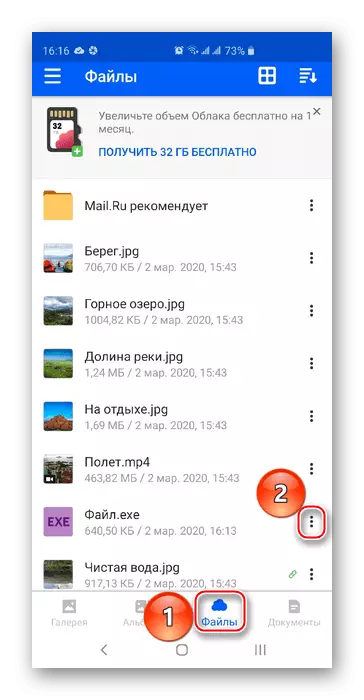

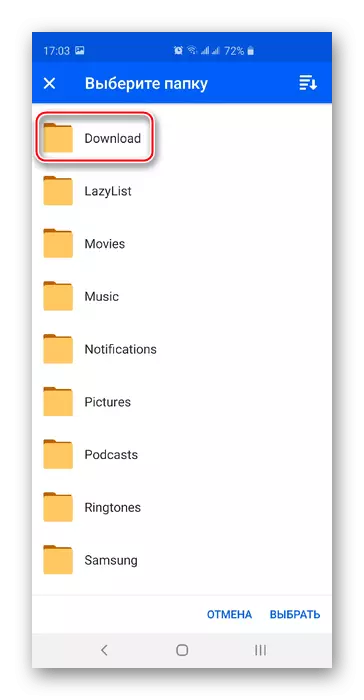
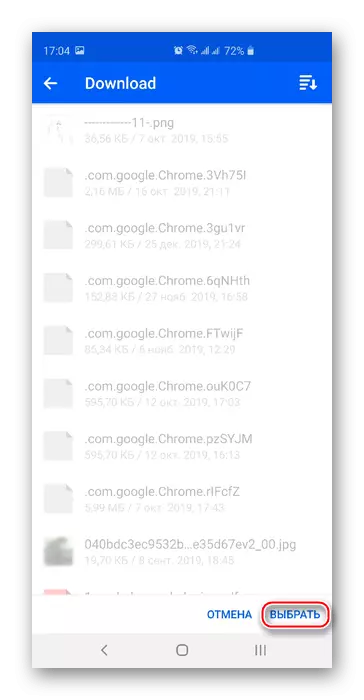
Použití aplikace je nejlepší způsob, jak stáhnout soubory z úložiště do telefonu. Všimněte si, že pro instalaci IOS a proces načítání dat s Mail.ru Cloud je podobný, s pozměňovacími návrhy používání App Store.
Řekli jsme, jak stáhnout data z Mail.ru mraky. To lze provést různými službami nabízenými samotnou službou, možnosti, ale také nezapomeňte na řešení třetích stran, jako je MIPONE, které jsou vhodné pro stahování několika velkých souborů.
Viz také:
Jak vytvořit cloud mail.ru
Jak používat Mail.ru Cloud
