
Téměř všechny akce, které uživatel chce vyrábět s vlastní sítí, musí být provedeny prostřednictvím webového rozhraní připojeného routeru. Tyto manipulace zahrnují časování portu, změna nastavení bezdrátové sítě, nastavení filtrování podle zadaných parametrů a mnohem více, včetně hlavního konfiguračního procesu, když je router poprvé připojen. Dále chceme předložit krok za krokem průvodce držitelům směrovačů TP-LINK, které přesně nevíme, jak vstoupit do Internetu.
Krok 1: Připojení směrovače k počítači
Mělo by to být prioritou rozbalení výsledného zařízení a připojit jej k počítači, aniž by zapomněl a o kabelu od poskytovatele. Pokud chcete použít bezdrátové připojení, pak stojí za to použít standardní přístupový heslo k Wi-Fi Point. Doporučujeme přečíst to vše podrobněji v samostatném návodu na našich webových stránkách pomocí dalšího odkazu.

Přečtěte si více: Připojení směrovače TP-LINK k počítači
Krok 2: Přihlaste se do webového rozhraní
Jděte do hlavní fáze dnešního materiálu, který je přímo napojen na internetové středisko směrovačů od výrobce. Princip akce je stejný pro všechny modely a rozdíl je pozorován pouze při vzhledu webového rozhraní a adresu, která má být zadána v prohlížeči.
- Chcete-li začít, věnujte pozornost nálepku, která je umístěna na zadním panelu zařízení. Zde naleznete adresu pro připojení, standardní přihlášení a heslo.
- Nyní přejděte do jakéhokoli pohodlného prohlížeče, kde zadáte stejnou adresu, která byla právě objevena. V nových modelech TP-LINK má pohled na TPLINKWIFI.NET nebo TPLINKLOGIN.NET. Majitelé starých modelů je třeba zavést 192.168.1.1 nebo 192.168.0.1.
- Po přechodu na zadanou adresu se zobrazí formulář, který chcete vyplnit pro vstup do webového rozhraní. Ve většině případů se standardní heslo a název účtu shodují a mají hodnotu administrátora. Zadejte klíčovou frázi a proveďte autorizaci.
- Na obrazovce se zobrazí hlavní okno Internetu Center. Jeho vzhled závisí na firmware použitého modelu. To znamená, že můžete bezpečně začít konfigurace nebo práce jiných akcí, pro které bylo provedeno povolení.
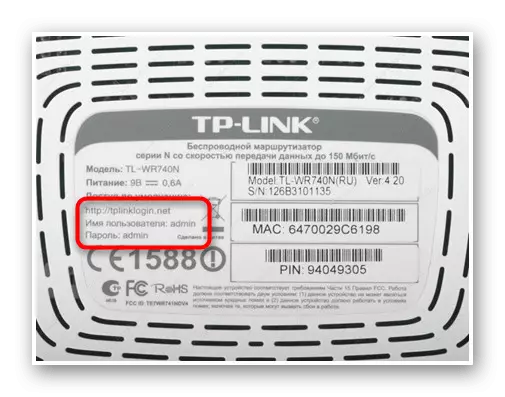

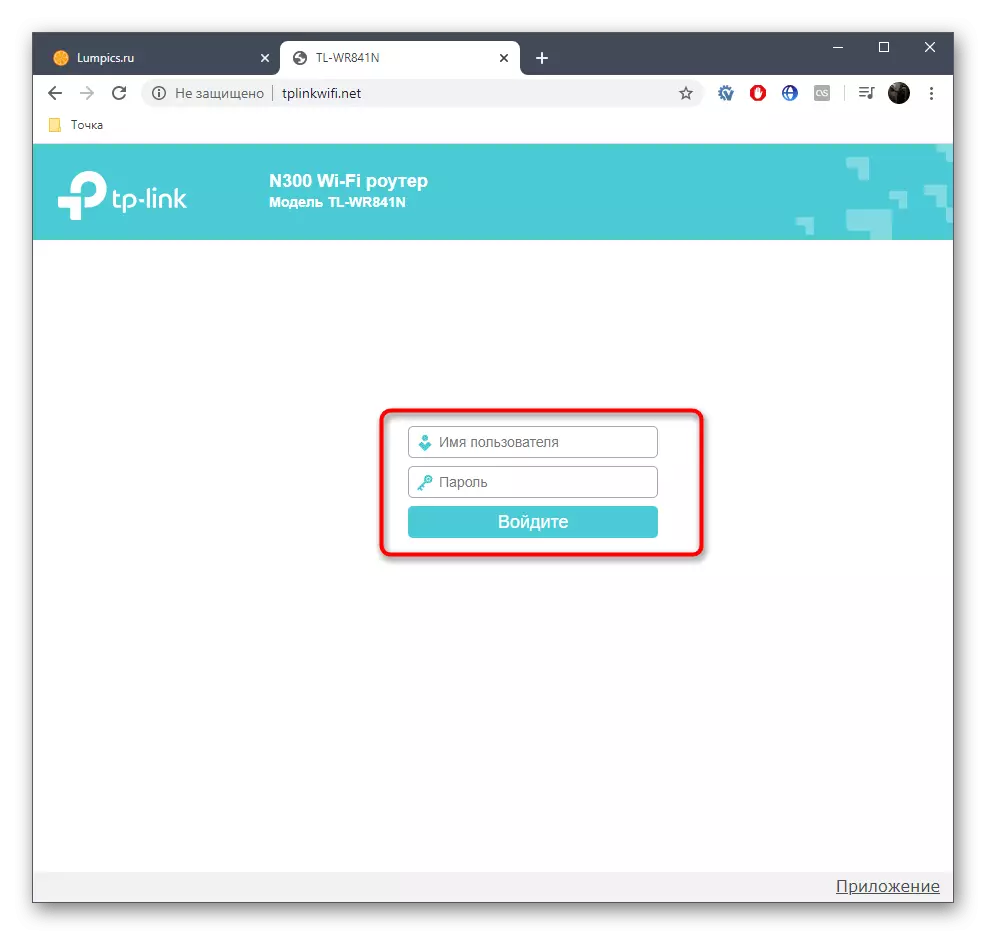
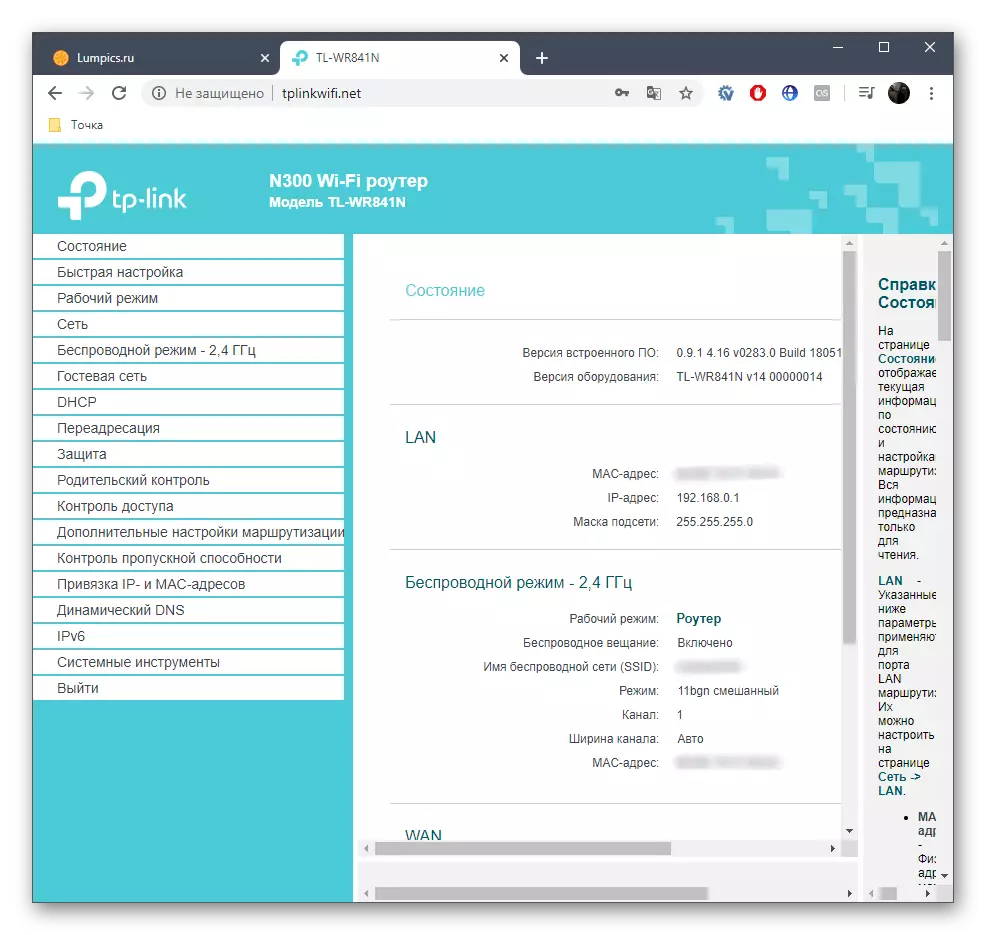
Krok 3: Nastavení ROUTHER
Nejčastěji uživatel zadá webové rozhraní směrovače za účelem dokončení plné nebo částečné konfigurace. Na našich stránkách existují speciální pokyny, které vysvětlují každý krok nastavení a umožňuje rychleji a snazší zvládnout tento úkol. Postupujte podle níže uvedeného odkazu pro zobrazení principu editace parametrů pomocí příkladu jednoho z nejoblíbenějších modelů zařízení z TP-LINK

Přečtěte si více: Nastavení směrovače TP-Link TL-WRR841N
Řešení možných problémů
Na konci chceme věnovat pozornost problémům, které jsou spojeny se vstupem v nastavení routeru. Nejčastěji jsou způsobeny nedostatkem připojení nebo nesprávné počáteční konfigurace, pokud uživatel zapomene na vstupní data nebo jiné potíže. V jiném článku jsou podrobně popsány všechny možné příčiny těchto obtíží. Doporučujeme se s ním seznámit, pokud výše uvedené kroky nepomohlo normálně přihlásit se v internetovém centru.
Viz také: Řešení problému se vstupem do konfigurace routeru
Nyní víte, že vstup do internetového centra jakéhokoliv modelu routeru z TP-LINK nebude trvat mnoho času a jakékoli chyby se objevují poměrně zřídka. Zbývá pouze dodržovat pokyny, které mají být vypořádat s touto operací.
