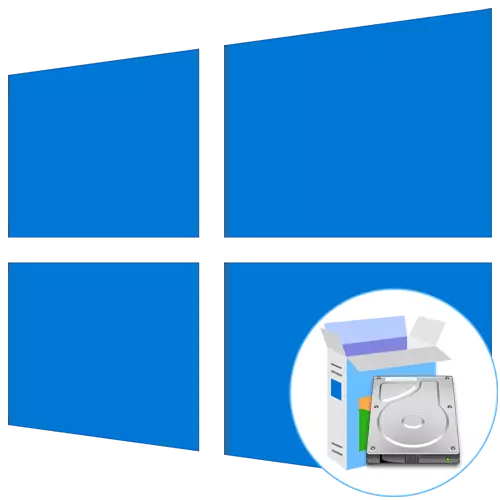
Někteří uživatelé mají možnost vytvořit zaváděcí flash disk nebo disk pro instalaci operačního systému Windows 10 pomocí takových dopravců. Z tohoto důvodu čelí úkolu nastavení oddílu pevného disku, který bude zapojen jako zavádění s podané soubory předem. Zpočátku, funkce OS není určena pro práci takové instalace, takže musíte provést několik přípravných akcí, které budou projednány.
Krok 1: Logický Tom připravuje
Všechno začíná přípravou samostatného logického objemu, který bude i nadále zaznamenán instalačními soubory operačního systému. Provádí se standardními funkcemi jakékoli verze systému Windows a vypadá takto:
- Otevřete zobrazení "Start" a vyhledejte zobrazení "Ovládací panely".
- Zde přejděte do sekce "Správa".
- Vyberte "Správa počítače".
- V levém menu přejděte do kategorie "Správa disku".
- Stávající sekce stanoví dostatečné množství volného kompresního prostoru. Klikněte pravým tlačítkem myši a vyhledejte položku "Squeeze Tom" v kontextovém menu.
- Očekávat, že dokončí žádost sekvence. Tento proces bude mít doslova několik sekund.
- Nyní musíte změnit hodnotu v řetězci "velikost stlačitelného prostoru (MB)" pro příslušnou hodnotu. Všechny soubory OS nezabývají více než 10 GB, takže odpuzují ze stávajícího obrazu disku s Windows 10.
- Je třeba změnit žádné další parametry. Klepněte na tlačítko "compress" a potom zavřete aktuální okno. Usazený prostor se zobrazí v "Správě disků". Klikněte na PCM na něm a vyberte možnost "Vytvořit jednoduchý svazek".
- V Průvodci vytvořením klikněte na "Další" a přejděte na další krok.
- Postupujte podle prvních nastavení podle osobních přání a pak formátujte sekci v NTFS a nastavte libovolný štítek pro něj.
- Před kliknutím na tlačítko "Dokončit" se ujistěte, že jsou všechny parametry vybrány správně, a již dokončí vytvoření hlasitosti.
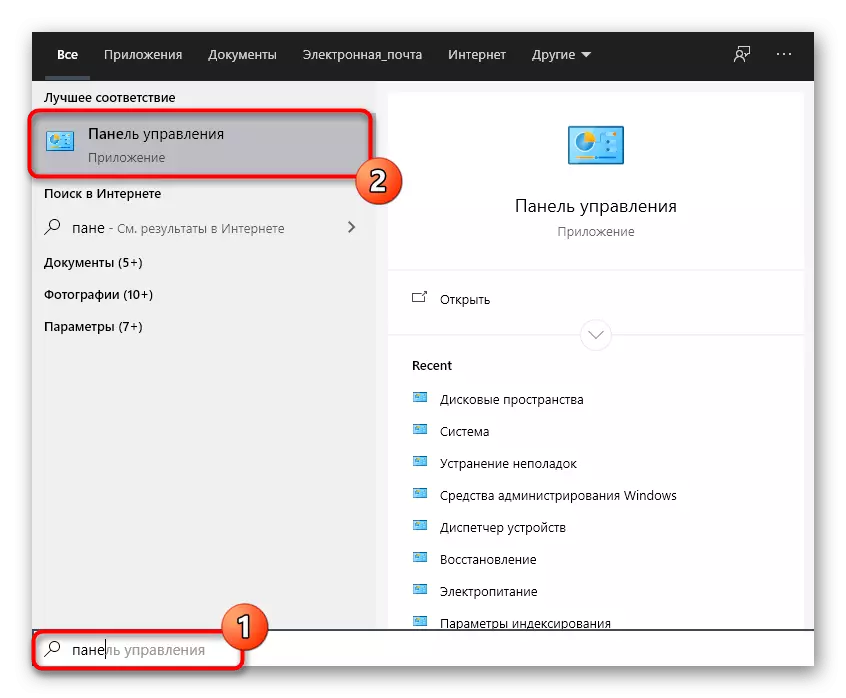
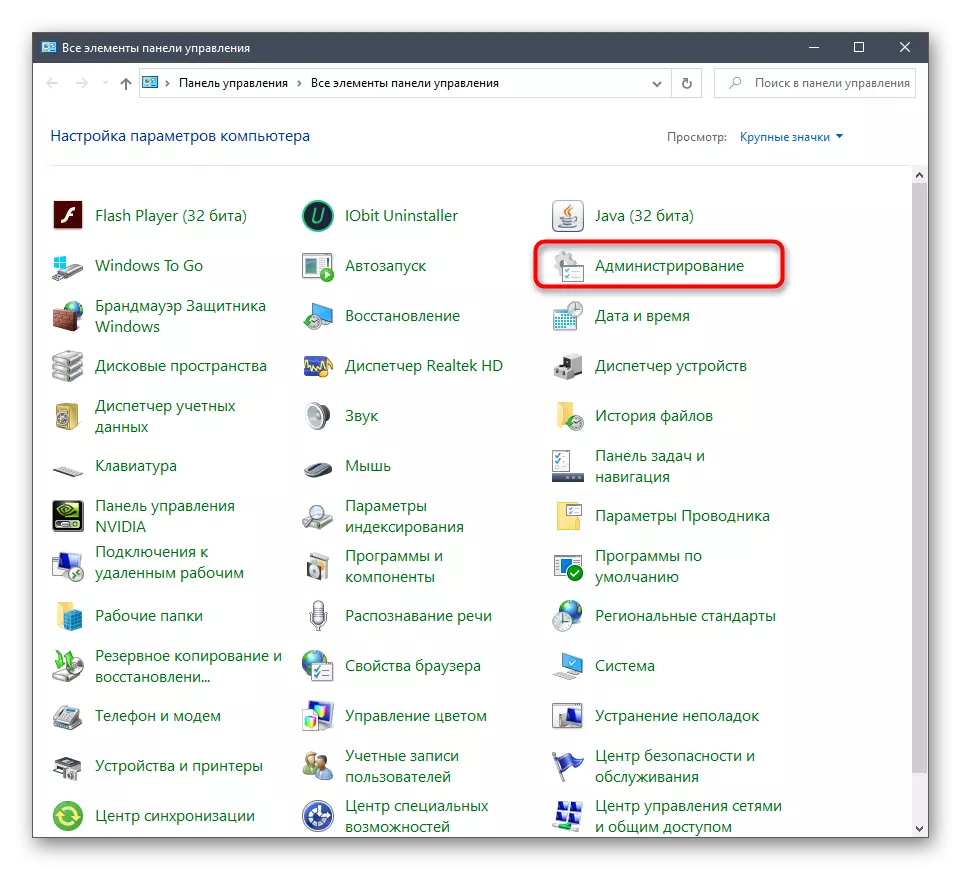
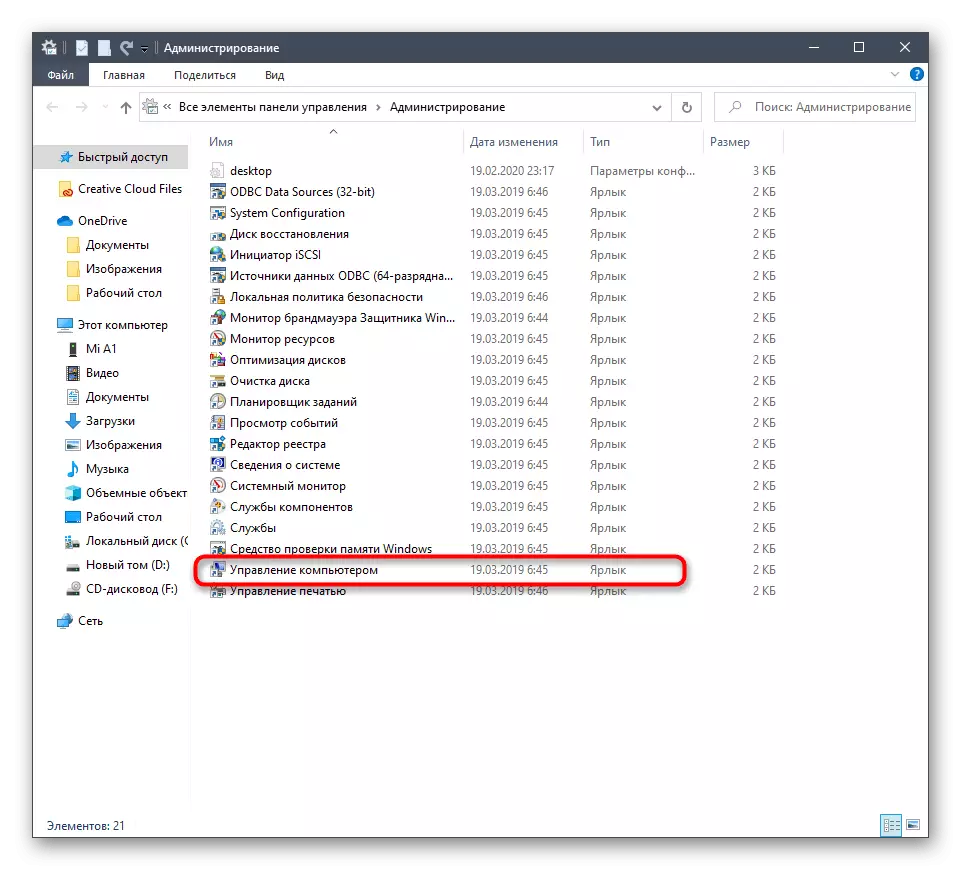
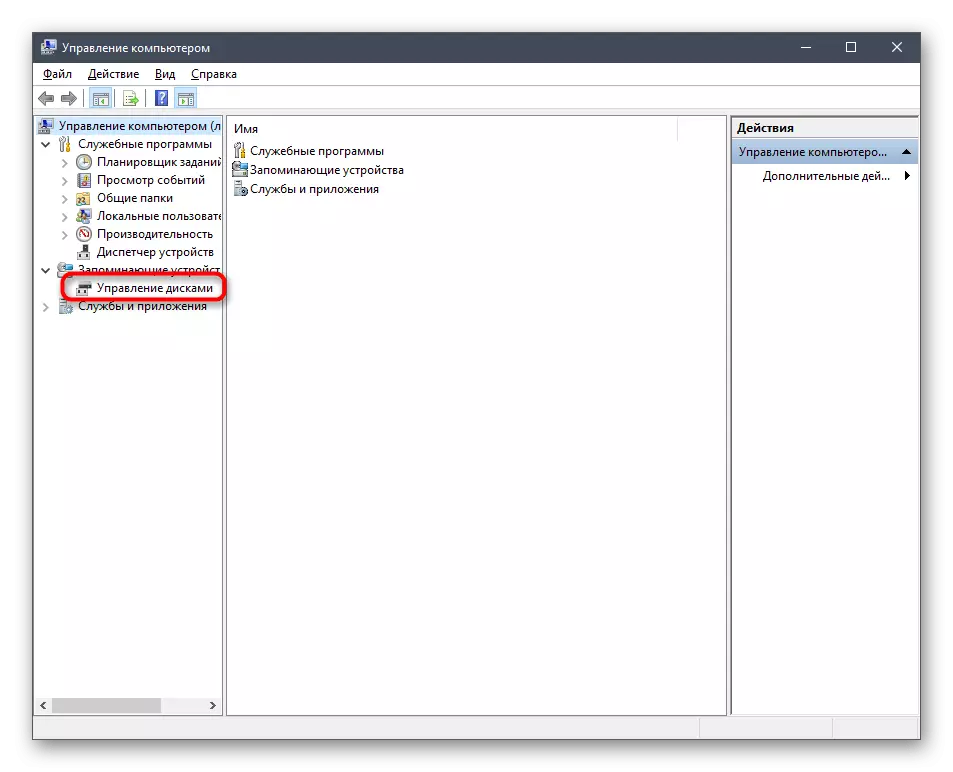
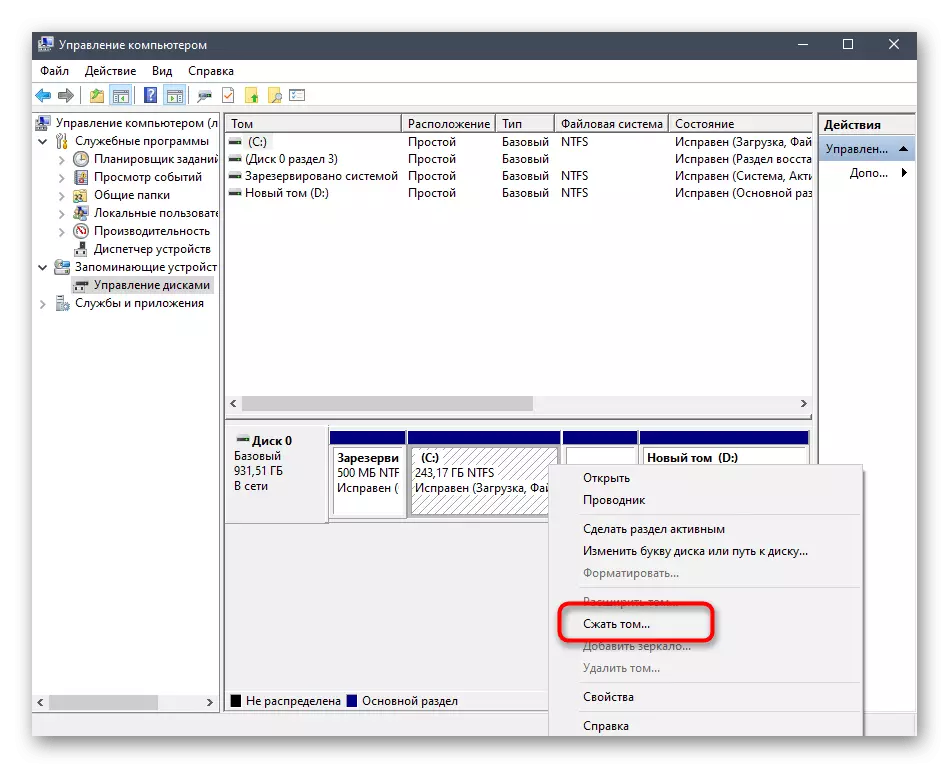
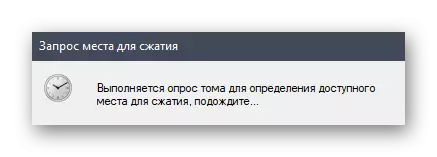

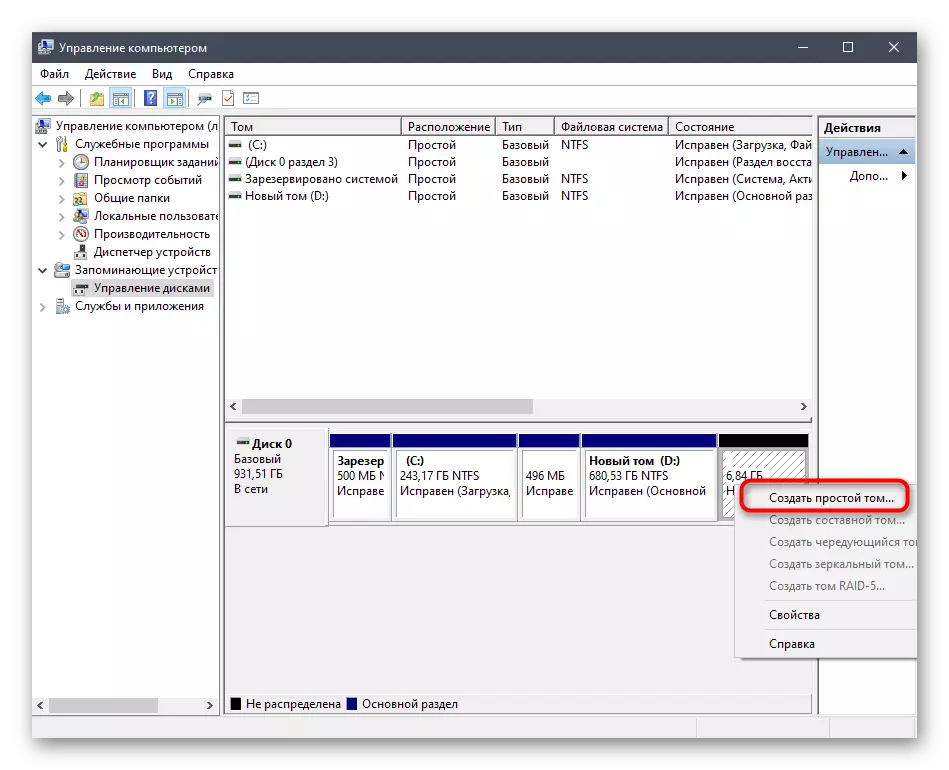
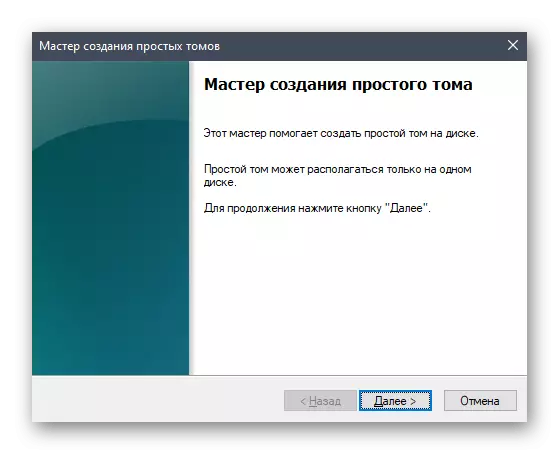

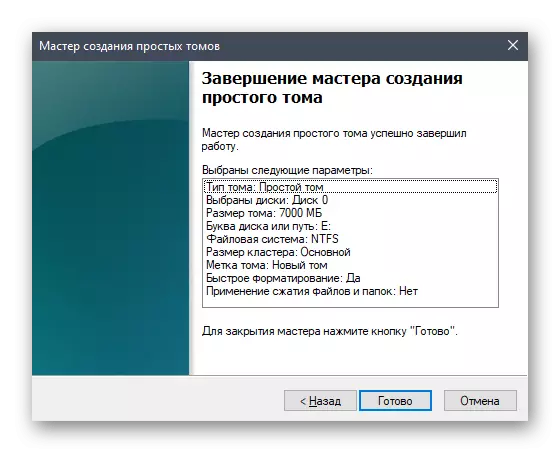
Nyní se nová logická sekce se má zobrazit v menu "Počítač". Ujistěte se, že je a pak přejděte k dalšímu kroku.
Krok 2: Příprava ISO-IMAGE
Jak je známo, jakýkoliv operační systém je nainstalován na počítači pomocí ISO obrazu. Pokud mluvíme o vytvoření ložního blesku, pak je takový objekt napsán se speciálními programy. V našem případě musí být samotný obraz otevřen prostřednictvím jakéhokoli pohodlného nástroje, například archiveru nebo odpovídající software pro práci s virtuálními jednotkami. Přečtěte si více o tom z následujícího odkazu. Po úspěšném otevření přesuňte všechny soubory pro nově vytvořený oddíl pevného disku. V tomto případě lze tuto fázi považovat za úspěšně dokončeno.
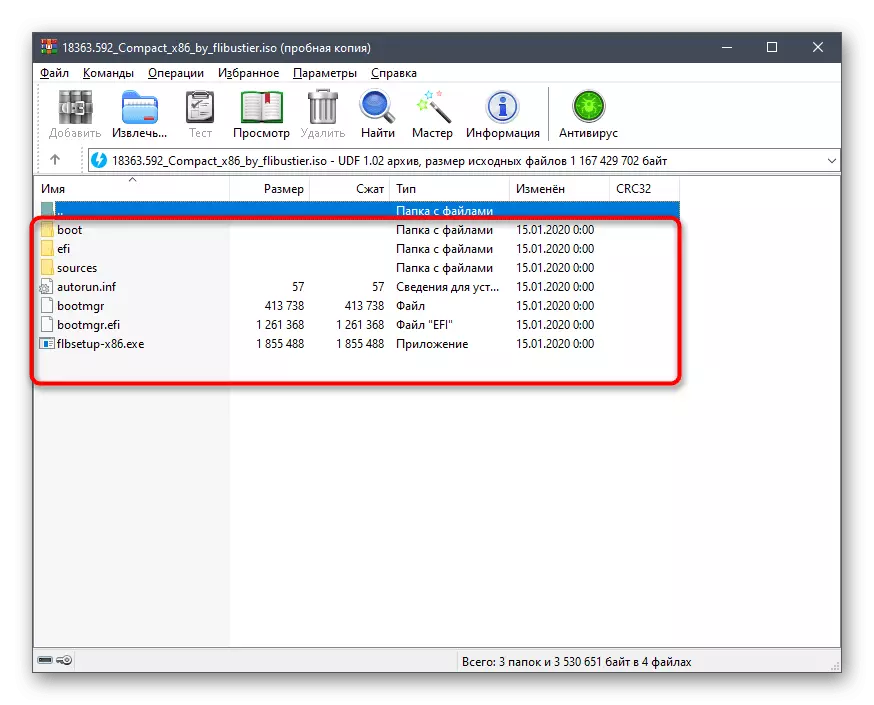
Přečtěte si více: Rozbalte obrazy v ISO formátu
Krok 3: Vytvoření spouštěcího záznamu
V aktuálním čase všechny soubory, které jsme právě přesunuty do nového logického objemu pevného disku nelze použít přímo, když operační systém začne, protože samotný nakladač neurčuje. Nyní musíte vytvořit speciální spouštěcí záznam od uživatele, takže když počítač spustí počítač, zobrazí se na obrazovce: Spuštění z nainstalovaného OS nebo přejděte na instalaci nového. Můžete to udělat pomocí jednoho volného programu.
Download EasyBCD z oficiální stránky
- Chcete-li začít, použijte výše uvedený odkaz na oficiální webové stránky programu EasyBCD a stáhnout svou neziskovou verzi předáváním registrace.
- Poté proveďte standardní instalaci provozu a spusťte software.
- V okně programu klikněte na tlačítko Přidat záznam.
- Prostřednictvím kategorie "Vyměnitelná externí média" přejděte na kartu "WinPE".
- Zde se ujistěte, že typ zápisu je nastaven obrázek "WIM (RAMDISK)".
- Jako název vstupu nastavte libovolný název, který bude zobrazen v budoucnu s přímým začátkem počítače.
- Nyní klikněte na speciálně určené tlačítko pro pokračování na výběr cesty.
- Okno Standard Explorer se otevře, kde se přesunout do kořenového adresáře s soubory OS, otevřete složku "Zdroje" a zadejte "Boot.wim".
- Zůstane pouze kliknout na tlačítko ve formě plus a přidat záznam.
- SELF Pošlete počítač na restartování nebo jej pomocí rozhraní EasyBCD.
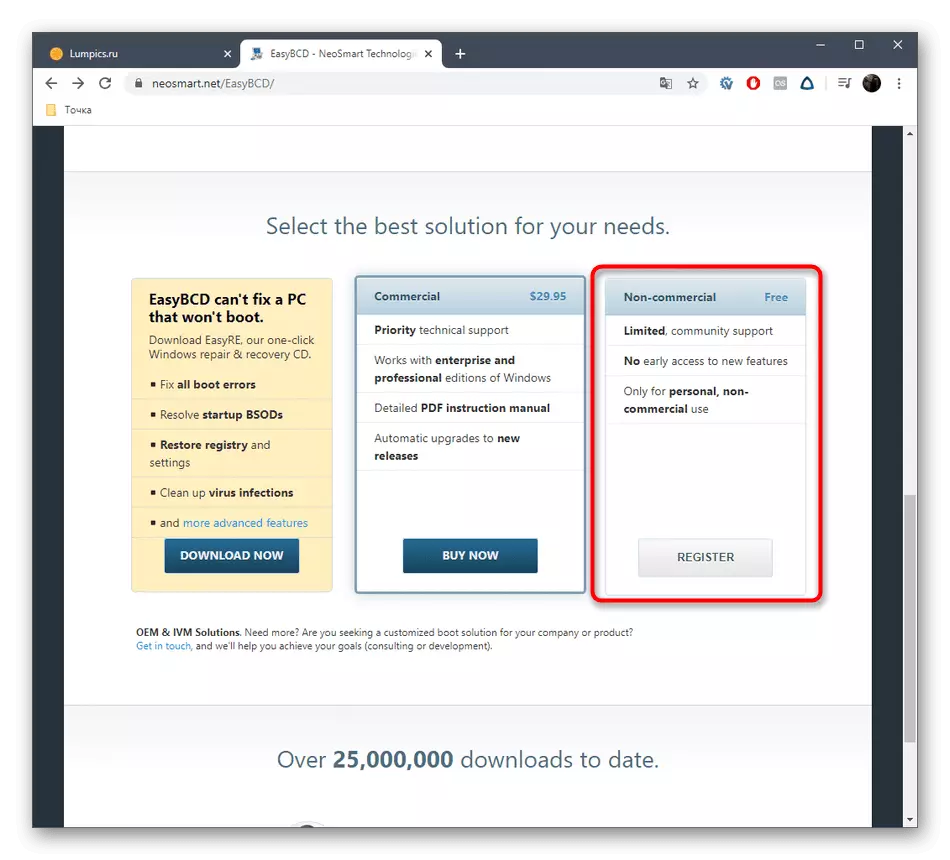
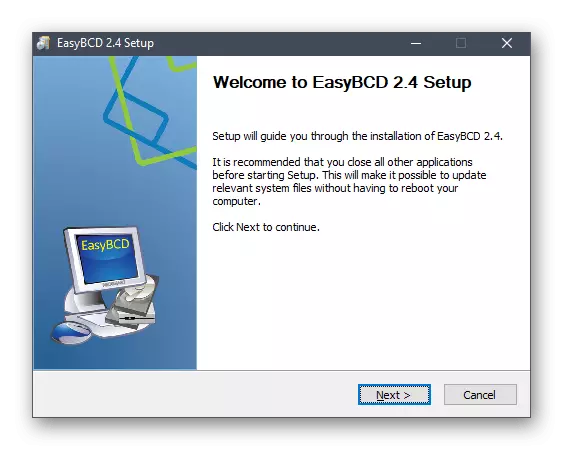
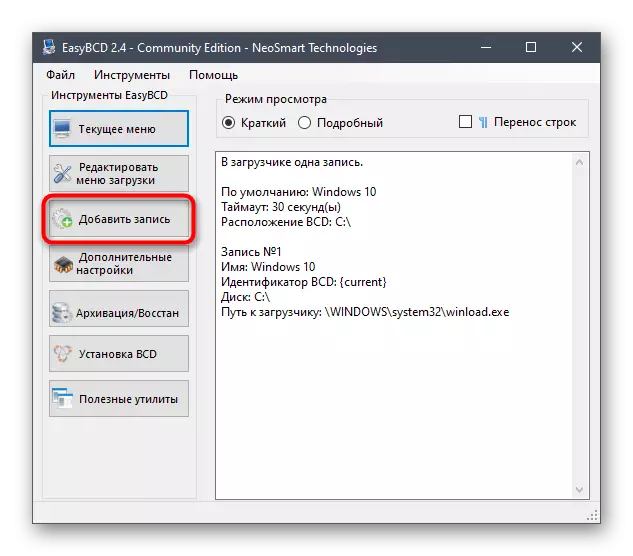
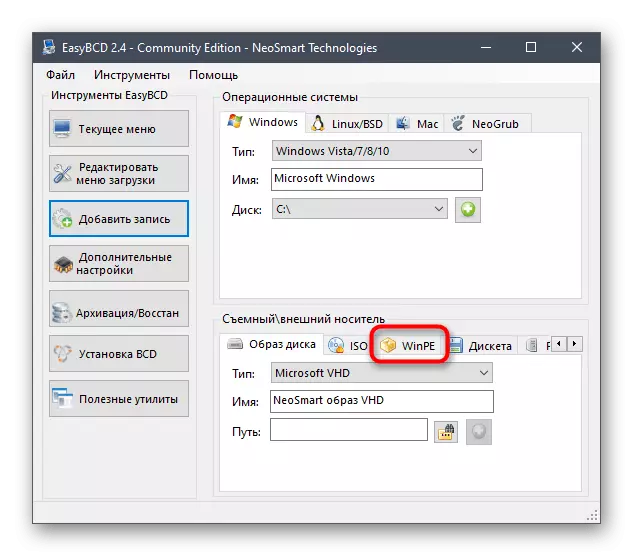
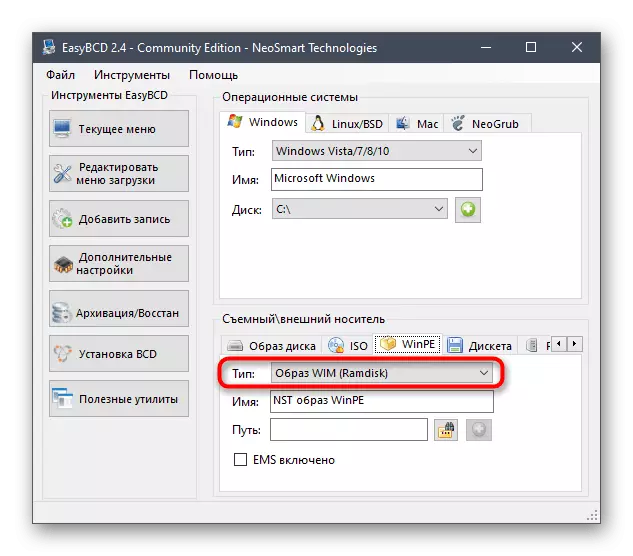
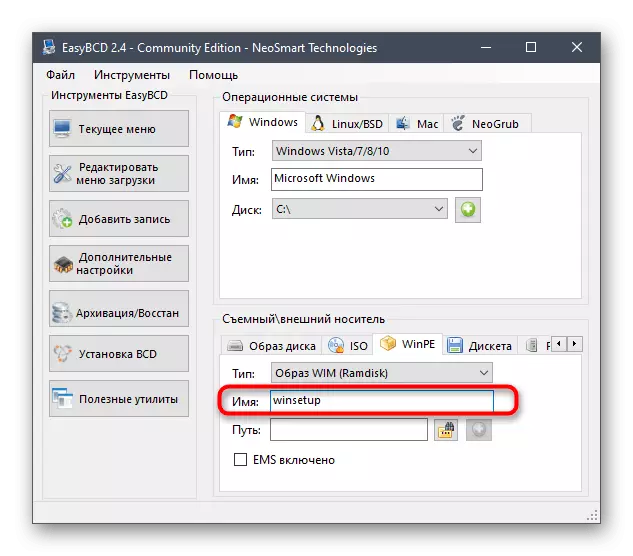
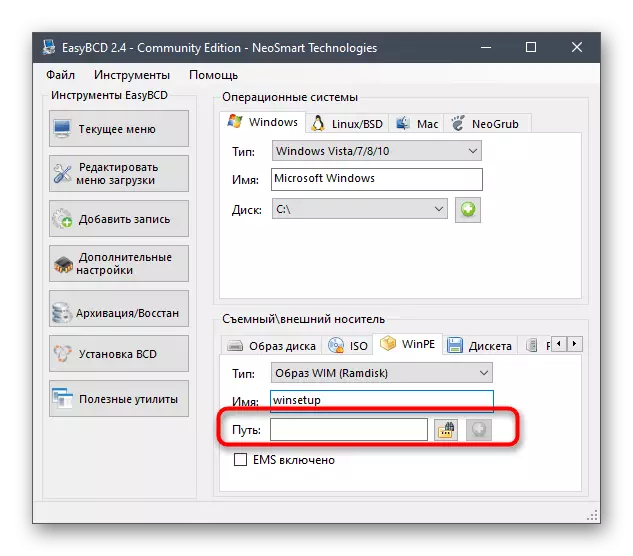
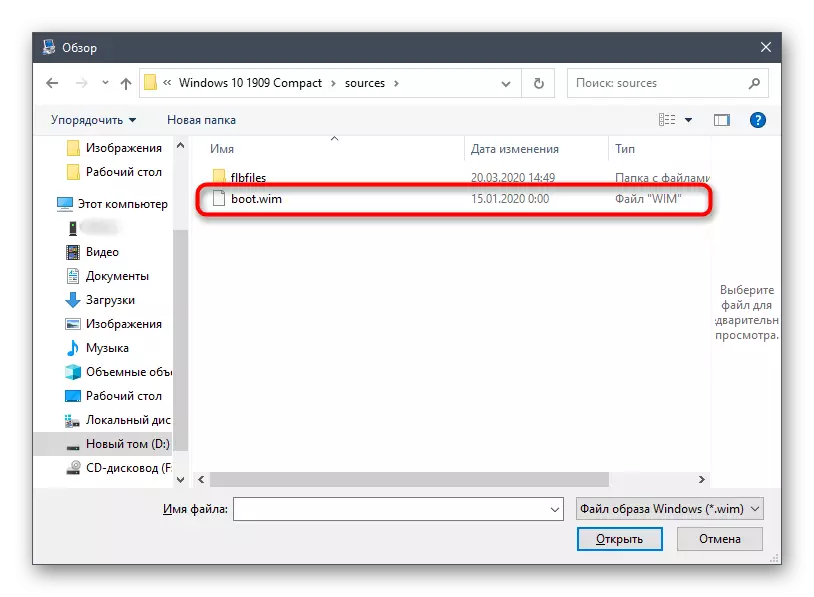
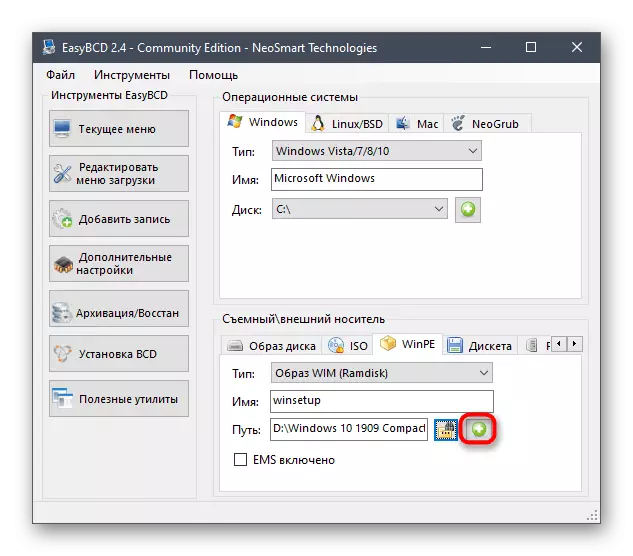
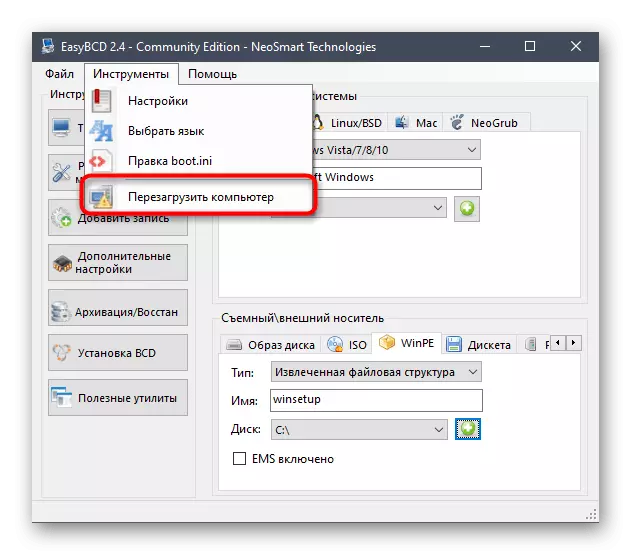
To končí přípravu a hlavní proces instalace operačního systému začíná, o kterém budeme hovořit při analýze další fáze.
Krok 4: Instalace systému Windows 10 z pevného disku
Pojďme přistoupit k nejdůležitější fázi, pro které byly provedeny všechny předchozí akce. Skládá se v bezprostřední spuštění instalace operačního systému z pevného disku. Chcete-li začít, zapněte počítač a na obrazovce výběru na klávesnici, zadejte název s názvem, který jsme vytvořili ve fázi přidávání spouštěcího záznamu.
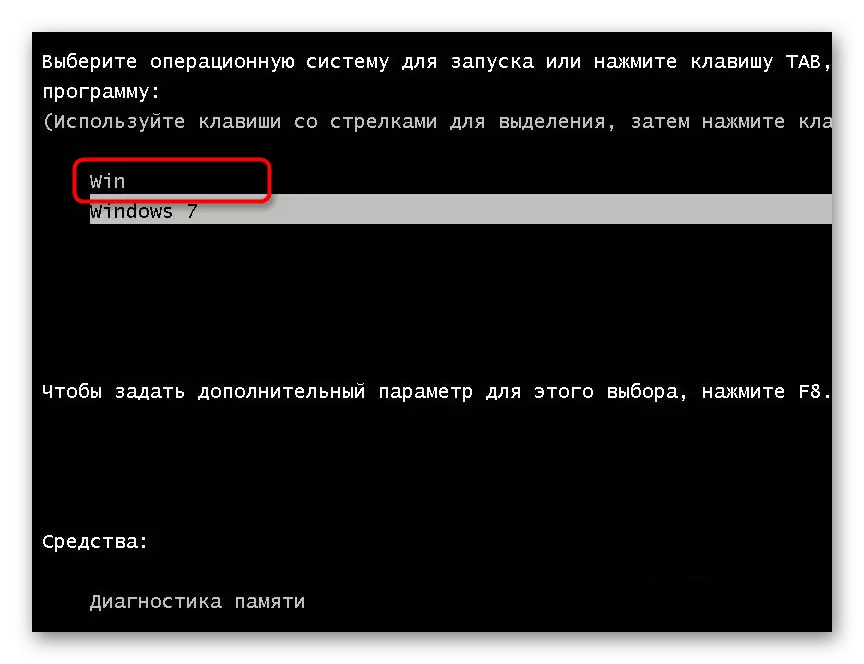
Nyní se otevře standardní instalační okno systému Windows 10. Pokud jste dříve zjistili tuto operaci, jednoduše postupujte podle pokynů zobrazených na obrazovce. Doporučujeme začínající uživatelům odkazovat na příslušné správy na našich webových stránkách kliknutím na níže uvedený odkaz.
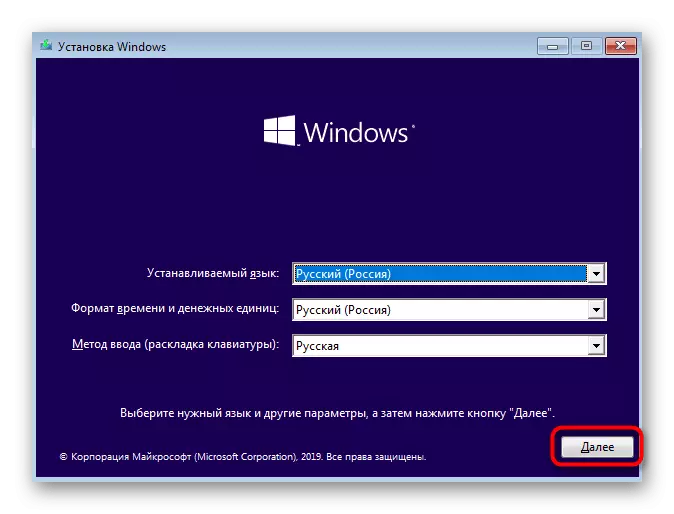
Přečtěte si více: Instalační průvodce Windows 10
Po dokončení hlavní fáze instalace zůstává pouze čekat na první načítání operačního systému a na této instalaci z pevného disku lze považovat za úplné. Stávající spouštěcí sekce již není potřeba, tak odvážně smažte a rozšířit stávající sekce. Všechny nezbytné pokyny pro interakci s Windows 10 lze nalézt v samostatné kategorii na našich webových stránkách. To pomůže vyrovnat se se základními nastaveními a řešit problémy, pokud se tak vznikne.
