
Směrovače ze ZTE nabízejí mnoho poskytovatelů v různých zemích, tedy kupující těchto zařízení mají potřebu konfigurovat, aby zajistili správné připojení k Internetu. Dnes, na příkladu jednoho z modelů, budeme tento proces podrobně demonstrovat každou fázi.
Přípravná opatření
Chcete-li začít, zaplatíme málo času s přípravnými akcemi, které musí být provedeny před přesunem do webového rozhraní routeru. Pokud jste přístroj ještě nebyl vybal a nepřipojili jej k počítači, je čas to udělat. Při výběru umístění směrovače zvažte budoucí pokládání kabelů od poskytovatele a poskytněte místní síť. Silné stěny a přítomnost aktivních elektrických spotřebičů, jako je mikrovlnná trouba, mohou ovlivnit kvalitu signálu bezdrátové sítě, takže tyto aspekty vezměte v úvahu při výběru místa pro produkty ze ZTE.
Nyní, když je zařízení instalováno v optimálním místě v domě nebo bytu, podívejte se na zadním panelu. Kabel od poskytovatele Připojte k konektoru s nápisem "WAN" nebo "ADSL" a vodiči lokální sítě - v jednom ze čtyř dostupných portů, které jsou nejčastěji označeny žlutou. Připojte napájecí kabel a zapněte "Power".

Před vstupem do webového rozhraní v hlavním počítači byste měli zkontrolovat některá nastavení tak, aby v procesu konfigurace nezpůsobí konflikty v síti. To se týká metod pro získání adresy IP a serverů DNS. Musíte otevřít parametry adaptéru a ujistit se, že tato data se automaticky získávají. Podrobnější informace o tom hledáte v samostatném návodu na našich stránkách kliknutím na odkaz níže.
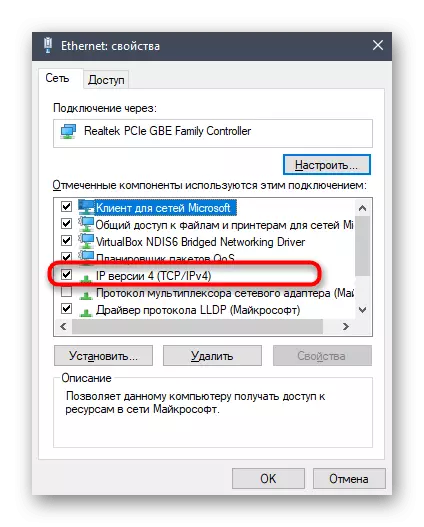
Přečtěte si více: Nastavení sítě systému Windows
Zakázané nastavení směrovačů ZTE
Většina stávajících firmwarových zařízení ze ZTE bohužel nemá režim automatického nastavení, takže všechny další akce budou provedeny v ručním režimu. Při použití specifických modelů se může vzhled internetového centra mírně lišit od jednoho, který uvidíte na obrázcích níže. Neměli byste být vyděšeni, protože se v něm potřebujete pohodlně, naleznete v menu, které budeme diskutovat při analýze každého kroku. Před zahájením první etapy se budete muset přihlásit k webovému rozhraní. Chcete-li to provést, otevřete prohlížeč a zapište v adresním řádku 192.168.1.1 nebo 192.168.0.1, který závisí na použitém modelu.Zobrazí se přihlašovací formulář, ve kterém chcete zadat uživatelské jméno a heslo. Ve výchozím nastavení má hodnota administrátora, takže je třeba jej zadat v obou řadách a klikněte na "Přihlásit se" pro přihlášení k webovému rozhraní.
Poté, co se zobrazí nové okno s informacemi o stavu sítě, přejděte do prvního kroku spuštěním ruční konfigurace zařízení.
Krok 1: Nastavení sítě
Je nezbytné zajistit správný příjem internetu od poskytovatele. Chcete-li to provést, nakonfigurujte WAN nebo ADSL, který závisí na typu připojeného kabelu. Každý poskytovatel internetových služeb by měl svým zákazníkům poskytnout formulář s informacemi o upřesnění správných parametrů nebo zaúčtovat tyto informace o jeho oficiálních stránkách, protože je od něj odrazit při realizaci dalších akcí.
- V webovém rozhraní ZTE přejděte do části "Síť".
- Chcete-li začít, zvažte nejoblíbenější typ připojení - WAN. Pokud se jedná o váš typ připojení, otevřete kategorii "WAN připojení". Vyberte si první profil nebo vytvořte nový v případě jeho nepřítomnosti. Pokud se automaticky získá adresa IP a žádné pokyny pro změnu standardních parametrů nebyly přijaty od poskytovatele, ponechte všechny výchozí hodnoty. PPPOE Typ připojení typu Sesessors musí zadat přihlášení a heslo pro přihlášení k přihlášení. Tyto informace poskytovatele internetových služeb probíhají ihned po akvizici tarifního plánu. Navíc věnujte pozornost volbě NAT. Zapne se, pokud jsou aktivovány virtuální sítě.
- Držáky ADSL by měly přepnout do odpovídající kategorie, kde je vybrán pouze typ modulace. Jako již pochopitelné jsou tyto informace poskytovány také poskytovatelem. Pokud se vám nepodařilo najít sami, obraťte se na podporu společnosti.
- Nyní přejděte na sekci "LAN" a nastavte standardní parametry pro lokální síť. Zde se první kategorie nazývá "DHCP Server" a je zodpovědná za získání jedinečné IP adresy pro každé připojené zařízení. Stačí se jen ujistit, že standardní LAN IP má známý vzhled, jak je znázorněno na obrázku níže a pak označte značku "Enable DHCP Server". Standardní hodnoty serveru, které jsou automaticky připojeny, jsou vhodné pro většinu uživatelů, takže není nutné je změnit.
- V případě potřeby přejděte na "DHCP portu službu", abyste mohli povolit nebo aktivovat DHCP pro konkrétní porty a bezdrátové přístupové body.
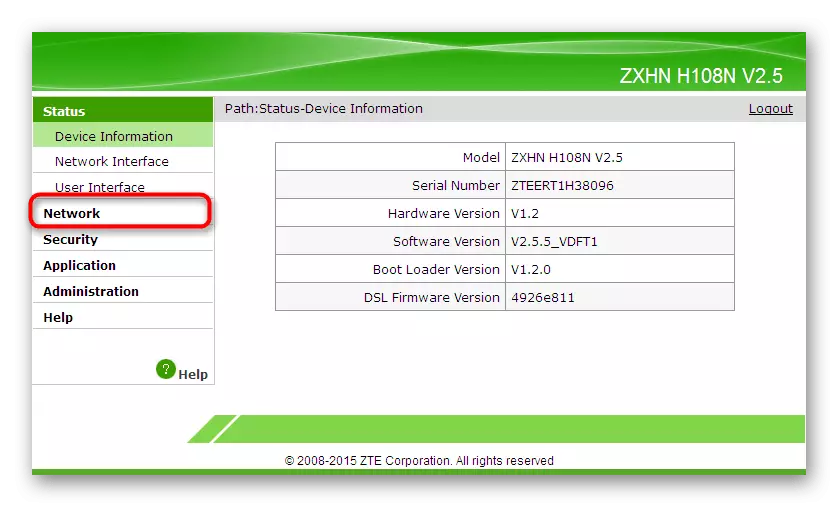
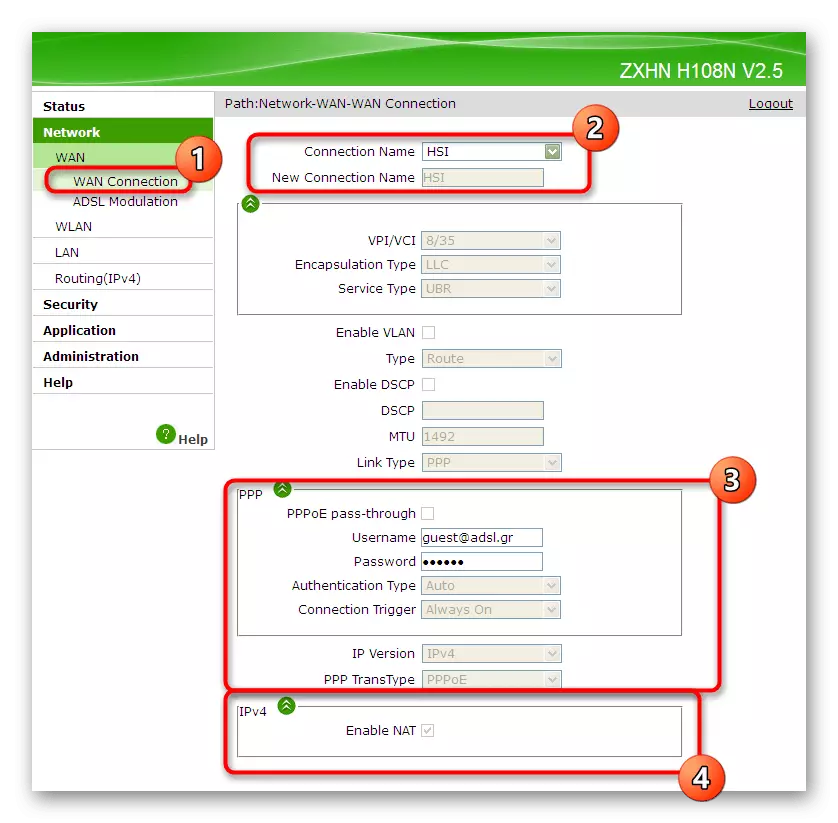


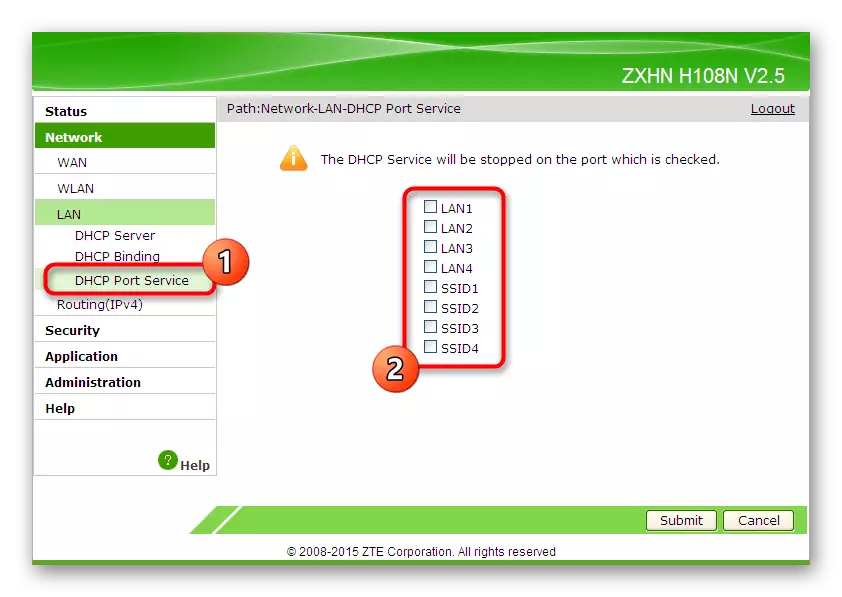
Žádné další parametry pro lokální síťové a kabelové připojení nejsou nutné nebo změněny. Uložte všechny změny a zkontrolujte, zda máte přístup k Internetu. Pokud chybí, měli byste dvakrát zkontrolovat správnost konfigurace a v případě potřeby obraťte se na podporu poskytovatele k vyřešení problému.
Krok 2: Konfigurace bezdrátového přístupového bodu
Mnoho domů a apartmánů má několik notebooků a smartphonů připojených k internetu přes Wi-Fi. Ve výchozím nastavení tento typ připojení nebude k dispozici pro ZTE směrovače, takže bude muset být konfigurován samostatně, nejprve otáčení přístupového bodu. Tento postup se provádí následovně:
- Přechod na sekci "WLAN", kde vyberte základní kategorii. Vyžaduje pouze pro povolení "Bezdrátový režim RF" a ujistěte se, že je nainstalován správný komunikační kanál. Nebudeme jít do detailů rozdílu mezi 2,4 GHz a 5 GHz, ale všimněte si, že některé směrovače umožňují vytvářet dva přístupové body s různými generence, takže tuto funkci při nastavování. Ve výchozím nastavení je "kanál" nastaven v režimu "AUTO". Pokud budete v režimu mostu používat směrovač v režimu mostu, budete muset změnit kanál ke statickému výběrem libovolné číslice z rozevíracího seznamu.
- Dále přejděte do sekce "SSID Nastavení". Zde existují standardní nastavení přístupového bodu. Pokud je k dispozici několik z nich, budete muset určit parametry pro každou v případě aktivace. Nyní musíte pouze zadat optimální název SSID, který se zobrazí v seznamu dostupných sítí Wi-Fi.
- Nejdůležitější manipulace se vyskytují v kategorii "Security", kde se doporučuje změnit heslo pro spolehlivější nebo zapamatovat si existující, protože bude použit při připojení k síti. Navíc nastavte typ ověřování na režim WPA / WPA2-PSK, který vám umožní vybrat nejspolehlivější algoritmus ochrany bezdrátového přístupového bodu.
- Pokud si přejete, v sekci Seznam kontroly přístupu lze sledovat přístup některých bezdrátových síťových zařízení. Omezení nebo oprávnění je nastaveno přidáním odpovídající adresy MAC do tabulky. Pokud neznáte adresu zařízení, přejděte do kategorie Stav sítě a zkontrolujte seznam připojených zařízení.
- Závěrem se chceme mluvit o "WPS". Jedná se o bezpečnostní protokol, který umožňuje rychle se připojit k směrovači pomocí QR kódu nebo předem určeného PIN kódu. Stačí aktivovat tuto funkci, pokud ji chcete použít v budoucnu.
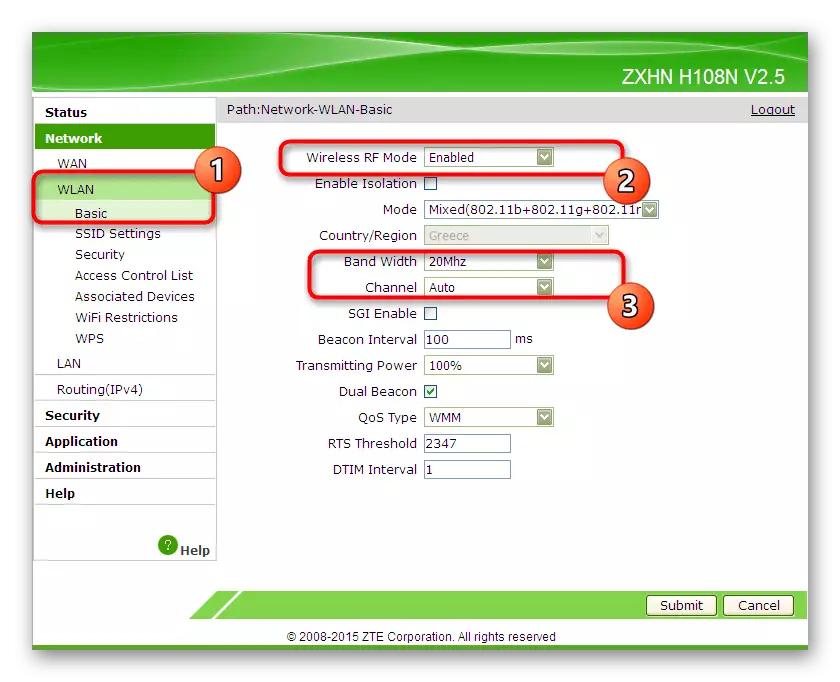
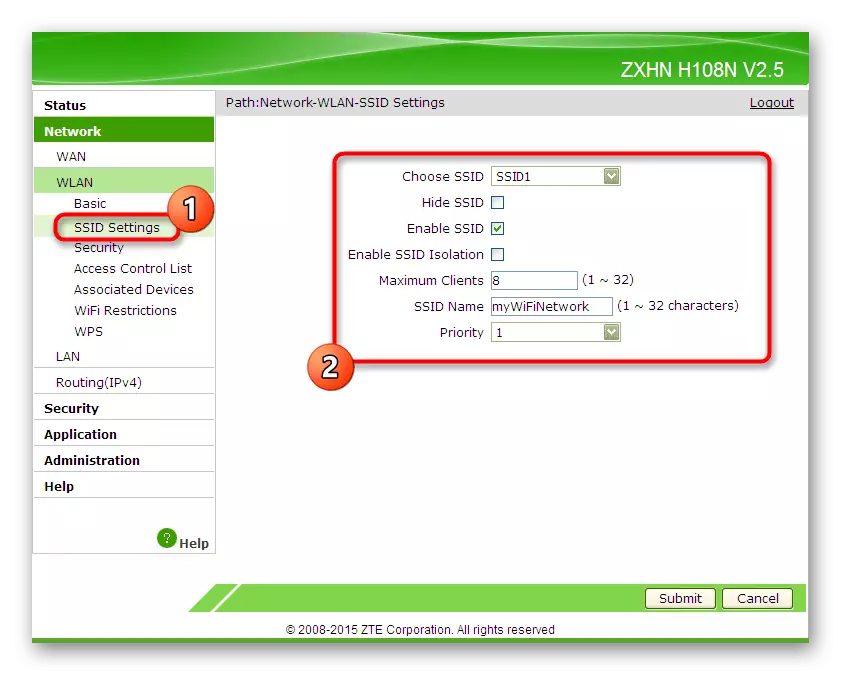
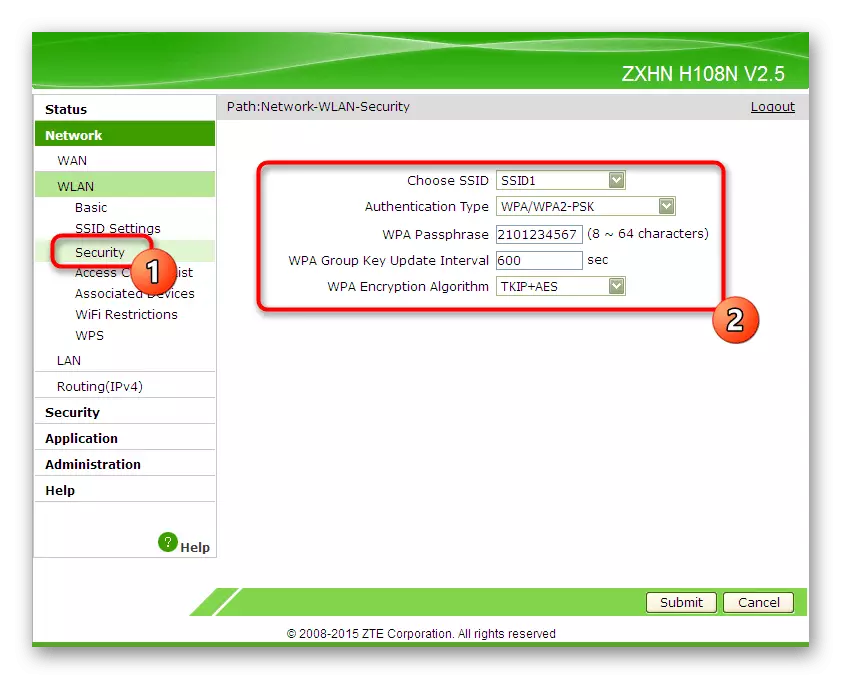
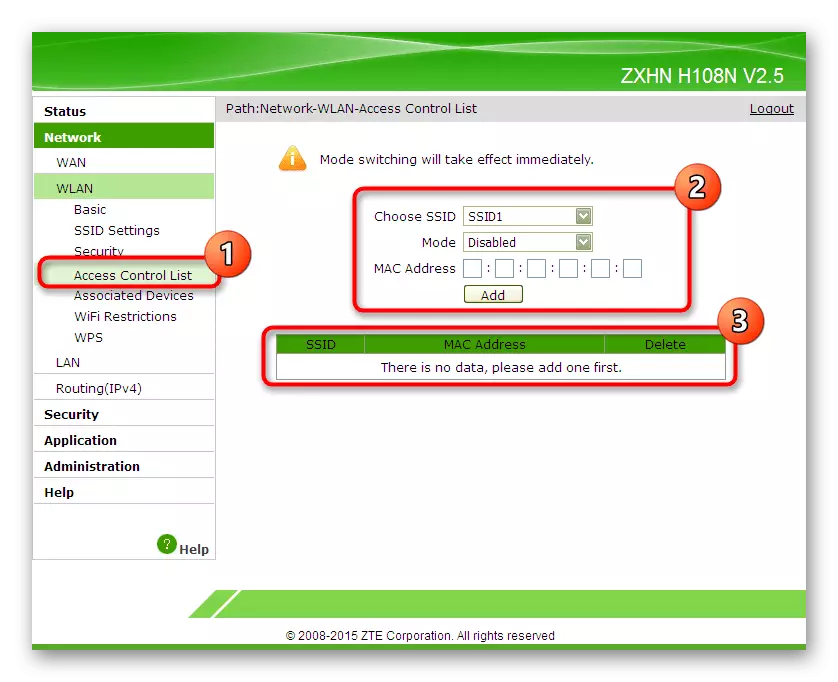
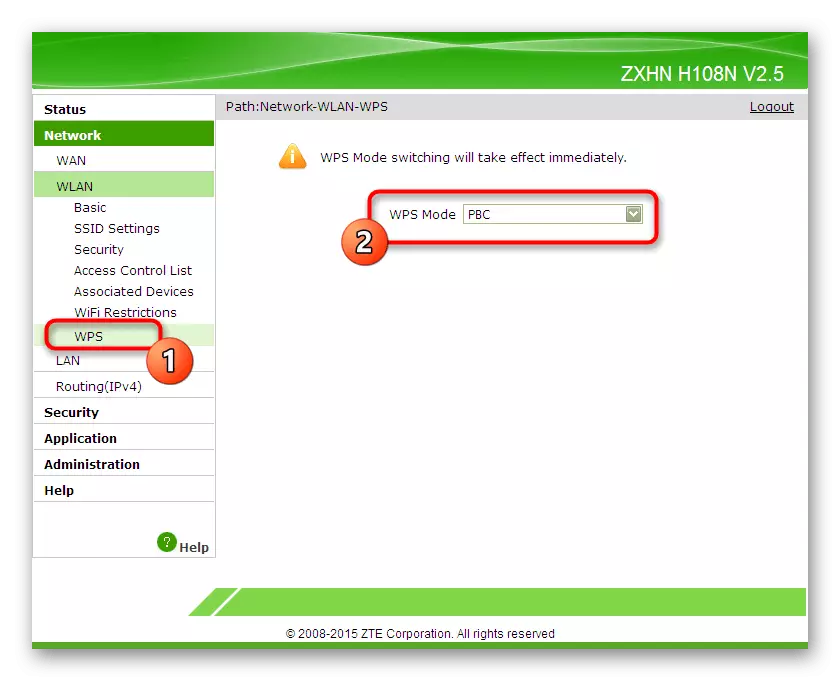
Všechny změny budou použity ihned po kliknutí na tlačítko "Odeslat", takže to doporučujeme a zkontrolovat pracovní kapacitu bezdrátové sítě připojením z jakéhokoliv vhodného zařízení.
Krok 3: Editace ochrany parametrů
Mnoho uživatelů jednoduše nevěnují pozornost na ochranné parametry přítomné v routerovém webovém rozhraní a obejít je pomocí výchozích hodnot. Existuje však několik zajímavých položek, které zabrání hackování, instalovat filtry pro URL rozhraní Mac nebo IP.
- Chcete-li to provést, použijte sekci "Security", kde zvolte první kategorii "bránu firewall". Nainstalujte klíště v blízkosti položky "Enable anti-hacking ochrany" a vyberte jednu z úrovní ochrany. Pod vývojáři uveďte podrobné popisy na každou úroveň ochrany. Podívejte se na ně, abyste si vybrali to nejlepší pro vaši síť.
- Přechod na "IP-filtr". Zde můžete samostatně nastavit rozsah nebo konkrétní IP adresu, která má být blokována nebo povolena při pokusu o poskytnutí příchozího nebo odchozího provozu. Pro tyto účely je velký stůl s různými body. Vyplňte je v souladu s osobními požadavky a použijte změny. Všechny pravidla ochrany budou zobrazeny na samostatném listu, který je zobrazen ve stejné kategorii.
- Přibližně totéž platí pro MAC filtr. Existuje však méně bodů pro plnění. Zvolíte pouze typ pravidla a nastavit adresu samotnou zadáním ručně nebo kopírování připojeného zařízení ze seznamu. Všechna přidaná pravidla jsou zobrazena v samostatném stole. Mohou být zobrazeny pouze, ale také upravovat nebo odstranit.
- Poslední kategorie nazvaná "URL Filter" je navržena tak, aby nastavila omezení nebo oprávnění k přístupu ke specifickým síťovým adresám. To lze nazvat určitou podobností rodičovské kontroly, kde si sami zvolíte, které stránky blokuje.
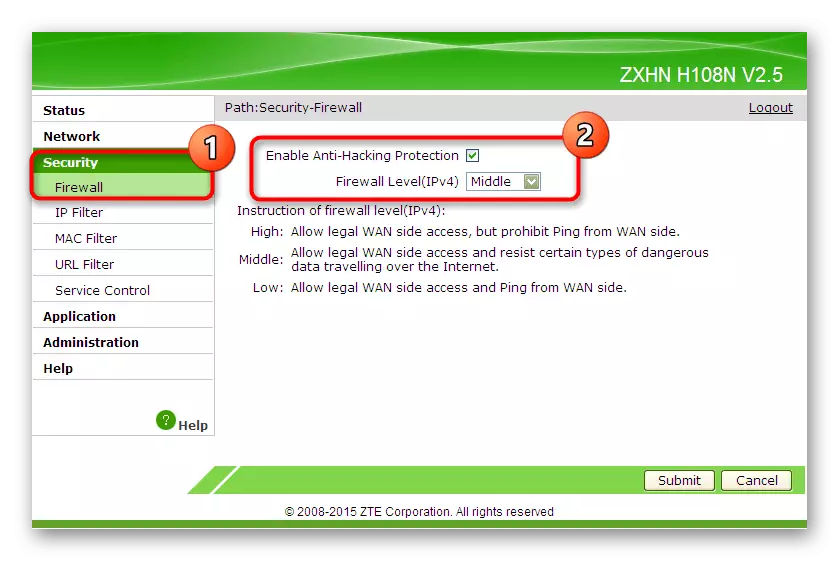
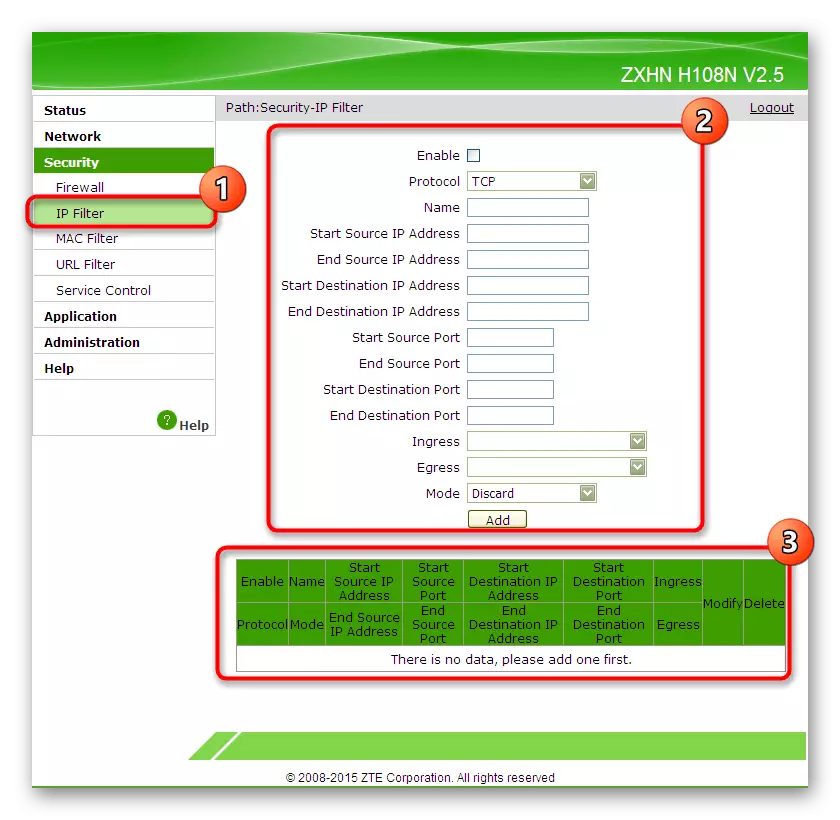
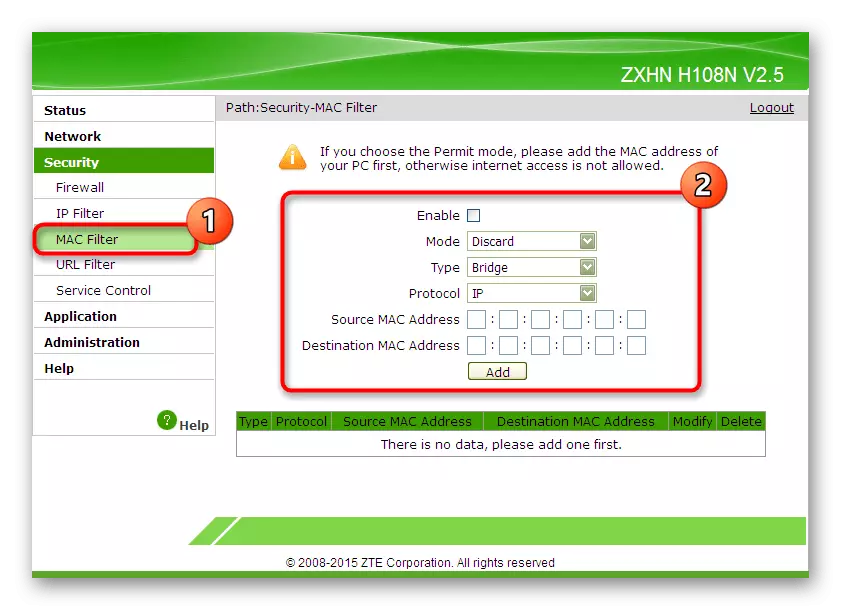
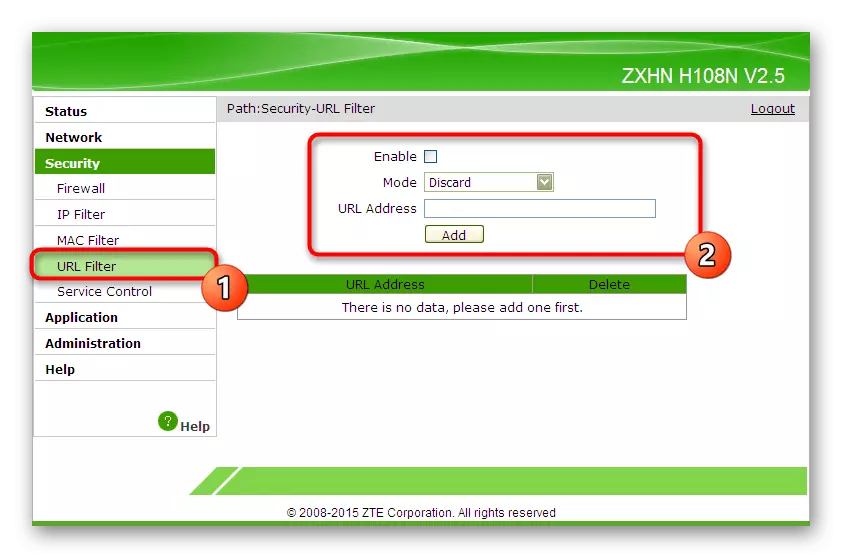
Všechny tyto změny jsou prováděny výhradně pro osobní preference a princip přidávání pravidel závisí pouze v současné situaci. Obecné informace o každé takové konfiguraci jsme poskytli pouze a zůstáváte, abyste je postavili na sebe nebo vůbec přeskočit.
Krok 4: Nastavení vložených služeb a aplikací
Každý model směrovačů ze ZTE má vlastní sadu aplikací, které lze zapnout a nakonfigurovat v závislosti na potřebách. Stručně uvidíme hlavní z nich, abyste věděli, jaké situace by měly být řešeny sekci "Aplikace" a změnit přítomné parametry.
- První kategorie sekce se nazývá "DDNS". Tato technologie je spojena samostatně přes zdroje třetích stran a umožňuje aktualizovat adresy DNS v reálném čase. Ti uživatelé, kteří potřebují tuto funkci, přesně vědí, jak jej konfigurovat přesně a pro které je aplikován v globálním porozumění, takže v tomto okamžiku nebudeme podrobně zastavit.
- Další je služba "Přesměrování portů". Je to zde, že uživatelé, kteří mají zájem o otevření uzavřených přístavů. Tabulka pravidel je vyplněna stejným způsobem jako v jiném webovém rozhraní a po dokončení zůstane pouze kliknout na tlačítko "Přidat". Pravidlo bude okamžitě přidáno do tabulky a objeví se tam.
- Samotný server DNS, v případě potřeby lze nastavit v příslušné kategorii, kde je pro to vyhrazeno několik položek. Ve většině případů tento parametr zůstane ve výchozím nastavení a adresy DNS se automaticky získávají, takže se obrátíme na další oddíl.
- Pokud byl k dispozici použitý model routeru směrovače, je zde konektor USB, znamená to, že můžete připojit modem, pevný disk, jednotku flash nebo tiskárny. V závislosti na typu detekovaného zařízení se aplikace zobrazí jiný seznam nastavení. Zde můžete poskytnout sdílení pro tiskárnu, viz soubory vyměnitelného zařízení nebo nakonfigurujte internet prostřednictvím modemu.
- FTP servery by měly být vyhledávány do kategorie "FTP aplikace". Firmware ZTE Router umožňuje připojení k existujícímu serveru a spusťte je spravovat podle existujících souborů a běžných parametrů prostřednictvím stejného okna webového rozhraní.
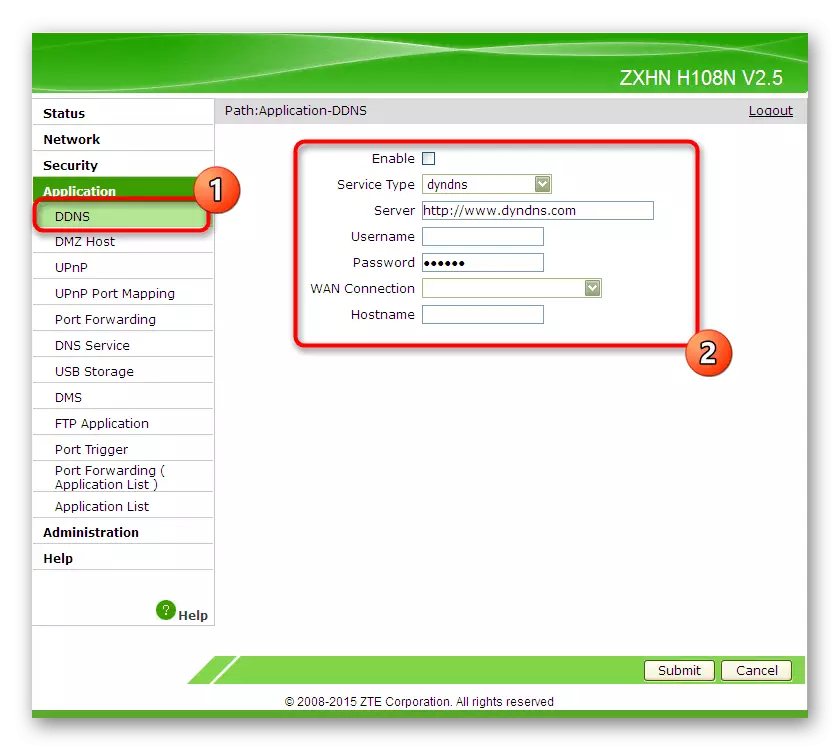
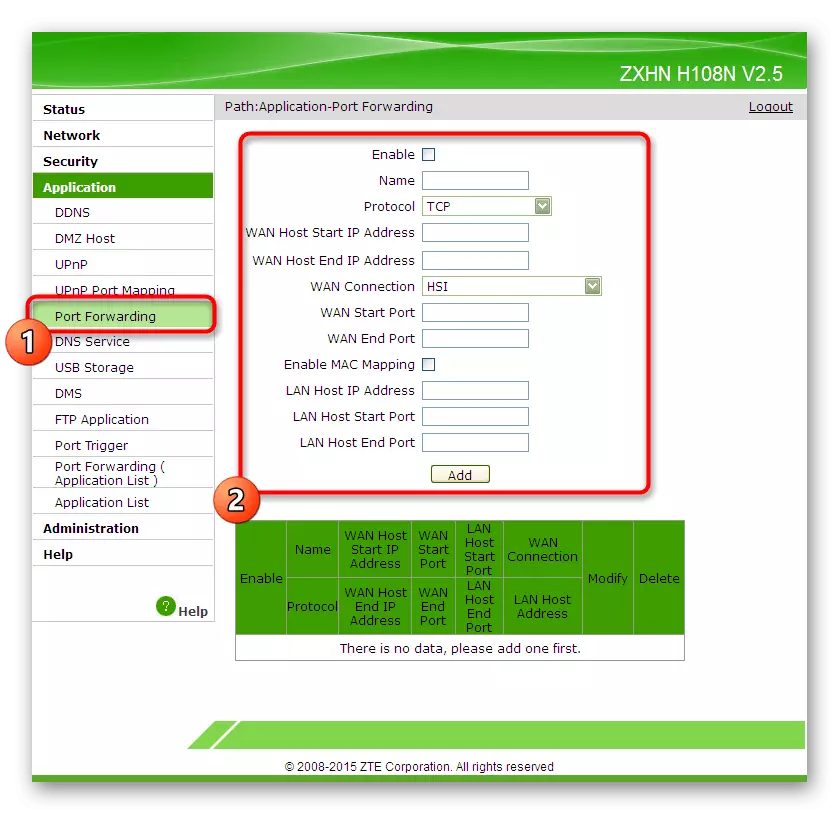
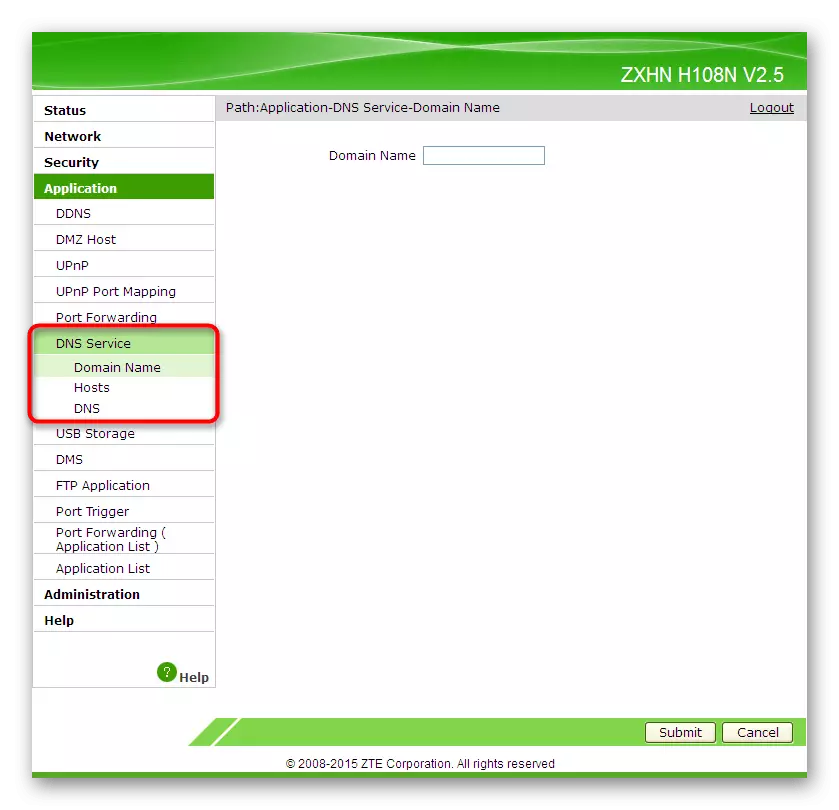

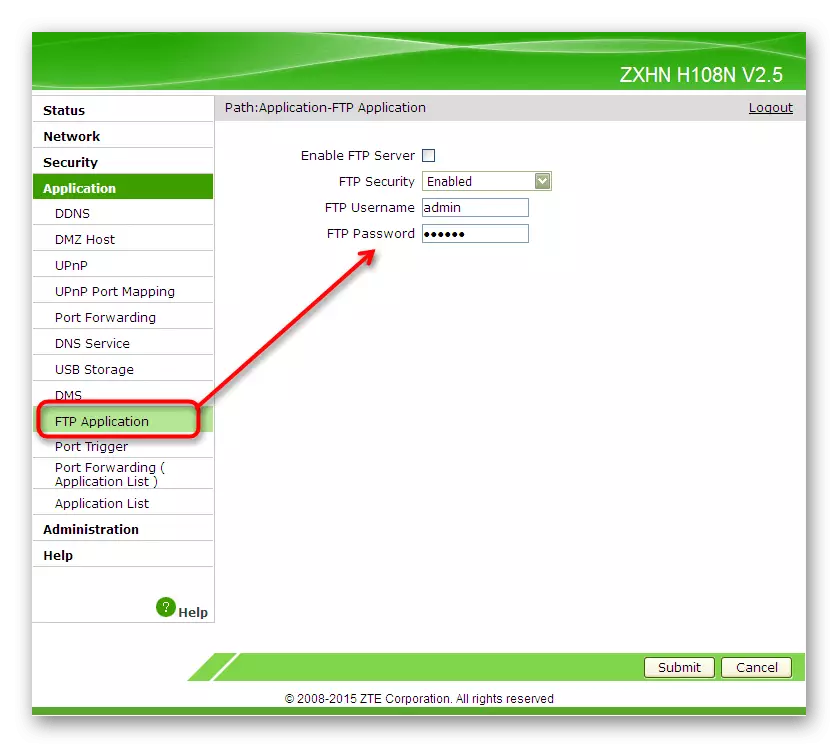
Krok 5: Kompletní nastavení
Právě jste se seznámili se čtyřmi fázemi hlavní a další konfigurace směrovačů ze ZTE. Nyní zůstane dokončit nastavení, chceme se zaměřit na několik důležitých položek, které pořadí obyčejných uživatelů často zanedbávají.
- Přepněte do sekce "Administration", kde vyberte první kategorii "Správa uživatelů". Zde se doporučuje změnit standardní uživatelské jméno a heslo pro odstranění možnosti neoprávněného přístupu k zařízení. Pokud však zapomenete přístupový klíč a nebudete moci pamatovat, budete muset upustit nastavení směrovače, abyste je vrátili na výchozí hodnoty.
- V další kategorii "System Management" můžete odeslat zařízení pro restart po dokončení nastavení nebo vrátit do výrobního stavu, pokud byly některé parametry zadány nesprávně.
- Zvláštní pozornost věnujte položku "Správa konfigurace uživatele". Existuje zajímavé tlačítko zvané "Konfigurace zálohování". Stisknutím uloží aktuální nastavení směrovače jako soubor na počítači nebo vyměnitelné médium. V případě potřeby se můžete vrátit do tohoto menu a obnovit je stažením stejného objektu. Tato volba bude relevantní pro ty, kteří nastavují mnoho různých uživatelských parametrů ve webovém rozhraní a bojí se, že budou všechny resetovány.
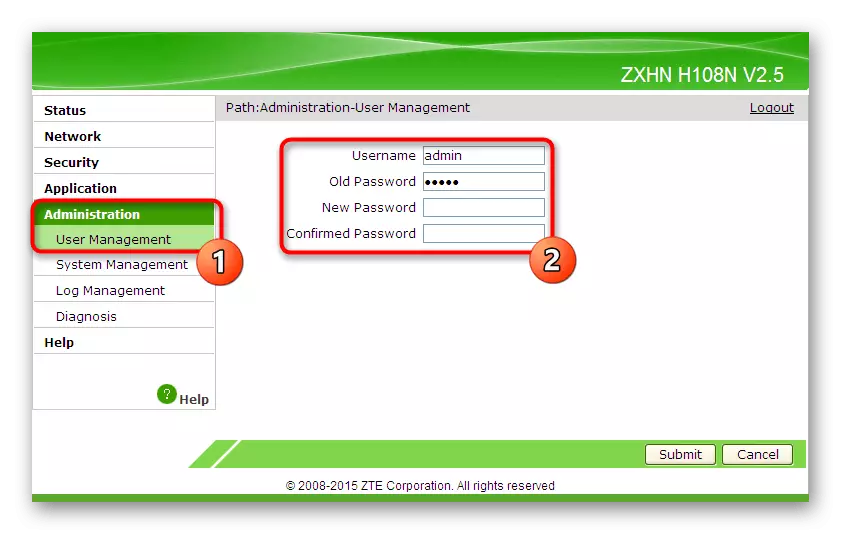
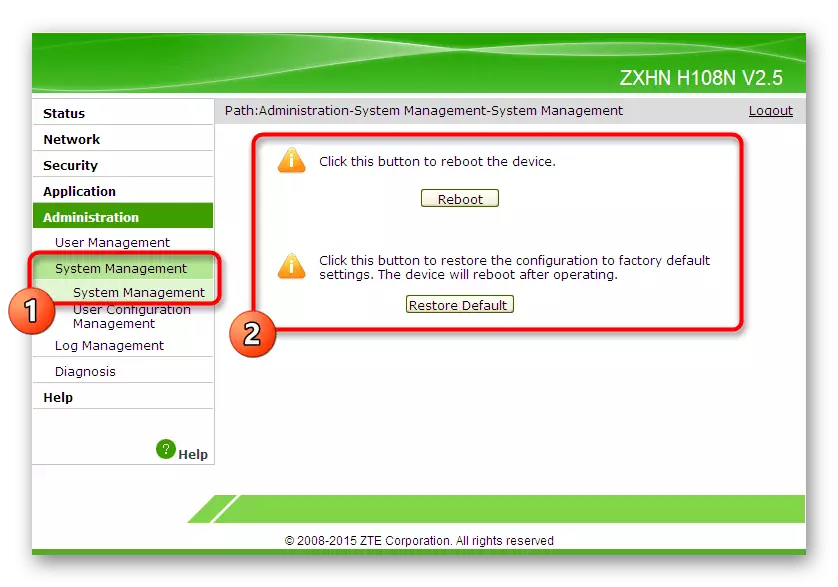

Nyní znáte vše o správné konfiguraci směrovačů ZTE. Jak již bylo zmíněno dříve, s rozdílem ve vzhledu internetových center, jednoduše dodržovat obecné pokyny, nalezení položek v menu, a změnit je v souladu s navrhovanými doporučeními.
