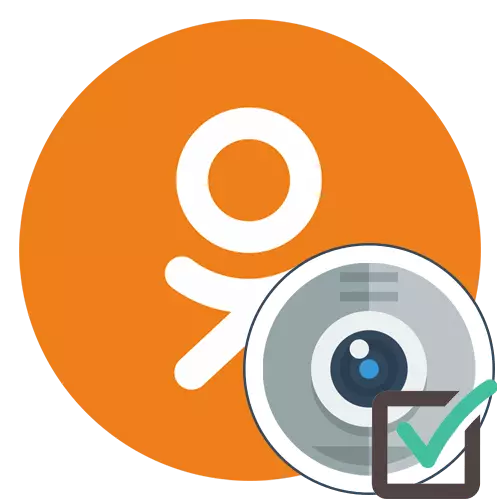
Během používání spolužáků může být téměř jakýkoli uživatel povinen poskytnout přístup ke stávající komoře, aby se rychle pořídil obraz, začněte vysílat nebo kontaktovat jiného účastníka sociální sítě. Ve výchozím nastavení přístup nebude vyřešen, protože je to v rozporu s pravidly důvěrnosti, což způsobí, že je třeba ručně vyrovnat se s úkolem. Metody instalace oprávnění se liší v závislosti na typu použitého zařízení, takže navrhujeme zabývat se tímto tématem podrobněji.
Plná verze webu
Podle tradice, pojďme začít s ohledem na plnou verzi webu, s nimiž téměř všichni majitelé počítačů a notebooků interagují. Existují dva dostupné metody, které umožňují vydat povolení k webovou kameru k uskutečnění volání nebo běžícího vysílání. Doporučujeme vám nejprve seznámit se se všemi příručky prezentovanými, aby nakonec vybral vhodné a rychle nastavit potřebnou konfiguraci konfigurace.Metoda 1: vyskakovací varování
Nastavení většiny prohlížečů je stanovena, že při pokusu o použití fotoaparátu na obrazovce lze automaticky zobrazit oznámení, ve kterém se můžete rozhodnout poskytnout přístup nebo jej zakázat. Pojďme tuto možnost analyzovat na příklad volání jinému uživateli.
- Chcete-li začít, otevřete seznam přátel vhodný pro vás, například přes horní panel webu.
- Najděte si účet, o které máte zájem a klikněte na tlačítko Call, který je pod hlavní fotografií.
- Zobrazí se okno volání a po výše uvedeném se zobrazí požadavek na oprávnění. Jak vidíte, spolužáci okamžitě požádejte o přístup k fotoaparátu a mikrofonu, protože pro volání, které potřebujete dvě z těchto zařízení. Klikněte na tlačítko "Povolit" pro aktivaci zařízení.
- Poté bude hovor pokračovat. Pokud jste původně nechtěl zapnout mikrofon, jednoduše klikněte na odpovídající tlačítko pro vypnutí.
- V případě, kdy se automaticky zobrazí vyskakovací oznámení, věnujte pozornost adresním panelu webového prohlížeče. Pokud zde naleznete tlačítka oprávnění pro stránky, klikněte na něj pro zobrazení nastavení.
- Přesuňte posuvník "Použít fotoaparát" do stavu "ON" a vraťte se k volání nebo provedení jiných akcí.
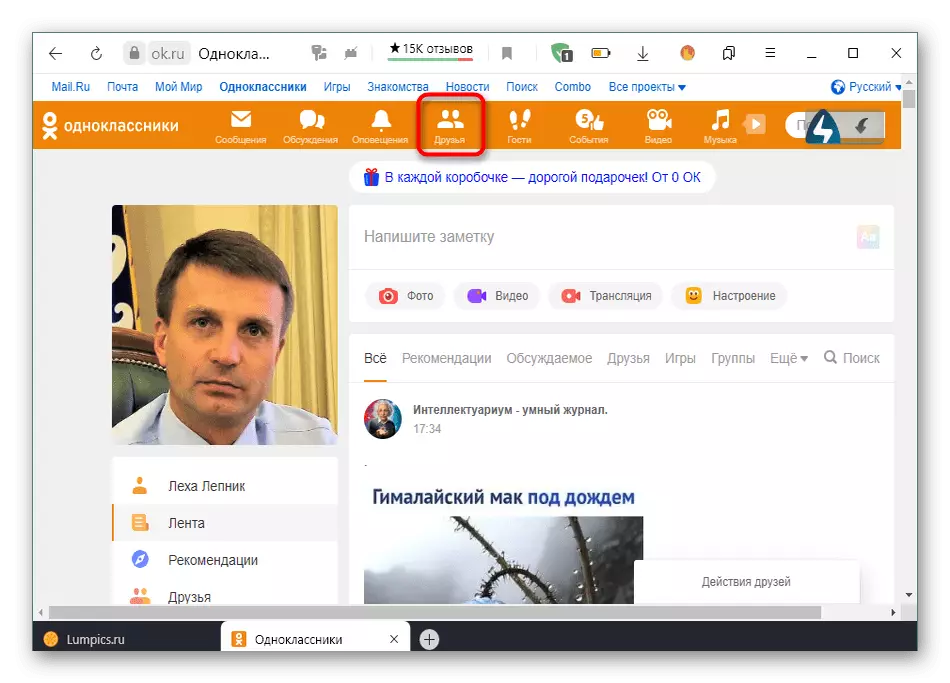
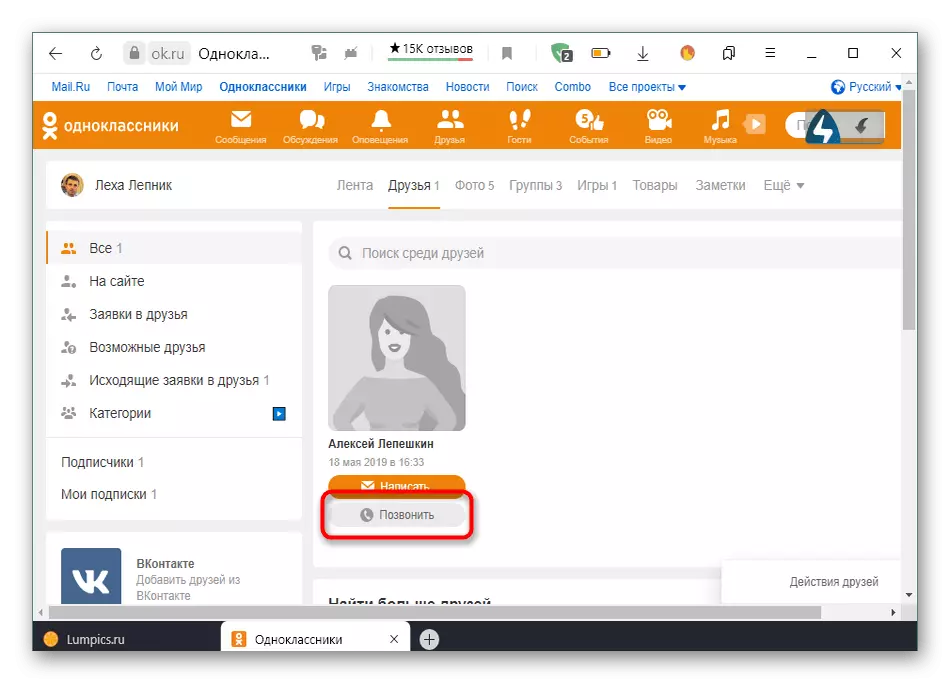
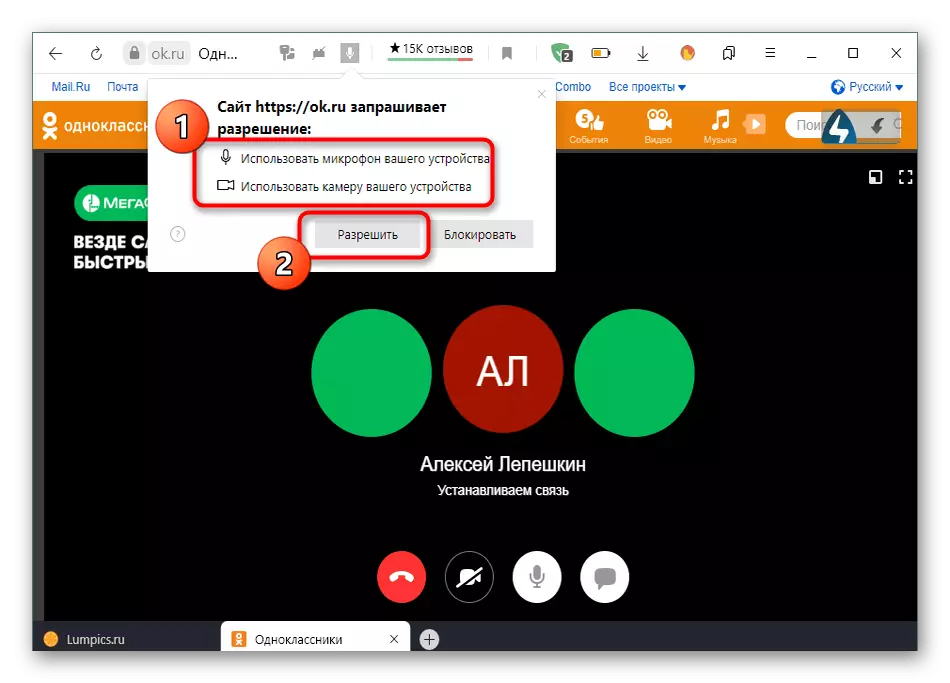
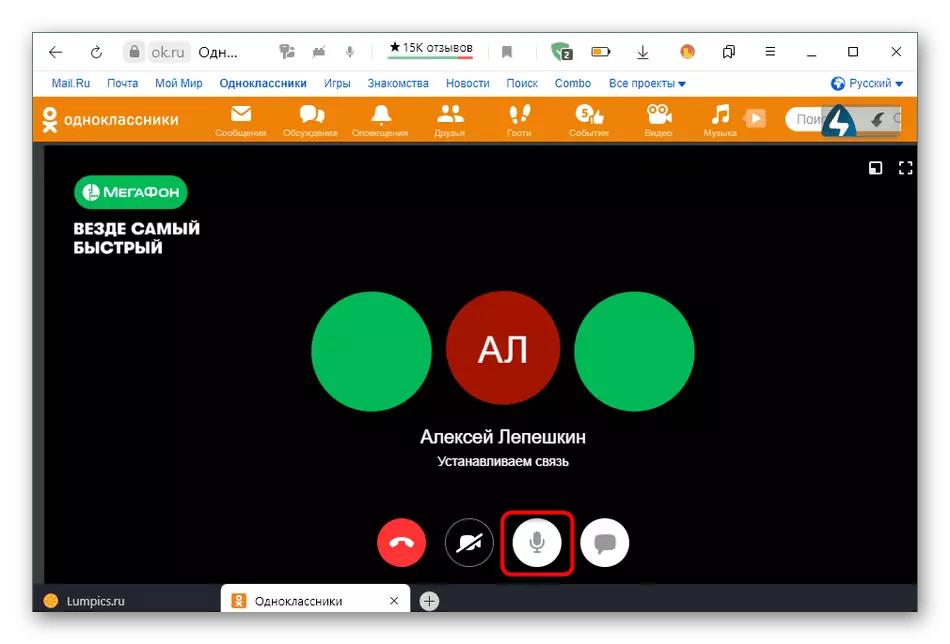
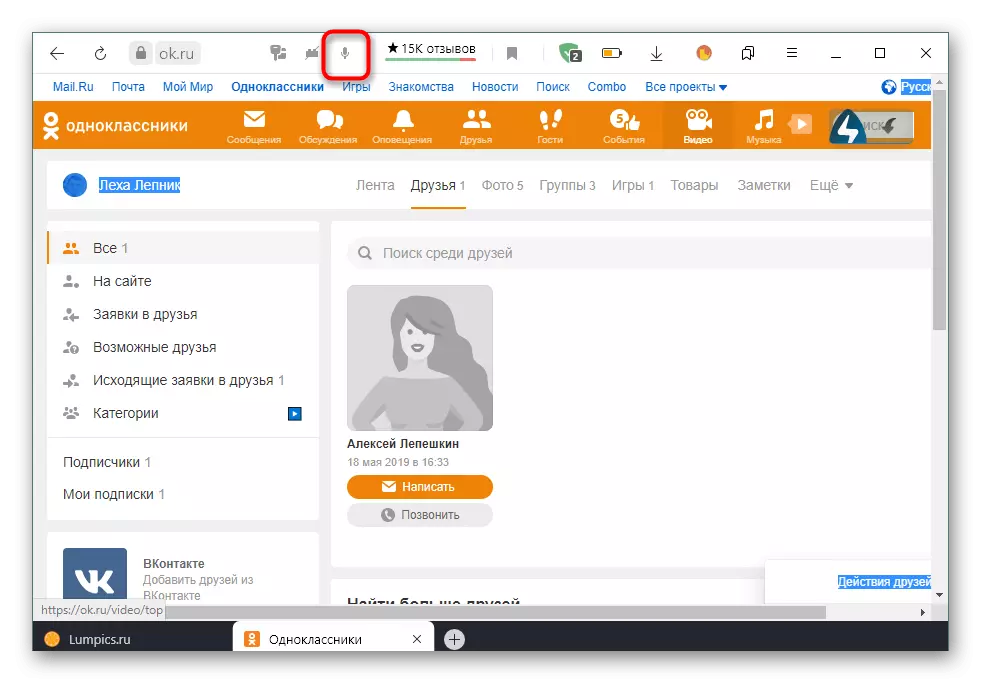
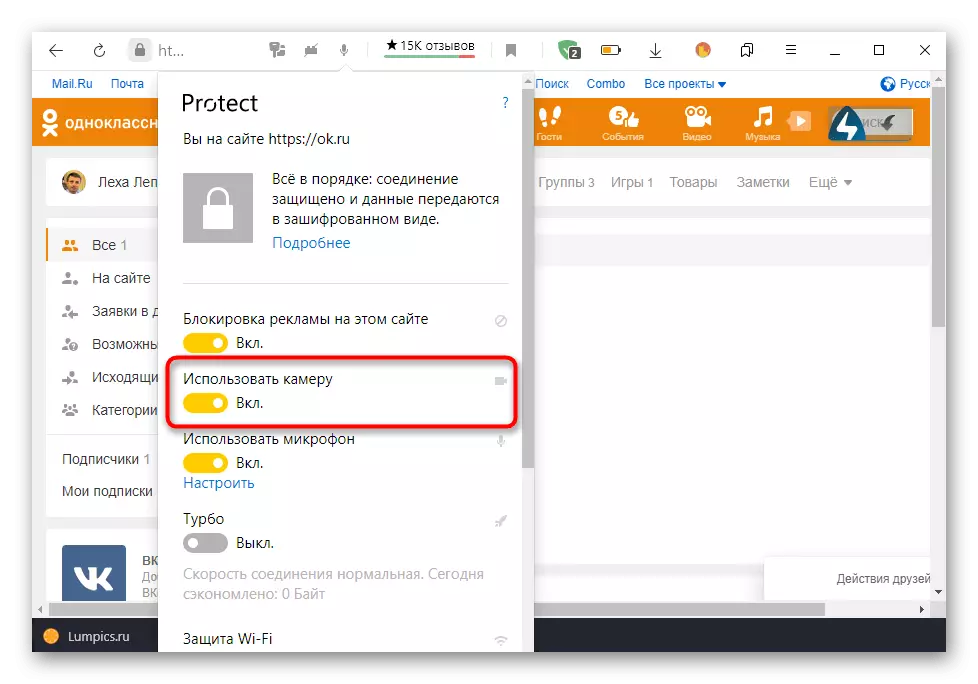
Vybrané pouze parametry budou automaticky uloženy, takže se nemůžete starat o pokaždé, když se pokusíte použít fotoaparát pokaždé, když budete muset implementovat dříve popsané akce. Nyní bude mít přístup vždy nebo dokud jej nezávisle neobdržíte prostřednictvím nastavení.
Metoda 2: Nastavení prohlížeče
Tato volba bude vyhovovat všem uživatelům, kteří z nějakého důvodu se nezobrazí výše. V takové situaci budete muset nastavit oprávnění pro stránky automaticky otočením v menu se společnými parametry použitého webového prohlížeče. Tato metoda analyzujeme na příkladu Yandex.Bauser a můžete zohlednit funkce implementace rozhraní vybraného programu.
- Otevřete menu webového prohlížeče kliknutím na tlačítko v podobě tří vodorovných pásem a poté přesuňte se do menu na "Nastavení".
- Zde potřebujete sekci "Sites".
- Spusťte dolů pod kartu, kde najdete nápis "Rozšířené nastavení webu" a klikněte na něj.
- V bloku "Access Camera" se ujistěte, že je hodnota nastavena na "Požadavek povolení". Kromě toho můžete vybrat cílové zařízení a konfigurovat přístup pro konkrétní webové prostředky kliknutím na sekci Nastavení webu.

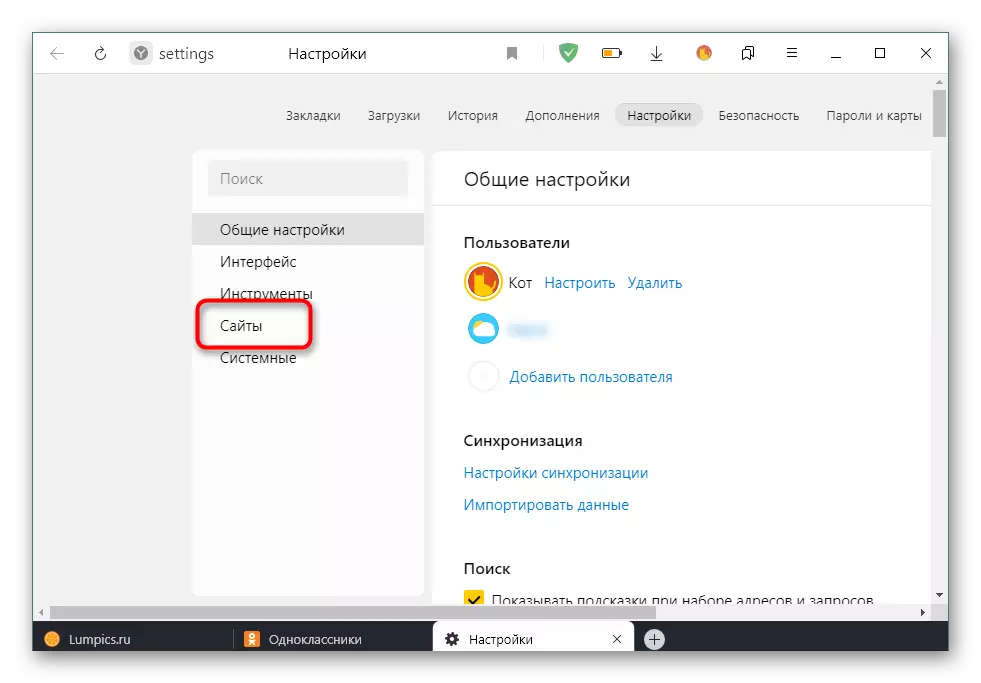
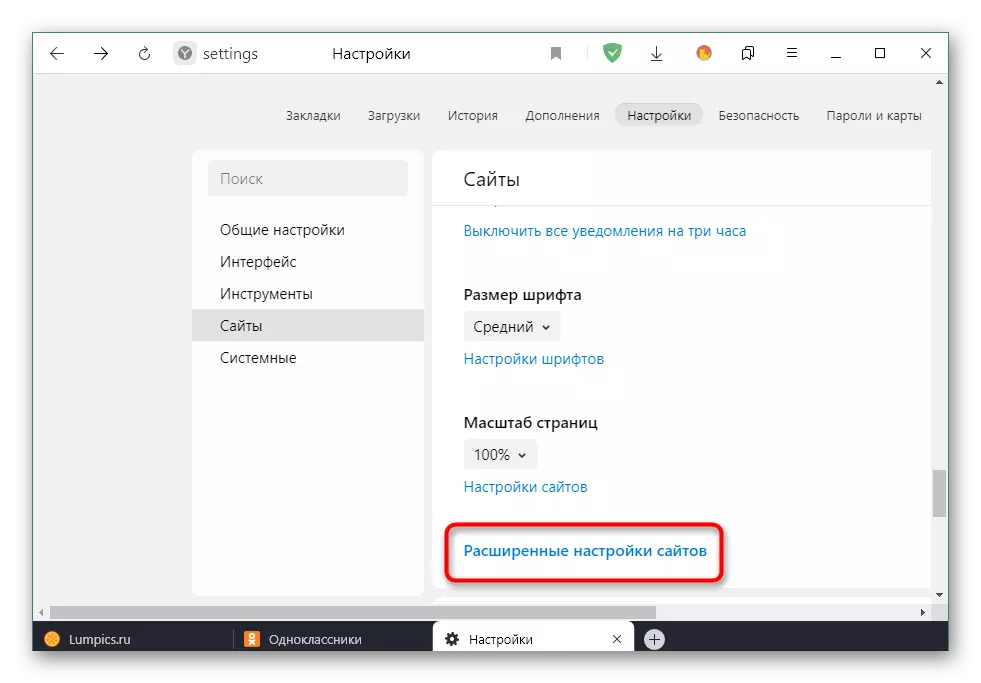
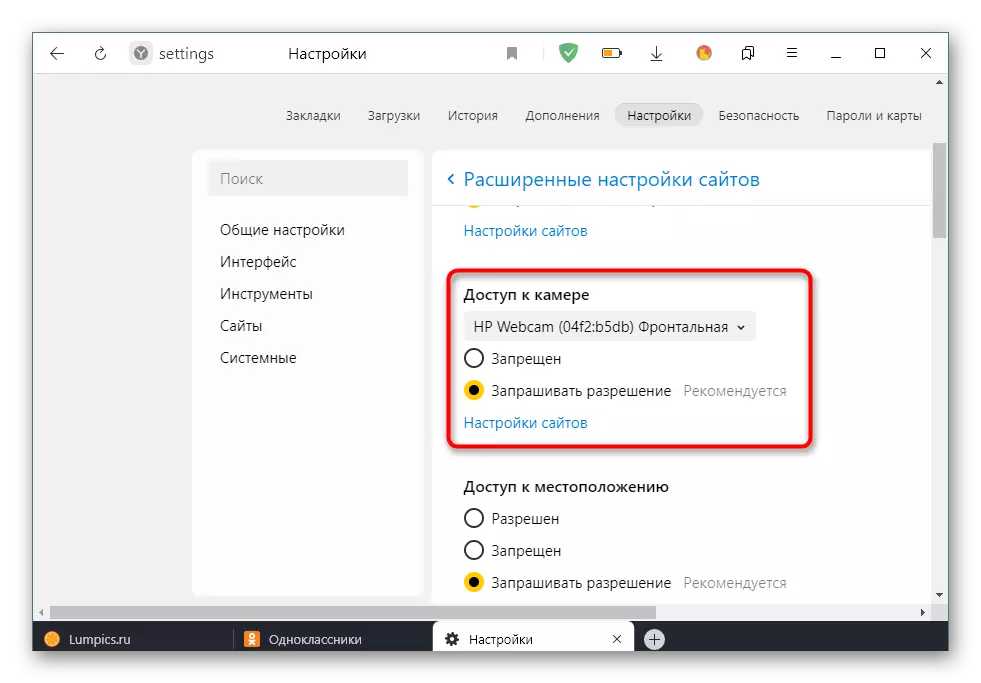
Po provedení všech změn se můžete vrátit na osobní stránku v Odnoklassniki zkontrolovat, zda webkamera nyní funguje. Pokud jste nemohli dostat obrázek, doporučujeme vám přečíst zařízení pro kontrolu výkonu zařízení kliknutím na následující odkaz.
Přečtěte si více: Proč webkamera nefunguje na notebooku
Mobilní aplikace
Dále chceme ovlivnit předmět managementu mobilních aplikací, protože majitelé smartphonů budou také musí poskytovat povolení pro video a fotografii pro spuštění vysílání nebo kontaktovat druhého. V tomto případě je také možné vyrovnat se úkolem ve dvou různých metodách.Metoda 1: vyskakovací varování
Když spustíte hovor nebo pokuste se spustit vysílání v mobilní aplikaci, spolužáci jsou také zobrazeny oznámení o nastavení oprávnění pro fotoaparát přibližně stejným příkladem, jak je uvažováno v plné verzi webu. Zde, pouze musíte vybrat správnou odpověď, kterou chcete poskytnout přístup. To je následující:
- Udělejme například volání. Chcete-li to provést, otevřete nabídku aplikace.
- Vyberte kategorii "Přátelé".
- Chcete-li spustit hovor, položte požadovaný účet a klepněte na ikonu Telefonní trubice.
- Když je otázka "umožnit aplikaci" OK "pro fotografování a videa?" Vyberte možnost "Povolit".
- Zbývající oprávnění jsou stanovena na vlastní žádost. Jedná se o protokol hovoru a přístup k mikrofonu.
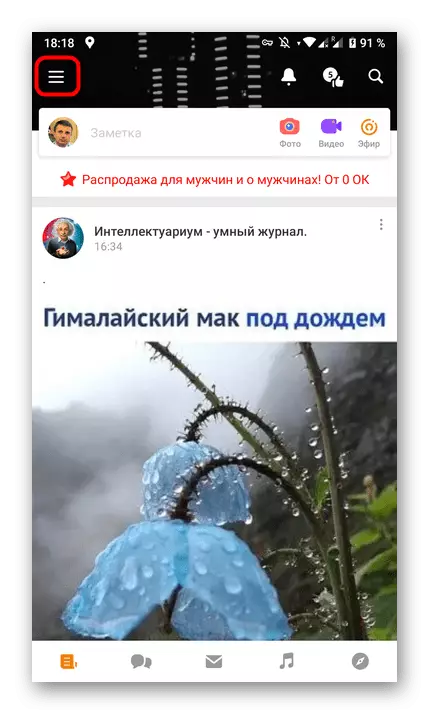
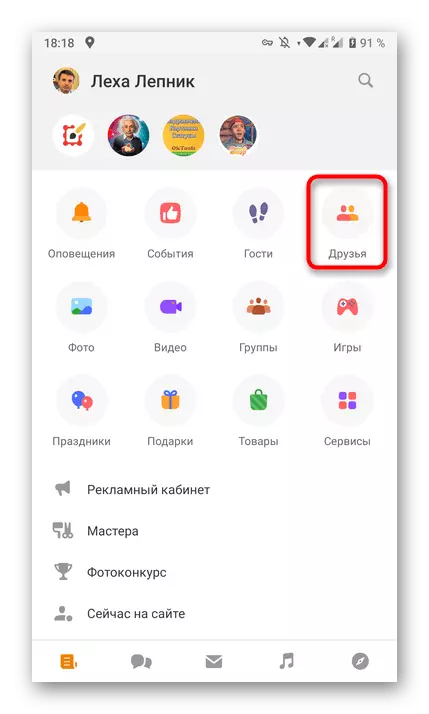
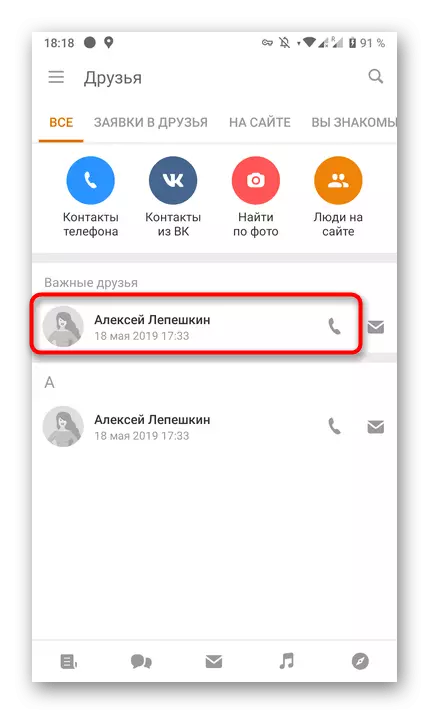
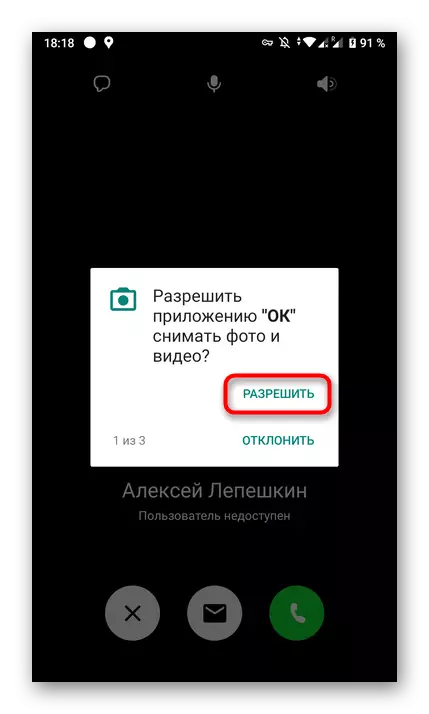
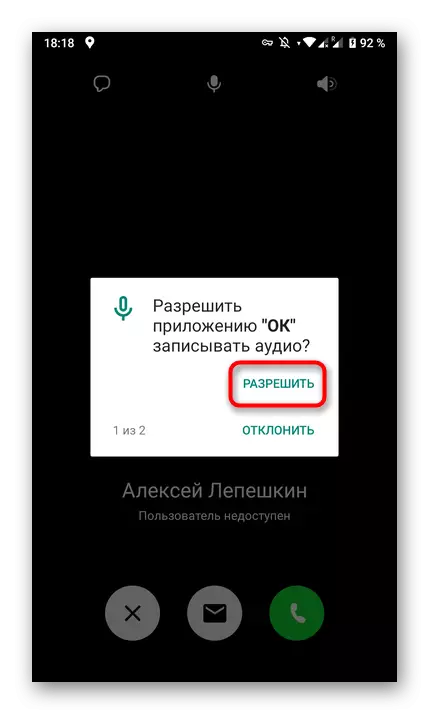
Oznámení s oprávněními automaticky zmizí po výběru požadované odezvy. Nyní můžete bezpečně zahájit konverzaci nebo vedení přímého vysílání. Pokud se zprávy nezobrazí a není přístup k fotoaparátu, přejděte na další metodu.
Metoda 2: Nastavení aplikace
Mobilní operační systém automaticky nastaví oprávnění pro konkrétní aplikace, což je umožňují nebo obtěžovat používat určitá zařízení nebo přístupová složka uživatele. To platí i pro spolužáky, tedy prostřednictvím parametrů samotného aplikace, můžete poskytnout přístup k videu, které se děje následovně:
- Rozbalte panel oznámení a klikněte na příslušnou ikonu "Nastavení".
- V okně se zajímáte o sekci "Aplikace a oznámení" nebo jednoduše "aplikace".
- Podívejte se na celý seznam "OK" a vyberte tento program.
- Přejděte do kategorie "Oprávnění".
- Ujistěte se, že je k dispozici přístup videa a fotografií. V případě potřeby můžete aktivovat jiná zařízení, jako je mikrofon.
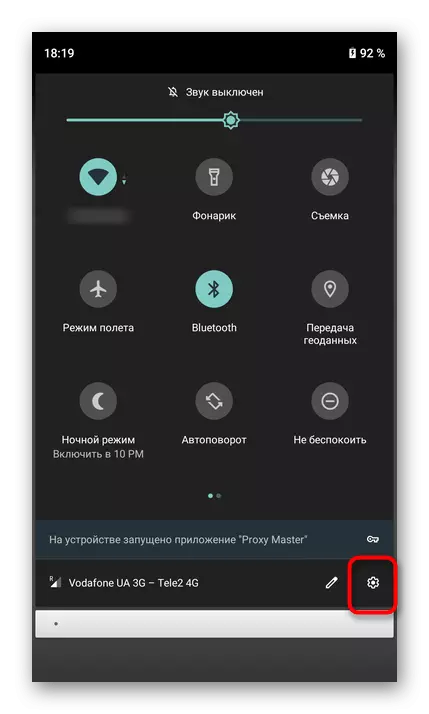
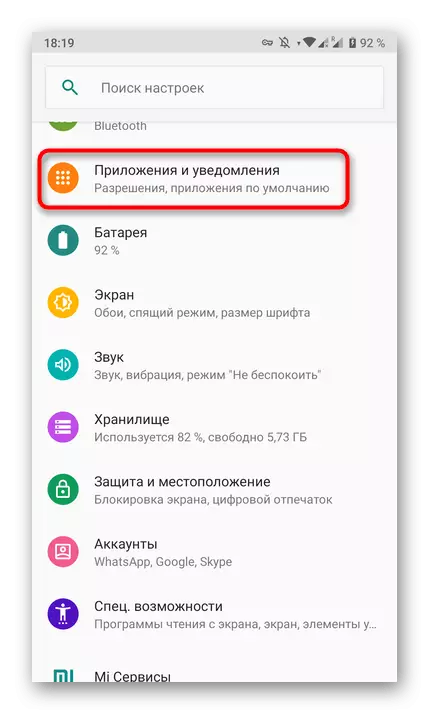

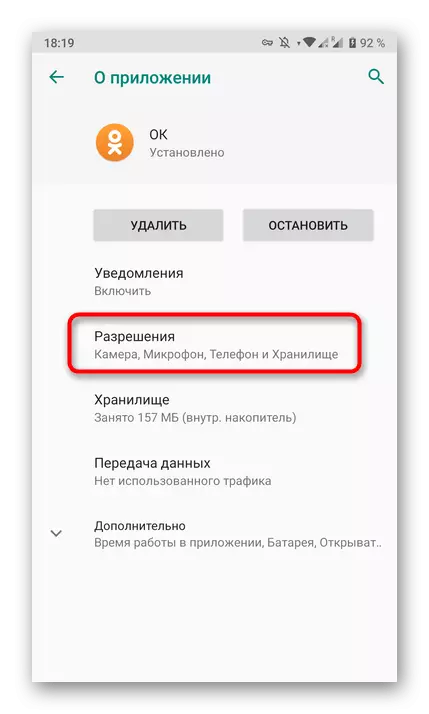

Po provedení výše popsaných akcí by neměly mít žádné problémy s přenosem obrazu, takže všechny hovory a vysílání budou fungovat správně.
