
Krok 1: Čištění místa na disku
Jak víte, poměrně často, uživatelé instalují více operačních systémů do jednoho počítače, například některé distribuce Linuxu vedle systému Windows 7. Nicméně, touha odstranit Linux se objeví, ponechat pouze druhý systém. V tomto případě není nutné bez speciálních manipulací, protože když se rozpadne banální formátovací oddíly. Začněte stále stojící s úklidovým místem, který se provádí takto:
- Upload Windows 7, otevřete nabídku Start a jděte odtud do "Ovládací panely".
- Zde vyberte "Správa".
- V seznamu, který se zobrazí, máte zájem o "Management počítače".
- Využijte levé podokno pro otevření kategorie "Disky".
- Najděte logické svazky s Linux soubory, klepněte pravým tlačítkem myši na ně a v kontextovém menu vyberte "Smazat Tom".
- Potvrďte své úmysly výběrem "Ano."
- Nyní je jasné, že určité množství prostoru se stalo volným. V budoucnu bude možné vytvořit samostatnou sekci nebo rozšířit již existující.
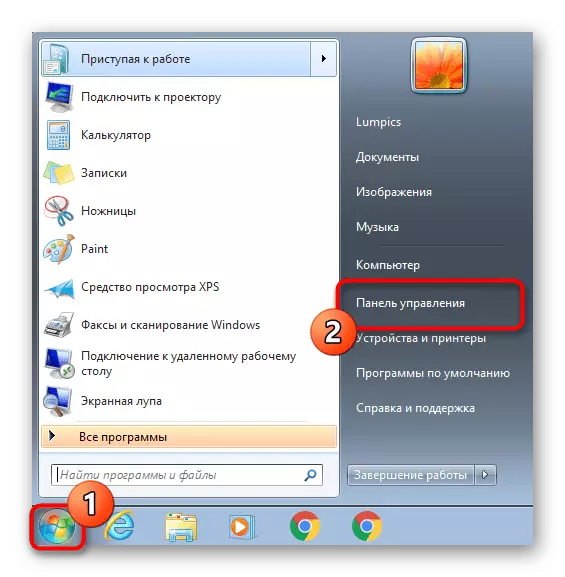




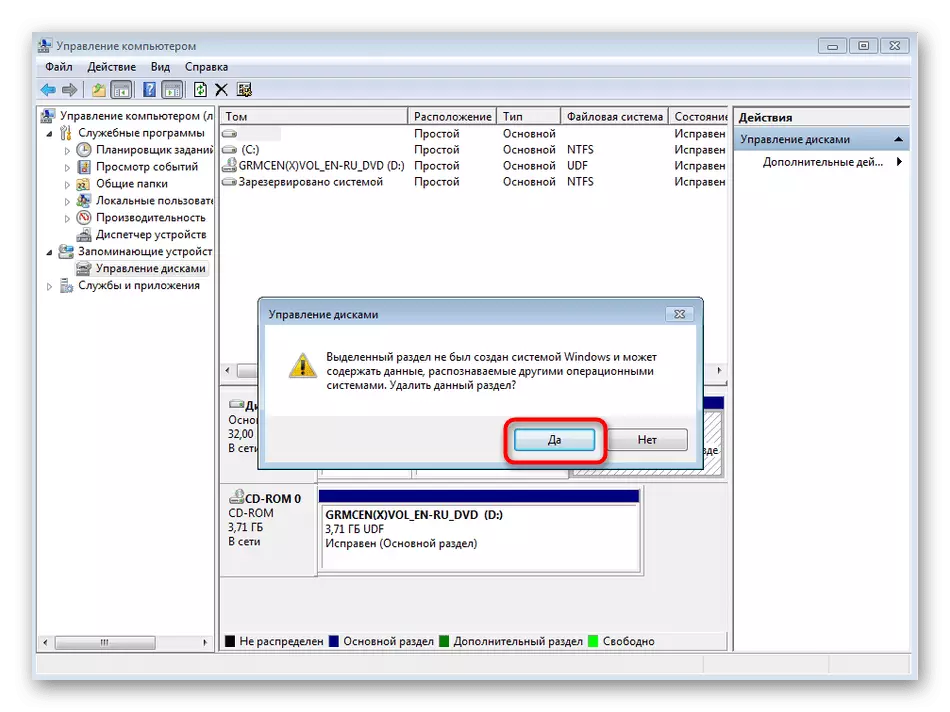
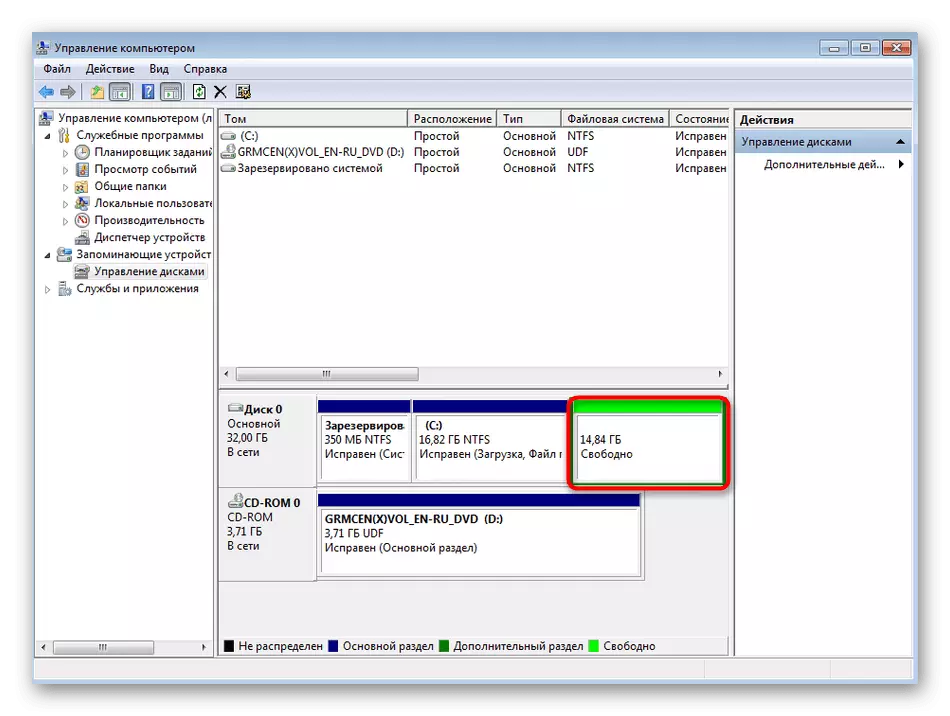
Nyní všechny soubory Linuxu byly odstraněny z počítače, včetně zvyk, takže se ujistěte, že nezůstane nic důležitého v určených sekcích.
Krok 2: Obnovení booteru
Dalším krokem je obnovení zavaděče. Chcete-li to provést, budete muset stáhnout systém Windows v režimu obnovení. Bude to pro tento obrázek ISO s operačním systémem nebo fyzickým diskem. Pomocné materiály na toto téma hledají v článcích podle níže uvedených odkazů a budeme přistoupit k přímému oživení.
Přečtěte si více:
Vytvořte zaváděcí USB flash disk s Windows 7
Konfigurace systému BIOS ke stažení z blesku
- Po stažení instalačního programu vyberte pohodlný jazyk a pokračujte dále.
- Klikněte na odkaz umístěný v levé dolní části, nazvaný "Obnovení systému".
- Počkejte na nastavení obnovy.
- Zobrazí se oznámení nalezeného systému. Zde to stačí kliknout na "Další".
- V okně pro výběr médií naleznete volbu "příkazový řádek".
- Příslušný snap začne. Ochladíte příkaz bootrec.exe / fixmbr k vytvoření základního spouštěcího záznamu.
- Poté použijte řetězec bootrec.exe / fixboot k vytvoření nového spouštěcího sektoru.
- Jsou to tyto dva příkazy, které jsou zodpovědné za obnovení zavaděče. Pokud jsou úspěšné, zobrazí se oznámení "Provoz úspěšně" v "příkazovém řádku".
- Zavřete konzoli a v okně Výběr nástroje klepněte na tlačítko "Restartovat".
- Když se zobrazí režim "Recovery Po Windows Chyba", vyberte možnost "Normální načtení systému Windows" a klikněte na Enter.

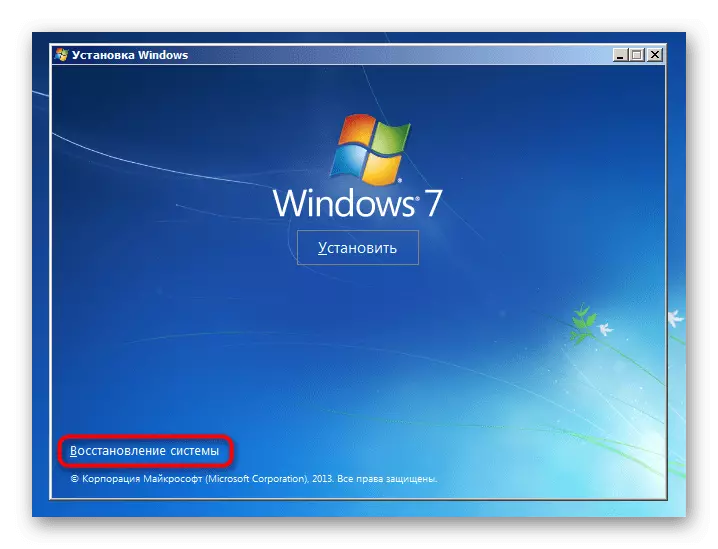
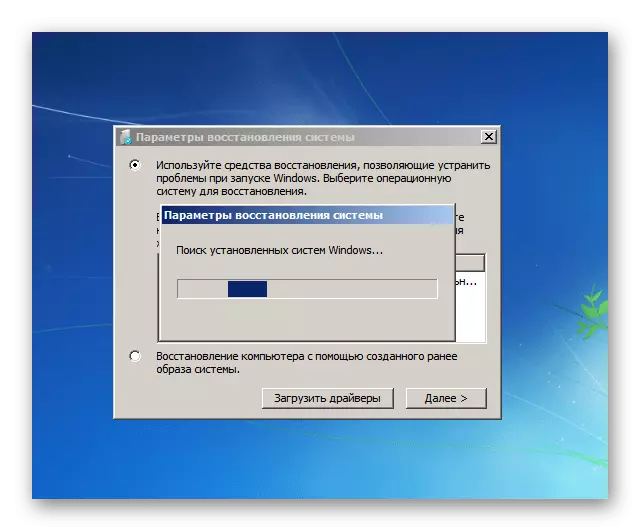
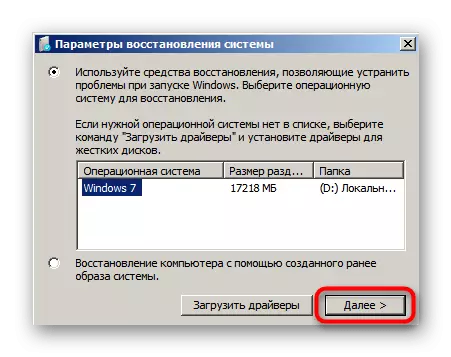
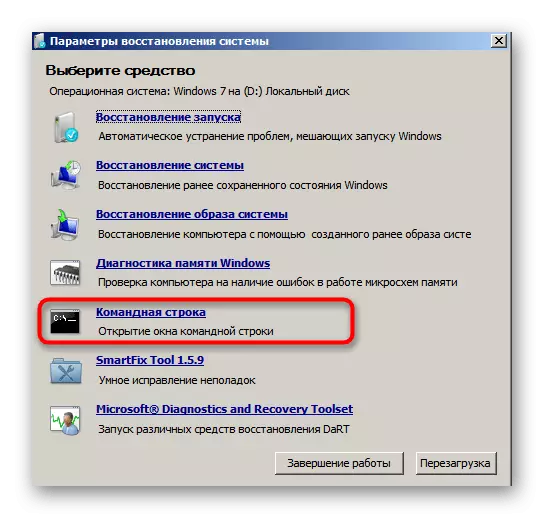
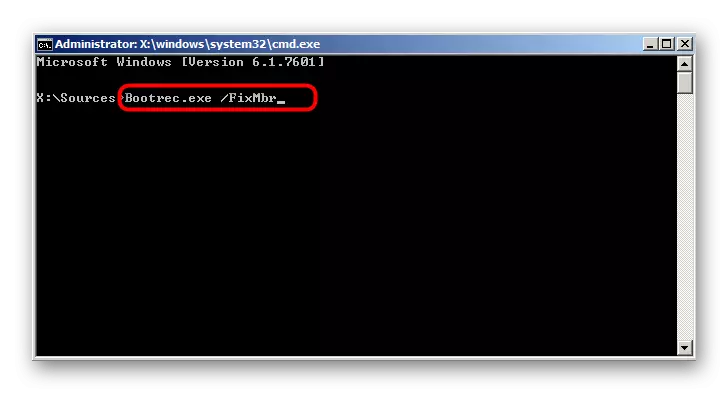


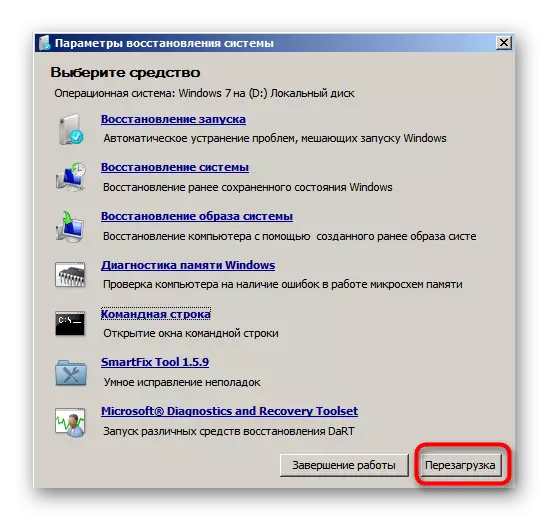

Poslední screenshot jasně ukazuje, že nakladač byl úspěšně obnoven. Zůstane pouze uložit systém z nepotřebných nastavení a nastavit standardní parametry spouštění, které budeme hovořit v posledním kroku dnešního materiálu.
Krok 3: Čištění zbytkových parametrů Ubuntu
Nyní mohou být parametry spouštění Windows konfigurovány tak, že při načítání bude menu stále zobrazeno s výběrem OS. Někdy to zasahuje, takže byste měli vypnout toto nastavení a další zbytečné parametry, které by mohly zůstat z druhého operačního systému.
- Po spuštění systému Windows 7 rozbalte "Start", zadejte tam s MSCONFIG a otevřete program zobrazený ve výsledcích.
- V části "Načíst" se ujistěte, že je jedno operační systém a nainstalovat systém Windows 7 jako výchozí, pokud se automaticky nestane.
- Nyní přejděte na ovládací panel.
- Otevřete sekci "System".
- Využijte levého panelu a přejděte na "Pokročilé systémové parametry".
- V záložce "Advanced" klikněte na tlačítko "Možnosti" umístěného v bloku "Stáhnout a obnovit".
- Zde můžete zakázat možnost zobrazit seznam operačních systémů při stahování možností počítače nebo obnovení.

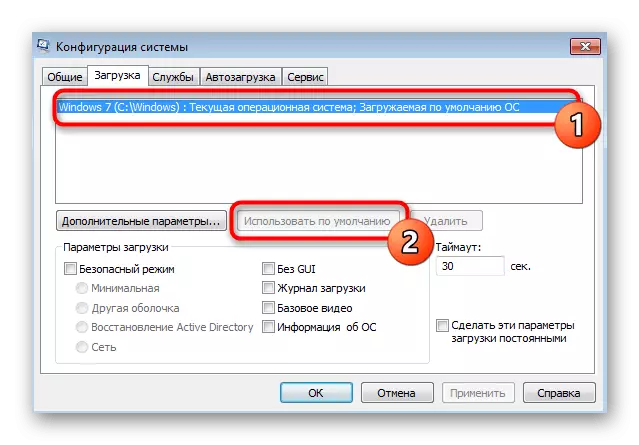



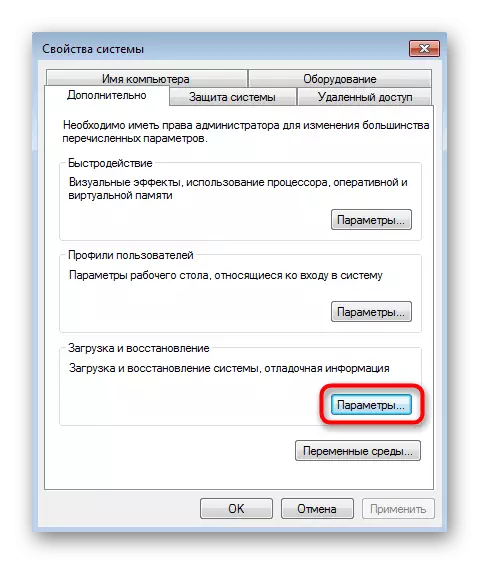

Nyní víte, jak snadné a rychle odstranit Linux, při ukládání původního stavu systému Windows 7. Všechny hlavní akce jsou zaměřeny na obnovení standardního zavaděče, který se stane zadáním doslova dvou příkazů konzoly.
