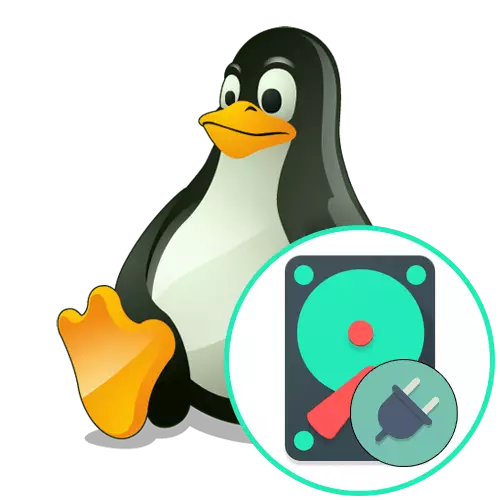
Metoda 1: GParted Utility
Existují zcela jiné metody pro montáž disků v Linuxu, ale uživatelé začínají jednodušší komunikovat s programy, ve kterých je grafické rozhraní přítomno. Jednou z těchto řešení je gparted, výchozí nastavení v mnoha populárních distribucích. Nabízíme začít s ním.
- Spusťte operační systém a vyhledejte gparted prostřednictvím menu aplikace. Spustit se provádí standardní kliknutím na příslušnou ikonu.
- Chcete-li otevřít takové aplikace, ověřování je vždy vyžadováno, takže musíte zadat heslo z kořene pro spuštění okna.
- Zde naleznete požadovanou sekci nebo fyzickou jednotku, se zaměřením na jeho název, souborový systém nebo velikost. Klikněte na vybraný řádek pomocí pravého tlačítka myši.
- V kontextovém menu, které se zobrazí, zůstane pouze kliknout na "Mount".
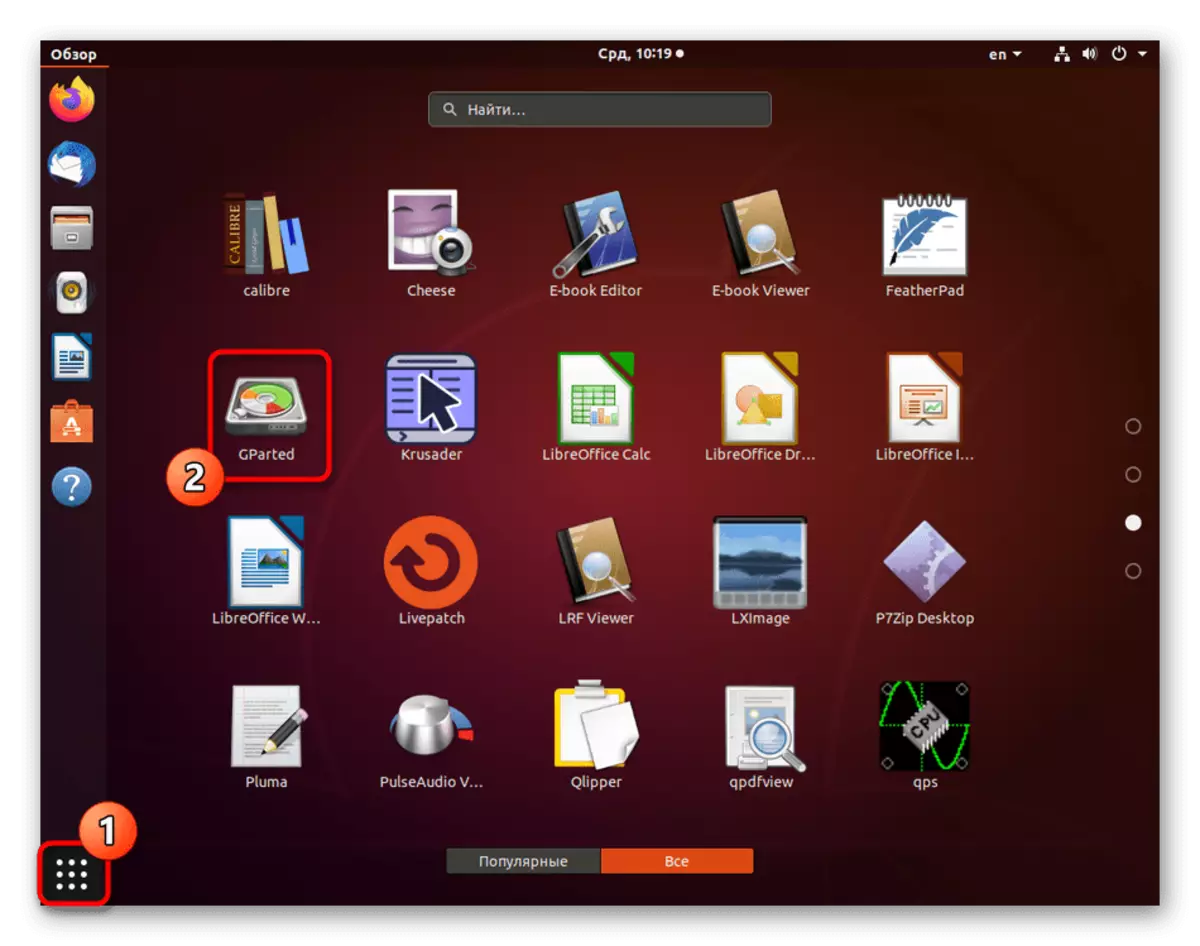

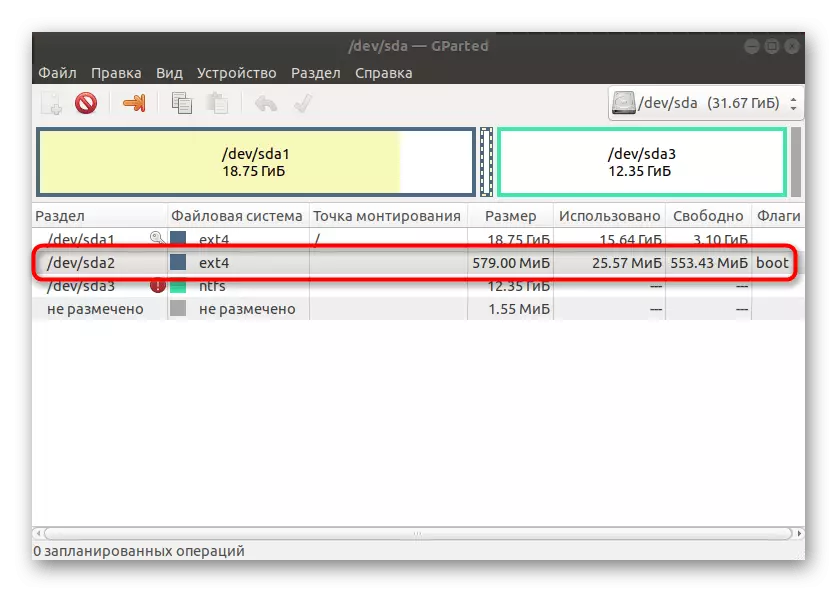
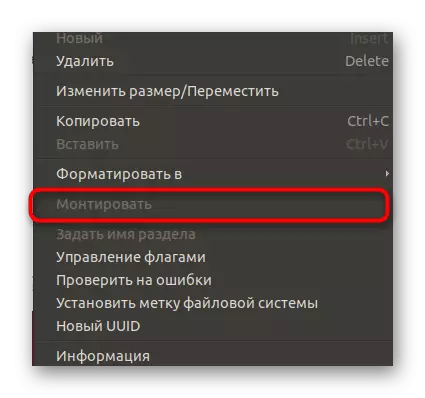
Stejným způsobem jsou připojeny všechny vyměnitelné média, vložené pevné disky nebo jednotlivé logické oddíly. Ve většině případů je tato operace úspěšná, ale pokud se zobrazí některá chyba, obdržíte vhodné oznámení s pokyny pro jeho řešení.
Metoda 2: Standardní nástroj disku
Nejoblíbenější distribuce má standardní nástroj nazvaný "Disky". Je to ona, kdo je zodpovědný za řízení pohonů. Pokud výše uvedené rozhodnutí na PC nevypadlo, nebo se vám nehodí, postupujte podle těchto akcí:
- Pomocí menu aplikace naleznete příslušný nástroj. Spusťte kliknutím na ikonu.
- Zde se podívejte na stávající sekce. Tlačítko můžete zavolat ve formě převodu, abyste prozkoumali další parametry a vyberte požadovaný hlasitost logiky pro montáž.
- Po výběru zůstane pouze kliknout na ikonu formuláře trojúhelníku, která je zodpovědná za připojení.
- Tato akce vyžaduje potvrzení ověřování, takže zadejte heslo superuser ve formuláři, který se zobrazí.
- Na ploše se objevila ikona namontovaného disku nebo oddílu. Otevře se stisknutím tlačítka s pravým tlačítkem myši v kontextovém menu, ve kterém jsou body pro řízení úložiště, včetně jeho odpojení.
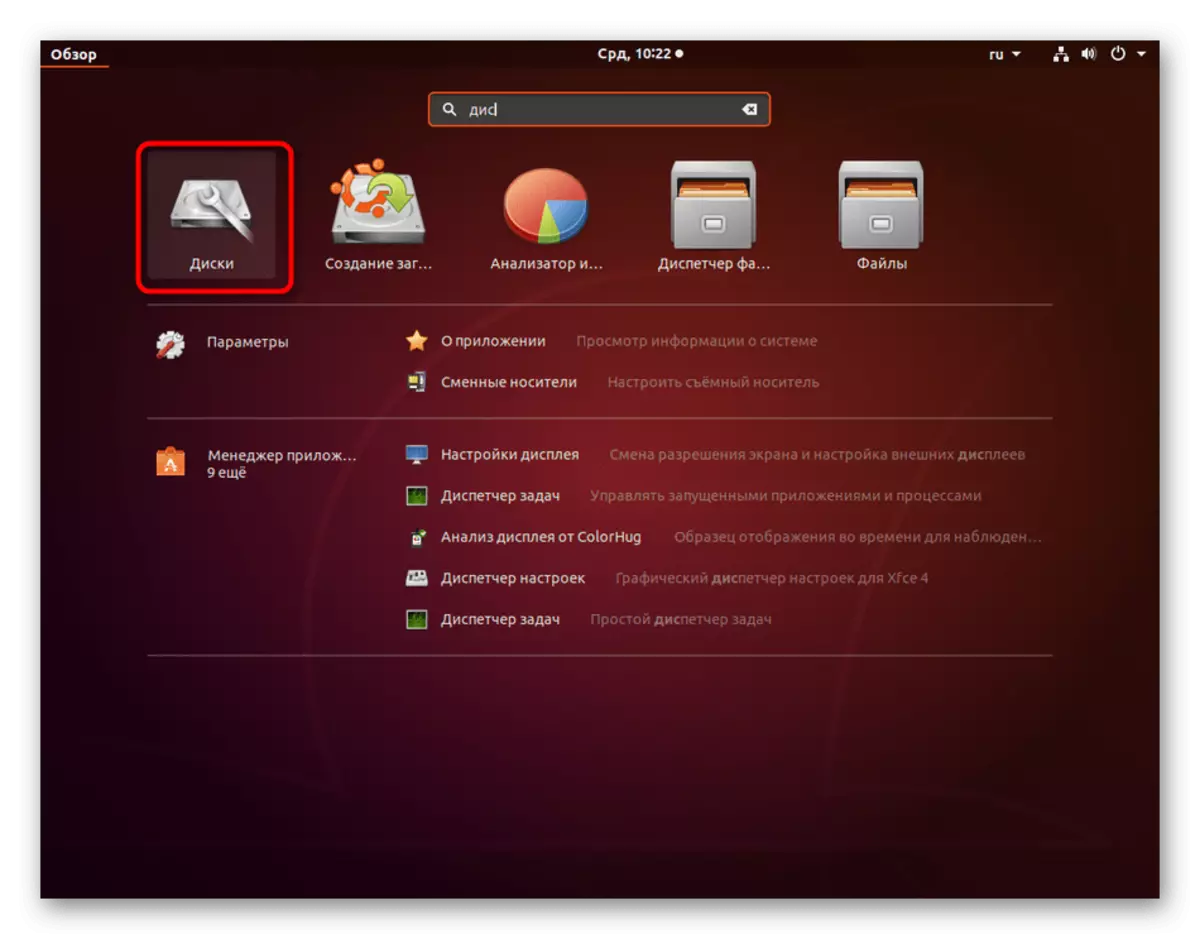
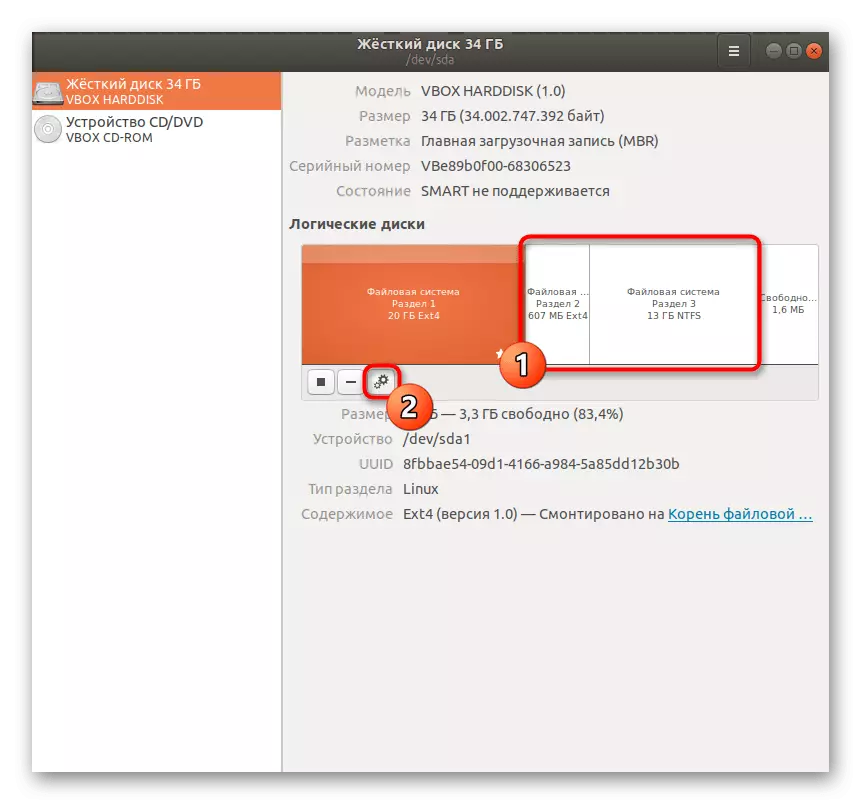
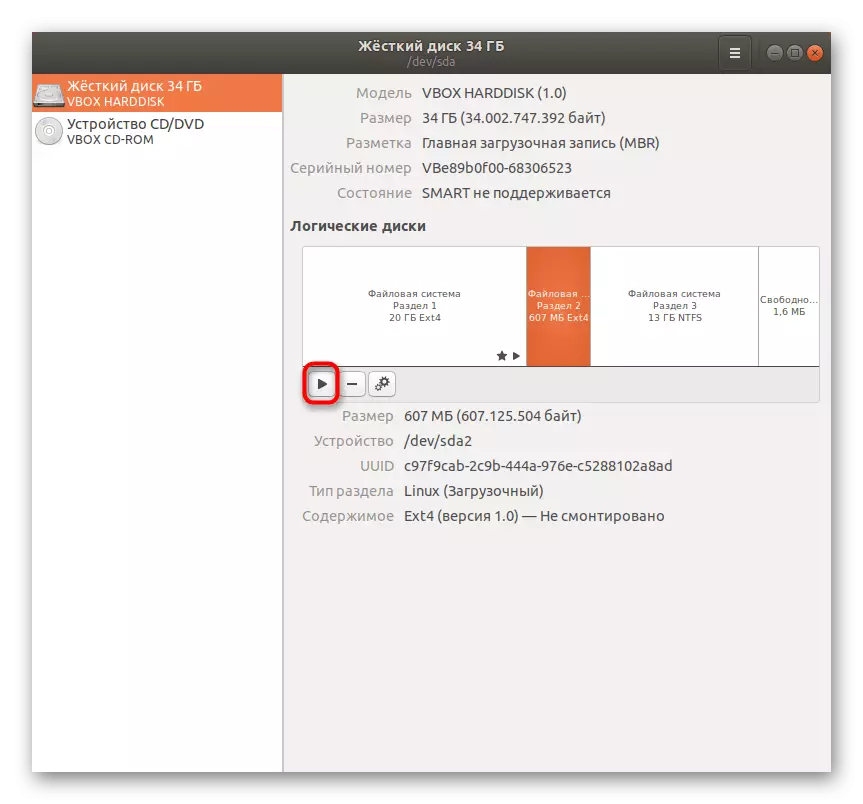
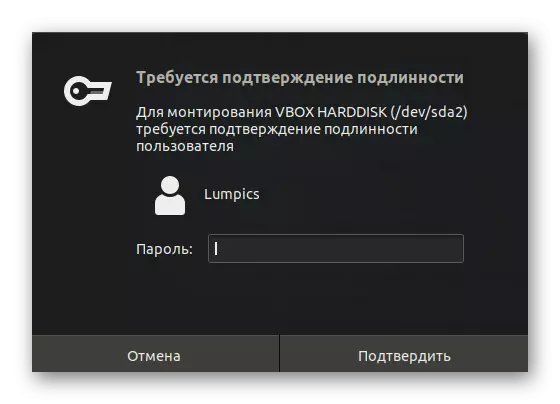
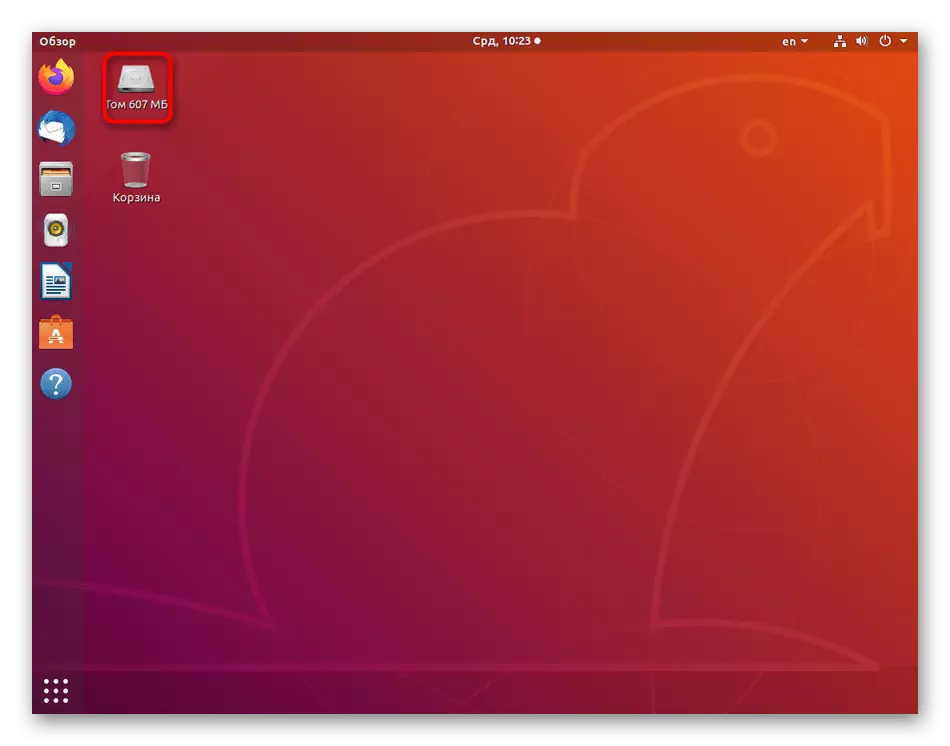
Jak vidíte, není těžké použít nástroj. Uživatel se musí rozhodnout pouze na jednotce a kliknout na speciálně určené tlačítko tak, aby byl držák úspěšný.
Metoda 3: Terminálový tým
Někdy je nemožné použít grafický shell pro připojení jednotky nebo samostatného logického svazku. V takových situacích zůstává pouze odkazovat na konzolu a používat standardní příkaz, který je zodpovědný za montáž disků.
- Spusťte "terminál" pohodlné pro vás, například pomocí klávesy Ctrl + Alt + T nebo prostřednictvím menu aplikace.
- Zadejte příkaz sudo mount -v / dev / dev / sda2 / mnt / sda2, kde / dev / sda2 je název požadovaného disku, a / mnt / - montážní bod.
- Tuto akci potvrďte zadáním hesla superuser. To je nutné, protože argument sudo byl použit k aktivaci příkazu.
- Budete upozorněni, že tato operace je úspěšně dokončena.
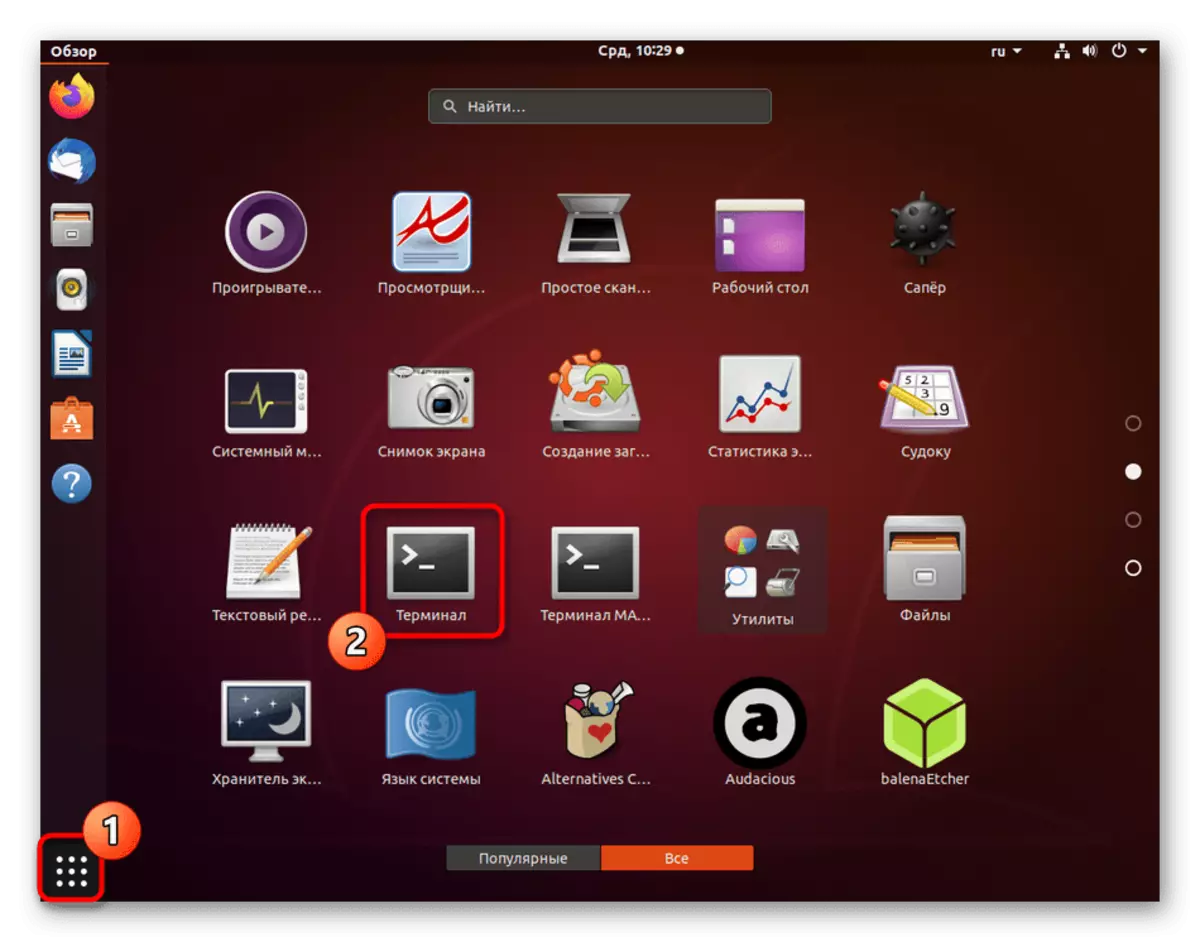
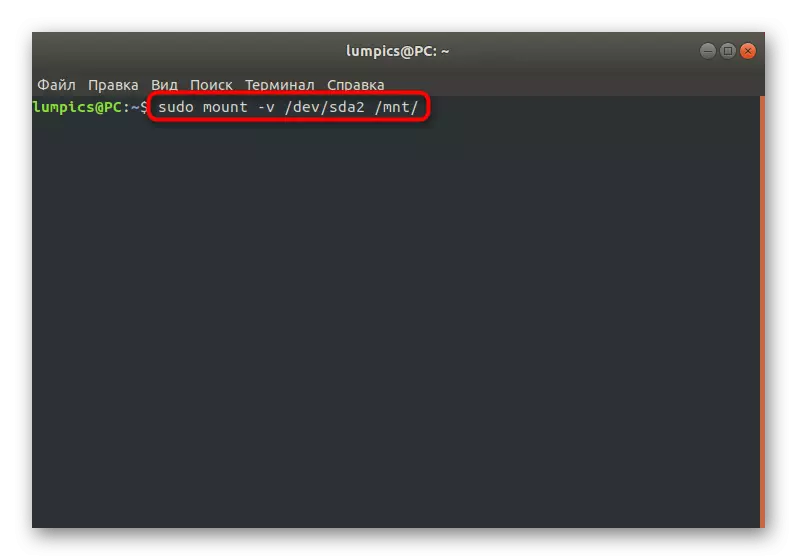

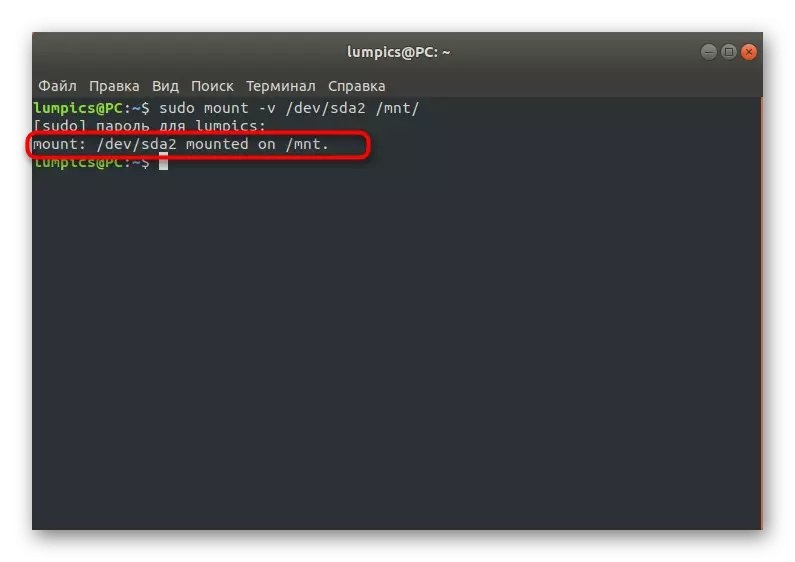
Pokud neznáte přesný název disku nebo logického svazku, zadejte jej do řetězce, budete muset tyto informace objasnit předem. Úkol je také prováděn pomocí standardních příkazů terminálu. Je možné navigovat ve výstupech ve velikosti objemu nebo jeho dokončení. Podrobnější informace o tomto tématu je napsáno v samostatném článku na našich webových stránkách následujícím způsobem.
Přečtěte si více: Zobrazit seznam disku v Linuxu
Navíc jsme si všimli, že příkaz Mount má mnoho užitečných možností, které umožňují nastavit parametry montáže. Doporučujeme seznámit s hlavními:
- -R - Připojení ve formátu pouze pro čtení;
- -W - montáž se schopností číst a psát;
- -C - použití absolutních cest;
- -T ext4 - montáž souborového systému. Ext4 by zde měl být nahrazen nezbytnými FS;
- -A - Montáž všech sekcí a médií specifikovaných v Fstabu.
Nyní jste obeznámeni s jedním z hlavních týmů v Linuxu zvaném Mount a ví, že je zodpovědný za připojení disků. V následujícím způsobem budeme také používat tento užitek, ale v poněkud neobvyklé a složitější situaci.
Metoda 4: Montáž prostředí v režimu LiveCD
Zvláštní pozornost si zaslouží způsob montáže prostředí nebo oddělených příček disků v režimu LIVECD. Ve většině případů je takové spojení provedeno speciálně s těmito nosiči, kde je hlavní operační systém uložen například pro další stlačení objemů nebo interakce se soubory. Vypadá to jako tato operace takto:
- Vložte počítač s verzí LiveCD distribuce. Přečtěte si o tom podrobněji v oficiální dokumentaci pro následující odkaz.
- Zvolte možnost OS, přednastavení vhodného jazyka rozhraní.
- Bude nutné spustit "terminál", protože odtud se všechny manipulace vyrábějí pohodlněji. Nicméně, nic nesmí používat tyto nástroje, které jsme již vyprávěli. V tomto režimu také pracují správně.
- Hlavní přepážku použijte příkaz sudo mount / dev / sda1 / mnt. Jméno / dev / SDA1 je považován pouze jako příklad a ve skutečnosti to může být odlišné.
- V některých případech musí být také nainstalovány sekce s nakladačem. To používá příkaz sudo mount -bind / dev / / / / mnt / dev / dev / / dev / / dev.
- Následuje SUDO Mount - Bind / proc / / / MNT / PROC /.
- Druhý tým má pohled na sudo mount - bind / sys / / mnt / sys /.
- Po dokončení můžete jít do okolního sudo chrootu / MNT /.
Načítání Linuxu s livecd

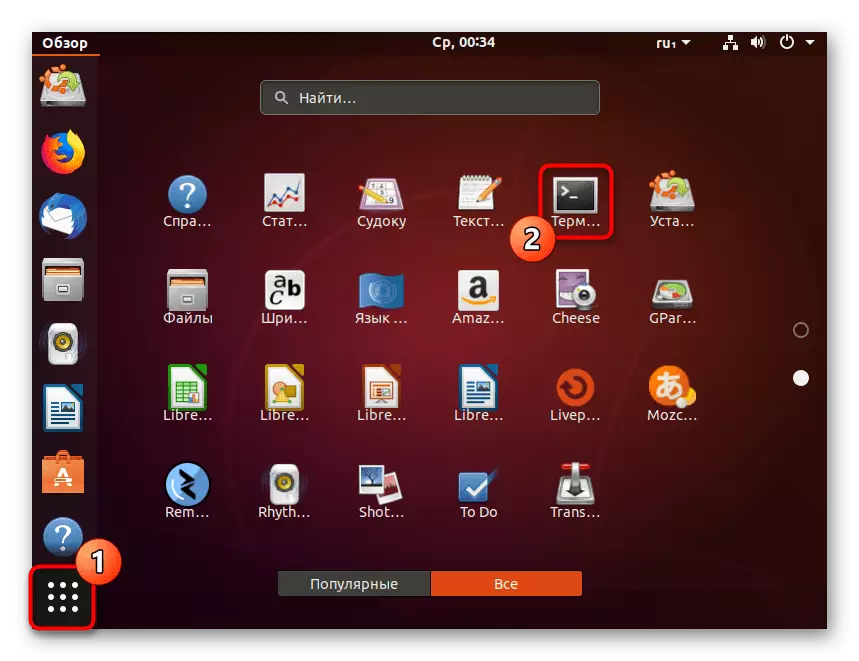
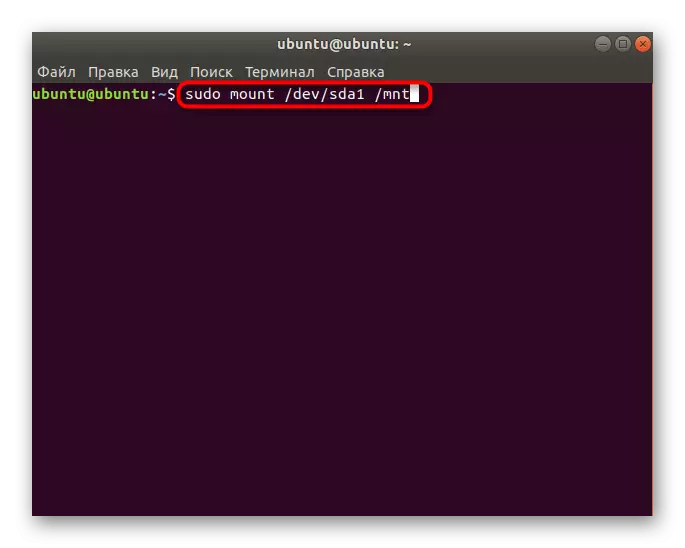
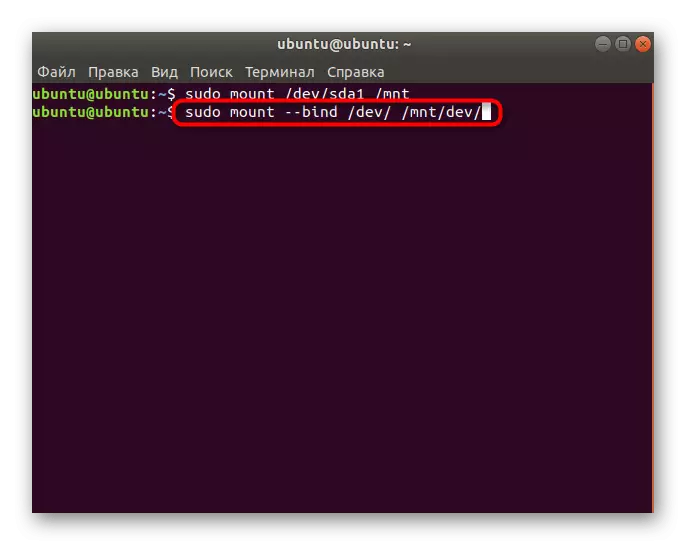
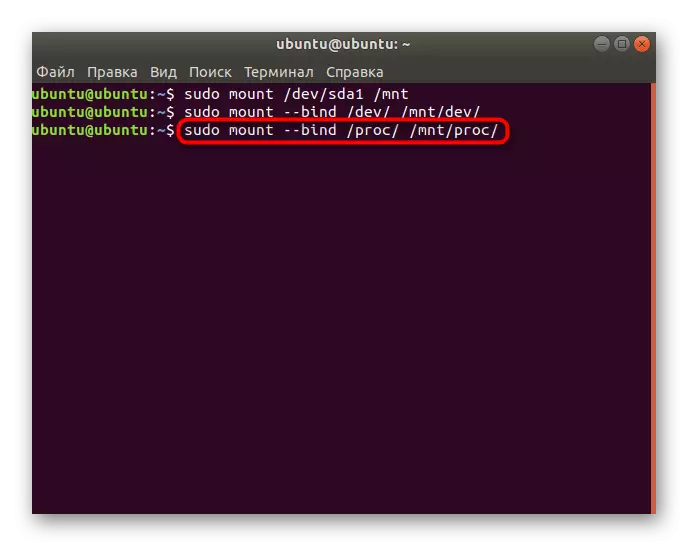
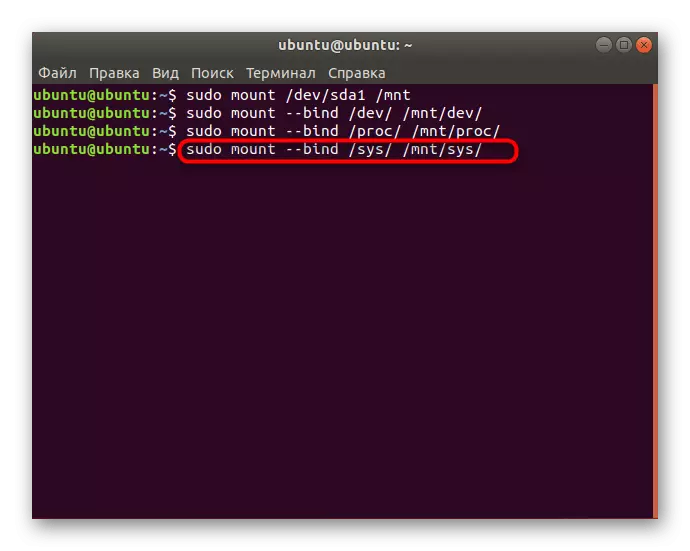

Všechny akce budou prováděny přímo prostřednictvím hlavního operačního systému a můžete pokračovat v práci s oddíly nebo soubory existujícím.
V tomto článku jste se dozvěděli o principech připojených disků v Linuxu. Poté můžete bezpečně jít na jejich použití. Na našich stránkách jsou na tomto procesu samostatná témata. Doporučujeme je číst kliknutím na níže uvedené odkazy.
Přečtěte si více:
Záznam ISO snímky na USB Flash Drive v Ubuntu
Formátování disku v Linuxu
Učení volného prostoru na disku v Linuxu
Formátování flash disk v Linuxu
