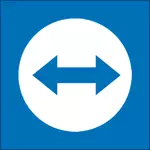
S TeamViewer můžete vzdáleně připojit k počítači nebo něčího počítače, abyste vyřešili jakýkoliv problém nebo pro jiné účely. Program podporuje všechny hlavní operační systémy - jak pro stolní počítače a mobilní zařízení - telefony a tablety. V počítači, ze kterého chcete připojit k jinému počítači, musí být nastaven na verzi TeamViewer (existuje také verze rychlého podpory TeamViewer, která podporuje pouze příchozí připojení a nevyžaduje instalaci), které lze stáhnout zdarma Oficiální stránka http: //www.teamviewer .com / ru /. Stojí za zmínku, že program je zdarma pro osobní použití - tj. V případě, že jej používáte pro nekomerční účely. Může existovat také užitečná recenze: nejlepší bezplatné programy pro správu vzdálených počítačů.
Aktualizace 16. července 2014. Bývalí zaměstnanci TeamViewer představil nový program pro vzdálený přístup k pracovnímu počítači - AnyDesk. Jeho hlavním rozdílem je velmi vysoká rychlost práce (60 fps), minimální zpoždění (cca 8 ms) a to vše bez nutnosti snížit kvalitu grafického designu nebo rozlišení obrazovky, to znamená, že program je vhodný pro plnohodnotnou práci ve vzdáleném počítači. Anydesk recenze.
Jak stáhnout TeamViewer a nainstalovat program do počítače
Chcete-li stáhnout TeamViewer, klikněte na odkaz na oficiální webové stránky programu, který jsem předložil výše a klikněte na "Free Full Version" - verze programu, která je vhodná pro váš operační systém (Windows, Mac OS X, Linux) automaticky stáhnout. Pokud z nějakého důvodu nefunguje, pak stáhněte TeamViewer klepnutím na tlačítko "Stáhnout" v horní nabídce webu a výběrem verzi, kterou chcete.
Instalace programu nepředstavuje zvláštní potíže. Jediný by měl mírně objasnit položky, které se zobrazují na první obrazovce instalace TeamViewer:
- Instalace - stačí nastavit plnou verzi programu, v budoucnu lze použít k ovládání vzdáleného počítače, stejně jako konfigurace tak, že se můžete připojit k tomuto počítači odkudkoliv.
- Instalace pro správu tohoto počítače vzdáleně - stejně jako předchozí položka, ale konfigurace vzdáleného připojení k tomuto počítači dochází v fázi instalace programu.
- Stačí spustit - umožňuje jednoduše spustit TeamViewer pro jednom připojení k někomu jinému nebo počítači bez instalace programu do počítače. Tato položka vám vyhovuje v případě, že nepotřebujete příležitost připojit se k počítači kdykoliv vzdáleně.
Po instalaci programu se zobrazí hlavní okno, ve kterém budou zadány vaše ID a heslo - jsou potřebné pro správu aktuálního počítače vzdáleně. Na pravé straně programu bude prázdné pole "ID partnera", které vám umožní připojit k jinému počítači a dálkově ovládat je.
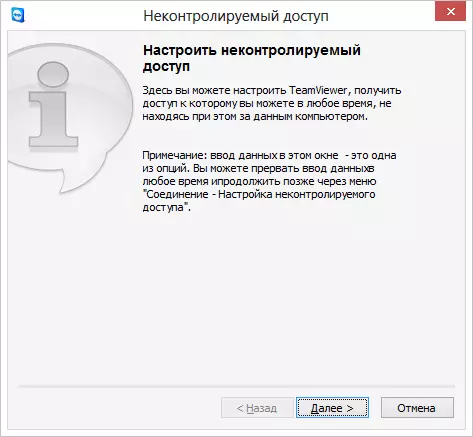
Konfigurace nekontrolovaného přístupu v Teamviewer
Také pokud vyberete "Install řídit tento počítač ovládat tento počítač a poté spravovat tento počítač, zobrazí se nekontrolované okno přístupu, se kterým můžete konfigurovat statická data pro přístup konkrétně k tomuto počítači (bez tohoto nastavení, heslo) se může lišit po každém spuštění programu). Při nastavení bude také vyzván k vytvoření bezplatného účtu na webových stránkách TeamViewer, který vám umožní vést seznam počítačů, se kterými pracujete, rychle se připojte k nim nebo vyměňují okamžité zprávy. Nepoužívám takový účet, protože pro osobní pozorování, v případě, že existuje mnoho počítačů v seznamu, TeamViewer může přestat pracovat tvrzené z důvodu komerčního použití.
Dálkové počítačové správy pro pomoc uživateli
Vzdálený přístup k pracovní ploše a počítači jako celek je nejpoužívanější teamiewer. Nejčastěji se musí připojit k klientovi, který byl načten modul rychlého podpory TeamViewer, který nevyžaduje instalaci a snadno použitelné. (QuickSupport funguje pouze v systému Windows a Mac OS X).

Hlavní okno Teamviewer Rychlá podpora
Poté, co uživatel stáhne QuickSupport, bude to dostačující pro spuštění programu a informovat vás ID a heslo, které se zobrazí. Budete také potřebovat zadat ID partnera v hlavním okně TeamViewer, klepněte na tlačítko "Připojit k partnerovi" a zadejte heslo, které bude požadovat systém. Po připojení se zobrazí pracovní plochu vzdáleného počítače a můžete provést všechny potřebné akce.
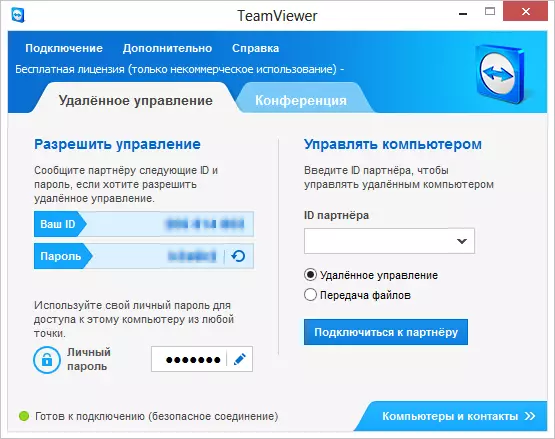
Hlavní okno programu pro dálkové ovládání počítače Teamviewer
Podobně můžete dálkově spravovat počítač, na kterém je nainstalována kompletní verze TeamViewer. Pokud jste při instalaci nebo v nastavení programu zadali osobní heslo, za předpokladu, že je počítač připojen k Internetu, můžete jej přistupovat z jakéhokoli jiného počítače nebo mobilního zařízení, na kterém je nainstalován TeamViewer.
Jiné funkce TeamViewer
Kromě dálkového ovladače počítače a přístupu k pracovní ploše lze týmu TeamViewer použít pro webináře a naučit se současně více uživatelů. Chcete-li to provést, použijte kartu Konference v hlavním okně programu.
Konferenci můžete začít nebo se připojit k již zvláštním. Při držení konference můžete zobrazit své pracovníky nebo samostatné okno, stejně jako dovolit provádět akce v počítači.
To jsou jen některé, ale ne všechny možnosti, které TeamViewer poskytuje zdarma. Má a mnoho dalších funkcí - přenos souborů, konfigurovat VPN mezi dvěma počítači a mnohem více. Zde jsem stručně popsal některé z nejvyhledávanějších funkcí tohoto softwaru pro dálkové ovládání počítače. V jednom z následujících článků budu zvážit některé aspekty použití tohoto programu více.
