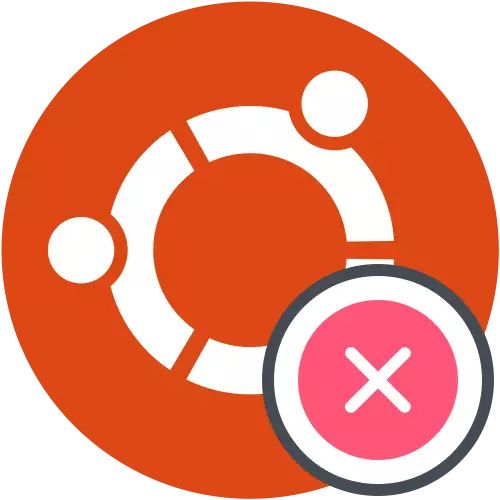
Pohled stahování log
V případě, že operační systém se náhle zastavil naloženo, v první řadě je třeba zjistit příčinu chyby. Bohužel se ukázalo, ne vždy, ale je to pořád stojí za to se snaží kontrolovat protokol stahování zjistit případné problémy. Doporučujeme provést úkol před přímým přechodem na analýzu následujících metod.
- Restartujte počítač a ihned stiskněte klávesu F8 nebo ESC otevřít parametry pro spuštění. Pokud jsou nainstalovány více rozdělení na PC, nebo například, také Windows 10, můžete jen čekat na příchod zavaděče GRUB. Zde se zajímají v položce „Pokročilé parametry pro Ubuntu“. Dnes jsme si například Ubuntu, a v případě, že operační systém používá liší od řekl, že je třeba vzít v úvahu vlastnosti svého uvedení na trh, grafického rozhraní a rozdíl v syntaxi příkazů, což je nejvíce často není kritická a plně odpovídá následující.
- Dále musíte najít základní řetězec s assicious „recovery modu“. Pomocí šipek na klávesnici pro přesun mezi položkami, a poté stiskněte tlačítko ENTER pro aktivaci.
- V nabídce Recovery spuštění příkazového řádku v režimu ROOT. K tomu, stačí vybrat příslušný řetězec a klepněte na tlačítko ENTER.
- Dalším stisknutím klávesy ENTER je nutné pokračovat spuštění příkazového interpretu.
- Použijte příkaz journalctl -XB prohlížet záznamy protokolu.
- Ze všech tratích, najít oznámení o chybě. V budoucnu informace za předpokladu, že by měl být použit k nalezení optimálního řešení.
- Navíc můžete zadat Cat /Var/Log/Boot.log. Jako výsledek, uvidíte zprávy, které byly zobrazené během zavádění operačního systému. Tento příkaz je užitečný pro všechny uživatele, kteří se při své aktivaci počítače pozoruje jen černou obrazovku. Tyto zprávy budou rovněž vhodné při hledání nápravy.
- Poslední utility začne přes dmesg a ukazuje protokolech jádra. To není tak účinné jako dva dříve prokázáno, ale může pomoci při zjištění globální problémy.
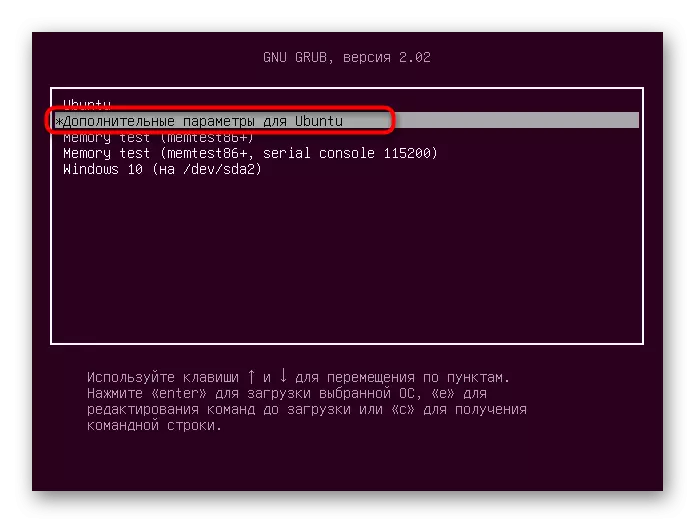
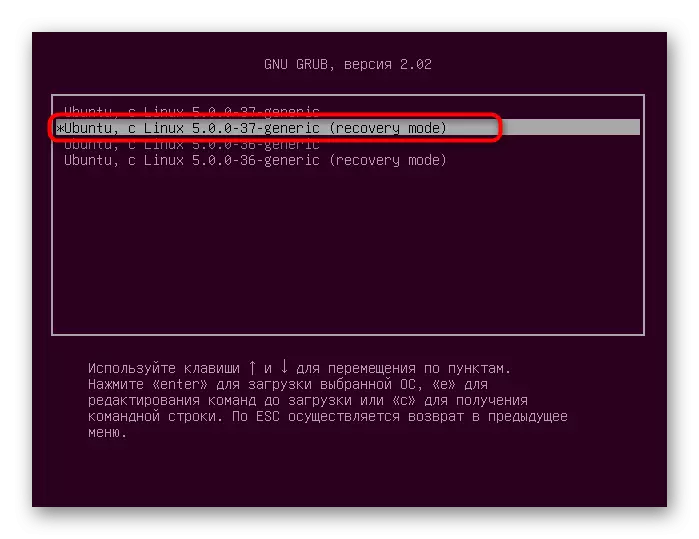

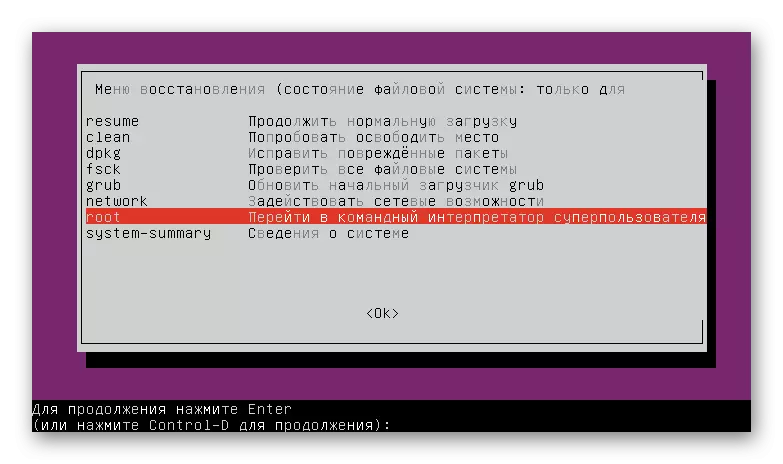
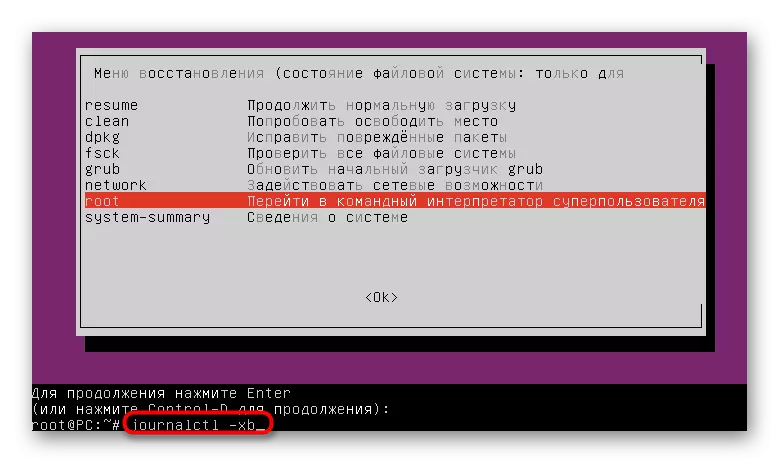

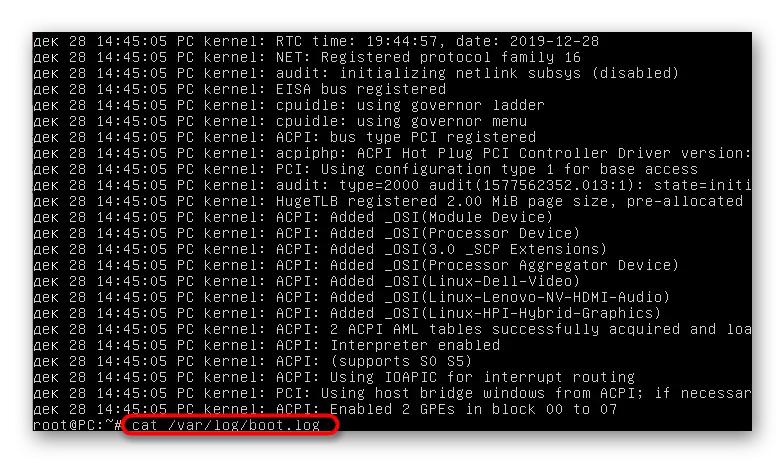
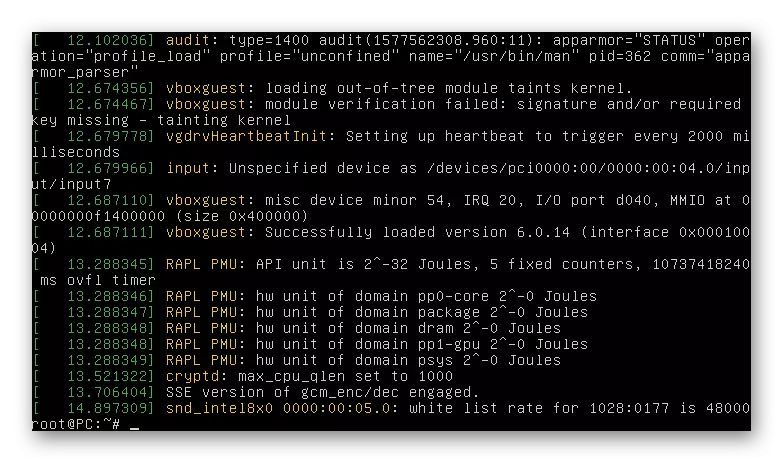
Nyní vytlačte obdržené informace, můžete se přesunout na řešení problémů. Dále navrhujeme prozkoumat nejběžnější metody, které opravují populární chyby. Na konci článku se rozhodně představujeme tipy pro ty, kteří nemohli najít řešení a od kterého Ubuntu stále nezačne.
Metoda 1: Kontrola volného místa
Zvláštní pozornost první možnosti je povinna zaplatit uživatele, kteří se vyskytli problémy s načtením operačního systému po instalaci aktualizací nebo všech programů. Faktem je, že Ubuntu je velmi citlivý na konečný cíl na místních skladovacích zařízeních, takže může odmítnout začít, pokud je na disku zůstat menší než 2 gigabajty volného místa. Před vymazáním souborů musíte tuto teorii zkontrolovat, a pak provést čisticí prostor.
- Nejprve budete muset zaznamenávat OS na jednotce USB flash, vytvoříte LiveCD. Z tohoto obrázku a dojde ke stažení. Podrobné pokyny k tomuto tématu na příkladu s Ubuntu lze nalézt kliknutím na níže uvedený odkaz.
- Po spuštění LiveCD vyberte režim prohlížeče se systémem, který definuje optimální jazyk rozhraní.
- Spusťte "terminál" pohodlné pro vás, například přes klávesu Hot Key Ctrl + Alt + T nebo ikonu v menu aplikace.
- Pomocí příkazu DF -H zobrazte seznam disků s informacemi o obsazenosti a volném prostoru.
- Podívejte se na řádky získané k rozhodování, zda místo na nosič končí.
- Pokud problém skutečně spočívá v konečném prostoru, přepněte souborový systém pro čtení a zápis režimu, specifikující mount -o Remount, RW /. Poté se můžete přesunout na odstranění zbytečných souborů, programů nebo adresářů. Využijte níže uvedených pokynů, abyste se zabývali principy provedení této operace.
Stáhnout Ubuntu s Livecd

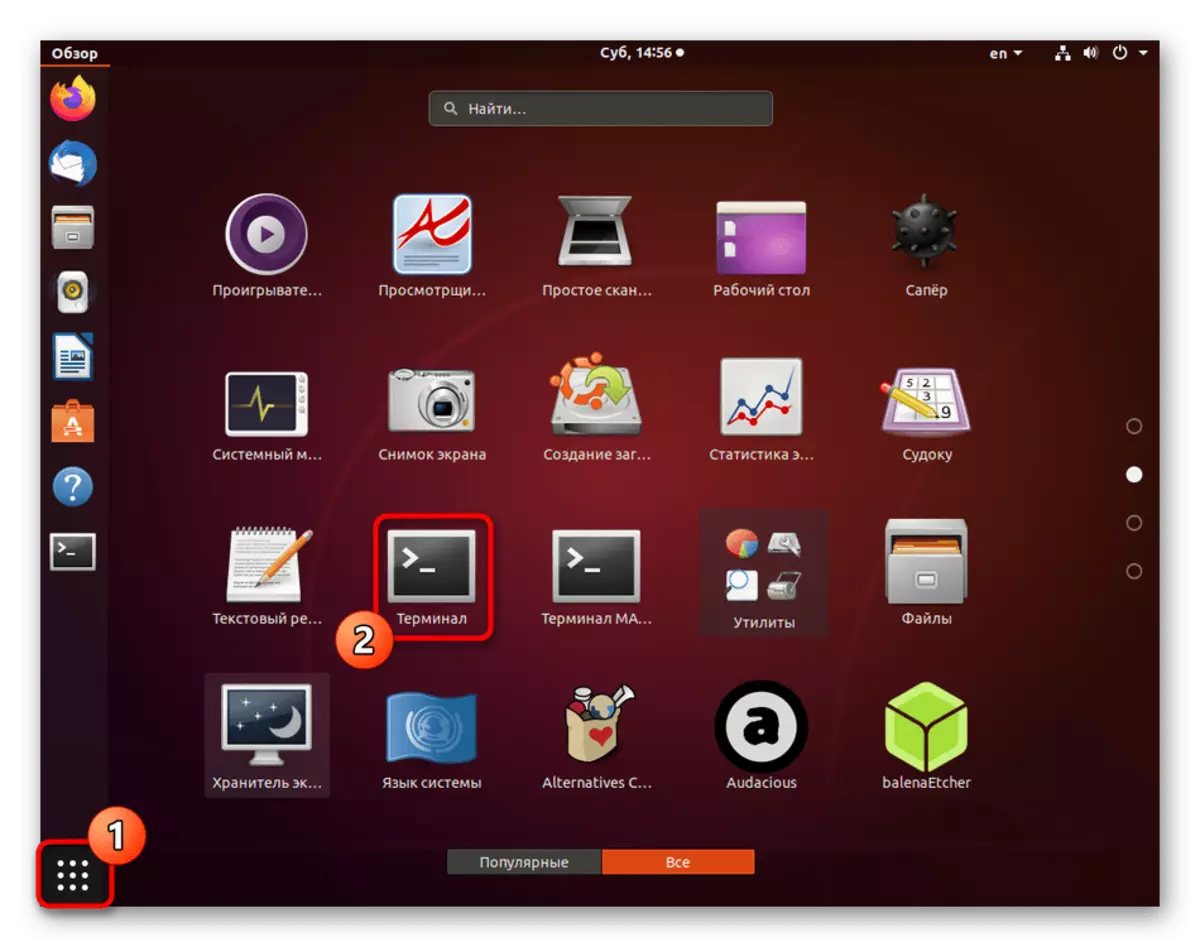

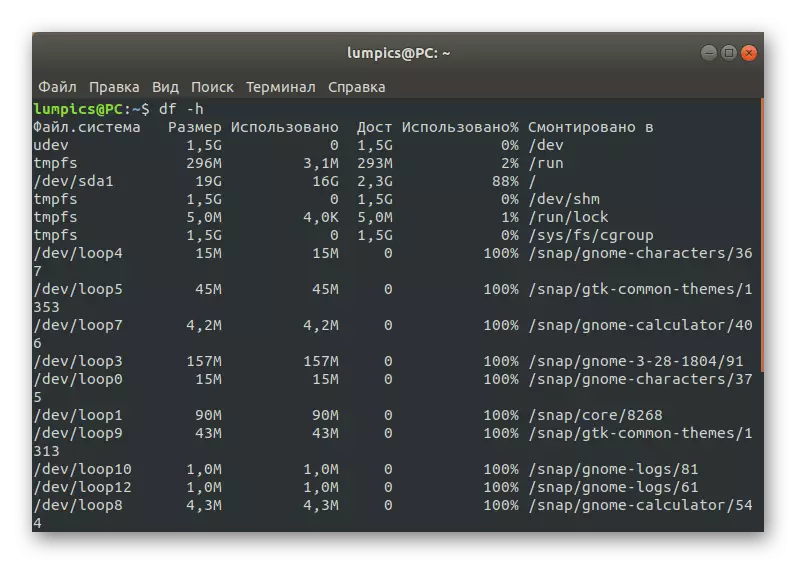
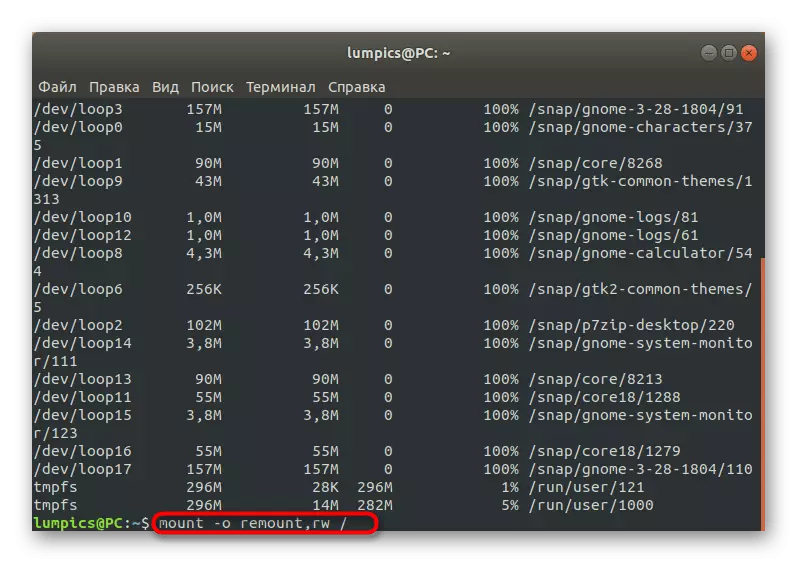
Přečtěte si více:
Vytvořit a odstranit soubory v Linuxu
Smazání adresářů v Linuxu
Odstranění balíčků v Linuxu
Metoda 2: korekce balení
Jak víte, balíčky v Ubuntu, hlavní komponenty odpovědné za spuštění nástrojů a programů, včetně systémových prvků. Pokud došlo k nějakému rozpadu s důležitými dávkovými soubory, je pravděpodobné, že operační systém nebude spuštěn. Opravte tuto situaci takto:
- Ve konzole, napište DPKG --Configure -A a klikněte na Enter.
- Počkat na skenování a řešení problémů. Kromě toho je třeba vložit příkaz sudo apt -f install.
- Poté, co že je vhodné zkontrolovat všechny aktualizace a instalovat je pomocí sudo apt aktualizace && sudo apt Full-upgrade.
- Zároveň je třeba mít aktivní připojení k Internetu, aby všechny komponenty byly úspěšně načteny.

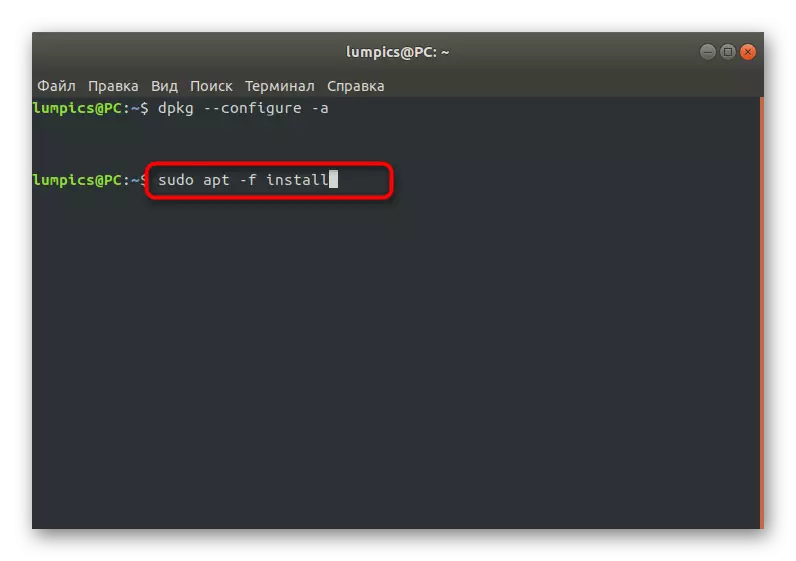
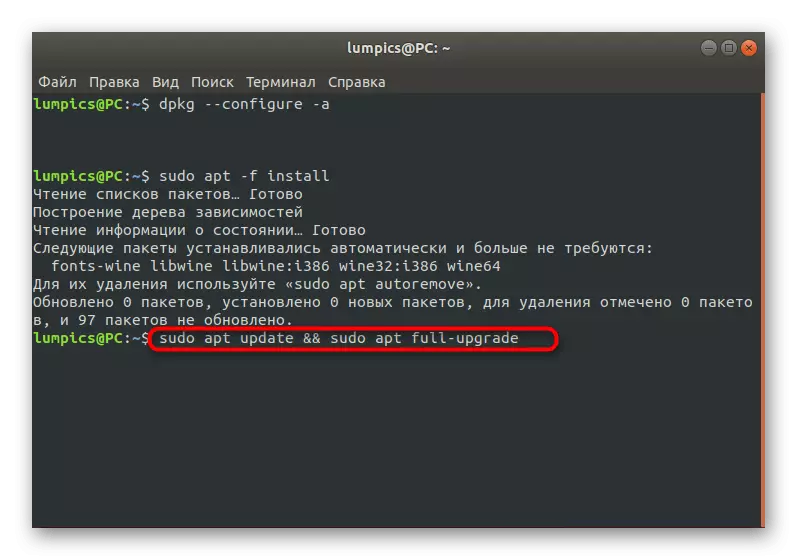
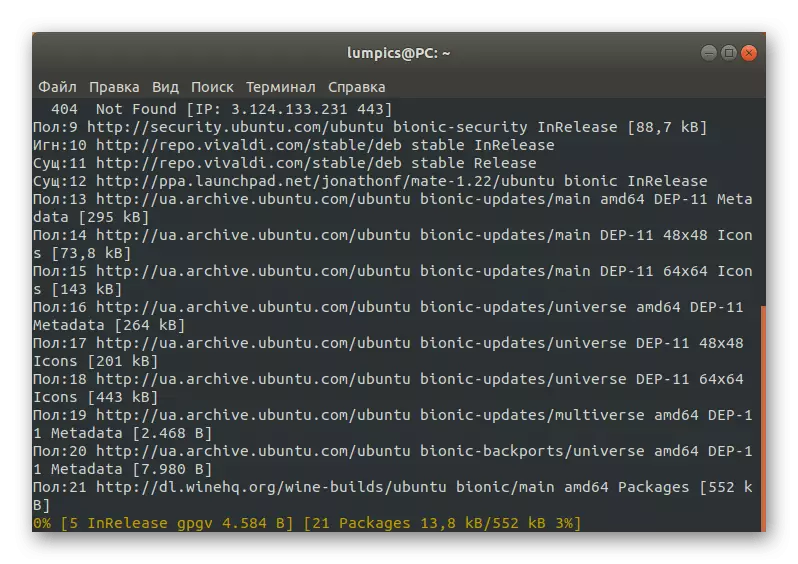
Zbývá pouze k restartování systému v normálním režimu, pre-utěsňování flash s LiveCD ke kontrole účinnosti této metody. V případě, že operační systém úspěšně spuštěn a vstup do něj prošel normálně, znamená to, že problém byl vyřešen a mohou být přeneseny do obvyklé interakce s Ubuntu. V opačném případě přejděte k těmto metodám.
Metoda 3: Kontrola systému souborů
Někdy je problém v úvahu se vztahuje k poškození souborového systému. Mohou být zanedbatelný, ale to nebrání tomu, aby jim brání správné načítání operačního systému. Pokud jste našli zprávu oznamující problémy FS při prohlížení protokolů událostí, je nutné provést tyto kroky:
- V režimu LiveCD přes konzoli příkaz fsck -A / dev / sda1, kde / dev / sda1 je nutné disk nebo logický disk pro ověření.
- Potvrdí pokračování skenování, jednoduše kliknutím na klávesu Enter.
- Budete upozorněni, že ověření úspěšně dokončeno, a zjištěné chyby jsou opraveny.
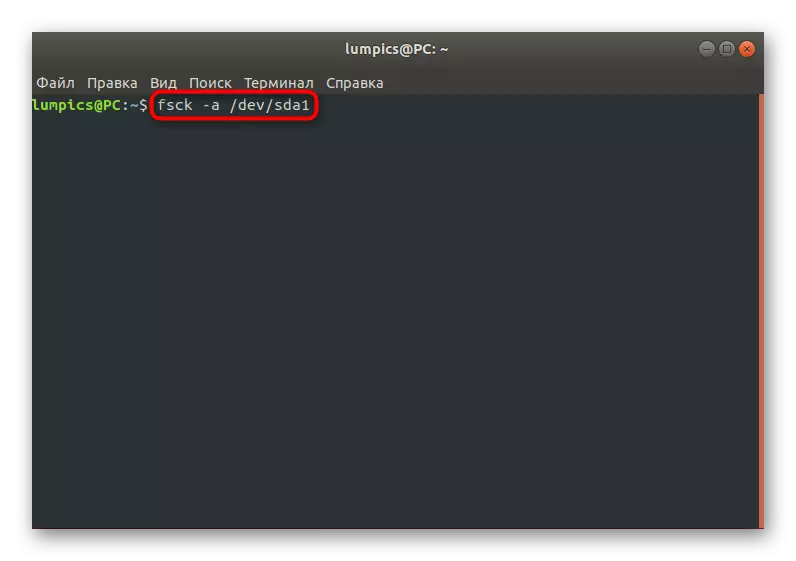
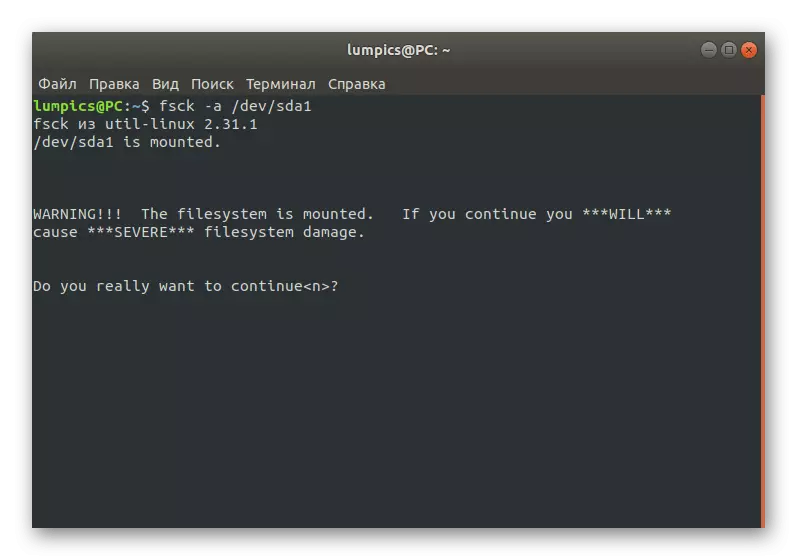
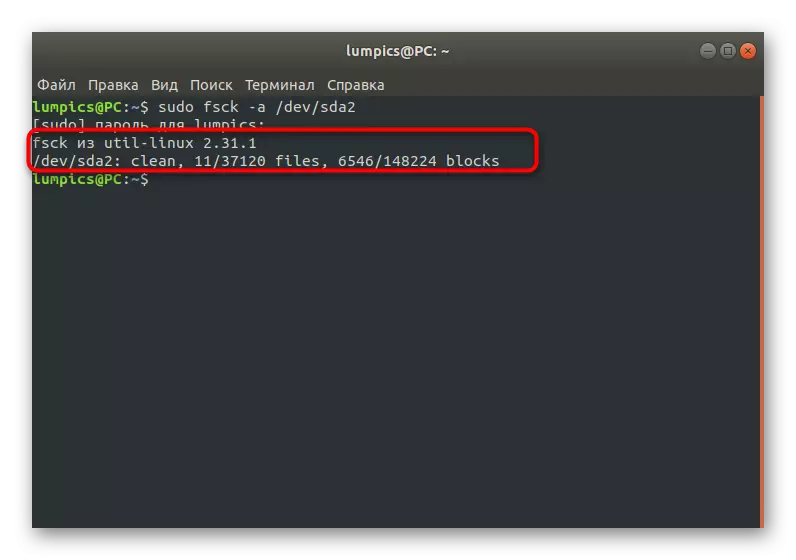
Za to, že můžete přesunout do zavazadlového prostoru OS v normálním režimu a zkontrolujte, zda jsou nezbytné efekty přinesla.
Metoda 4: Odebrání nekompatibilního ovladače grafické
Někdy vestavěné ovladače ke stažení ovladače nainstaluje nekompatibilní s hardwarem softwarem, nebo to lze provést ručně, kteří chtějí rozšířit možnosti grafické karty. Je-li problém spojený s těmito soubory, budou zobrazeny pouze černá obrazovka během zavádění operačního systému a korekce optimální této situace je pro dokončení odebrání ovladače problém.
- Majitelé grafické karty od NVIDIA v režimu živého obrazu by měl vstoupit APT ČISTI NVIDIA * a klepněte na tlačítko ENTER.
- Poté, co se zobrazí oznámení, že všechny balíčky spojené s výrobcem grafické karty byly odstraněny.
- Držitelé grafické karty AMD je třeba změnit obsah řetězce na APT PURGE fglrx *
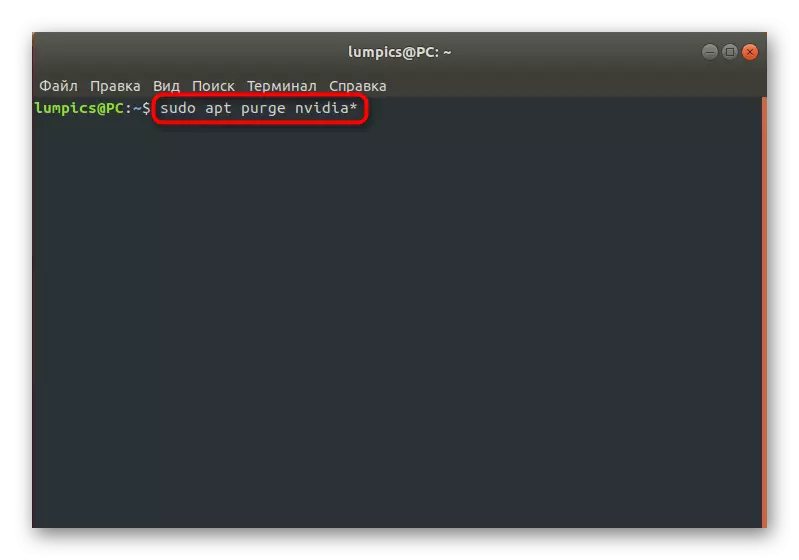


Metoda 5: Změnit soubor / etc / fstab (pro zkušené uživatele)
Tato metoda je lepší použít pouze ty uživatele, kteří již narazili na potřebu konfigurační soubory editovat a přesně ví, co dělat v případě, že jsou problémy s porušením celistvosti úseků záznamů. Pokud se zobrazí download protokolu hlášení „Závislost nezdařilo pro / dev / disk / by-UUID / F4D5DDC4-584C-11E7-8A55-970A85F49BC5“, můžete uzavřít z toho, že jeden z souborových systémů není připojen. Ve většině případů je to způsobeno špatným vstupem do konfigurace zařízení. Opravit kontrolou obsahu souboru / etc / fstab. Začíná přes LiveCD pomocí editoru VI nebo Nano. Nahradit nesprávně uvedené oddíly pevného disku, pokud tyto nebyly zjištěny.Metoda 6: obnova GRUB zavaděč
GRUB je zavaděč zodpovídá za správné uvedení jakékoliv distribuce Linuxu. Její členění může vyvolat instalaci druhého operačního systému či narušit integritu určitých souborů. V takových situacích se okamžitě objeví na displeji upozornění, že Grub není schopna aktivovat shell. Na našich stránkách je samostatný manuál pro jeho využití, kde jsou uvedeny některé pracovní metody. Můžete si vybrat ty nejlepší a postupujte podle pokynů.
Čtěte více: oživení Grub v Ubuntu
Na to jsme se ukončí analýzu hlavních metod pro řešení problémů s stahování Ubuntu. Pokud se v tomto materiálu, který nenašel vhodné řešení, ale zároveň budete mít za následek vydání časopisu, které jsme mluvili hned na začátku, měli byste požádat o pomoc na oficiální dokumentaci k distribuci nebo známý fóra. Navíc můžete zanechat komentář v tomto článku, který popisuje svůj problém podrobně, a budeme se snažit poskytnout řešení co nejdříve.
