
Můžete přistupovat ke všem vlastnostem Android Smartphone nebo tabletu pouze v případě, že na něm autorizujete v účtu Google. Ten umožňuje ukládat hesla z aplikací a služeb, stejně jako weby, pokud se Google chrom používá pro surfování na internetu. Mnoho dalších prohlížečů je identifikováno podobné funkčnosti. Všude tam, kde nebyla tato data uložena, mohou je téměř vždy vidět, a dnes vám řekneme, jak to udělat.
Možnost 2: Nastavení prohlížeče (hesla pouze z webů)
Většina moderních webových prohlížečů vám umožní udržovat přihlašovací údaje a hesla používaná k přístupu k místům a taková funkce je implementována nejen na ploše, ale také v mobilních verzích. Jak budou informace, které nás dnes zajímají, závisí na konkrétní aplikaci používané pro surfování na internetu.Důležité! Následující doporučení jsou relevantní výhradně pro tyto případy, kdy je účet použit v mobilním prohlížeči, funkce synchronizace je povolena a data se mohou přihlásit na stránky.
Google Chrome.
Zvažte především, jak jsou hesla vnímána standardně pro mnoho zařízení Android Prohlížeč Google Chrome prohlížeče.
Poznámka: Ve službě Google Chrome můžete vidět část hesel, které jsou uloženy ve službě zkontrolována v předchozí části článku, ale pouze ty, které slouží k autorizaci na webových stránkách.
- Spusťte aplikaci, volejte nabídku kliknutím na tři vertikální body umístěné vlevo z adresního řádku.
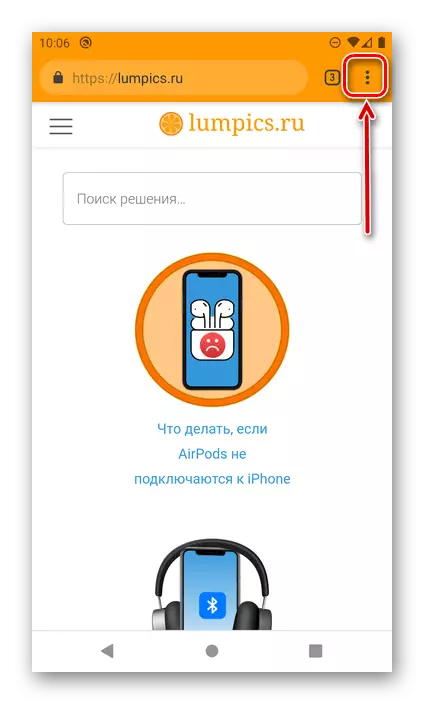
Jdi do nastavení".
- Klepněte na "Hesla".
- Najít stránky (nebo stránky) v seznamu, data, ze které chcete vidět,
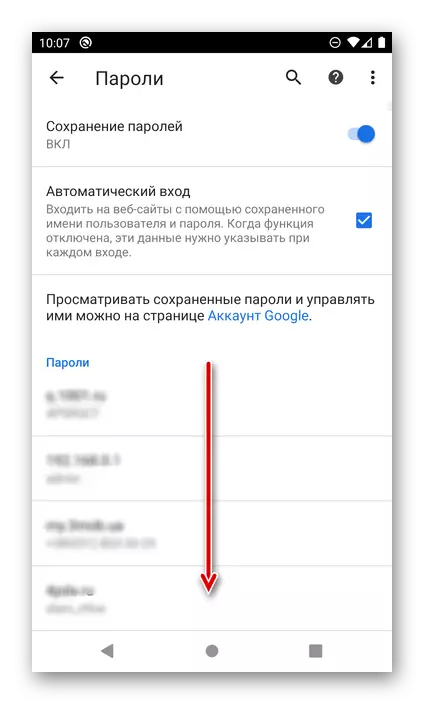
a vyberte jej kliknutím na název (adresa).
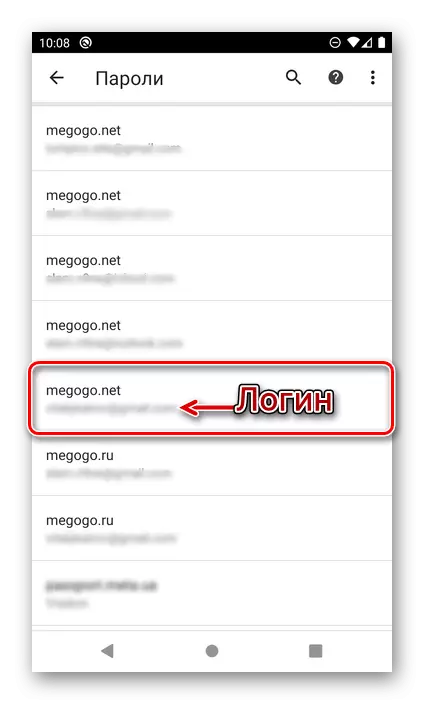
Poznámka! Pokud bylo použito více účtů na jednom webovém zdroji, každý z nich bude uložen jako samostatná poloha. Zaměřte se na přihlášení zadané pod adresou, abyste našli potřebný. Pro rychlou navigaci v relativně velkém seznamu můžete vyhledávat.
- URL webových zdrojů bude zadána na stránce, která se otevře, přihlašovací login a heslo z něj, což je zatím skryté za body. Chcete-li jej zobrazit, klepněte na obrázek očí.
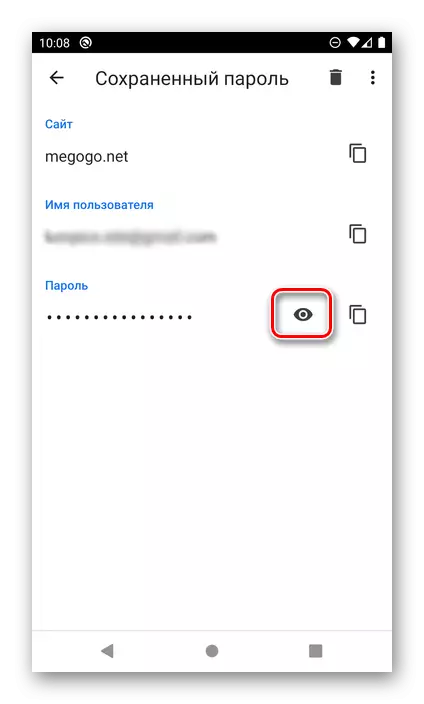
Důležité! Pokud v systému není vybrán zámek obrazovky, přístup k autorizačním datům nebude fungovat tak dlouho, dokud jej neinstalujete. Můžete to udělat podél cesty "Nastavení" - "Security" - "Screen Lock", kde byste měli vybrat možnost preferované ochrany a nakonfigurujte jej.
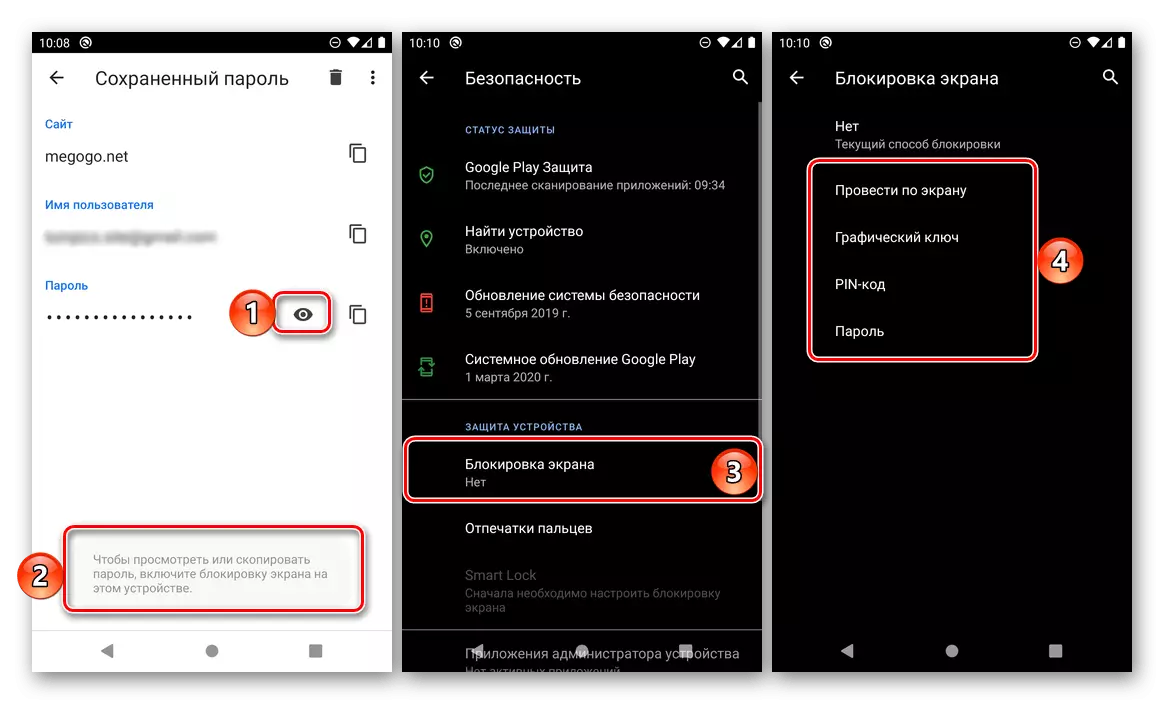
Bude nutné odemknout obrazovku způsobem, který se používá pro tyto výchozí účely. V našem případě se jedná o kód PIN.
- Jakmile to uděláte, zobrazí se skrytý výrazový výraz. V případě potřeby lze kopírovat kliknutím na příslušné tlačítko.
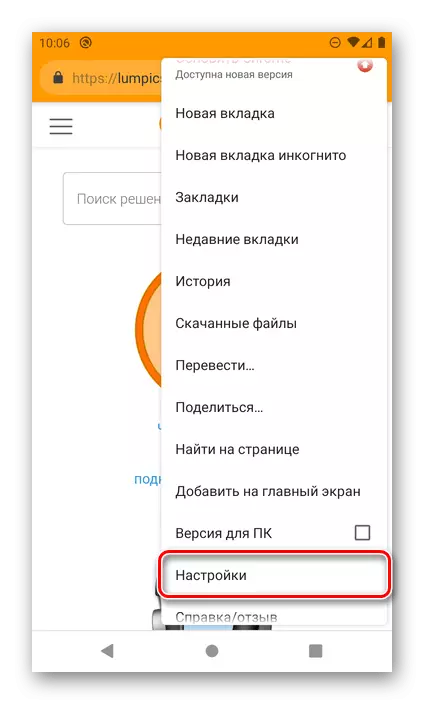
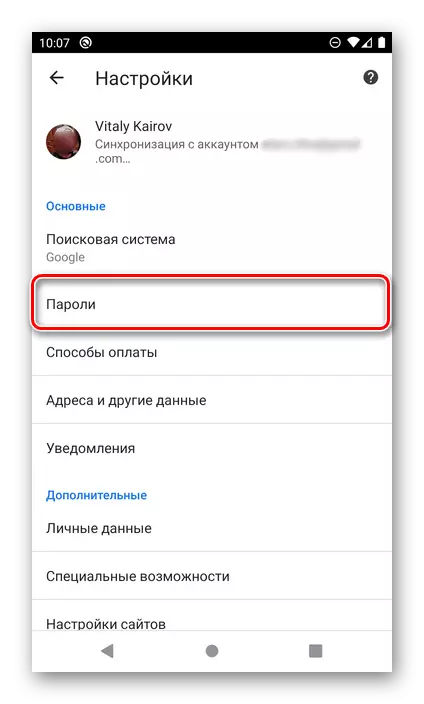
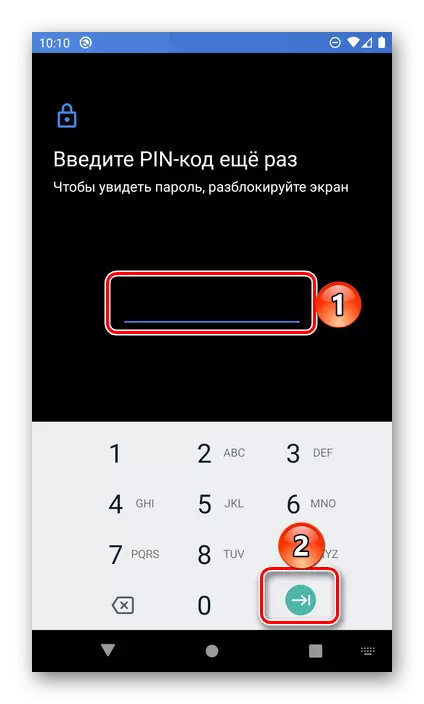
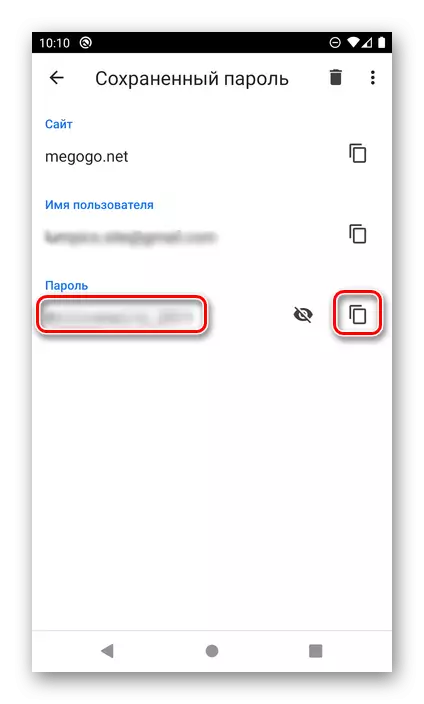
Stejným způsobem se zobrazí s jinými uloženými heslem v mobilním webu pozorovatele Google Chrome. Vzhledem k tomu, že je to možné pouze s funkcí aktivní synchronizace dat, budou data použitá k přístupu k webům PC se zobrazí ve stejném seznamu.
Mozilla Firefox.
Mobilní prohlížeč Firefox se neliší od jeho verze na PC. Pro vyřešení našeho dnešního úkolu musíte udělat následující:
- Otevření aplikace, volání jeho hlavního menu (tři body umístěné vpravo od řádku zadávání adres)
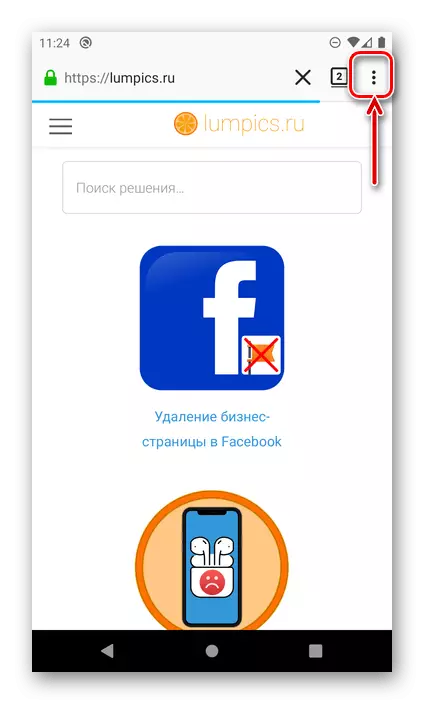
a vyberte "Parametry".
- Dále přejděte do sekce "Ochrana osobních údajů.
- V bloku "Přihlášení" klepněte na položku "Login Management".
- Najděte web v seznamu, data pro přístup, ke kterému chcete vidět. Přihlášení bude uvedeno přímo pod adresou URL, zobrazit výraz kódu, klikněte na něj.
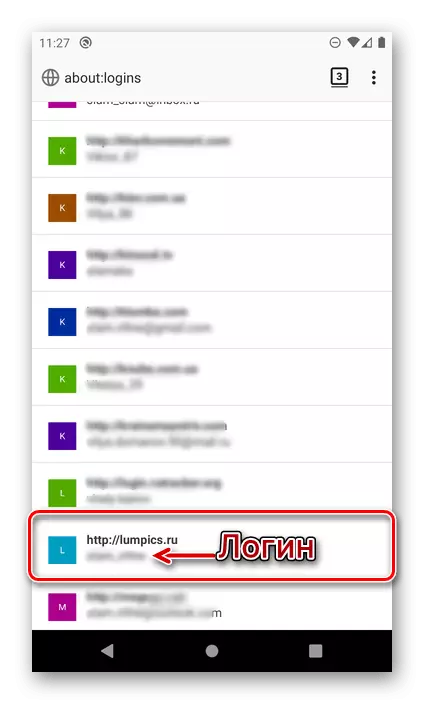
Rada: Pokud potřebujete najít konkrétní webový zdroj, použijte vyhledávání, které je k dispozici na začátku stránky, pokud potřebujete najít konkrétní webový zdroj ve velkém seznamu.
- V okně, které se otevře, vyberte "Zobrazit heslo",
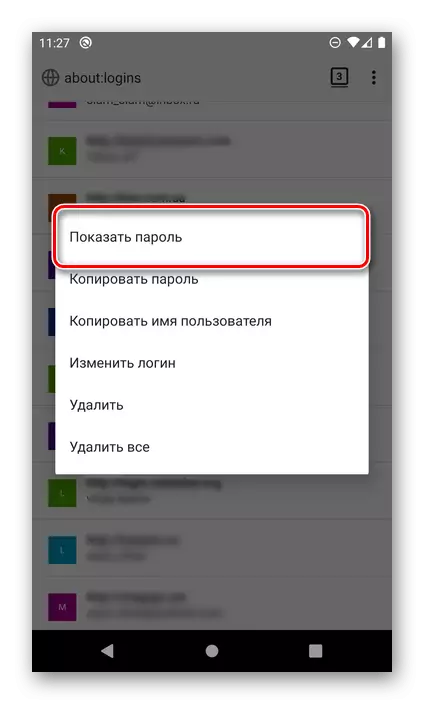
Poté se okamžitě zobrazí kombinace kódu a můžete "kopírovat" do schránky.
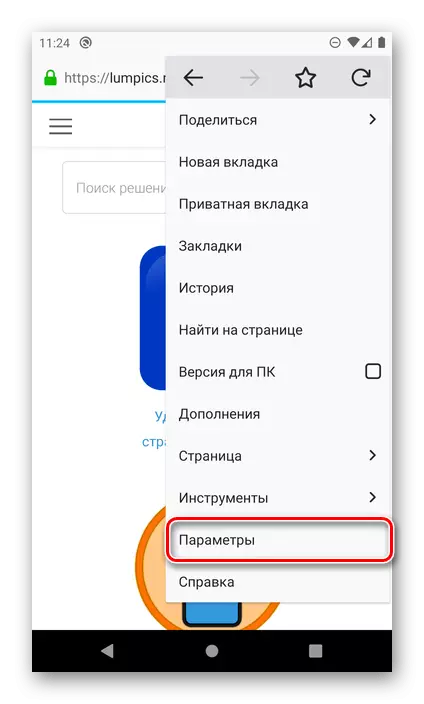
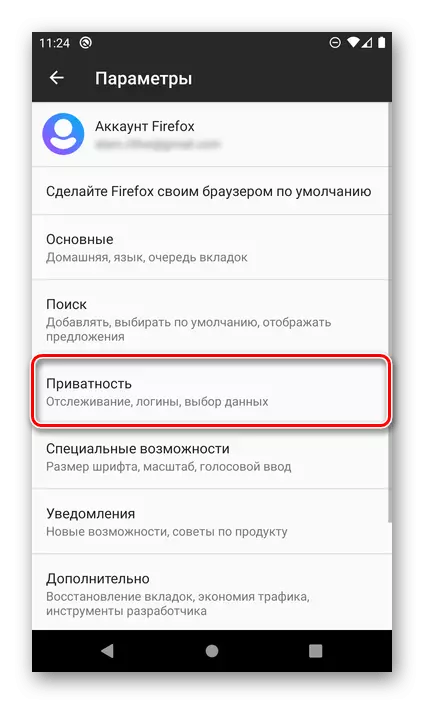
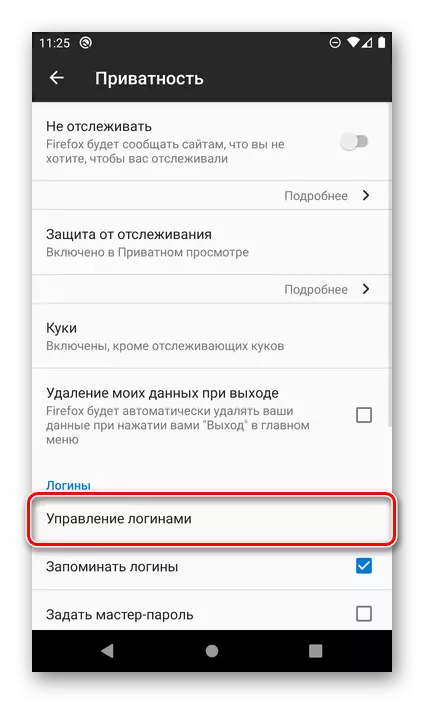
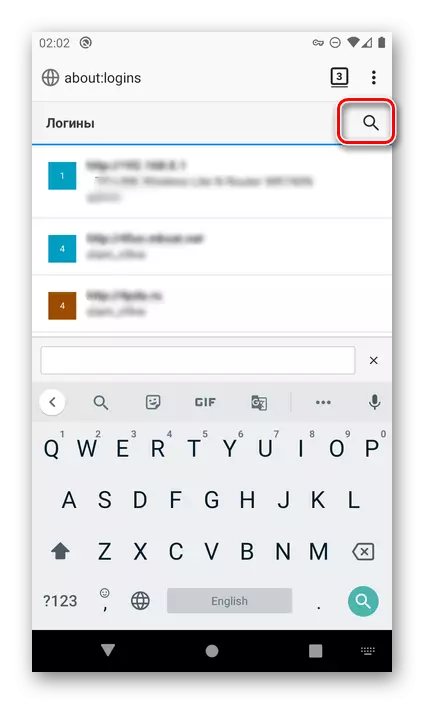
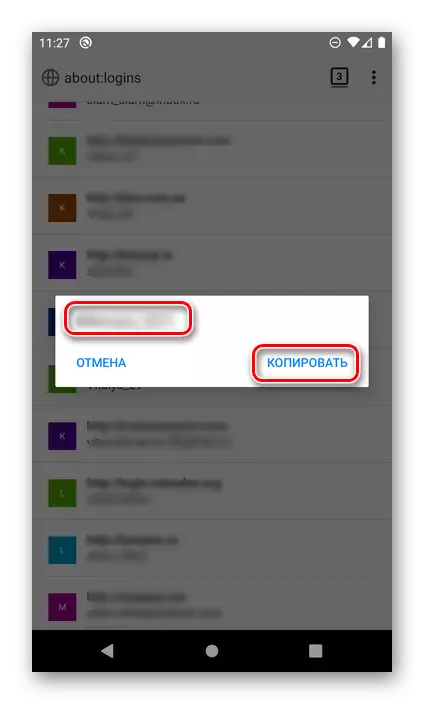
Nastavení prohlížeče Mozilla Firefoxu jsou poněkud odlišné od těch, které jsou v aplikaci Google Chrome, nejprve umístění a název položek nezbytných k vyřešení našeho úkolu, a skutečnost, že prohlížení vyhledávaných dat je možné a bez potvrzení ve formě odemknutí .
Opera.
Stejně jako výše uvedené mobilní webové prohlížeče, opera pro Android je schopna ukládat přihlášení a hesla z míst. Můžete je vidět následujícím způsobem.
- Zavolejte nabídku webového prohlížeče dotykem loga opery v pravém rohu pod navigačním panelem.
- Jdi do nastavení"
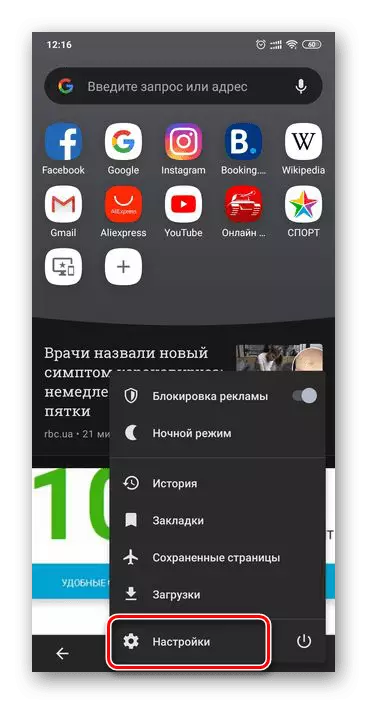
A procházejte seznamem uvedeným v této části možností dolů.
- Vyhledejte blok "soukromí" a klepněte na příkaz Hesla.
- Dále otevřete pododdíl "Uložená hesla".
- V seznamu lokalit, které se neliší od těch, kteří jsou v úvaženi výše, vyhledejte požadovanou adresu a klepněte na něj. Upozorňujeme, že přihlášení použité pro přihlášení je zadáno přímo pod adresou URL.
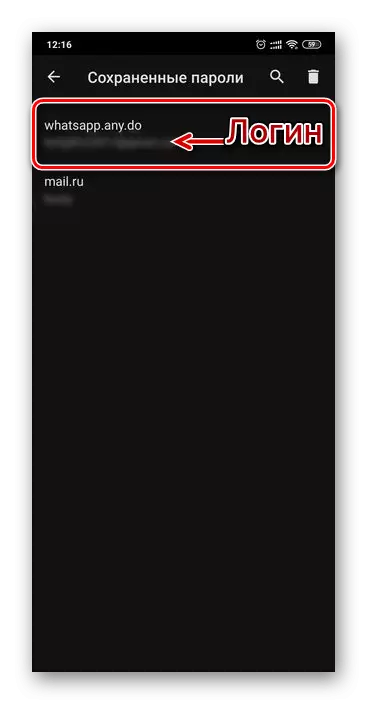
Rada: Pokud potřebujete rychle najít konkrétní adresu, použijte vyhledávání.
Dotkněte se ikony očí a zobrazte data. Chcete-li kopírovat, použijte tlačítko umístěné vpravo.
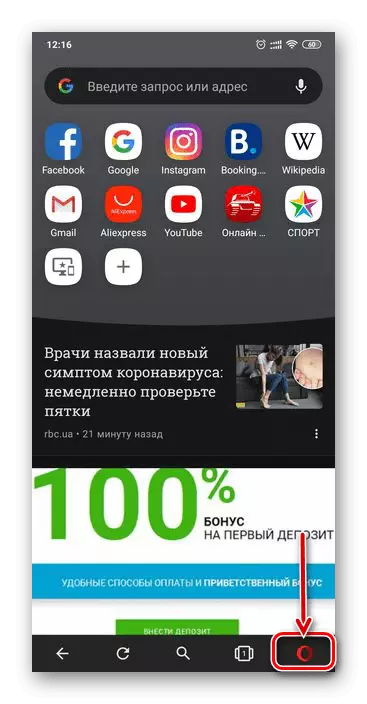
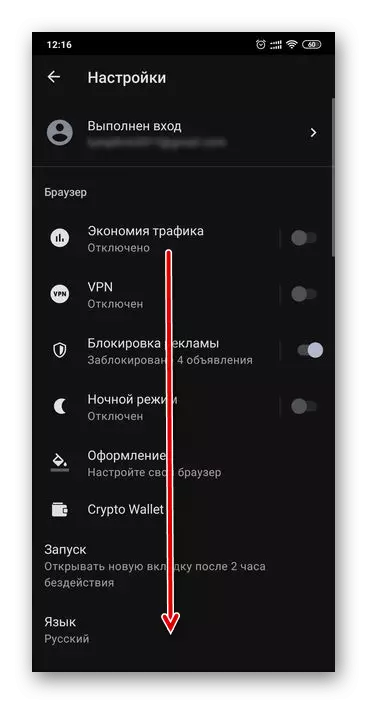
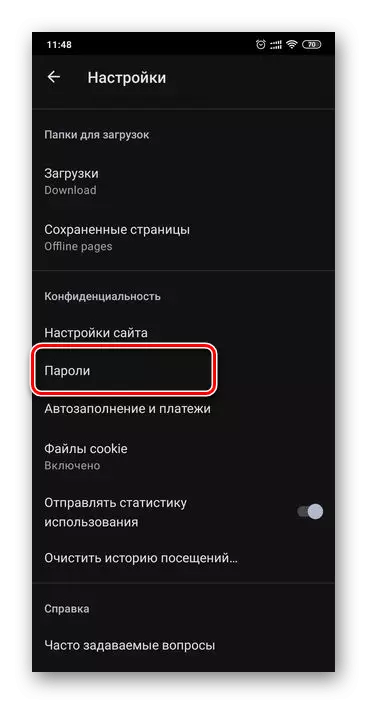
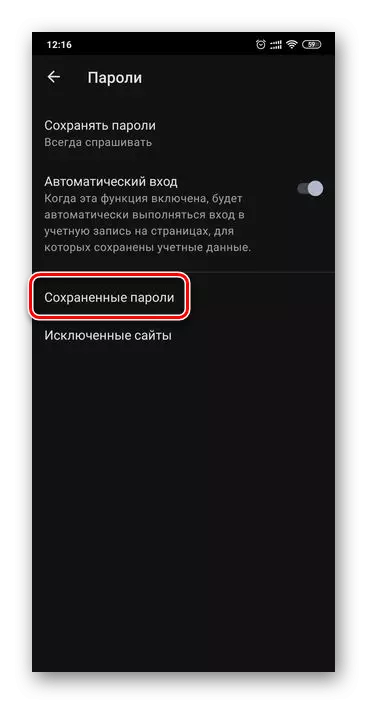
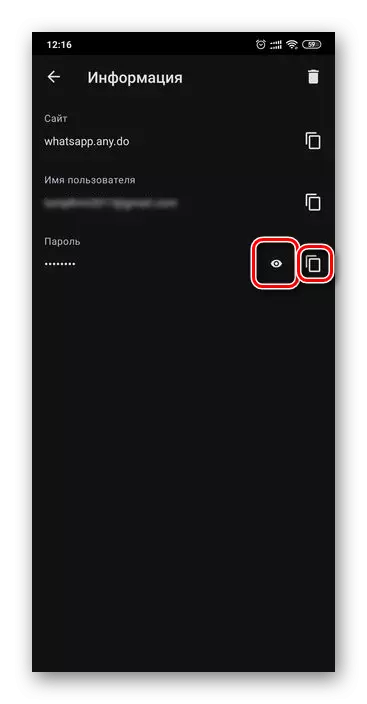
Takže jednoduše můžete zobrazit heslo z libovolného webu, pokud byl uložen v mobilní operě v operě Android.
Yandex Browser.
Populární v domácím segmentu Yandex Web Browser také poskytuje možnost zobrazit data použitá pro autorizaci na stránkách. Chcete-li je uložit do této aplikace, je k dispozici "Správce hesel", přístup, ke kterému lze přistupovat prostřednictvím hlavního menu.
- Být na libovolné stránce nebo domovské stránce prohlížeče, volání nabídky klepnutím na tři body umístěné vpravo od adresního řádku.
- Přejděte do sekce "Moje data".
- Otevřete pododdíl hesla.
- Najít stránky na seznamu, data, pro které chcete vidět. Stejně jako v aplikacích popsaných výše, bude přihlášení zadáno pod adresou. Chcete-li zobrazit výraz kódu, klikněte na požadovaný webový zdroj.
- Ve výchozím nastavení je heslo skryté body. Chcete-li jej zobrazit, klepněte na obrázek oka vpravo.
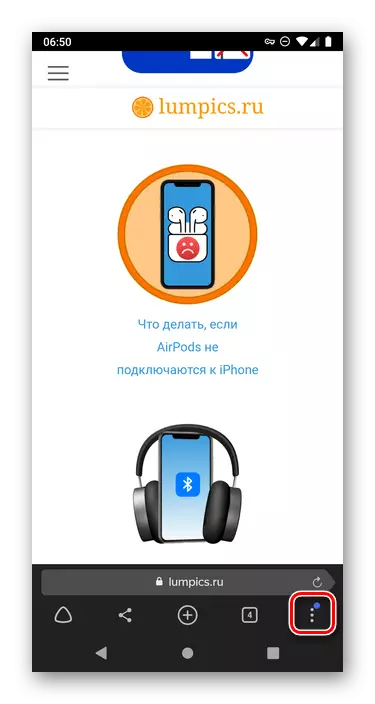
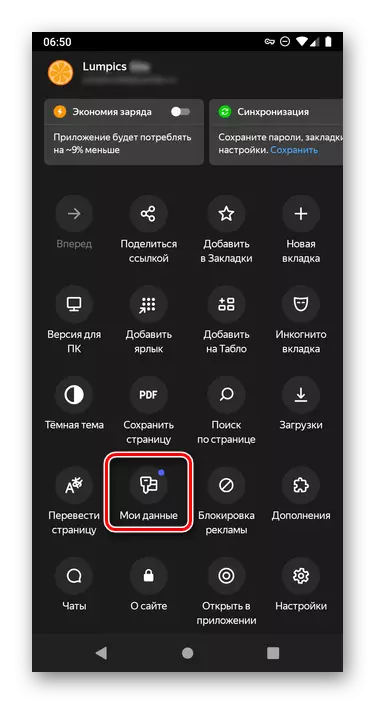
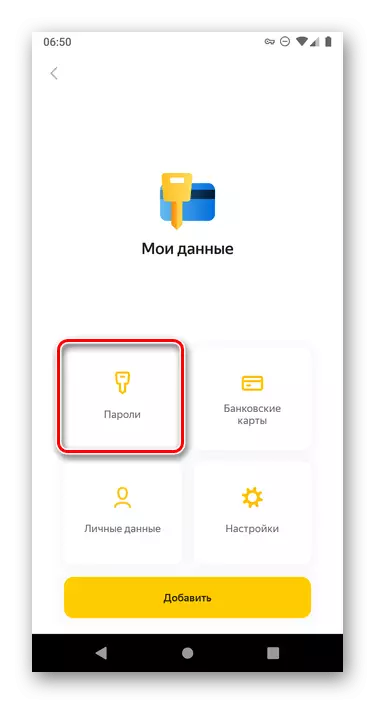
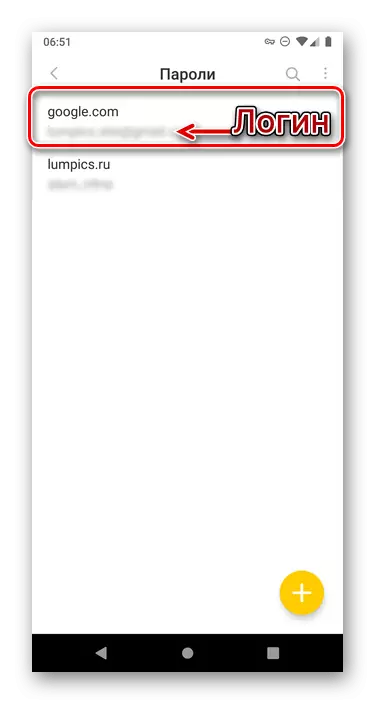
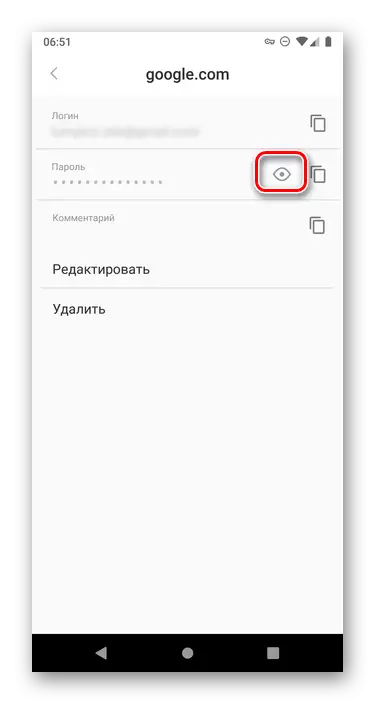
Navzdory skutečnosti, že hlavní menu webového prohlížeče Yandex Mobile je mnohem odlišný od podobných aplikací pro Android, rozhodnutí našeho dnešního úkolu se provádí bez zvláštních obtíží.
Můžete zobrazit hesla na Android jako ve speciální službě, která ve skutečnosti je jedním z možností účtu Google a v mobilním prohlížeči - standard nebo od vývojáře třetích stran. Jedinou podmínkou potřebnou k vyřešení tohoto úkolu je ukládat data pro oprávnění původně musí být povoleno.
