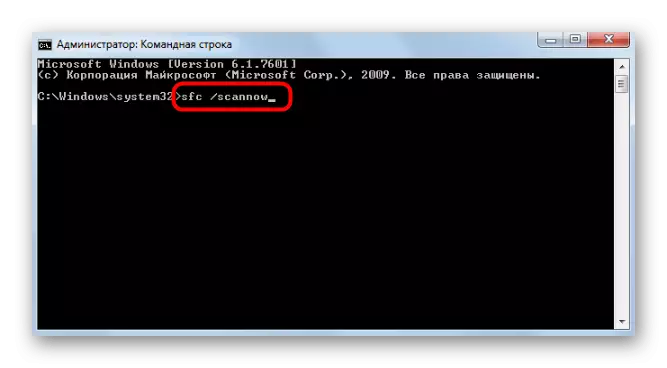Metoda 1: Dokončení webové verze aplikace
První rada pro řešení problému s instalací dispondu v systému Windows 7 je zaměřena na nalezení řešení problémů s kompatibilitou, které se zobrazí v počítači, pokud je paralelní s spustitelný soubor v prohlížeči a webová verze aplikace je otevřena. Doporučujeme uzavřít kartu s oddělením a znovu spustit instalační program, kontrola, zda bude instalace úspěšně dokončena úspěšně.
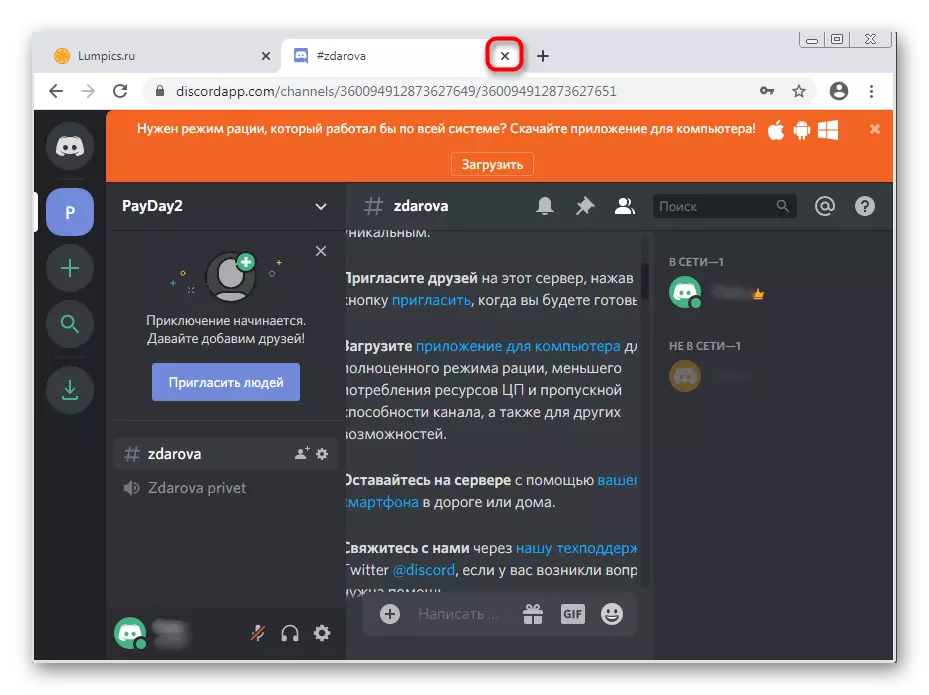
Metoda 2: Dokončení souvisejících procesů
Pokud z důvodu selhání sítě, záznamy souborů nebo jiných důvodů, první nastavení discordů se nezdařilo a spustíte nový, možná během něj se zobrazí chyba, zobrazí se na obrazovce také chyba nebo ani okno instalačního programu se nezobrazí. Stává se to tak, že nyní pozadí funguje procesy programování, které zabraňují aktualizací dat. Zkontrolujte je a zavřete je při přípravě Správce úloh.
- Klepněte na položku PCM na prázdném místě na hlavním panelu a vyberte možnost "Spustit správce úloh".
- V něm přejděte na kartu Procesy a vyhledejte seznam nalezením všech položek, které jsou v názvu nesouladu.
- Klikněte na ně PCM a vyberte "Kompletní proces". Pokud se vypořádáte s několika různými řádky, použijte položku kontextového menu ".
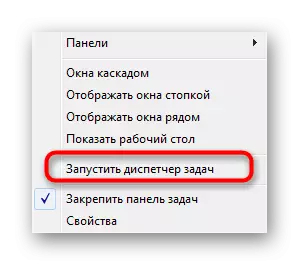
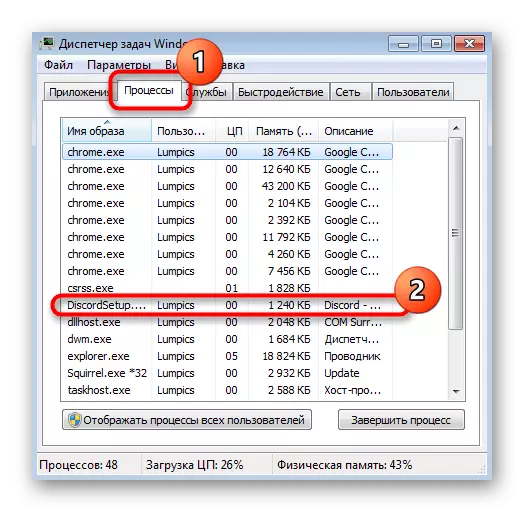
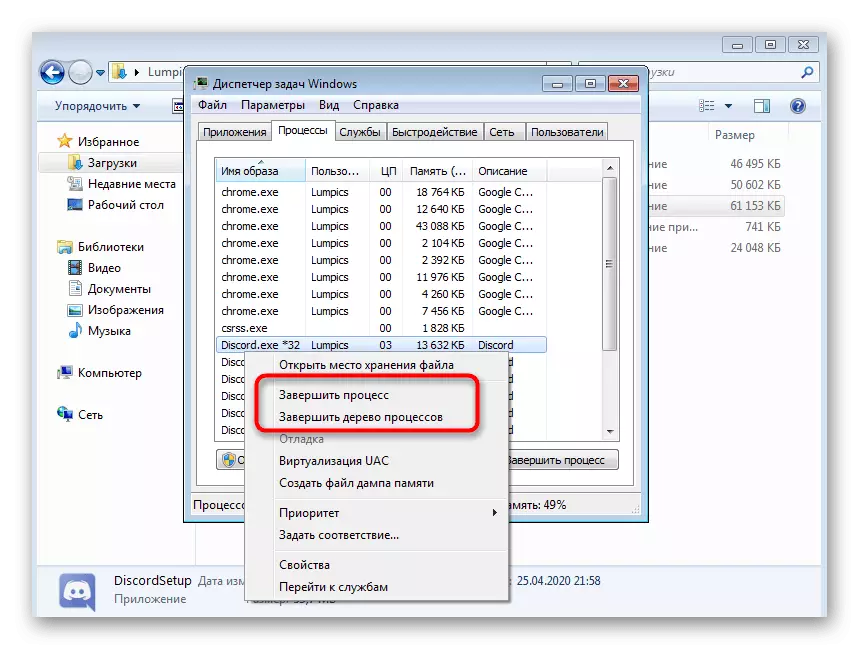
Teprve poté, co se ujistíte, že jsou všechny související procesy dokončeny, zkuste znovu spustit instalační program.
Metoda 3: Spuštění instalačního programu jménem správce
Chcete-li nainstalovat některé komponenty vyřazení v systému Windows 7, jsou požadována práva správce. Pokud byl původně instalační program zahájen jménem běžného uživatele, může být problém s rozbalovacími soubory. Klepněte na ikonu souboru PCM EXE a vyberte možnost Spustit z názvu správce ".
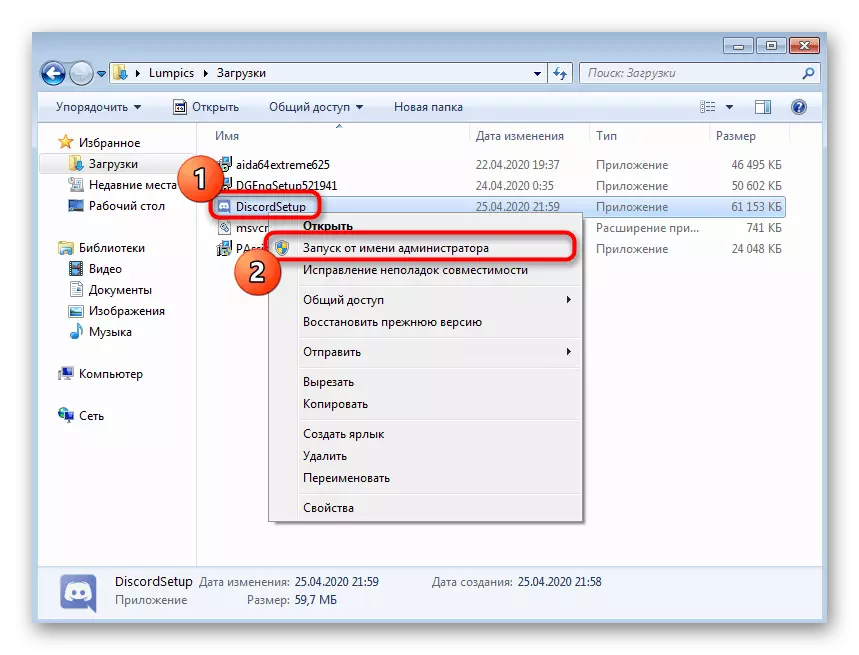
Pokud nemáte práva spustit program jménem správce, budete muset být autorizováni v rámci údajů tohoto účtu, a pak přejděte do instalace. Přečtěte si více o tom v jiném článku na našich webových stránkách níže.
Přečtěte si více: Jak získat práva správce v systému Windows 7
Metoda 4: Aktivace parametrů kompatibility
Existuje šance, že z nějakého důvodu nemůže instalační program Discord vybrat vhodný parametry, vytlačit obecné informace o použitém operačním systému. Poté musíte ručně nastavit nastavení kompatibility, která označuje aktuální verzi Instalační služba Windows Installer.
- Chcete-li to provést, klikněte na spustitelný soubor PCM a v zobrazeném kontextovém menu vyberte možnost "Vlastnosti".
- Přesunout na kartu kompatibility.
- Zaškrtněte políčko "Spustit program v režimu kompatibility pomocí:", v pop-up seznamu, zadejte "Windows 7" a použijte změny.
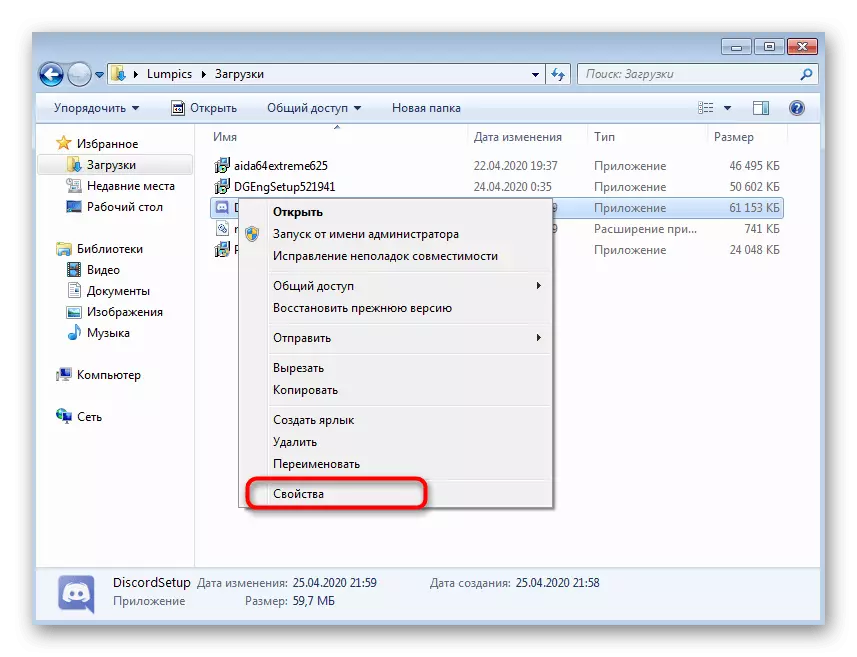
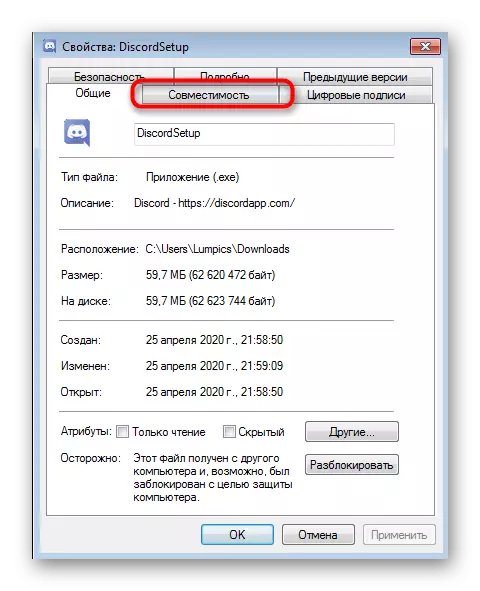
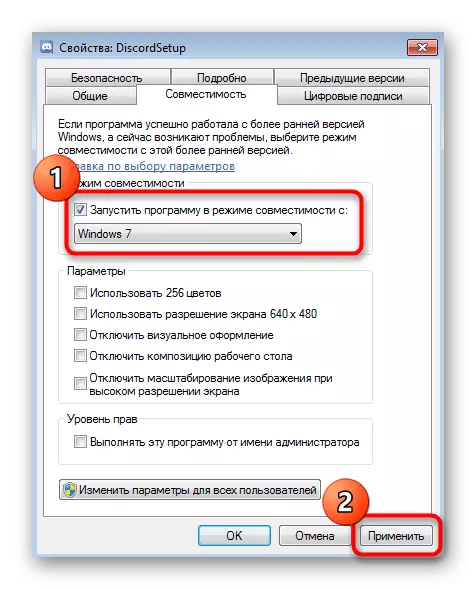
Metoda 5: Úklid zbytkových souborů
Tato volba bude vyhovovat těm uživatelům, kteří znovu nainstalují nesouhlas, ale bude užitečné a když instalace téměř skončila, ale na poslední fázi došlo k chybě. Potom musíte vymazat všechna uživatelská data týkající se této aplikace, která komunikovat kontrolou dvou umístění na lokálním úložišti.
- Otevřete nástroj "Run" pomocí kombinace kláves Win + R. V řádku zadejte% AppData% a klepnutím na tlačítko Enter potvrďte příkaz.
- V zobrazené poloze naleznete složku se jménem "Discord" a klikněte na něj PKM.
- Odebrat adresář a jít dál.
- Prostřednictvím stejného utility, "EXECUTE" již následovat druhou cestu% LocalAppdata%.
- Najít tam katalog se stejným názvem a také se zbavit.
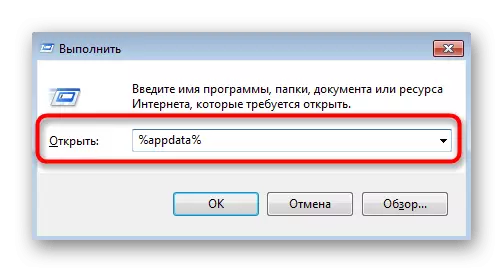
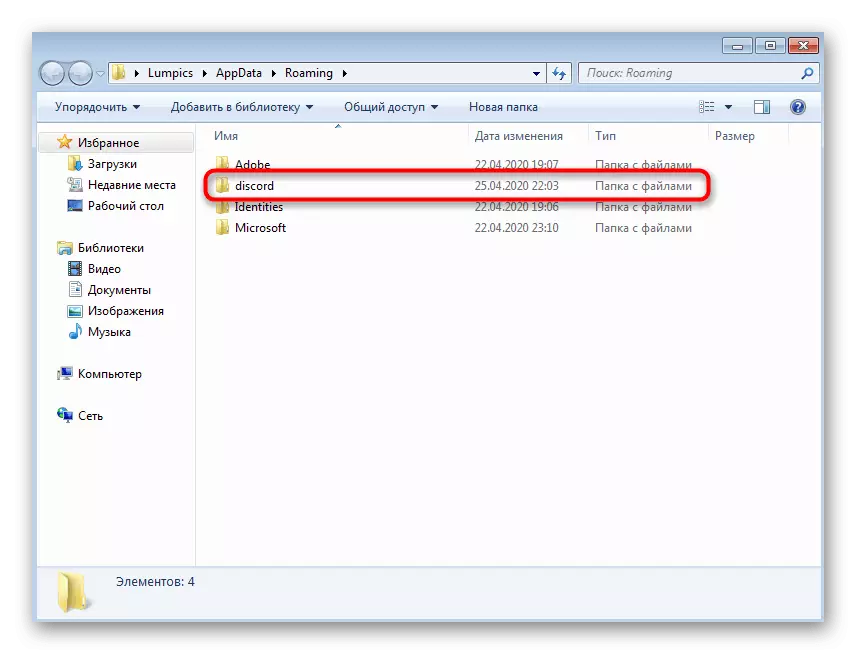
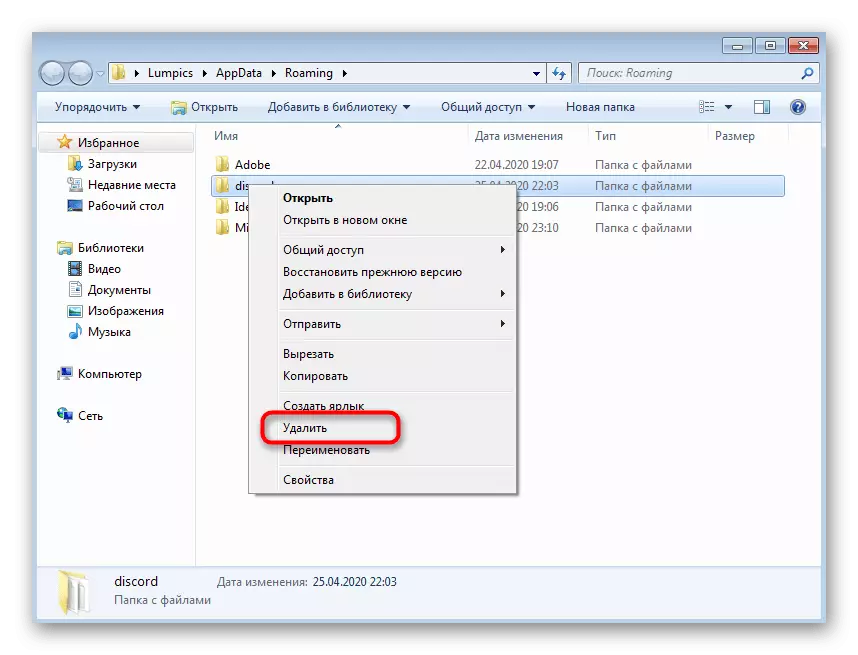
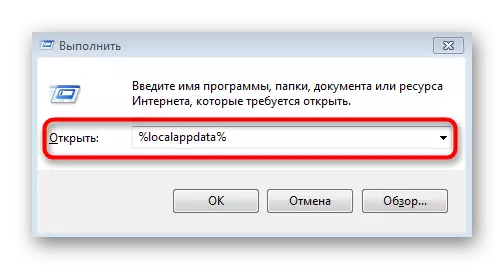
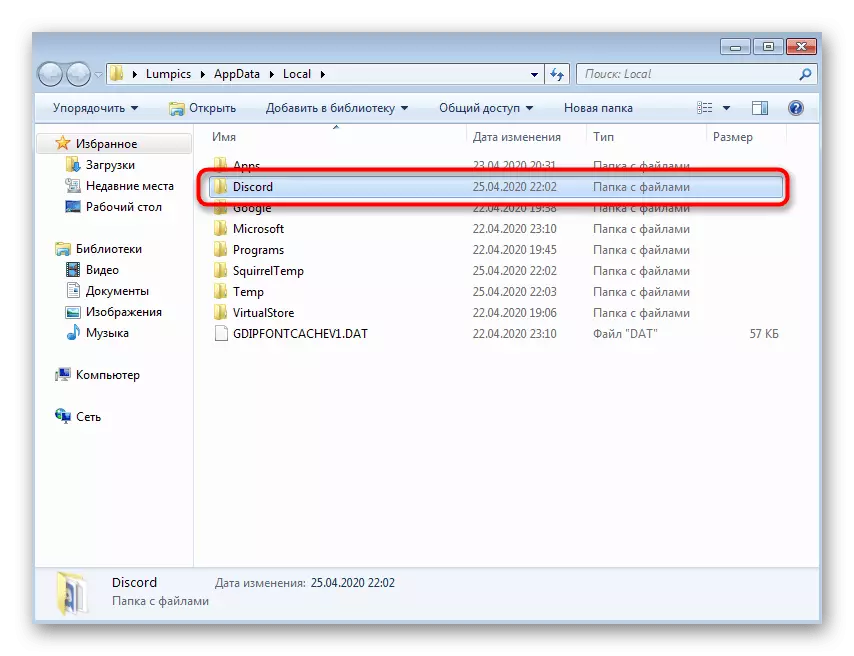
Poté, co znovu spusťte instalační program, předpjat počítač.
Metoda 6: Ověřte aktualizace systému Windows
Podpora pro Windows 7 byla přerušena společností Microsoft ne tak dávno. Více pro ni nebude vydána aktualizace, ale to neznamená, že s pomocí standardních fondů je nemožné přijímat nově aktualizace na dlouhou dobu, například pokud jste je na chvíli nainstalovali. Jen nedostatek nedávných aktualizací a může znamenat problémy s instalací neshody.
- Otevřete menu "Start" a přejděte do menu "Ovládací panely".
- Zvolte položku "Windows Update Center".
- Počkejte až do konce vyhledávání vkladu a nastavte aktualizace, pokud to trvá.
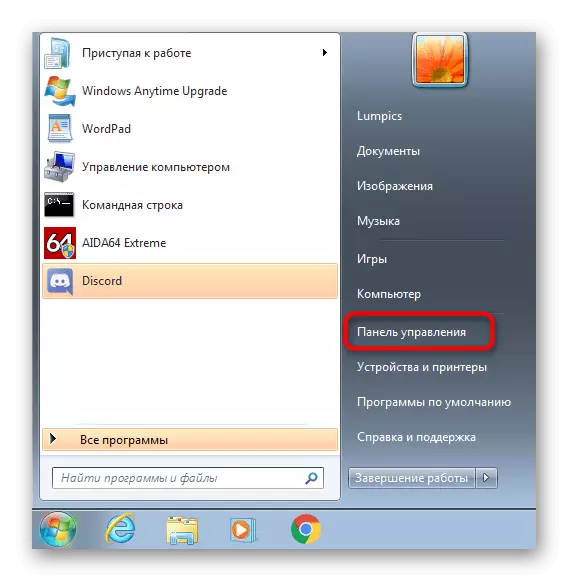
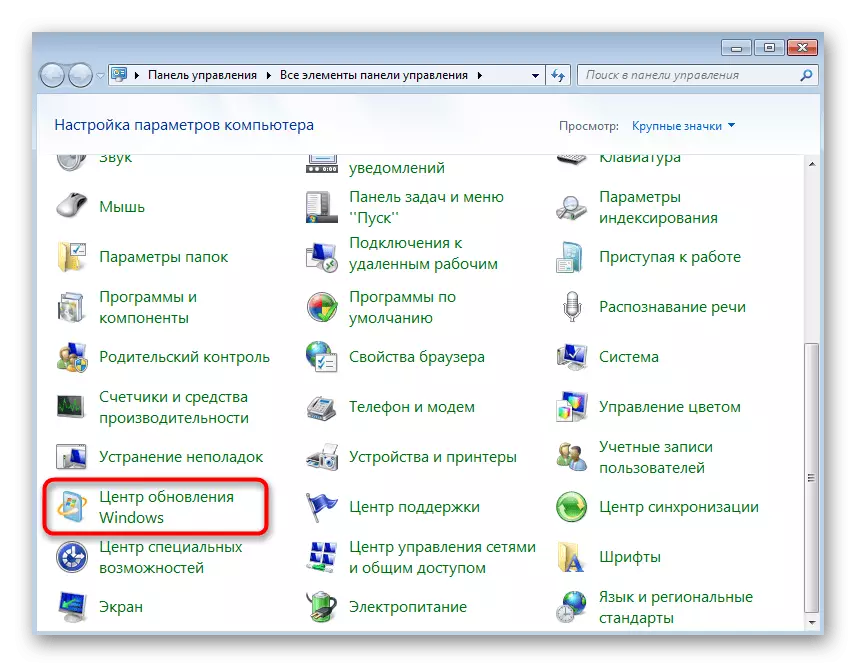
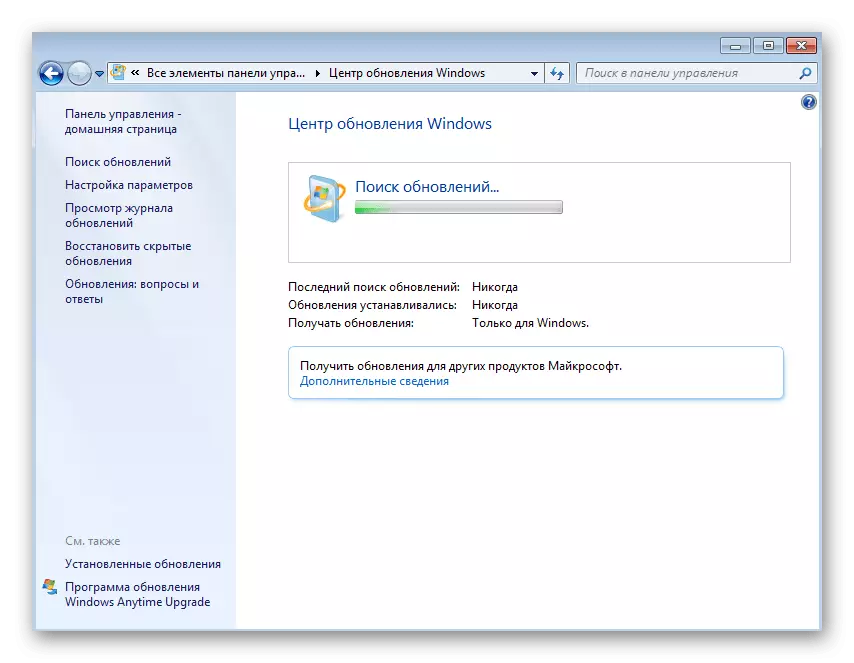
V Povinné, pošlete počítač k restartování, protože pouze po tomto provede všechny změny. Máte-li další dotazy týkající se instalace aktualizací v aktuální verzi operačního systému, podle níže uvedených odkazů naleznete podrobné pokyny k tomuto tématu.
Přečtěte si více:
Aktualizace v operačním systému Windows 7
Řešení problémů s instalací aktualizace systému Windows 7
Ruční instalace aktualizací v systému Windows 7
Metoda 7: Aktualizace ovladačů součástí
Absence nebo zastarávání specifických řidičů komponent ve Windows 7 se zřídka stává příčinou konfliktů s instalací vyřazení, ale někdy se to stane. Doporučujeme vám zkontrolovat dostupnost aktualizací pro ovladače s pohodlnou metodou, například pomocí oficiálních lokalit komponentních výrobců, specializovaných programů nebo vestavěných nástrojů. Přečtěte si více o něm v materiálu dále.
Přečtěte si více: Jak aktualizovat ovladače v počítači
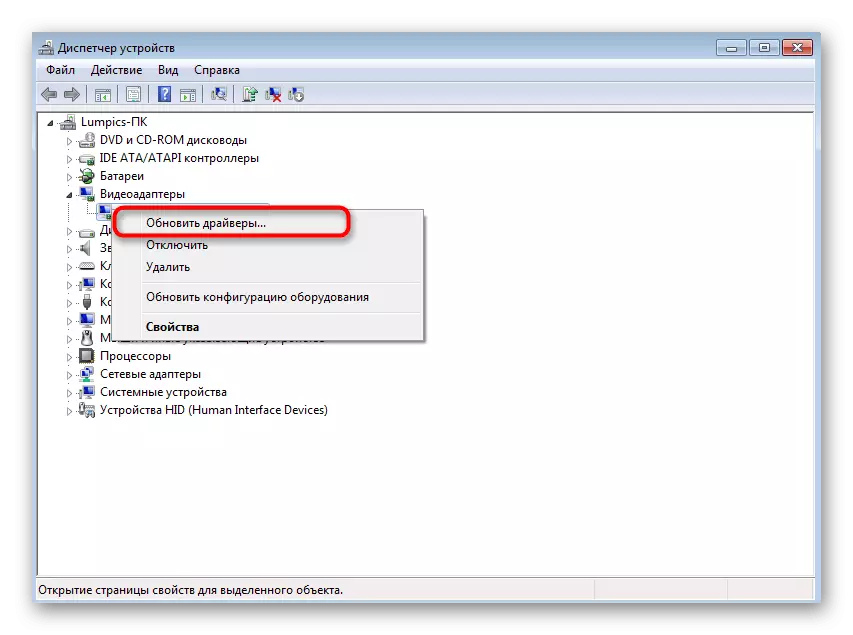
Metoda 8: Instalace dalších knihoven Windows
Další knihovny systému Windows, které jsou často přidávány ručně uživateli nebo jsou instalovány společně s programy třetích stran, hrají důležitou roli při spuštění a správně fungujících aplikacích. Absence jakékoli součásti může vést k tomu, že cíl není v počítači ani nainstalován. Aby se tomu zabránilo, doporučuje se navázat všechny aktuální verze každé knihovny. Užitečné tematické odkazy hledají dále.
/
Přečtěte si více:
Jak aktualizovat .NET Framework
Jak nainstalovat DX11 v systému Windows
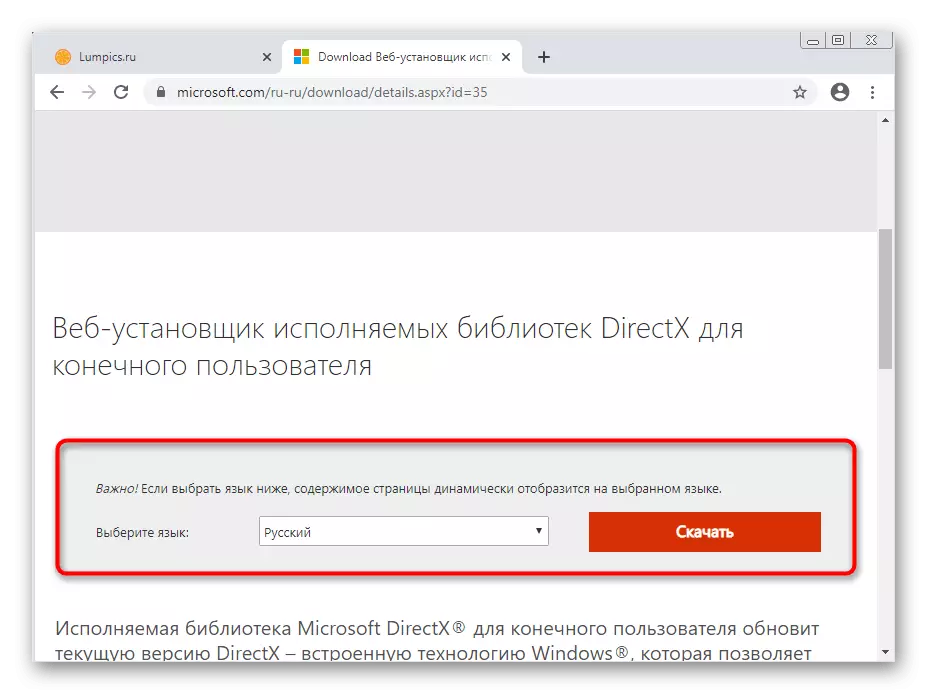
Metoda 9: Kontrola integrity systémových souborů
Tato metoda znamená ověření systémových souborů pro chyby a různé poškození. To vše se provádí prostřednictvím standardních nástrojů, což znamená, že s implementací metody nebudou žádné problémy ani v uživatelích začínajících. Tato volba je však extrémně vzácná, takže to následuje v těchto situacích, kdy výše uvedené doporučení nepřinesla řádné výsledky.
Přečtěte si více: Zkontrolujte integritu systémových souborů v systému Windows 7