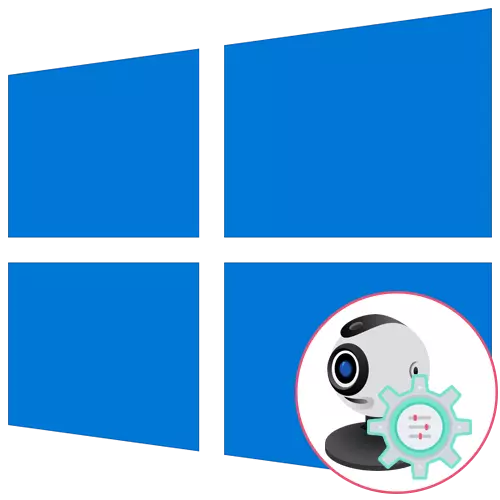
Pokud máte webkameru jako samostatné zařízení a ještě jste jej připojili k počítači, ujistěte se, že jej provést před spuštěním nastavení. Celý proces se skládá z pouhých pěti jednoduchých kroků, můžete se seznámit s níže uvedeným odkazem.
Přečtěte si více: Připojení webkamery k počítači
Krok 1: Vyhledávání a instalace ovladačů
Před použitím webové kamery budete muset nainstalovat příslušný ovladač vyvinutý výrobcem zařízení. Funkčnost systému Windows 10 samozřejmě znamená, že soubory, které poskytují normální provoz zařízení, musí být nalezeny a nainstalovány automaticky, ale to není vždy splatné. Majitelé notebooků se mohou seznámit s následujícím článkem o příkladu ASUS, aby porozuměl zásadě vyhledávání řidičů všemi dostupnými způsoby.
Přečtěte si více: Instalace ovladače webkamery pro notebooky ASUS

Pokud jde o uživatele, kteří získali webovou kameru odděleně, například pro jejich počítač, pak pro ně hledat vhodný software je mírně odlišný. Na našich stránkách shromáždili pokyny pro nejoblíbenější modely od známých výrobců podobných zařízení. Kliknutím na jeden z následujících záhlaví pokračujete do čtení vhodných pokynů.
Přečtěte si více: Stáhnout ovladače pro webkameru Logitech / Genius / A4Tech / Defender / Defender Webcam
Krok 2: Povolit webovou kameru
Webová kamera není vždy aktivována automaticky po připojení k počítači nebo nainstalovat operační systém na notebooku. Majitelé notebooků mají další možnost, která vám umožní upravit aktivitu komory. Mohou ji obsahovat nebo zakázat pomocí funkčních kláves F1-F12. Je nutné prozkoumat ikony, které jsou na klíči samotné pochopit, který z nich je zodpovědný za řízení. OS má také funkci aktivaci webové kamery pro zařízení. Přečtěte si více o tom další.Přečtěte si více: Povolit fotoaparátu v systému Windows 10
Krok 3: Správa oprávnění
V systému Windows 10, vývojáři zaplatili řádnou ochranu osobních údajů, což umožňuje každému zařízení konfigurovat svá oprávnění obecně pro systém a samostatně pro každou aplikaci. To platí i pro webovou kameru, takže další algoritmus bude věnován tomuto tématu.
- Otevřete nabídku Start a jděte odtud do "Parametry".
- Spusťte seznam a vyberte část "Ochrana osobních údajů".
- Přes levý panel přesuňte do bodu fotoaparátu.
- První tlačítko "Change", která se nachází nahoře, umožňuje zakázat webovou komoru tak, aby jej počítač nebo notebook mohl použít. Druhý přepínač je zodpovědný za sdílení zařízení pro všechny aplikace.
- Mírně pod ní uvidíte seznam s dostupnými programy. Nainstalujte své omezení nebo oprávnění pro každou z nich pohybem jezdce umístěného naproti.




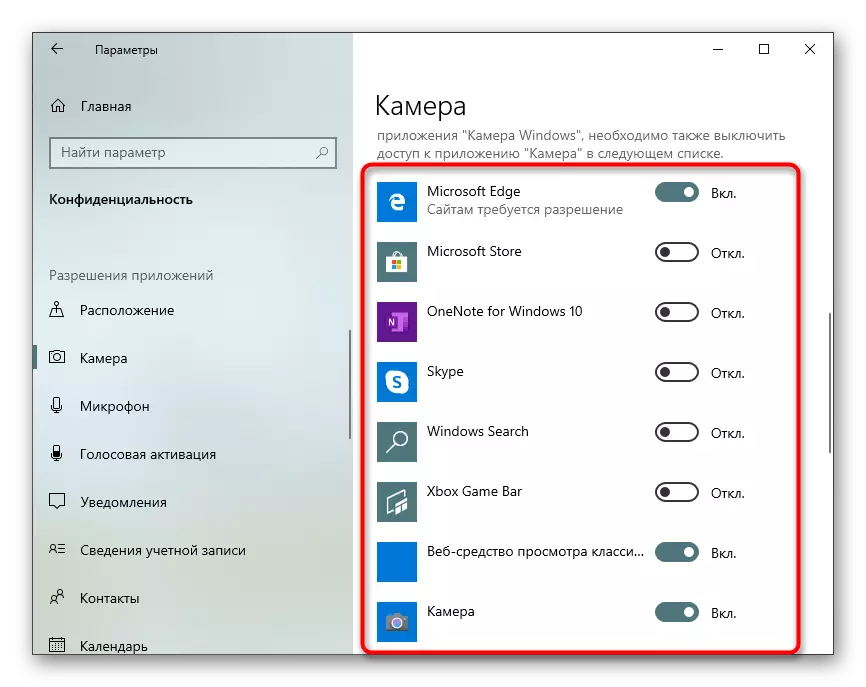
Krok 4: Možnost aktivace "Okna Ahoj"
Funkce zabudovaná v systému Windows 10 název "Windows Hello" umožňuje přihlásit se v systému bez zadání PIN kódu nebo nainstalovaného hesla. Když otevřete kryt přenosného počítače nebo povolení webové kamery, skenování obličeje a vstup v operačním systému se automaticky vyřeší. Nicméně, pro to musí být akce sama nejprve nakonfigurována přidáním fotografie obličeje v paměti.
- Ve stejném menu "Parametry" otevřete sekci "Účty".
- Přejděte na "Možnosti vstupu".
- Zde vyberte možnost "Oblečení rozpoznávání oken Ahoj".
- Určíme, že ne všechny kamery jsou s touto příležitostí slučitelné. Pokud k tomu dojde, obdržíte příslušné oznámení.
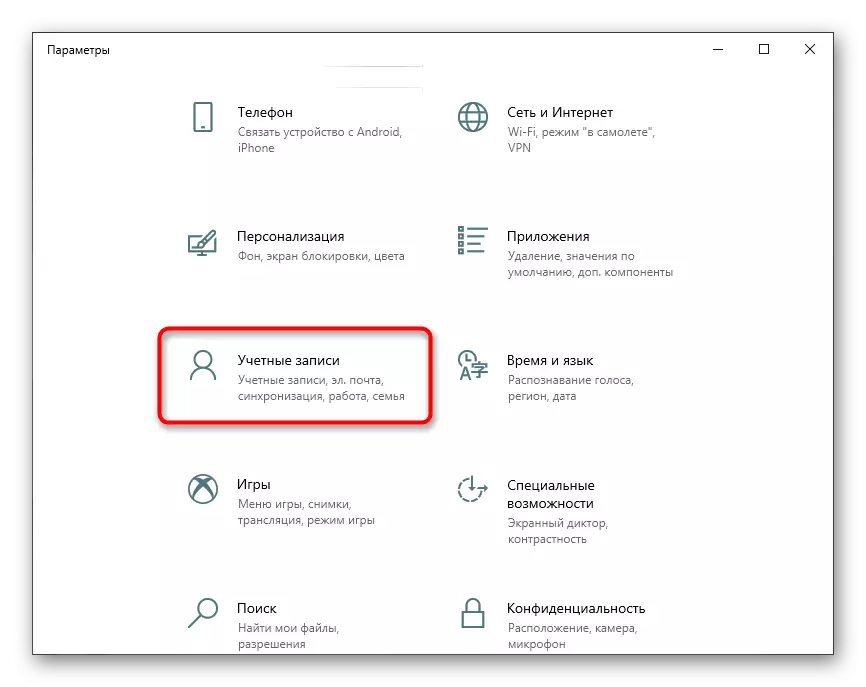

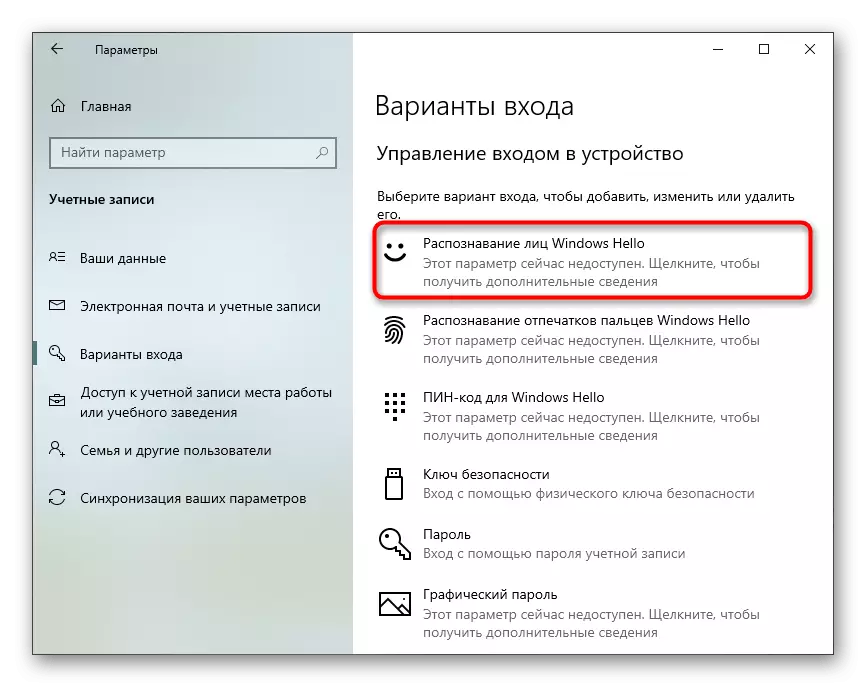
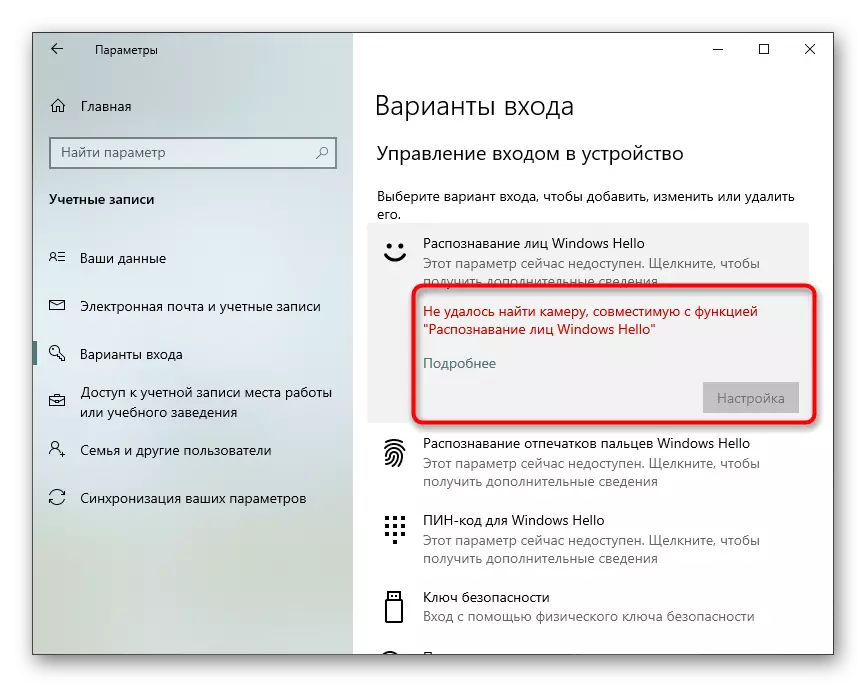
V případě, kdy je možnost k dispozici pro konfiguraci, postupujte podle pokynů na obrazovce vytvořením skenování obličeje a nastavení hesla. Samotný pin je nezbytný pro vstup do účtu, když nastane situace, když webová kamera najednou přestane nebo funkce z nějakého důvodu nefunguje.
Krok 5: Nastavení fotoaparátu v Skype
Často se uživatelé zajímají o založení webkamery, aby mohli i nadále komunikovat se svými kolegy, přáteli a příbuznými prostřednictvím speciálního softwaru. Nejoblíbenější aplikace, která poskytuje takové spojení, lze považovat za Skype, takže jako poslední krok článku jsme se rozhodli zmínit proces konfigurace zařízení v něm. Přečtěte si o tomto procesu v článku níže.
Přečtěte si více: Nastavení fotoaparátu v Skype
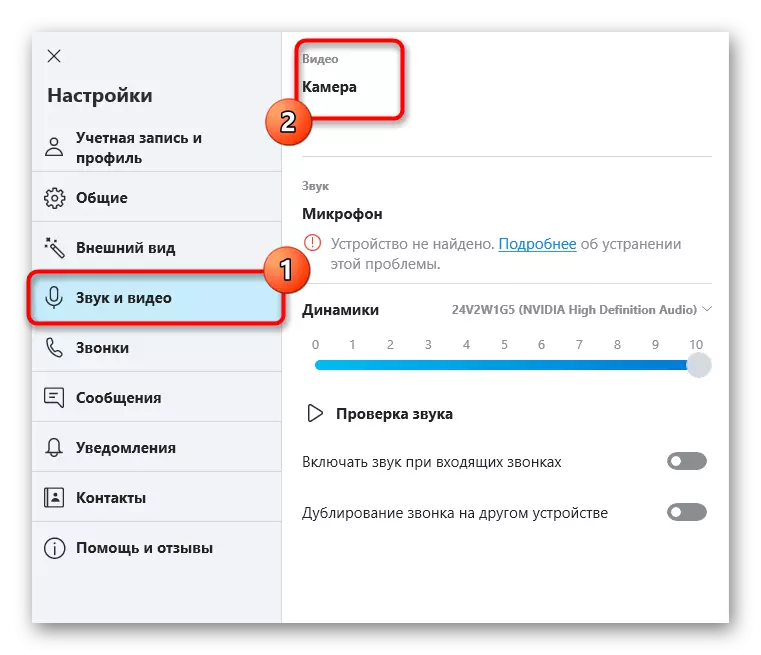
Navíc poskytují odkazy na jiné pomocné materiály, které mohou být užitečné pro každého uživatele, který se srazil s potřebou nastavit webovou kameru v systému Windows 10. V následujících příručkách naleznete doporučení pro korekce častých problémů, jakož i další pokyny pro konfiguraci mikrofonu .
Viz také:
Nastavení mikrofonu v systému Windows 10
Ověření webkamer v systému Windows 10
Připevnění Chyba 0x00F4244 Když zapnete fotoaparát v systému Windows 10
Vypnutí fotoaparátu na notebooku s Windows 10
