
V tomto přehledu - základní informace o tom, kde ke stažení a jak konfigurovat terminál Windows, některé jeho schopnosti a další informace, které mohou být užitečné.
- Stáhněte si a nainstalujte terminál systému Windows
- Používání
- Nastavení
Kde Stáhnout Windows Terminal
Před pokračováním, jedna důležitá poznámka: nový terminál vyžaduje verzi systému Windows 10 1903 nebo novější.
Systém Windows můžete stáhnout ze dvou oficiálních zdrojů:
- Microsoft Store - stačí zadávat terminál Windows v obchodě vyhledávání nebo přejděte na stránku aplikace https://www.microsoft.com/ru-ru/p/windows-terminal/9n0dx20HK701

- Stáhněte si poslední vydání z GitHub, stáhněte soubor .msixbundle ze sekce aktiv a nainstalujte jej jako pravidelnou aplikaci - https://github.com/microsoft/erminal/releases/
Po instalaci systému Windows je připraven k provozu - můžete spustit. Při prvním spuštění bude výchozí karta otevřena s PowerShell.

Použití koncového terminálu Windows, příležitosti pro správu
S největší pravděpodobností, s otevřením nových karet s příkazovým řádkem, PowerShell a dalšími skořápkami nebudou žádné problémy, stačí stisknout "+", pokud chcete otevřít novou kartu s výchozím konzolou, nebo šipkou a Vyberte požadovanou skořápku, můžete také zobrazit klávesové zkratky na klávesové zkratky rychlé otevření příslušných nových záložek.

Nebudeme spěchat s přechodem na nastavení terminálu Windows, spustit některé věci, které můžete udělat, aniž byste se k nim mohli pohybovat:
- Klávesové zkratky Ctrl + "+" A podobná kombinace klávesou "Minus" umožňuje změnit velikost textu na aktuální kartě.
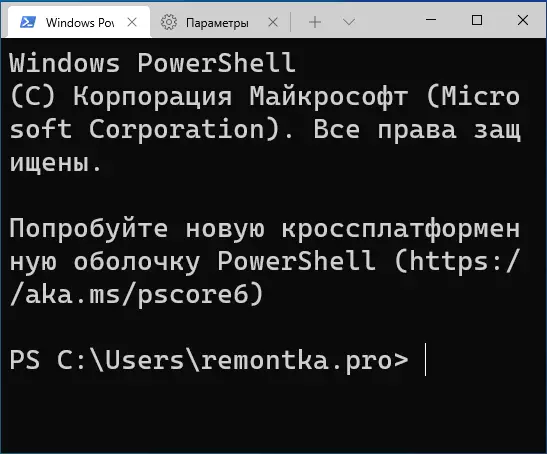
- Stiskněte klávesy Alt + Shift + D Rozdělit aktuální kartu do dvou panelů. Akce lze opakovat: Dedikovaný panel bude rozdělen stisknutím těchto tlačítek. Pokud namísto D použijte klíč "mínus" nebo "plus", se oddělení dojde vodorovně a svisle.
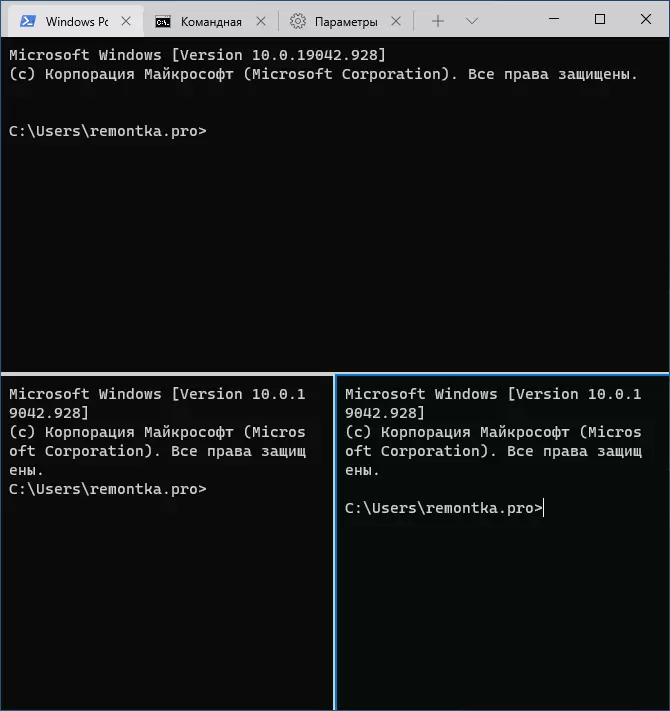
- Další klávesy jsou k dispozici pro panely: Ctrl + Shift + W - Zavřete aktuální, ALT + SHIFT + Šipky - změna velikosti, ALT + Šipky - Přepínání mezi panely.
- Pokud jsou efekty průhlednosti aktivovány v systému Windows, klíče Ctrl + Shift. a Otáčení myši kola dolů Umožňuje provést aktivního okna systému Windows transparentnější.
- Terminál systému Windows přidává položku do kontextového menu Windows 10, která umožňuje rychle spustit výchozí shell na kartě Aktuální.
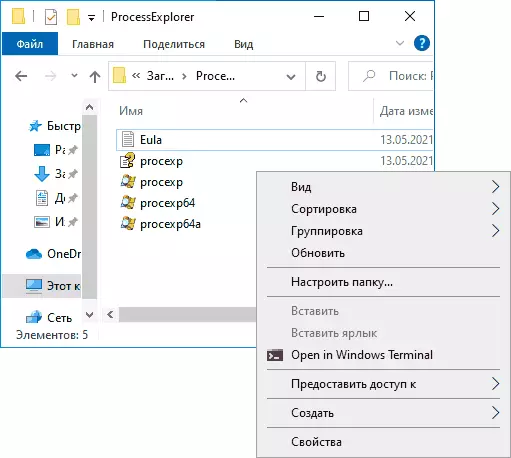
- "Standardní" kombinace klíčových kombinací, jako je kopírování a vkládání, zrušit (Ctrl + Z) a další zde fungují také lépe.
- Pokud potřebujete spustit systém Windows Jméno správce, můžete použít pravým tlačítkem myši na něj v nabídce Start a vybrat požadovanou položku v části "Advanced" nebo vyhledávání na hlavním panelu, jako na obrázku níže.
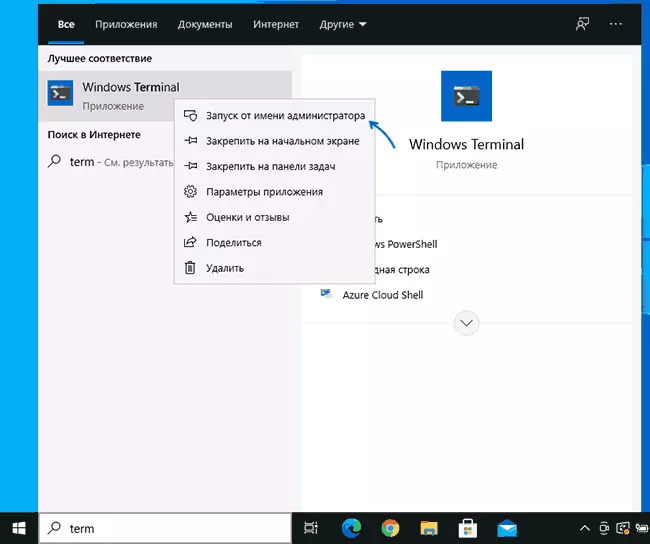
Nastavení
Nastavení terminálu Windows můžete přejdete na tlačítko kliknutím na tlačítko se šipkou nebo pomocí klávesové zkratky. Ctrl + "čárka" . Parametry se mění z verze do verze a v době zápisu této recenze vypadají následovně:
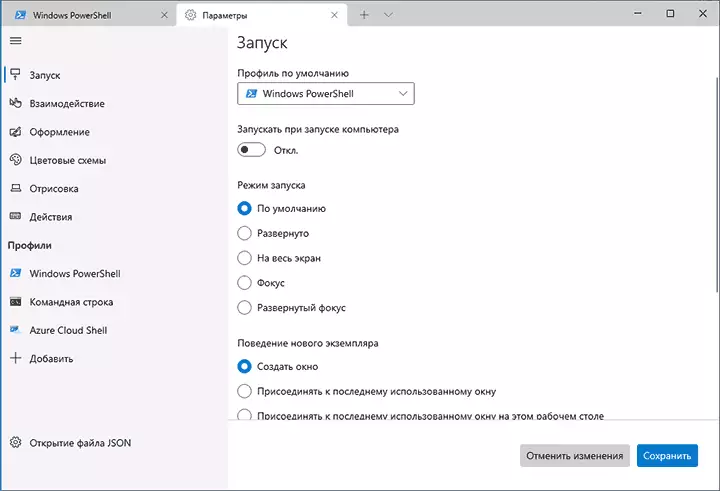
Většina záložek je plně pochopena v ruštině:
- Na kartě RUN můžete vybrat například výchozí shell, například vybrat "příkazový řádek" namísto "Windows PowerShell", zapněte Autorun, změňte režim START.
- Záložky "Design" a "barevných schémat" vám umožňují změnit obecné parametry návrhu aplikace, stejně jako upravovat barevné schémata (můžeme je určit samostatně pro každou konzolu v části "Profily"), v případě potřeby vytvořte vlastní barevné schéma.
- V části "Akce" - základní zkratky klíčů pracovat v terminálu Windows. Tyto kombinace podléhají editaci v konfiguračním souboru.
- Pokud jdete do pododstavce "Profiles", můžeme konfigurovat samostatné parametry návrhu, start, ikonu, spouštěcí složky, průhlednost a další pro každý "příkazový řádek". V návrhu můžete nejen vybrat barevné schéma a konfigurovat průhlednost (akrylový efekt), ale také pro nastavení tapety pro příslušné karty.

- Nastavení jsou dostatečně flexibilní a screenshot níže - ne všechno, čeho můžete dosáhnout.

- Po klepnutí na tlačítko Přidat můžete přidat vlastní konzoli v terminálu Windows (nebo použít systém - stejný PowerShell nebo příkazový řádek, ale s jinými profilem nastavení).
- Tlačítko otevírání souboru JSON umožňuje otevřít konfigurační soubor pro úpravy.
Pokud po experimentech s nastavením budete muset resetovat všechna nastavení terminálu systému Windows pro výchozí nastavení, stačí provést následující kroky:
- Spusťte svorku systému Windows a přejděte na jeho parametry.
- Klikněte na "Otevření souboru JSON" a otevřete jej v textovém editoru.
- Vymažte celý obsah souboru a soubor uložte.
- Zavřete a znovu spusťte terminál systému Windows - bude spuštěna s výchozím nastavením.
