
V této příručce podrobně popsáno přibližně dva relativně jednoduché způsoby, jak změnit rozlišení obrazovky pomocí kombinace kláves v počítači nebo notebooku, což je pravidlo, které správně pracuje v nejnovějších verzích systému Windows. Změna konvenčního rozlišení: Jak změnit rozlišení obrazovky Windows 10.
- Řešení Hotkey Changer.
- Hot rozlišení Změnit klíče v AutoHotkey
- Qres, NIRCMD a další
- Video instrukce
Rozlišení klávesových zkratek (HRC)
Pro úkol v tomto článku byl vytvořen bezplatný program pro přepisování klávesových zkratek, pravidelně aktualizován a dokonce i začínající uživatel ho porozumět.
Postup pro použití HRC a nastavení změny rozlišení obrazovky pomocí klávesových zkratek v nástroji se skládá z následujících kroků:
- Stáhněte si archiv s programem z oficiálních stránek vývojáře https://funk.eu/hrc/, ale buďte opatrní: můžete zmást odkazy na stahování s reklamními bloky na zadané stránce.
- Rozbalte program na pohodlné místo v počítači a spusťte jej.
- Při prvním spuštění se zobrazí výstražné okno, jejíž součástí se sestavuje na následující: Pokud v důsledku vašich akcí se náhle ocitnete s vypnutou obrazovkou, použijte klávesy Ctrl + Alt + Shift + R vrátit původní nastavení obrazovky.
- Po kliknutí na tlačítko "OK" v okně z předchozího kroku bude program spuštěn a jeho ikona se zobrazí v oblasti oznámení systému Windows. Kliknutím na něj otevřete nastavení.
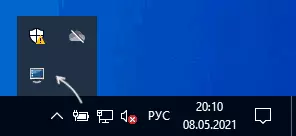
- V nastavení určujeme požadovaná oprávnění, chromatičnost a frekvenci aktualizace obrazovky, kterou můžete nastavit podle vlastního uvážení.
- Chcete-li nastavit požadovanou klávesovou klávesnici k tomuto rozlišení, klikněte na tlačítko "Změnit" vedle kombinace, stiskněte příslušná tlačítka a potvrďte tuto kombinaci stisknutím tlačítka "SET".
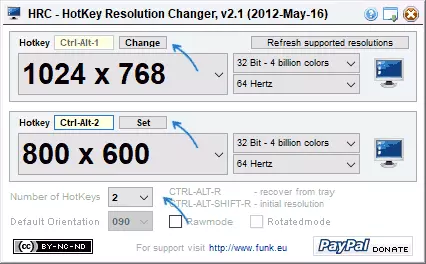
- Ve výchozím nastavení poskytuje HRC dva režimy, ale jejich číslo lze zvýšit zadáním odpovídajícího čísla v poli "Počet klávesových zkratek".
- Změna oprávnění bude také k dispozici v místní nabídce programu v programu na zásobník systému Windows.
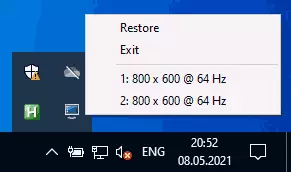
Připraveno, můžete začít používat: v mém testu v posledním utilitu systému Windows 10 je plně funkční.
Zvažte: Pokud program zavřete, pak klávesové zkratky přestanou fungovat, to znamená, že musí být složen do oznamovací oblasti. A tak, aby přepracování klávesových zkratek spustí při vstupu do systému Windows, budete muset přidat program do autoloadingu, více o tom v pokynech pro software Software Windows 10 (vhodný pro předchozí verze OS).
Nastavení změny rozlišení pomocí klávesových zkratek v AutoHotkey
AutoHotkey je nástroj pro nastavení horkých kláves (a nejen, spíše je spíše software pro automatizační úlohy) s ambiciózními funkcemi. S ním můžete, včetně dosažení přepínání mezi různými rozlišením obrazovky z notebooku nebo klávesnice počítače.
Níže je uveden jeden z provedení takové funkce:
- Stáhněte si autohotey z oficiální stránky https://www.autohotkey.com/ a nainstalovat program.
- Klepněte pravým tlačítkem myši ve složce nebo na ploše, zvolte "Vytvořit" - "AutoHotkey skript" a nastavte název souboru.
- Kliknutím pravým tlačítkem myši na vytvořený soubor a zvolte "Upravit skript" v kontextovém menu upravit skript. Skript je běžný textový soubor.
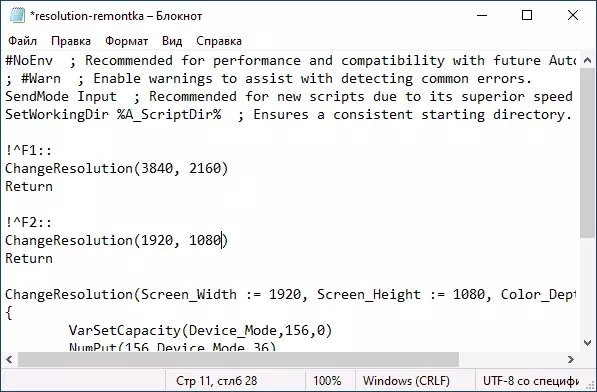
- Následující kód (kopírování a vložení z nového řádku do textu skriptu) vytvoří dva kombinace kláves: CTRL + ALT + F1 a CTRL + ALT + F2, první soubory 4K 3840 × 2160 rozlišení, druhý - 1920 × 1080, Oprávnění lze změnit v kódu. VarSetCapacity (Device_Mode, 156.0) Numput (156, Device_Mode, 36) Dllcall ("EnamdisPlaySettingsa", Uint, 0, Uint, -1, Uint, & Device_Mode) Numput (0x5c0000, Device_Mode, 40) Numput (Color_Depth, zařízení_mode, 104) Numput (Screen_width, Device_Mode, 108) Numput (Screen_Height, Device_Mode, 112) Return Dllcall ("ChangedisPlaySettingsa", Uint, & Device_Mode, Uint, 0)} Návrat
- Po uložení kódu může být skript jednoduše spuštěn dvojitým stisknutím myši (ikona se zobrazí v oznamovací oblasti) a kombinace kláves začne fungovat. Tento start vyžaduje dostupnost AutoHotKey nainstalována v počítači.
- Pokud chcete, můžete kompilovat skript v souboru EXE (klikněte pravým tlačítkem myši na soubor skriptu a vyberte položku "Kompilovat" v tomto případě, bude fungovat a autonomně a pokud si přejete, můžete jej přidat do autoload.
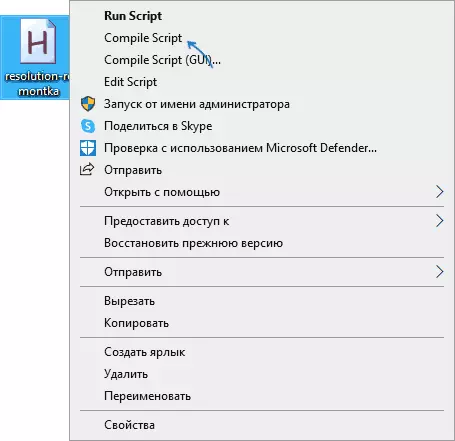
- Klávesové zkratky v navrhovaném kódu se mohou změnit, seznam dostupných oprávnění je také dostatečná pro jednoduše kopírovat tři řádky, zadat požadované rozlišení a zadat preferované klíče. Názvy klíčů pro použití v AutoHotkey jsou uvedeny na stránce https://www.autohotkey.com/docs/keylist.htm.
Qres, NIRCMD, DisplaySwitch
Utility příkazového řádku jsou k dispozici v síti, která vám umožní změnit rozlišení obrazovky, nejoblíbenějším QRESS (není aktualizováno po velmi dlouhou dobu) a NIRCMD. Příklad použití pro každý z nich:- qres.exe / x: 1024 / y: 768
- nircmd.exe setdisplay 1024 768 24
Pokud vytvoříte zkratky pro takové příkazy pomocí nástrojů Windows a potom přiřadit klávesové zkratky k vlastnostem štítků v poli Rychlé výzva, můžete změnit rozlišení odpovídající kombinace.
DisplaySwitch.exe - vestavěný nástroj Windows Utility (umístěný v System32) a s náporem můžete navíc změnit obrazovku, pokud existují více připojených monitorů a nastavit svůj provozní režim. Podporované parametry: / interní / klon / rozšíření / externí
Video instrukce
Pokud se něco pokazilo, například bylo nainstalováno rozlišení obrazovky, nepodporované pomocí monitoru, použijte kombinaci pro návrat do původního režimu nebo restartovat počítač v nouzovém režimu, pokud není obraz vrácen.
