
V této instrukci je podrobně popsáno, že poškozená obrazovka modrá PFN může být způsobena v systému Windows 10 a jak opravit chybu.
- Co znamená PFN seznam
- Jak opravit modrou obrazovku pfn_list_corrut
- Aktualizace ovladače nebo vrácení zpět
- Chyby RAM
- Chyby systému SSD a HDD souborů
- Programy třetích stran
- Další řešení
Co znamená PFN seznam poškozený

Modrá obrazovka PFN Seznam Poškozená mluví o poškození čísla rámečku stránky (PFN) - systémová databáze obsahující seznam systémových operačních pamětí a zrychlení přístupu a operací jádra OS s RAM. Při porušení integrity této databáze získáme BSOD s PFN_List_Corup kódem. Důvody těchto porušení v článku.
Jak opravit chybu pfn_list_corrut
Mezi hlavní důvody modré obrazovky PFN seznam poškozen v systému Windows 10 lze rozlišit následující:- Problémy s prací ovladačů zařízení
- RAM
- HDD, SSD poškození, systém souborů
- Vliv třetích stran
- Poškození nebo modifikace systémových souborů systému Windows 10
- Práce škodlivých programů a virů
Dále na řešení, ve vztahu k každému ze specifikovaných scénářů, vzhled poruchy, stejně jako některé další metody pro opravu chyby.
Aktualizace ovladačů zařízení nebo jejich vrácení předchozí verzi
Jedním z nejčastějších příčin seznamu PFN Seznam poškozených chyb je nesprávně spuštěná ovladače zařízení a ve většině případů hovoříme o ovladačích grafických kartou (jak diskrétní a integrované), síťové karty nebo Wi-Fi adaptéru, čipové sady.
Řešení - zkuste tyto ovladače aktualizovat nebo znovu nainstalovat. Důležitý moment: Po aktualizaci byste měli pochopit ruční stahování a instalaci ovladačů, ideálně od oficiálních webových stránek výrobce vašeho notebooku nebo základní desky PC. Pro automatické aktualizace ovladačů můžete použít programy třetích stran. Stisknutím tlačítka "Aktualizace ovladače" v Správci zařízení s největší pravděpodobností nebude mít za následek výsledky: Budeme hlášeno, že jsou již nainstalovány nejvhodnější ovladače.
Po přeinstalaci ovladače restartujte počítač a zkontrolujte, zda se modrá obrazovka znovu zobrazí.
V případě, že chyba, naopak, naopak po aktualizaci ovladačů všech zařízení, zkuste vrátit tento ovladač na předchozí verzi: Otevřete Správce zařízení (můžete klepnout pravým tlačítkem myši na tlačítko Start a vyberte požadovanou položku menu) , Otevřete vlastnosti zařízení (dvakrát klikněte na něj nebo prostřednictvím kontextového menu) a přejděte na kartu ovladače.

Poté na kartě ovladače klepněte na tlačítko Zvednout, pokud je aktivní.
Vyhledávání a řešení problémů s RAM
Následující důvod je důvodem problému operační paměti. Co můžeš zkusit:
- Znát RAM pomocí vestavěné Windows 10 RAM 10.
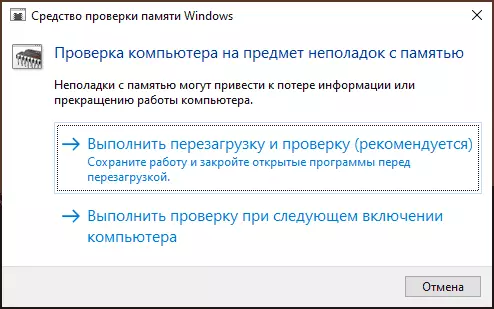
- Otřete kontakty modulů RAM (obvykle prováděné obvyklým gumem).
- V případě, že je připojen jakýkoliv druh přetaktování RAM - zakázat jej.
- Pokud se problém začal objevovat po instalaci všech programů pro čištění paměti - zkontrolujte, zda se zobrazí chyba, pokud vypnete provoz těchto programů.
- Pokud existuje několik modulů RAM, můžete zkontrolovat operaci počítače nejprve pouze jedním z nich, pak s jinou zkontrolovat, zda existuje pravidelnost modré obrazovky seznamu PFN poškozen v závislosti na použitém paměťovém modulu.
Systém souborů na pevném disku nebo SSD
Dalším krokem je zkontrolovat systém souborů v části Systém disku. Pro to můžete použít následující kroky:- Spusťte příkazový řádek jménem správce. V systému Windows 10 můžete použít vyhledávání na hlavním panelu: Zadejte "příkazový řádek" a vyberte položku "Spustit ze správce".
- Zadejte příkaz CHKDSK C: / F
- PowerShell můžete také spustit jménem správce (kliknutím pravým tlačítkem myši na tlačítko "Start") a zadejte příkaz reserpair-svazek -drivetter c
- Další informace: Jak zkontrolovat pevný disk v chybách systému Windows.
Poznámka: Pokud v nedávné době uvnitř notebooku nebo počítače byly provedeny některé operace, zkontrolujte připojení pevných disků a SSD, pro disky připojené SATA kabely, zkontrolujte připojení a ze základní desky a pokud je to možné, a pracovat s jiným kabel.
Soute Software.
Nainstalované programy mohou také způsobit vzhled chyby:
- Vliv může mít antivirusy třetích stran. Pokud existují nějaké, zkontrolujte, zda se modrá obrazovka opakuje, pokud vypnete takový antivirus.
- Programy pro čištění paměti a jiné manipulace s počítačem RAM.
- Systémové služby třetích stran. Stojí za to zkontrolovat, zda se zobrazí poškozený seznam PFN, pokud provedete čistou botu systému Windows 10.
Další způsoby, jak vyřešit problém
Pokud žádný z výše uvedených metod, nevrátil předchozí výkonový výkon, můžete tyto možnosti vyzkoušet:
- Pokud se chyba způsobí spuštění a provoz některého programu nebo hry, existuje vysoká pravděpodobnost, že důvodem v něm sám (zejména pokud mluvíme o tom, že ne zcela licencovaným programem). Možná byste měli vyzkoušet jiný zdroj pro jeho instalaci, ideálně úředník.
- Stiskněte klávesy Win + R. Na klávesnici (Win - Klávesa s znakem Windows Emblem) zadejte příkaz COMMANDMSDT.EXE -ID Devicediagnostices Stiskněte tlačítko ENTER. Odstraňování problémů s odstraňováním potíží.
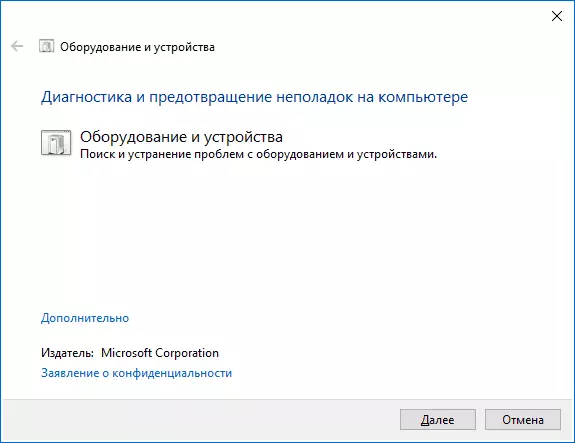
- Použijte Windows 10 Obnova poukazuje na datum před vznikem chyby, pokud je k dispozici.
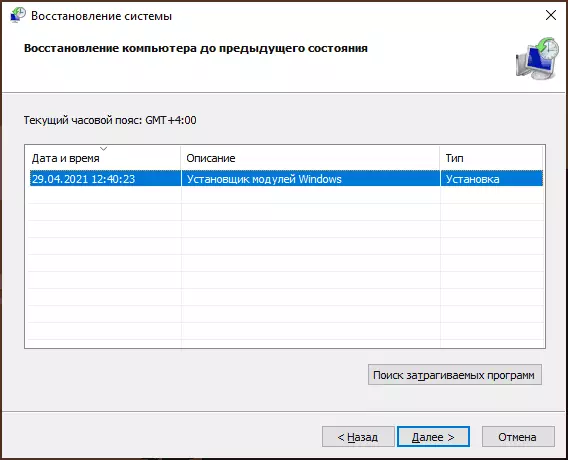
- Pokuste se zakázat všechny nedávno připojené periferní zařízení, například flash disky, rozbočovače USB, dokovací stanice a podobně.
- Zkontrolujte a obnovte integritu systému Windows 10 systémových souborů.
- S podezřelými viry, zkontrolujte počítač nejen vestavěný defender Windows, ale možná s nástroji třetích stran, stejně jako nástroje pro odstranění škodlivého softwaru.
- Pokud jste v poslední době změnili parametry systému BIOS na výchozí hodnoty. Pozornost: Tato metoda může vyžadovat obnovení části nastavení, protože poté, co je porušením načítání systému Windows v teorii.
- S velkou péčí, naplňující doporučení výrobce a plně pod jeho odpovědností (Modrá obrazovka v procesu této akce může vést k tomu, že počítač nebo notebook se již nezapne) - aktualizujte BIOS v přítomnosti aktualizací na webových stránkách výrobce.
Pokud jste stále potřebovali pomoc s problémem, popište vše, co pozorujete v komentářích, a zejména poté, co, pravděpodobně, modrým seznamem PFN Corporcrouse Crowt Screen se objevil a tam jsou nějaké pravidelnosti jeho vzhledu.
