
Všiml jsem si, že se jedná o vzácný případ, kdy doporučuji používat programy bezplatných partnerů a nikoli ruční editace registru: bude snazší, vizuálně a efektivnější. To může být také užitečné: Jak změnit písmo na Android, jak změnit velikost písma Windows 10.
- Změna písma v WinAero Tweaker
- Advanced System Font Changer
- V Editoru registru
- Video instrukce
Změna písma v WinAero Tweaker
WinAero Tweaker je volný program pro nastavení návrhu a chování systému Windows 10, který umožňuje mimo jiné změnit písma prvků systému.
- V WinAero Tweaker přejděte na sekci Pokročilé nastavení vzhledu, nastavení se shromažďuje pro různé systémové prvky. Musíme například změnit ikony písma.
- Otevřete položku Ikony a klepněte na tlačítko "Změnit písmo".
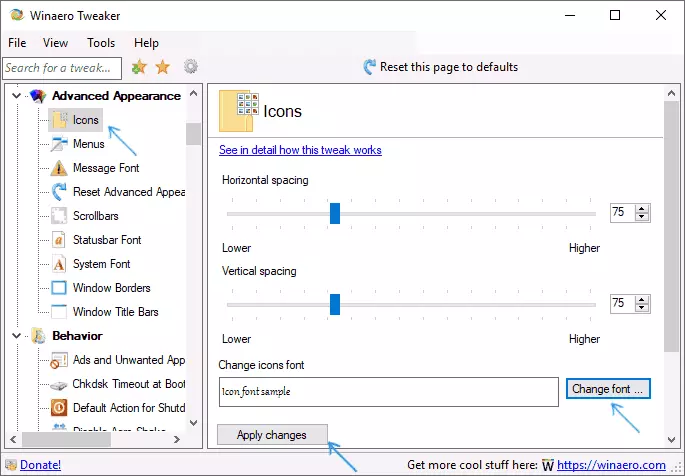
- Vyberte požadované písmo, její intenzitu a velikost. Zvláštní pozornost je věnována "cyrilice" v "Sada znaků".
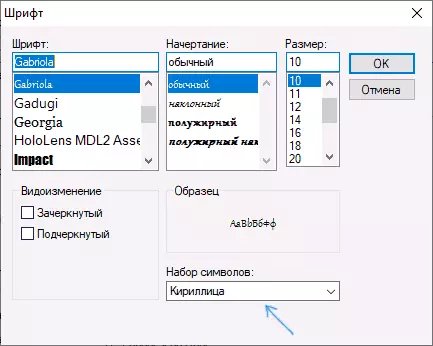
- Poznámka: Pokud změníte písmo pro ikony a podpisy začaly "smršťovat", tj. Nezapínejte se do pole přiděleném pro podpis, můžete změnit parametry horizontálního rozestupu a vertikální vzdálenosti, abyste jej odstranili.
- Pokud chcete, změňte písma pro jiné prvky (seznam bude uveden níže).
- Klikněte na tlačítko "Použít změny" a pak se odešlete automaticky (pro opuštění systému, který chcete použít změny), nebo "Udělej to později" (nezávisle opustit systém nebo restartovat počítač před uložením dat).
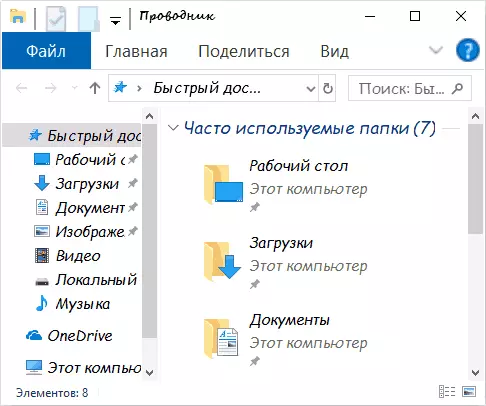
Po provedených akcích budou použity písma Windows 10 provedená vámi. Pokud potřebujete obnovit provedené změny, vyberte "Obnovit pokročilé nastavení vzhledu" a klepněte na tlačítko Pouze v tomto okně.
Program poskytuje změny následujících položek:
- Ikony - ikony.
- Menu - hlavní menu programů.
- Zpráva Font - text textového zasílání textů.
- Statusbar font - písmo ve stavovém řádku (v dolní části okna programu).
- Systémové písmo je systémové písmo (změní standardní písmo Segoe UI v systému vybraných vybraných).
- Okno Titulní pruhy - záhlaví oken Windows.
Více o programu a jak jej stáhnout - v článku nastavení Windows 10 v WinAero Tweaker.
Advanced System Font Changer
Jiný program, který vám umožní změnit písma systému Windows 10 - pokročilého systému System Font Changer. Akce v něm budou velmi podobné:
- Klikněte na název písma naproti jedné z položek.
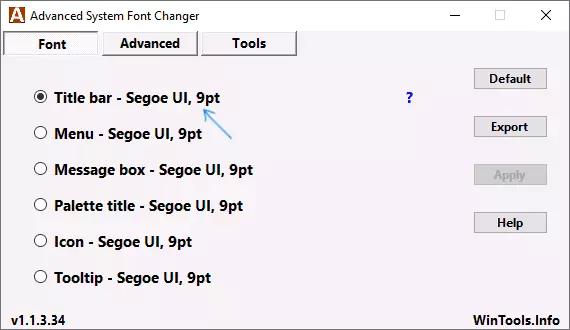
- Vyberte písmo, které potřebujete.
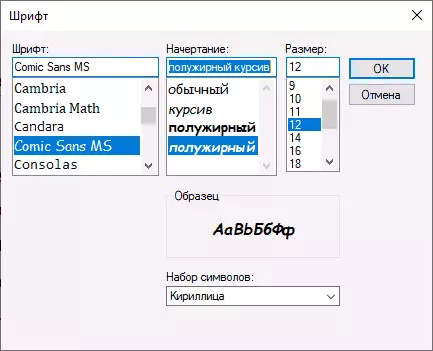
- Opakujte v případě potřeby pro jiné položky.
- Pokud je to nutné, na záložce Upřesnit změňte velikost prvků: šířka a výšku podpisů ikon, výšku menu a záhlaví okna, velikost posuvná tlačítka.
- Stiskněte tlačítko Použít pro opuštění systému a použít změny při opětovném vstupu.
Změna písma lze změnit pro následující položky:
- Název bar - název okna.
- Menu - položky menu v programech.
- Zpráva - písmo v oknech Zprávy.
- Název palety je písmo záhlaví panelů v oknech.
- Tooltip - Status Panel písmo v dolní části programů.
V budoucnu, pokud je potřeba obnovit provedené změny, použijte výchozí tlačítko v okně programu.
Stáhnout Advanced System Font Changer zdarma z oficiální webové stránky vývojáře: https://www.wintools.info/index.php/adcanced-system-font-changer
Změna systému Windows 10 System Písmo pomocí Editoru registru
Pokud chcete, můžete změnit výchozí systémový písmo v systému Windows 10 pomocí Editoru registru.
- Stiskněte klávesy Win + R, zadejte regedit a stiskněte klávesu Enter. Editor registru se otevírá.
- Přejít na registruKSKEY_LOCAL_MACHINE SOFTWARE Microsoft Windows NT CurrentverSion Písmo a vyčistit hodnotu pro všechny SEGOE UI FONTS kromě Segoe UI Emoji.
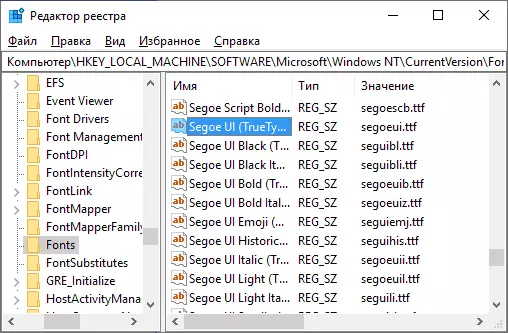
- Přejděte na SKEY_LOCAL_MACHINE SOFTWARE Microsoft Windows NT CurrentverSion FontSubStitTextStitextScow v něm SEGOE UI String parametr a zadejte název písma, ke kterému změníme písmo. Názvy písma můžete zobrazit otevřením složky C: Windows Fonts. Jméno by mělo být zadáno přesně (se stejnými velkými písmeny, které jsou viditelné ve složce).
- Zavřete Editor registru a ukončete systém a znovu se vydejte.
To je možné toto všechno provést a jednodušší: Vytvořit soubor REG, ve kterém chcete zadat pouze název požadovaného písma v posledním řetězci. Obsah REG soubor:
Editor registru systému Windows verze 5.00 [HKEY_LOCAL_MACHINE SOFTWARE Microsoft Windows NT CurrentVersion Fonts] "Segoe UI (TrueType)" = "" "Segoe UI Black (TrueType)" = "" Segoe UI Black Italic (TrueType) "= "" "" SEGOE UI BOLD (TRUETETY) "=" "" "" "" "SEGOE UI BOLD ITALIC (TRUETETY)" = "" "SEGOE UI Historic (TrueType)" = "" "" Segoe UI Italic (TrueType) "=" "" " Světlo (TrueType) "=" "" "SEGOE UI LIGHT Italic (TrueType)" = "" "" Segoe UI Semibolle (TrueType) "=" "" "" "" "" SEGOE UI SEMIBOLD ITALIC (TRUETETY) "=" "" "SEGOE UI SEMILIGHT (TrueType) \ t "=" "" "" SEGOE UI SEMILIGHT ITALICAL (TRUETETY) "=" "[HKEY_LOCAL_MACHINE SOFTWARE Microsoft Windows NT CurrentVersion FontSubstitutes]" SEGOE UI "=" název písma "Spusťte tento soubor, souhlasíte se změnou registru a poté protokolu výstupem a vstupem do systému Windows 10 použít změny systému písmo.
Video
Můžete nabídnout své cesty? Rád bych o nich přečetl v komentářích.
