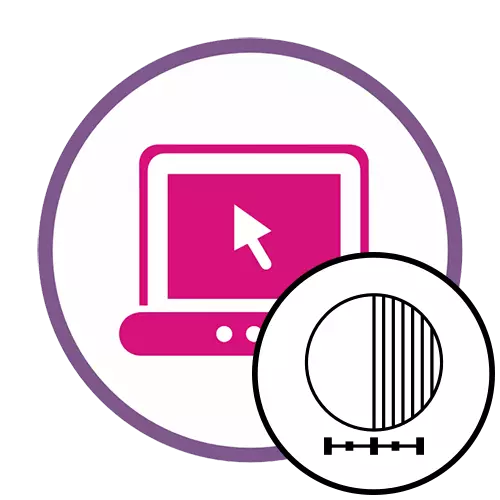
Metoda 1: pho.to
Pho.to může být nazýván Universal Online Service, protože to umožňuje automaticky uložit komplexní zlepšení fotografie. To zahrnuje odstranění hluku, zvyšování sytosti, zlepšení barev a zvyšující se ostrost. Můžete samostatně rozhodnout, který z nástrojů k použití.
Jděte na online službu pho.to
- Jednou na hlavní stránce pho.to, v blízkosti písmene "Stáhněte fotografii" Klikněte na tlačítko "z disku".
- Otevře se okno dirigenta, kde najít snímek, pro který chcete zvýšit ostrost. Po jeho stažení zkontrolujte položky, které považují za nezbytné. Můžete dokonce snadno opustit pouze "zvyšující se ostrost" a všechna ostatní vylepšení zakáže.
- Přepínání mezi "výsledkem" a "Source Photo" režimy pro odhad výsledku rostoucí ostrosti.
- Pokud vám vyhovuje, klikněte na tlačítko "Uložit a sdílet".
- Spustit kartu. Můžete kopírovat odkaz tak, že když projdete přes něj, zobrazí se připravený výsledek, ale častěji je nutné stáhnout snímek na místní úložiště. Pro toto je přiřazeno speciální tlačítko "Stáhnout".
- Očekávejte, že stahování dokončí a otevřít obrázek pro podrobnější seznámení.
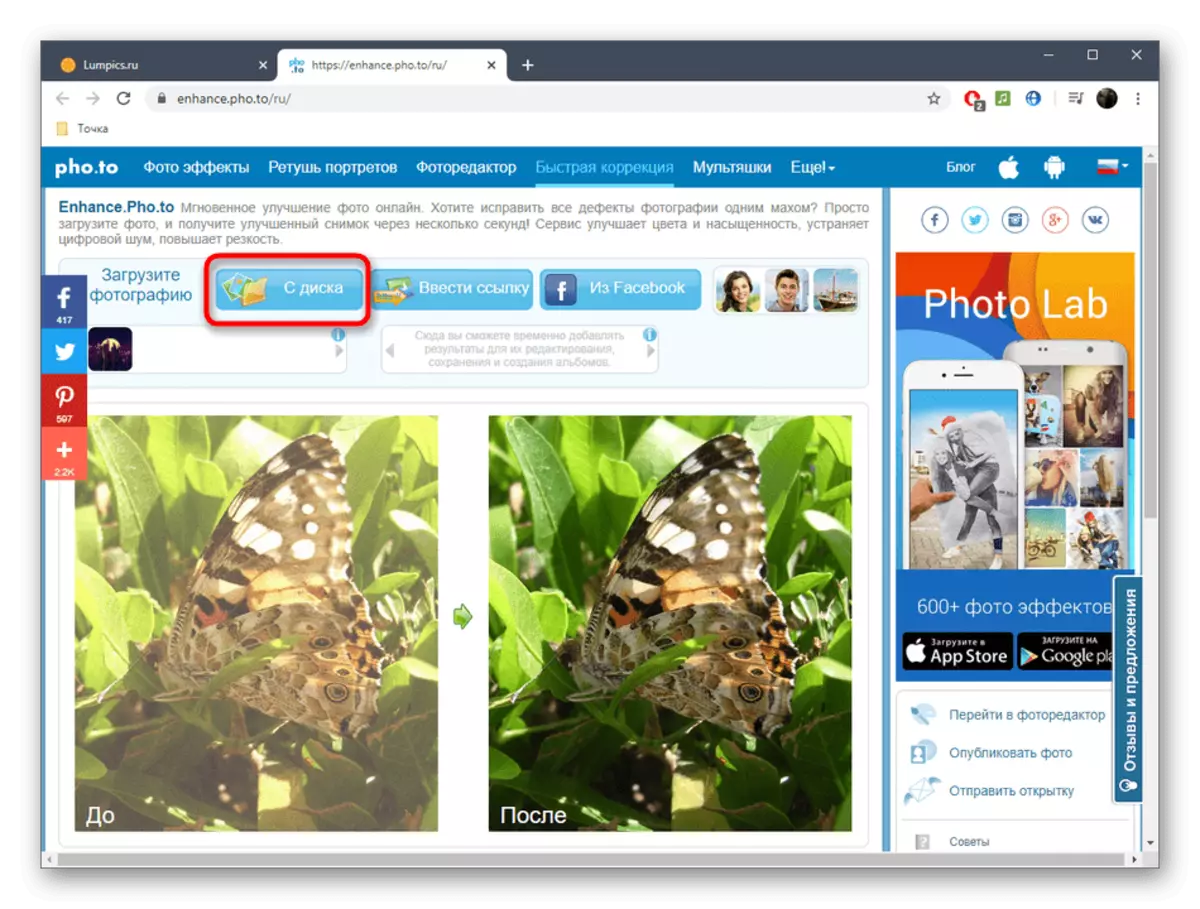
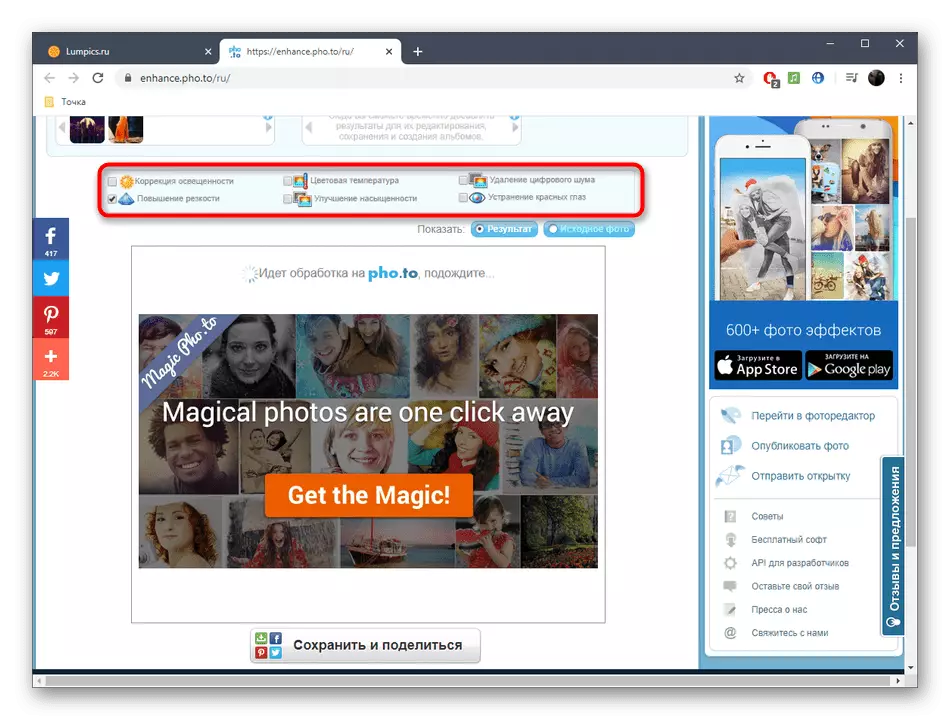
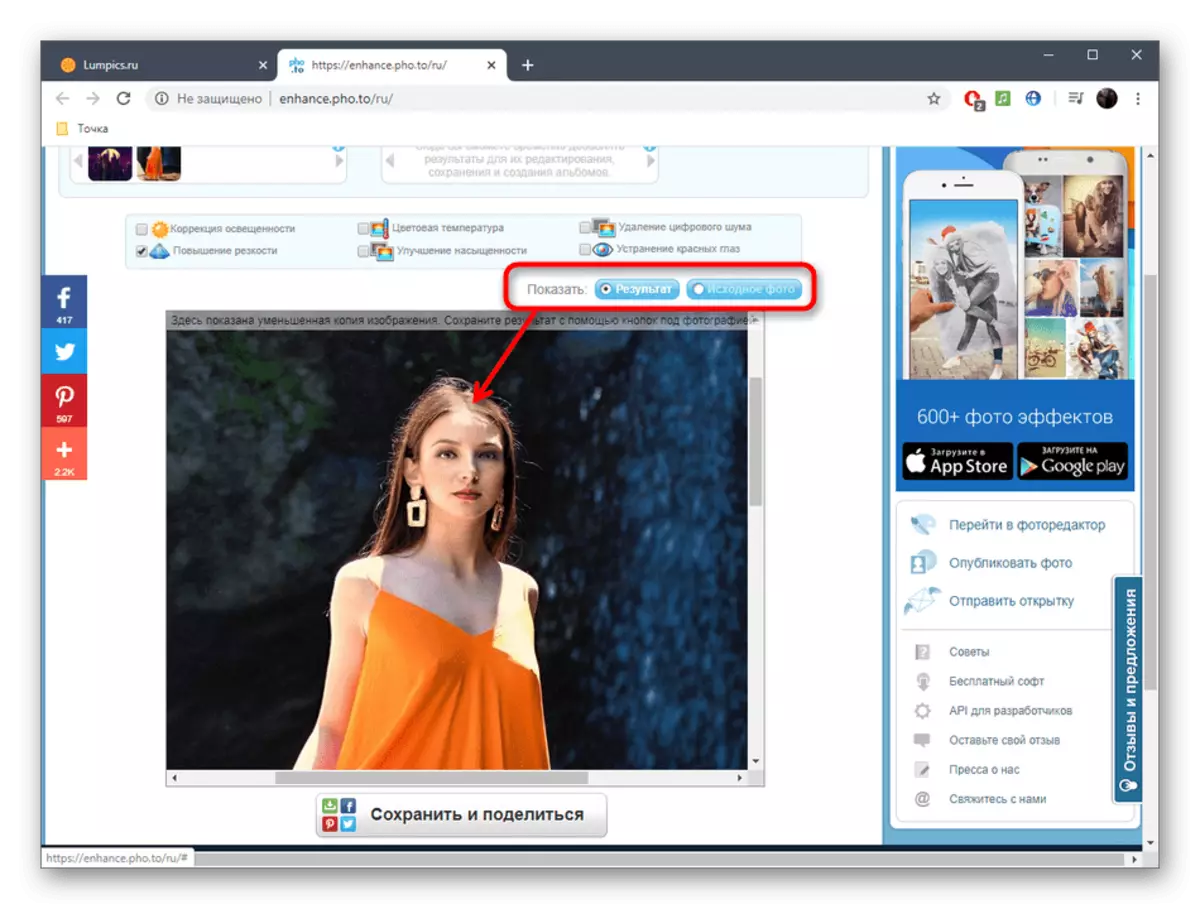
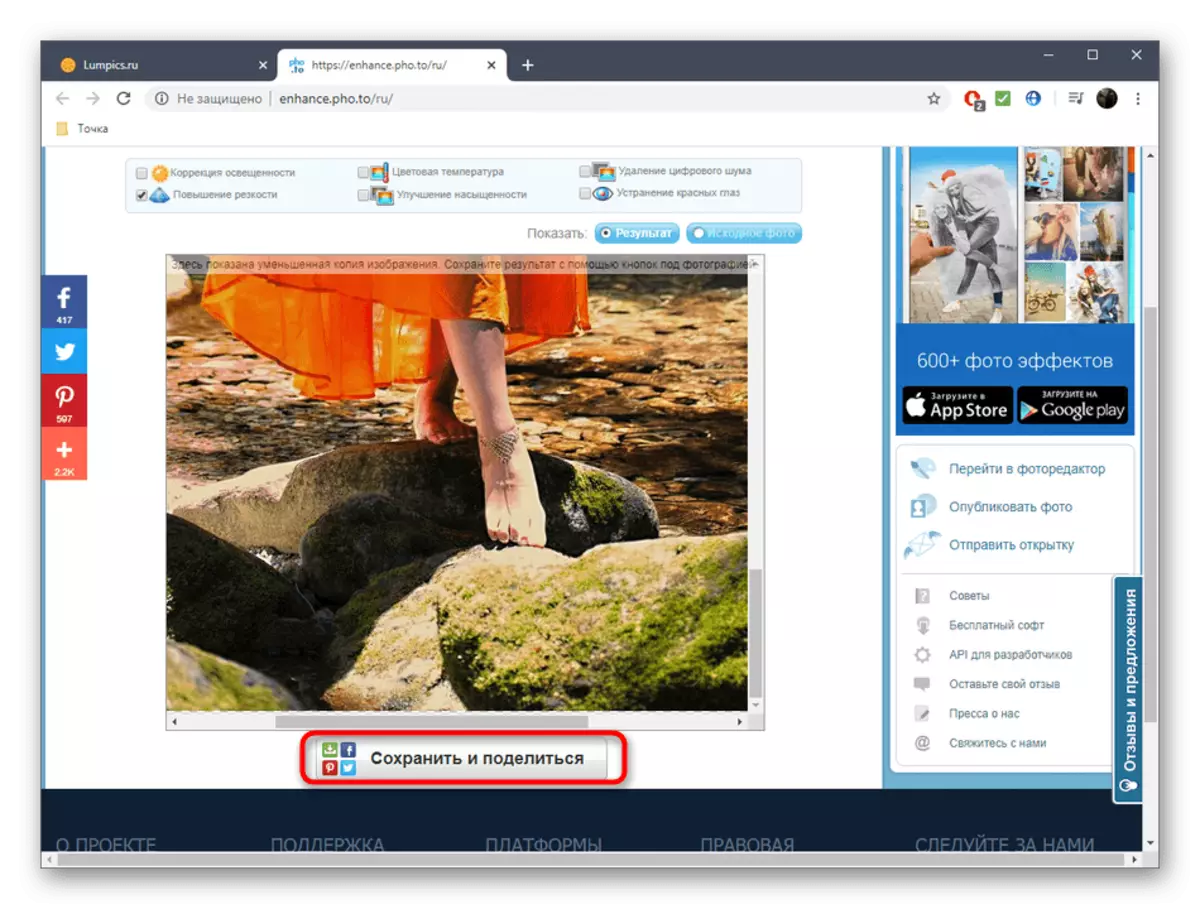
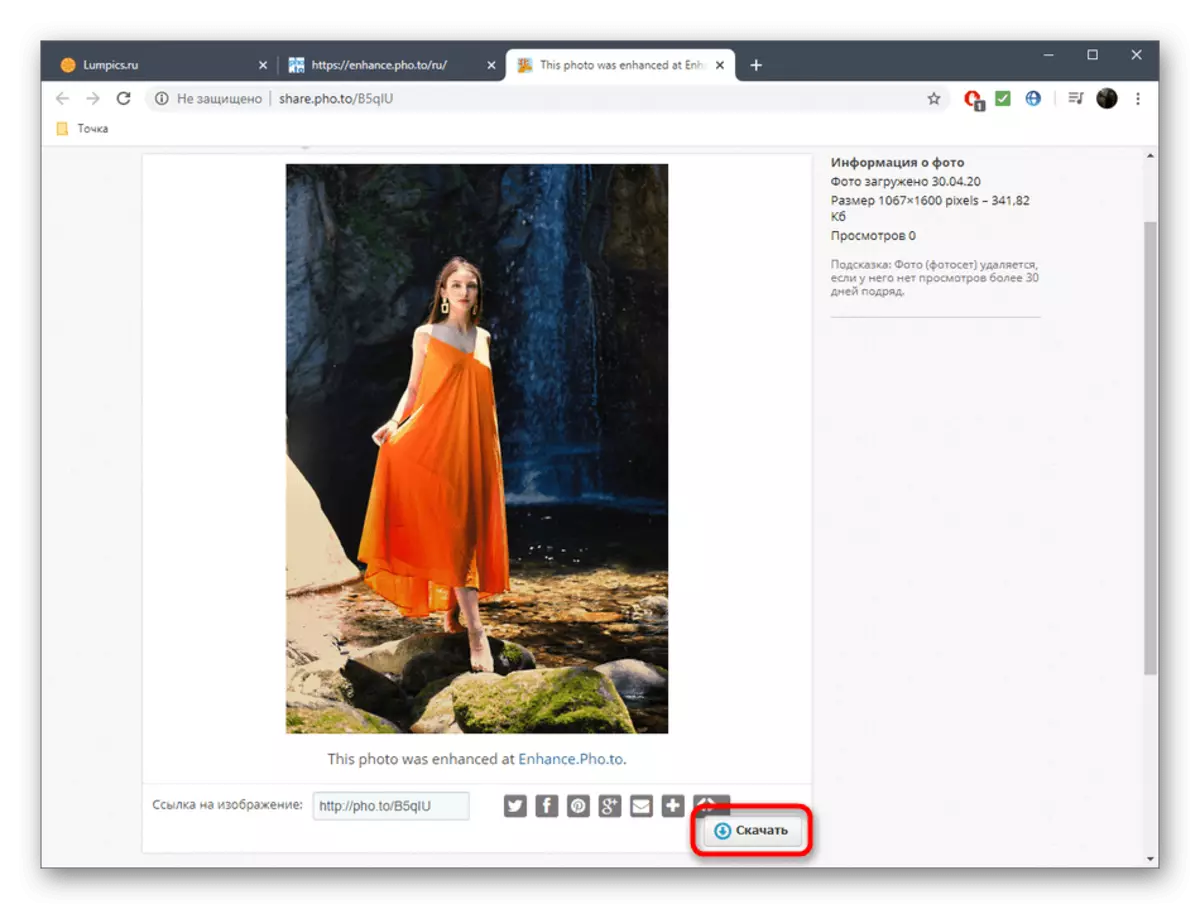
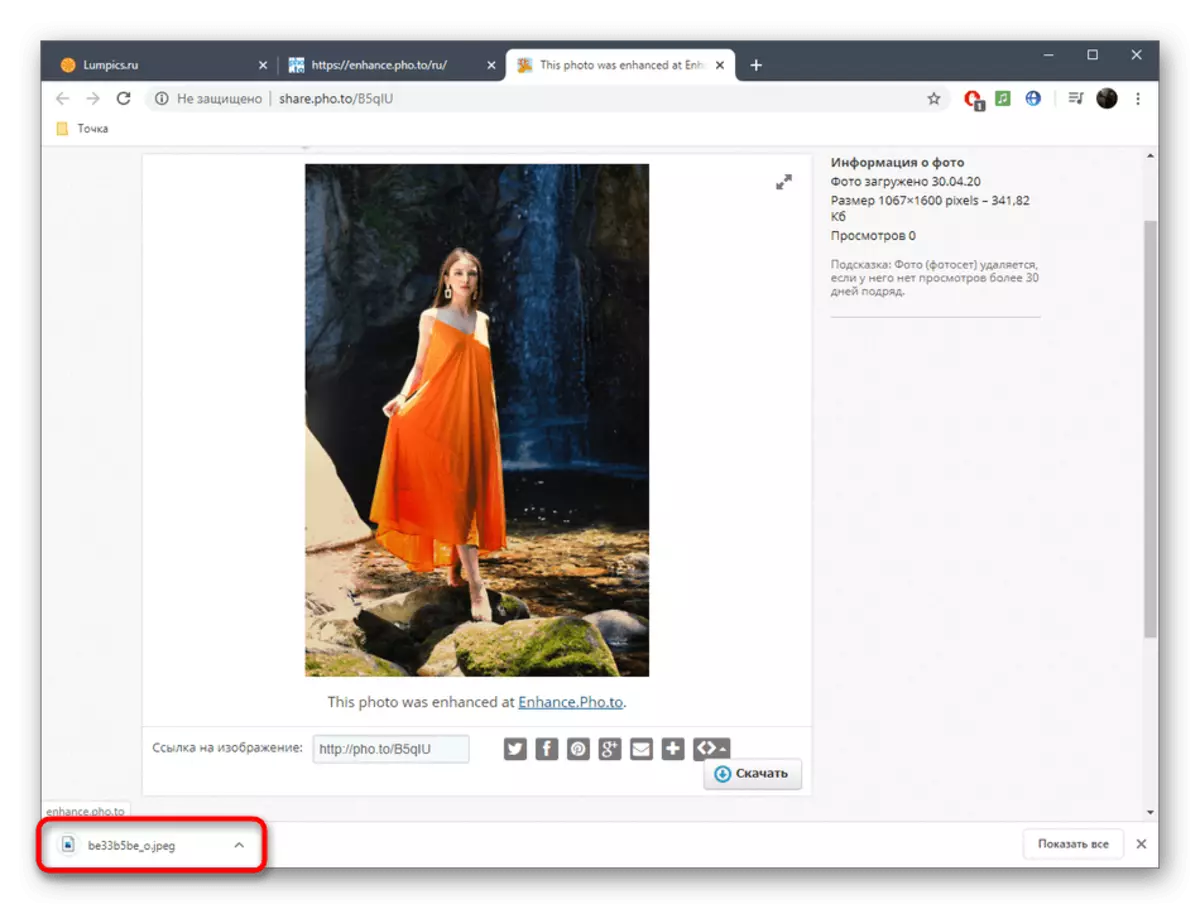
Metoda 2: Online png nástroje
Ačkoli název příští online služby online PNG nástroje a označuje, že je navržen tak, aby interagoval s obrázky zadaného formátu, podporuje nástroj a další populární typy souborů. Výhodou této možnosti je, že můžete samostatně upravit účinek ostrosti, po konečném výsledku, takže obraz je ideální v důsledku toho.
Přejít na online servis online png nástroje
- Otevřete online nástroje PNG, klikněte na odkaz výše. Kliknutím na první blok otevřete prohlížeč vybrat fotografii.
- V Exploreru najděte požadovaný obrázek a otevřete jej pro další úpravy.
- Vyberte oblast, která bude zachytit nástroj Sharpness, pohybující se obdélník ručně nebo nastavit hodnotu ve dvou polích, které pro to přidělují.
- Po změně hodnoty "Efekt síla" z jednoho do sto, sledování změn na druhý panel. Získejte přijatelný výsledek a pak pokračujte dál.
- Ve stejném druhém bloku klikněte na tlačítko "Uložit jako", pokud chcete uložit konečný obrázek do počítače.
- Opětovným klepnutím na tlačítko "Stáhnout".
- Očekávejte stažení a pokračujte další interakci s již upraveným obrazem.
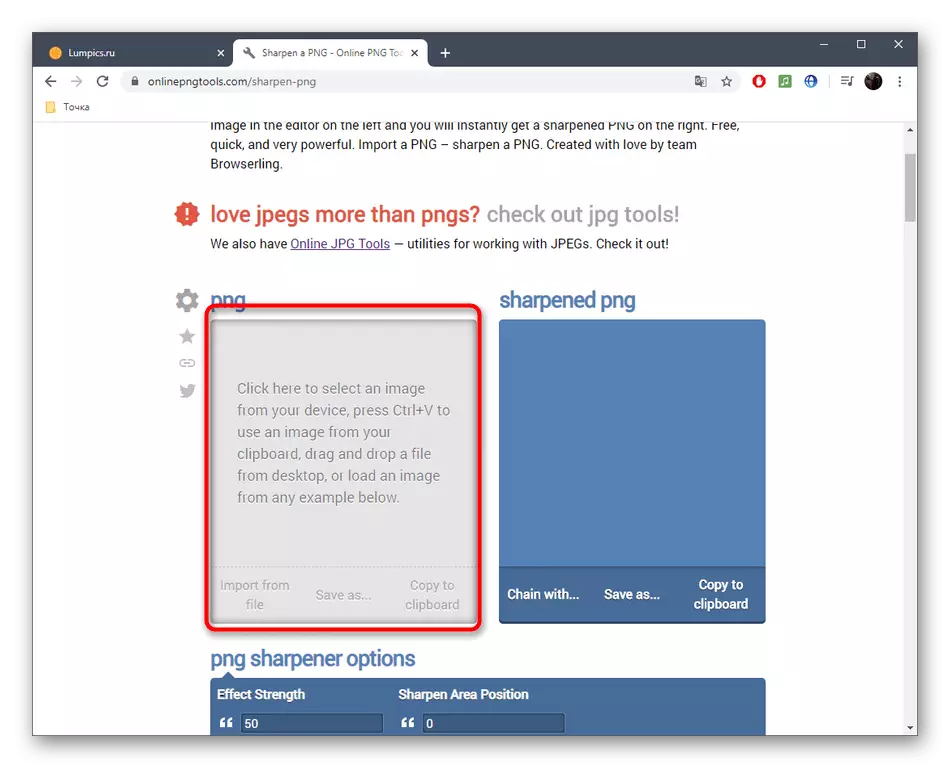
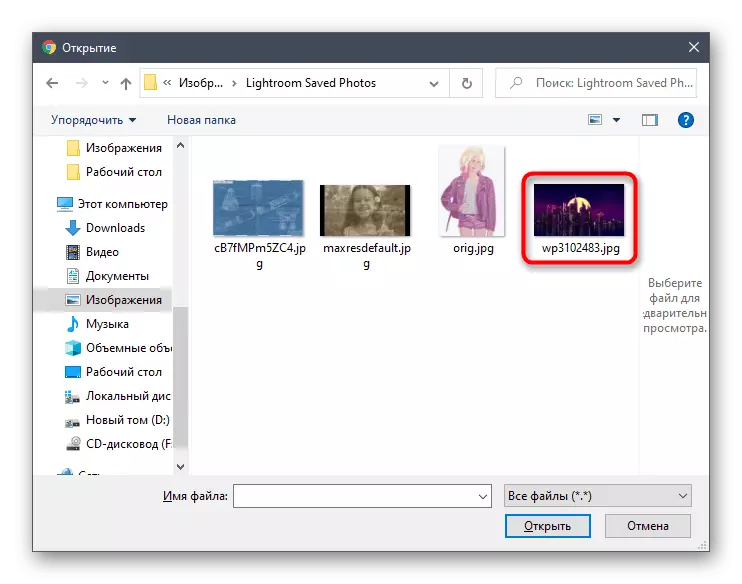
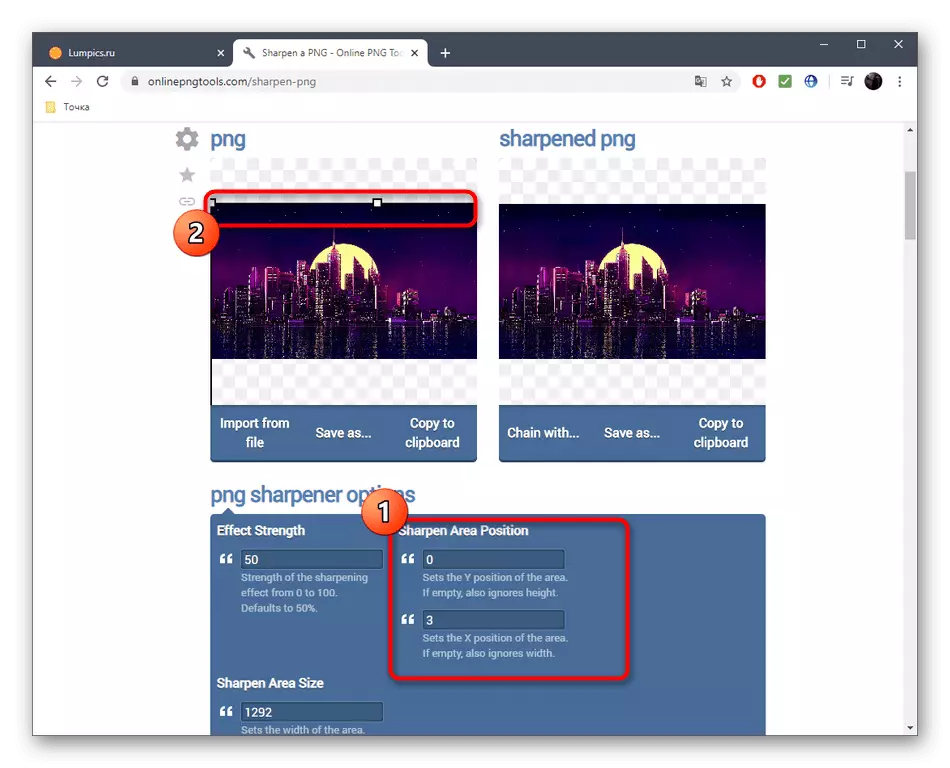
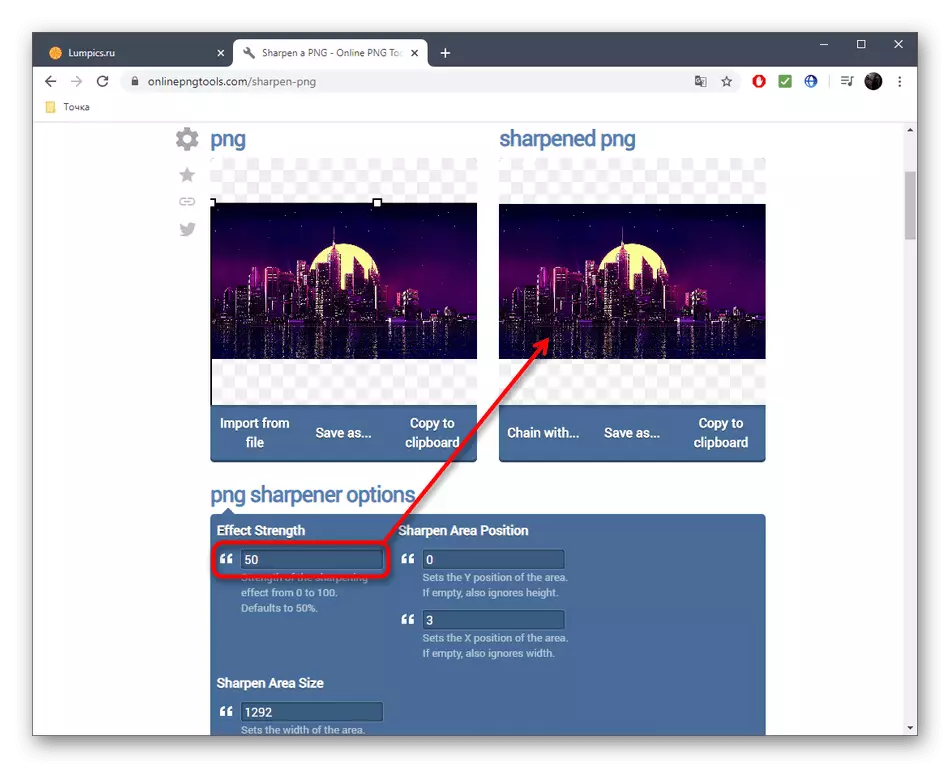
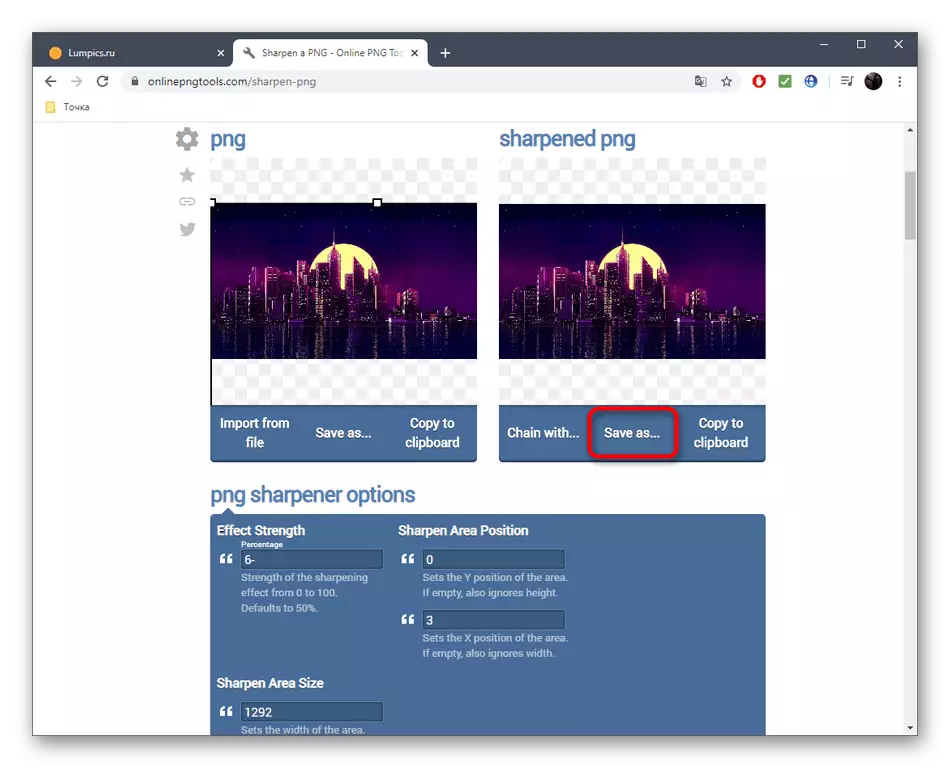
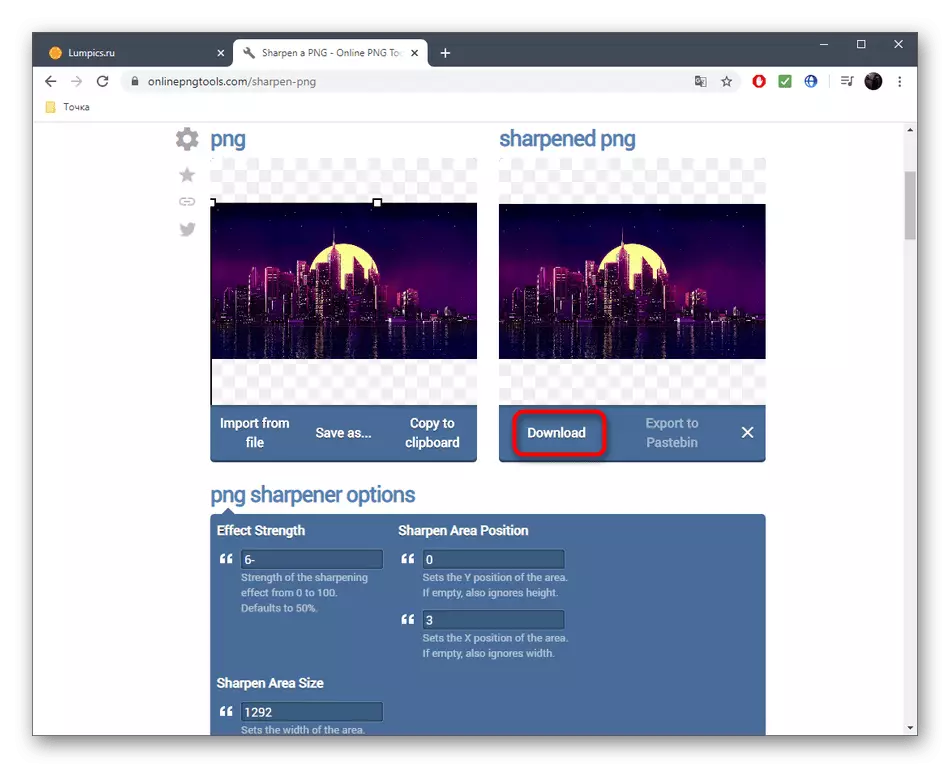
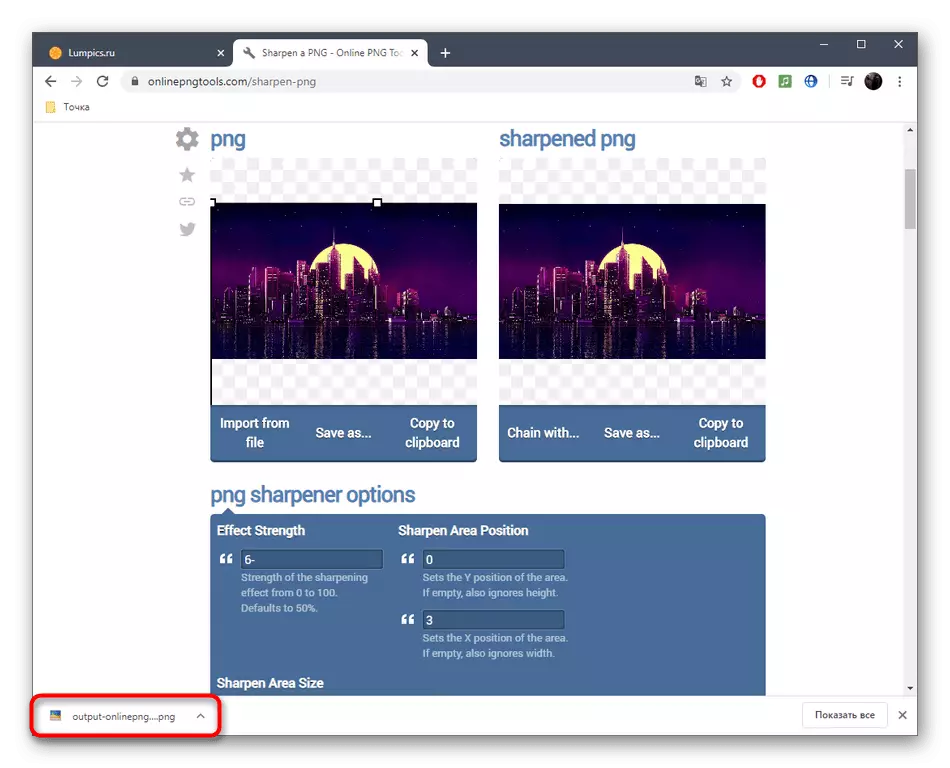
Metoda 3: ImgonLine
Imgonline Kromě zvyšování ostrosti umožňuje konfigurovat další parametry spojené s zobrazením textur a dalších snímků. To pomůže, aby byl ještě jasnější a vysoce kvalitní, ale hlavní věc je zvolit optimální hodnoty parametrů.
Přejít na Imgonline Online Service
- Celý proces regulace imgonline je rozdělen na kroky. Nejprve stáhněte fotografii kliknutím na tlačítko "Vybrat soubor".
- V Exploreru můžete snadno najít obrázek, který potřebujete zvládnout.
- Nastavte intenzitu zvyšování ostrosti a poloměru v pixelech. Opatrně přečtěte doporučení od vývojářů na stejné kartě pro určení ideálních parametrů.
- Nastavení řezací masky zvýší přesnost malých částí obrazu, která je vhodná pro oba ošetření obličeje. Zde požádá o intenzitu zpracování, poloměr v pixelech, korekci intenzity pro lehké a tmavé obrysy.
- Určete, ve kterém formátu chcete získat konečný obrázek, označení příslušné položky. Chcete-li zahájit zpracování, klepněte na tlačítko OK.
- Obdržíte oznámení o úspěšné zachování fotografií. Otevřete jej pro prohlížení nebo okamžitě stáhnout do počítače.
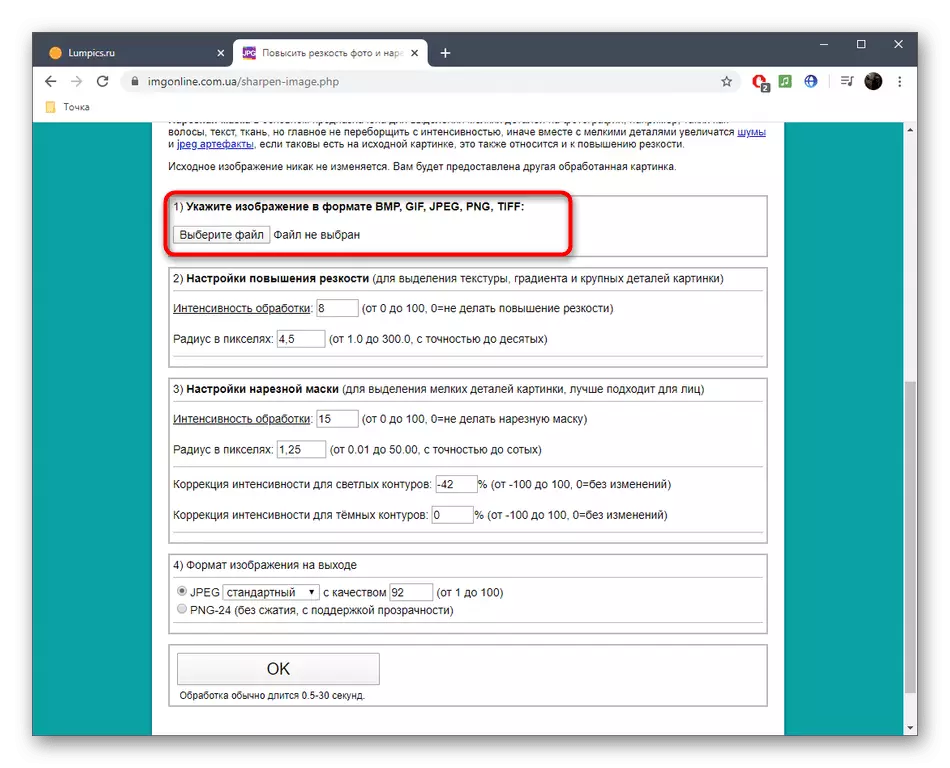
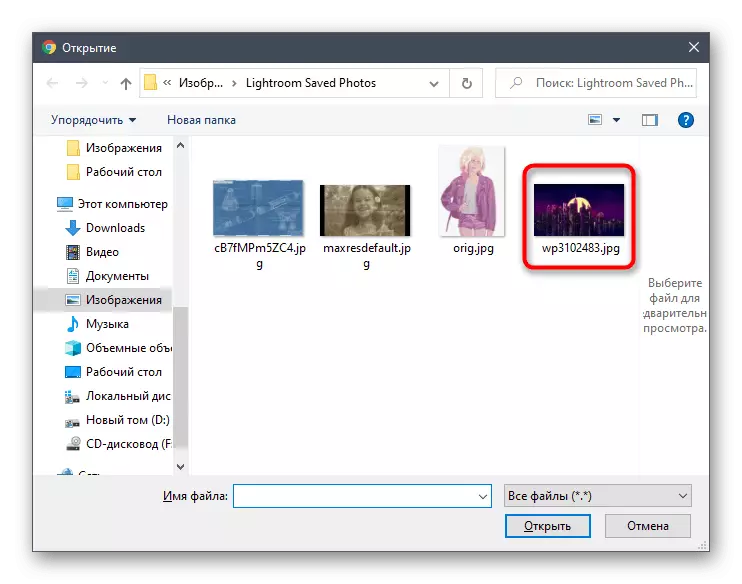
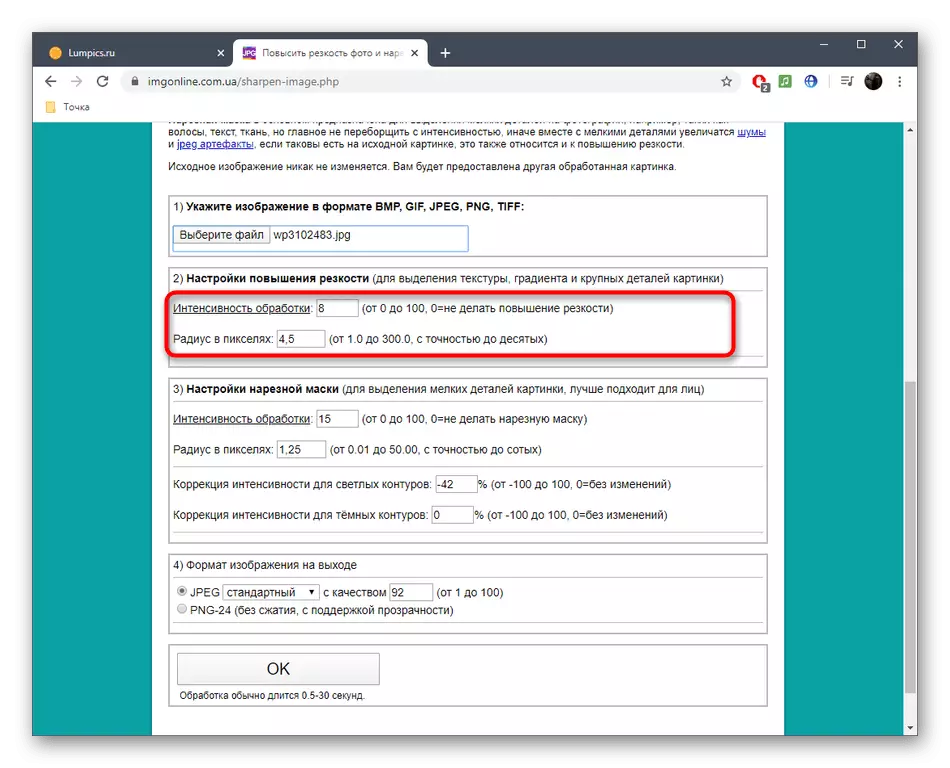
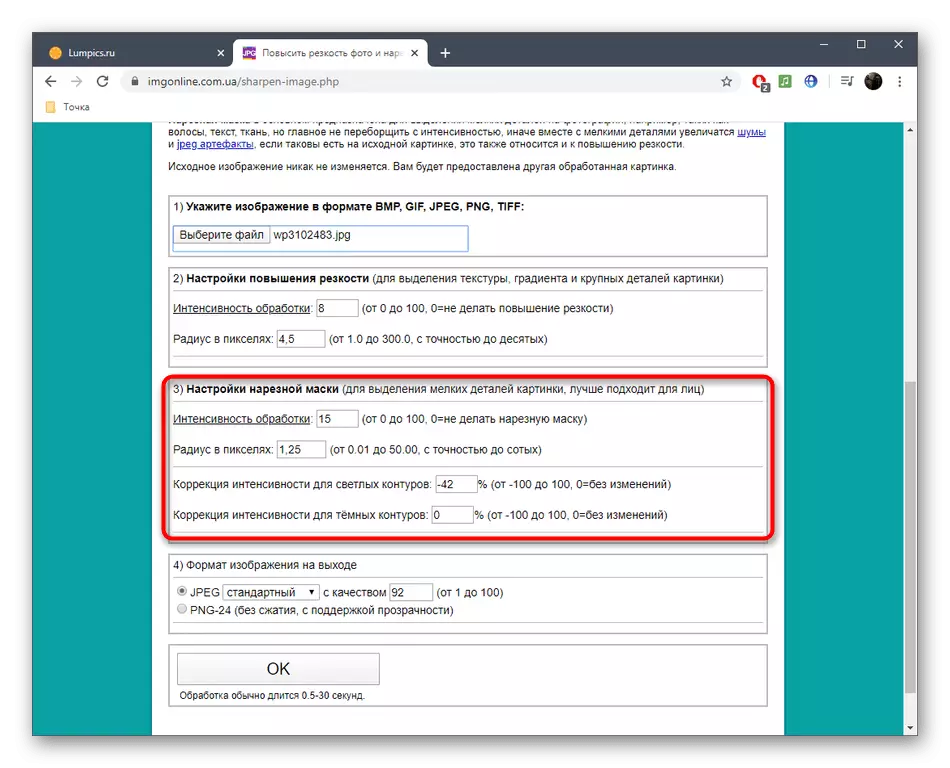
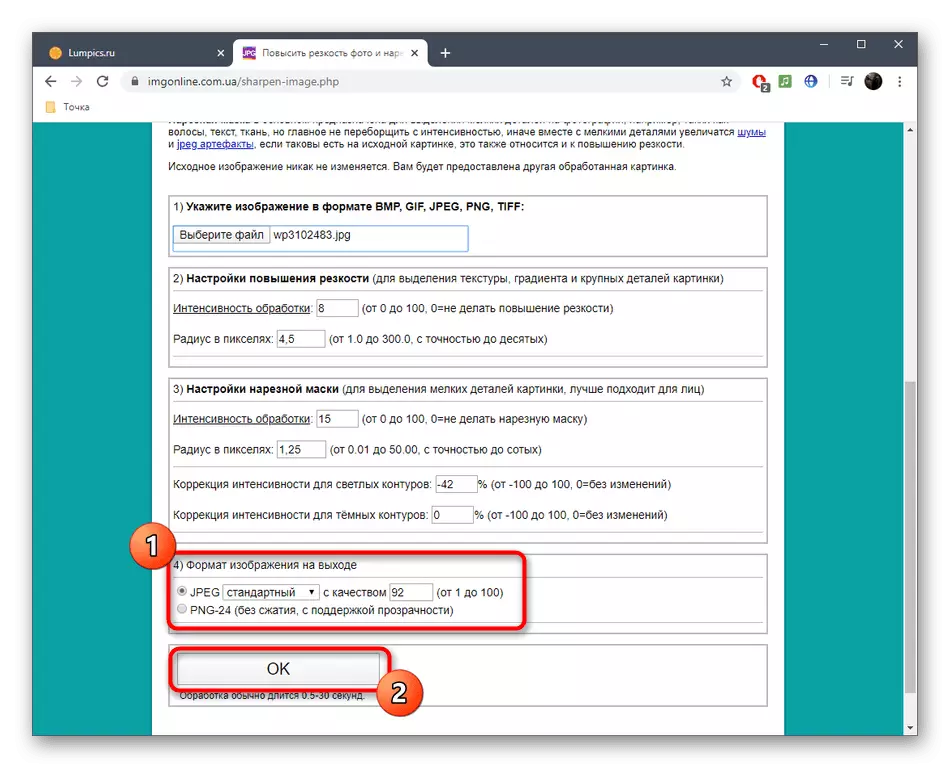
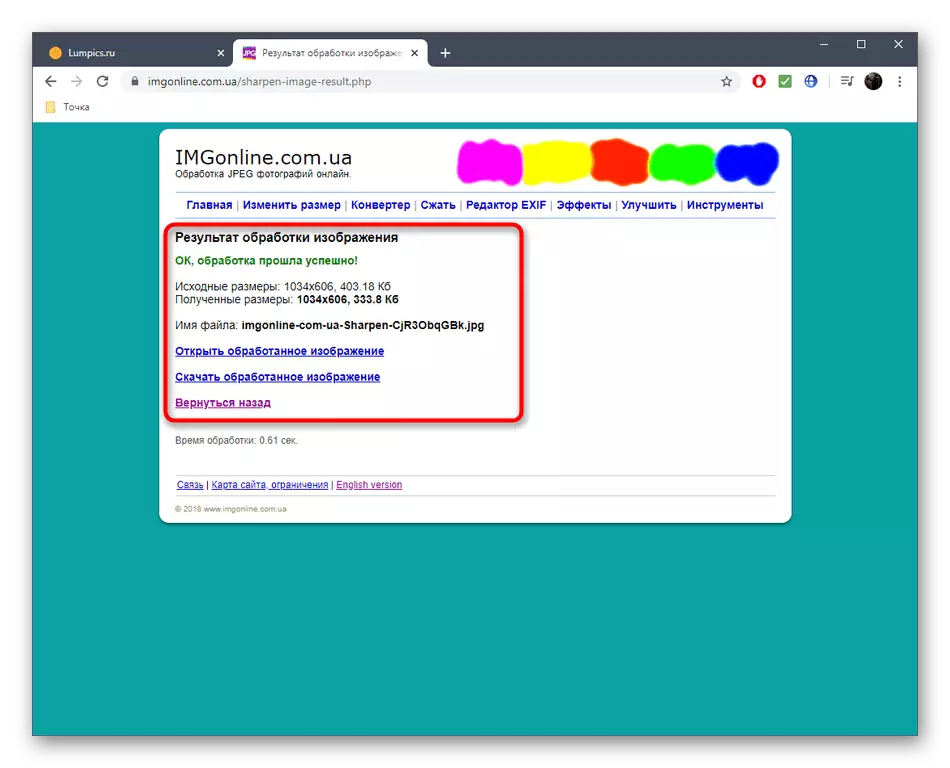
Online služby se obvykle vyrovnávají s úkolem zvyšování ostrosti, ale ještě není možné dosáhnout takové účinnosti jako plnohodnotných grafických editorů, takže alternativa doporučujeme přečíst níže uvedený článek.
Přečtěte si více: Jak zvýšit ostrost ve Photoshopu
