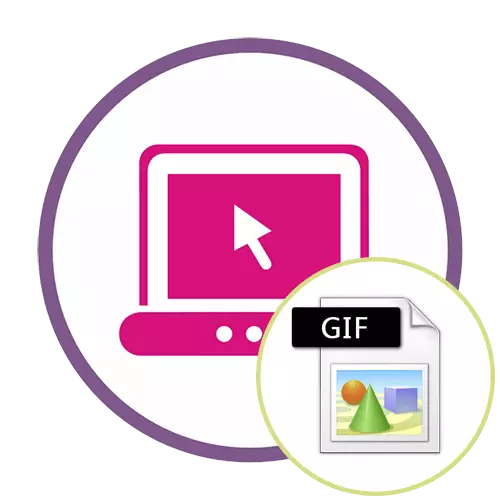
Metoda 1: EZGIF
EZGIF je pokročilá online služba, která poskytuje spoustu různých nástrojů vhodných pro editaci animací GIF. Můžete pracovat s projektem i každou scénou samostatně, úpravou obsahu pro vaše potřeby.
Jděte do online služby EZGIF
- Při přesunu na hlavní stránku EZGIF klikněte na tlačítko "Vybrat soubory" pro určení, které gif bude dále upraven.
- V okně Dirigent, které se otevře, vyhledejte příslušný objekt a vyberte jej přidat.
- Další na stejné kartě klikněte na "Upload a Udělejte GIF".
- Zvažte každý nástroj zase začínajícím "plodinou". Tuto možnost vyberte, pokud chcete oříznout další hrany GIF. Pro pohodlí můžete nezávisle vybrat aktivní oblast, transformaci zobrazeného obdélníku, přičemž je to za bod.
- Vykazujte níže uvedenými parametry zbývajícího oříznutí. Velikost můžete zadat sami, zadat proporce nebo provést službu online automaticky snížit zbytečné. Pokud je konfigurace dokončena, klepněte na tlačítko "Oříznout obrázek" pro uložení změn.
- Vyberte druhou sekci "Změnit velikost" pro změnu celkové velikosti webu.
- Pod obrázkem s animací naleznete pole zodpovědná za úpravu výšky a šířky. Nastavte požadovanou hodnotu pro každý parametr, stejně jako zadejte jeden z dostupných režimů velikosti. Potvrďte akci kliknutím na "změnit velikost obrázku".
- Po druhém nástroji "Otočit". Je zodpovědný za otočení obrazu v různých směrech. Nebudeme na něm zastavit, protože v nastavení tohoto nástroje budou obětovány nikomu, bez jakýchkoliv problémů, otočení animace na požadovaný počet stupňů.
- Vyberte sekci "Optimalizovat", pokud chcete zmáčknout velikost GIF bez ztráty kvality nebo obětovat jej tak, aby se snížil prostor souboru souborem.
- Pod samotným obrazem je konfigurována komprese: Posunutím jezdce a následujte výsledek. Po dosažení požadovaného výsledku klikněte na "Optimalizovat GIF" pro uložení změn.
- Dále je zde sada různých nástrojů "efekty".
- Pro něj je celá sada různých parametrů, zvažte je zase. Nejprve je zde seznam posuvníků, což vám umožní nastavit jas, kontrast, sytost a přenos barev. Upravte je v závislosti na výsledku v okně náhledu.
- Použijte "Color PRESETS" aktivací položek Theretite Tam nastavením kontrolního schválení v blízkosti je vybrat jeden z barevných prázdných míst nebo vytvořit černou a bílou animaci vůbec.
- EZGIF navíc navrhuje používat a různé filtry, které otočí obraz do něčeho jiného podle úplné změny v paletě barev nebo překrývají další efekty. Seznamte se s jejich akcí, zase aktivace každé položky, abyste pochopili, který z nich je vhodný pro váš projekt. Po dokončení klikněte na "Použít vybraný" pro použití vybrané.
- Pokud vyberete nástroj "Speed" a přidejte níže uvedený obrázek, můžete samostatně změnit rychlost přehrávání animace. Bude okamžitě začít hrát v hlavním okně, takže sledování výsledku nastane v reálném čase.
- EZGIF poskytuje možnost a přidat text do každého stávajícího animačního rámečku. K tomu je speciálně označený nástroj nazvaný "Write".
- Po jeho volbě přejděte na první rám. Zadejte text do určeného pole, upravte velikost, polohu a barvu. Pokud jste s výsledkem spokojeni, klikněte na "Set".
- Totéž se provádí se všemi ostatními pracovníky, které jsou zahrnuty do animace. Jde o nižší a věnovat pozornost číslování najít vhodné položky.
- Můžete přidat další položky do aktuálního snímku, například pro uložení vodoznaku. Na horním panelu vyberte "překrytí".
- Pod obrázkem přejděte na výběr souboru, který bude umístěn na něm, a poté pro něj nastavte pozici a velikost.
- Někdy je nutné modifikovat animaci, například oddělení extra první nebo konečné rámce. To pomůže nástroj "Cut".
- Použijte níže uvedený formulář pro přiřazení počátečního a koncového rámečku je nejpohodlnějším ořezávacím algoritmem, který nezabírá časový čas.
- Poslední část "rámce" umožňuje pracovat s každým rámcem zvlášť, odebrání je všechny na obrazovce. Můžete si vybrat pro každou z nich zpoždění, kopírovat nebo vyříznout z projektu.
- Pokud je projekt dokončen a jste připraveni jej uložit, klikněte na tlačítko "Uložit".
- GIF animace bude okamžitě stáhnout na místním úložišti a je k dispozici pro prohlížení. Opatrně si jej přečtěte, abyste se ujistili, že úpravy.
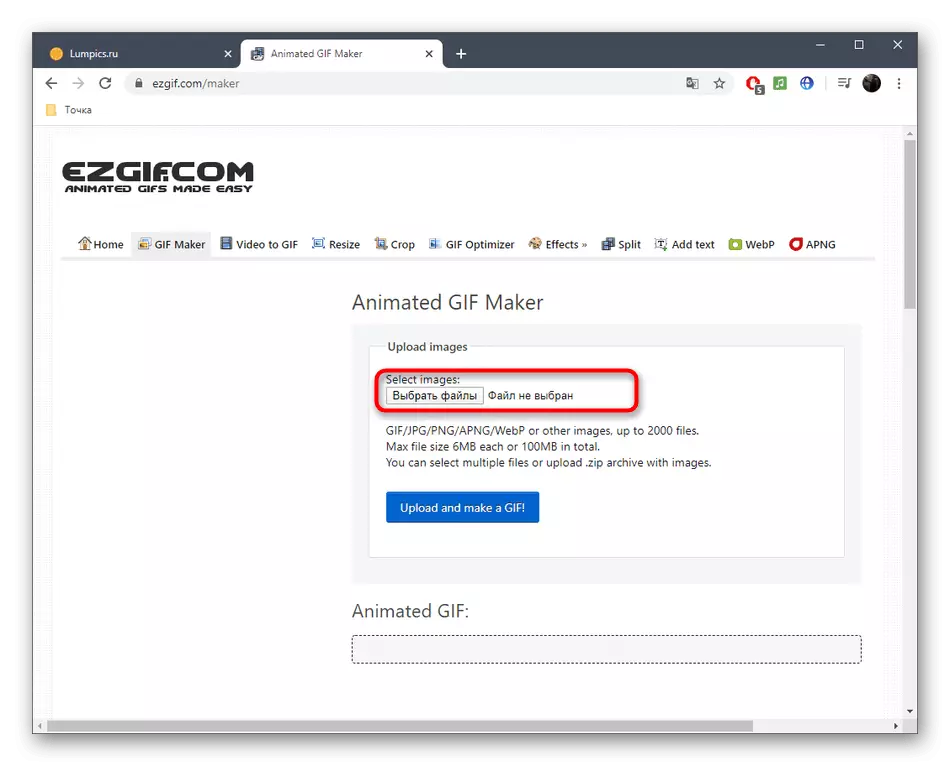
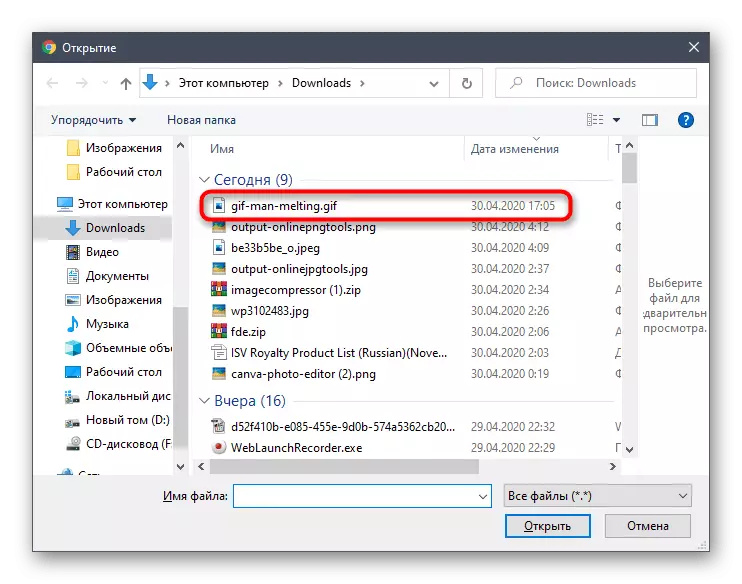
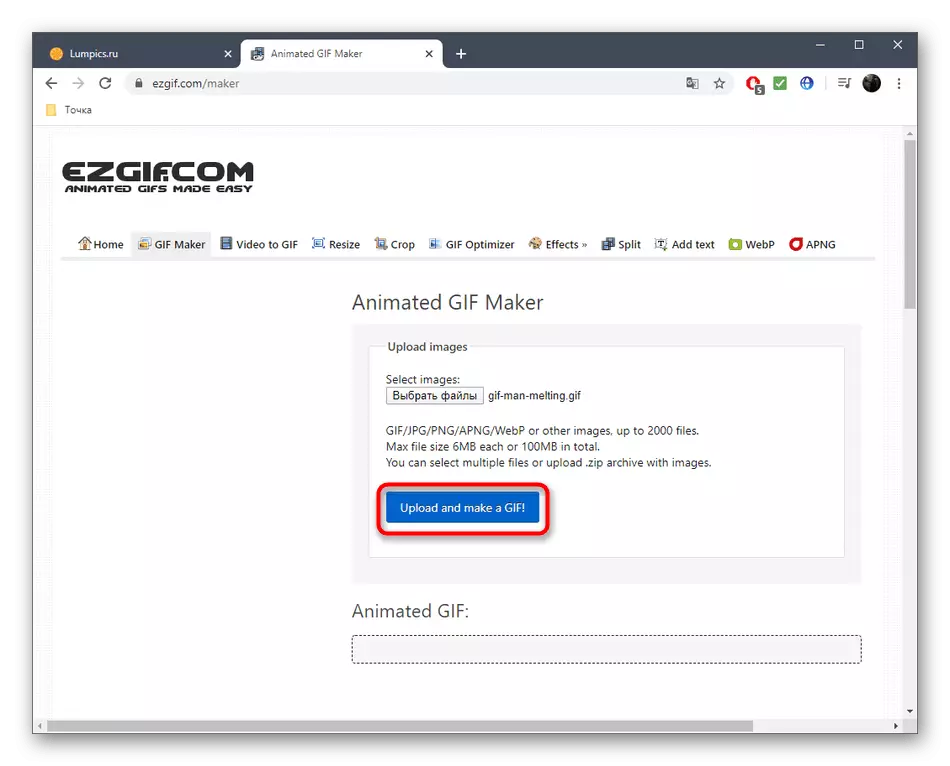
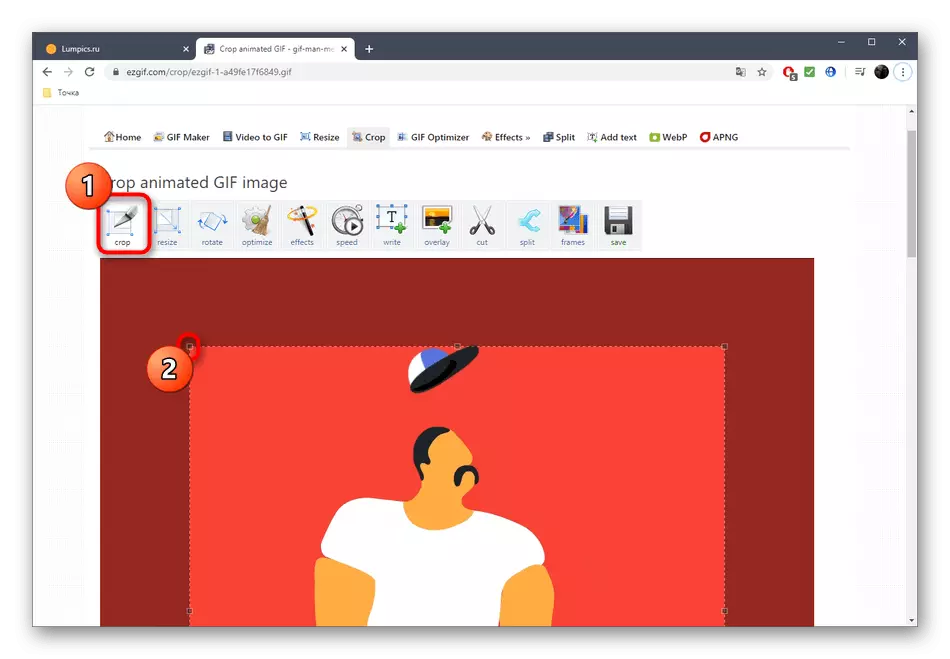
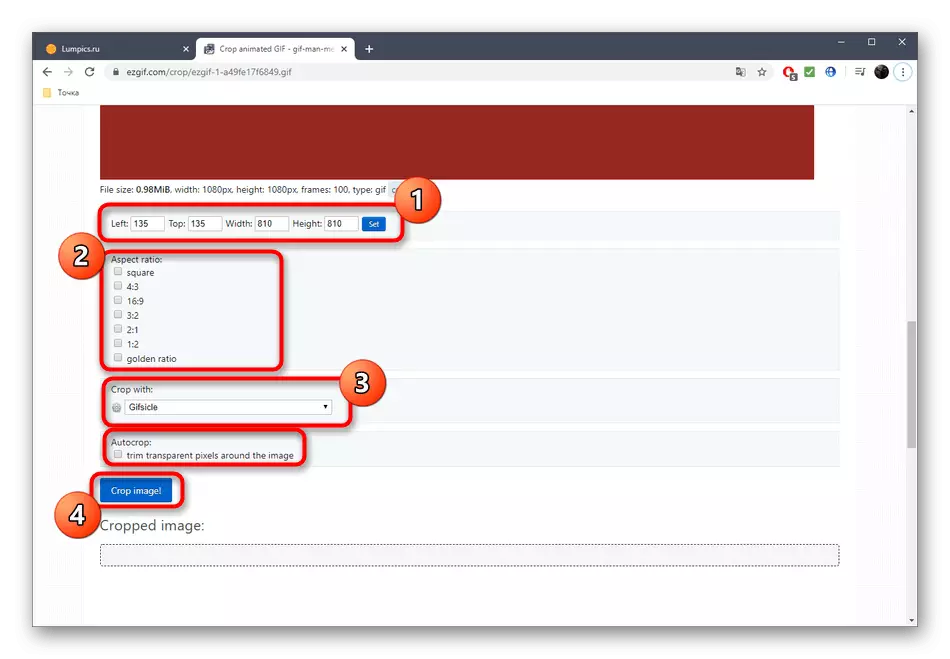
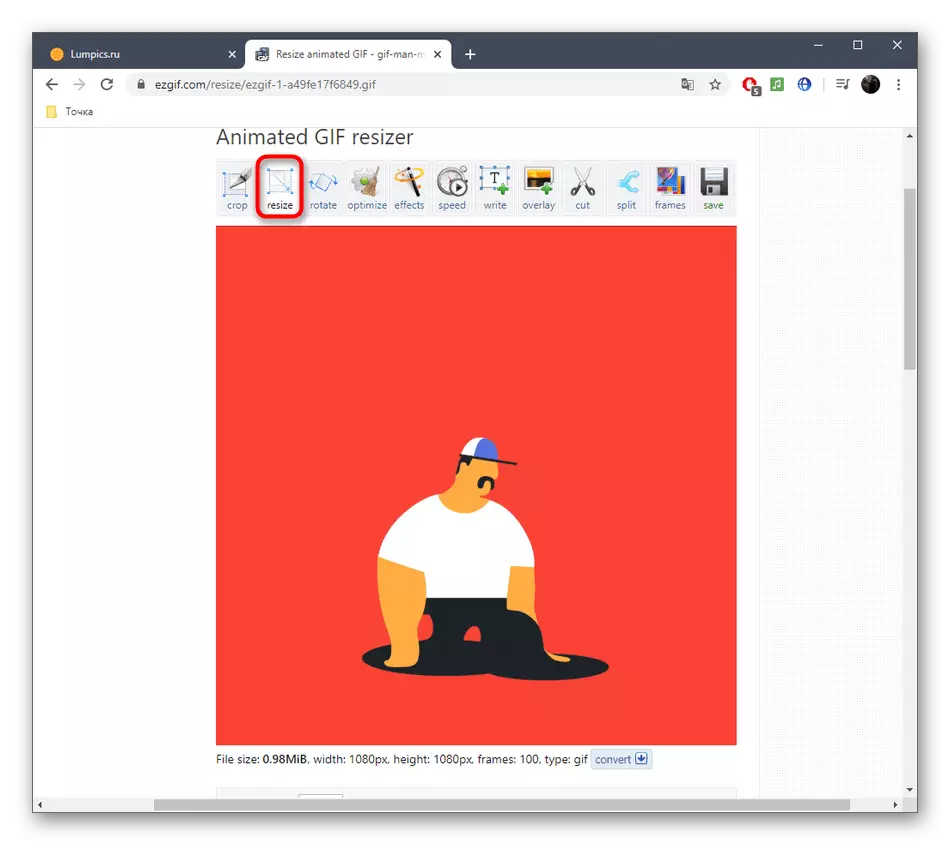
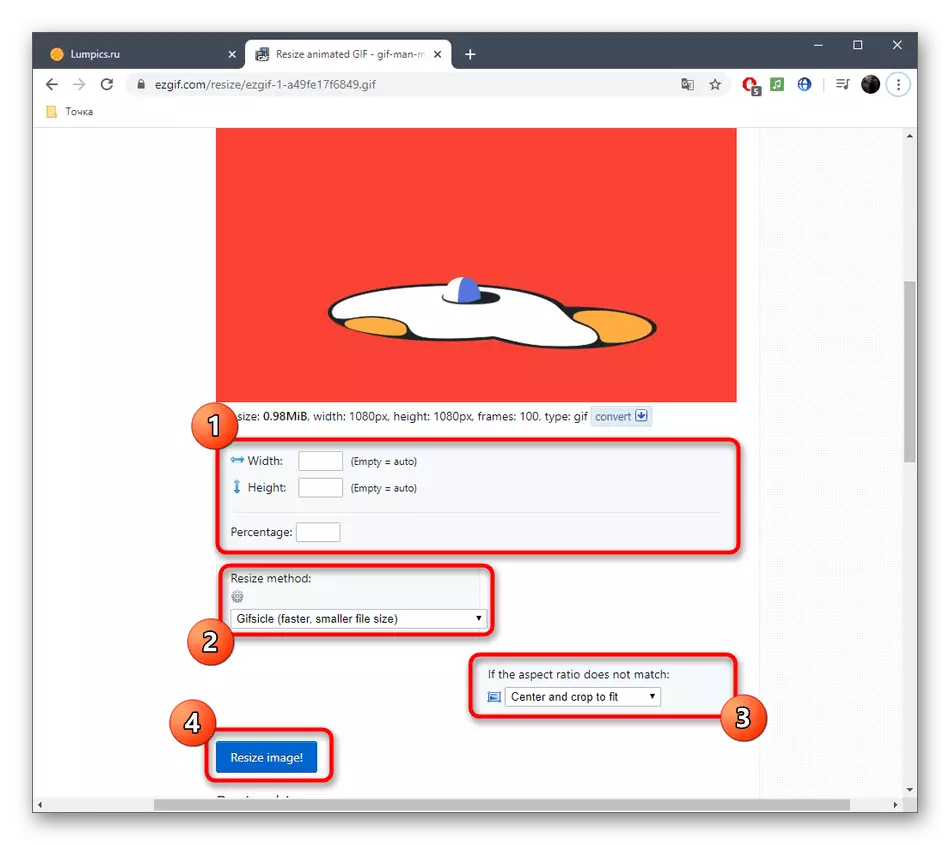
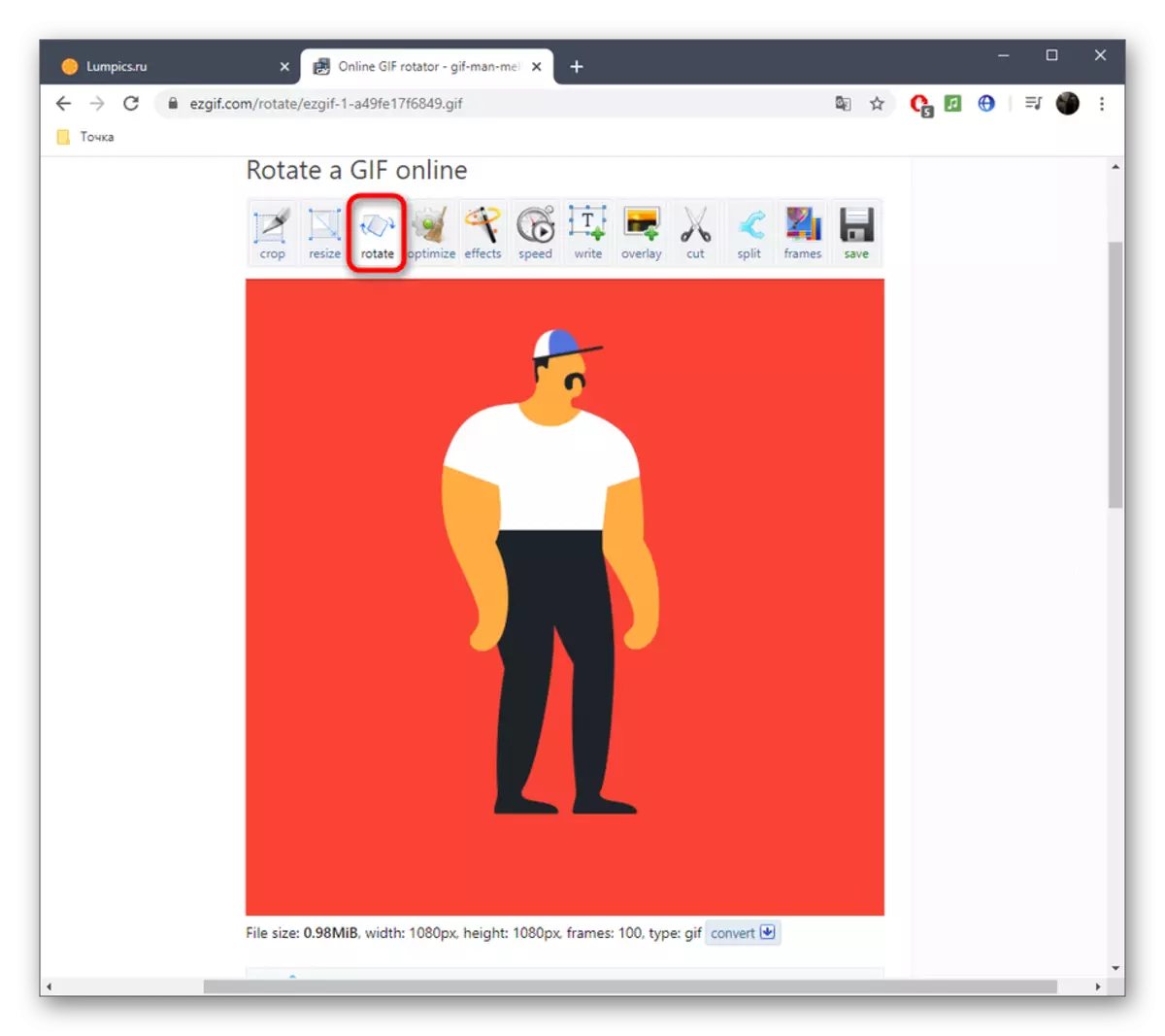
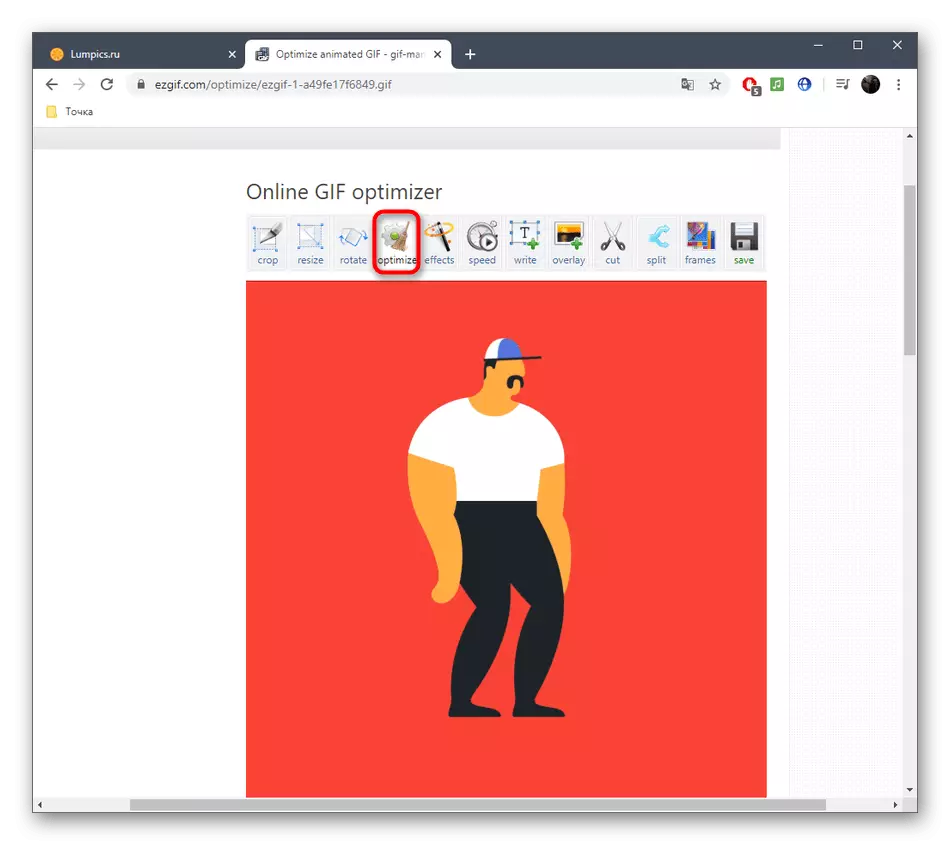
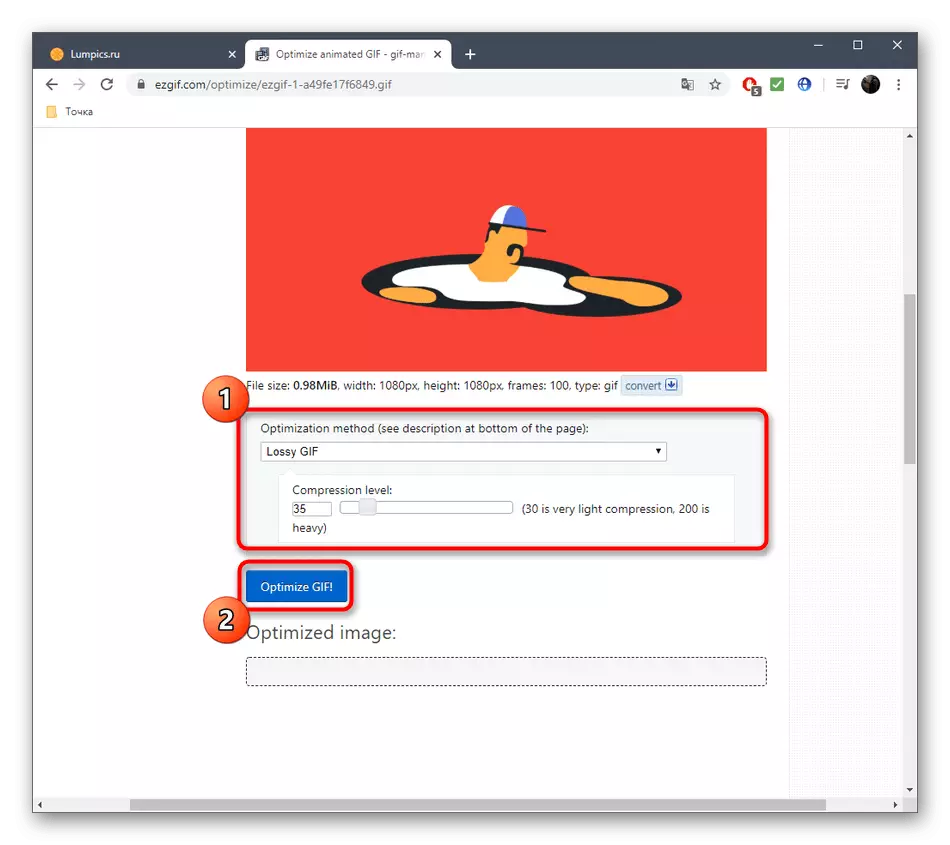
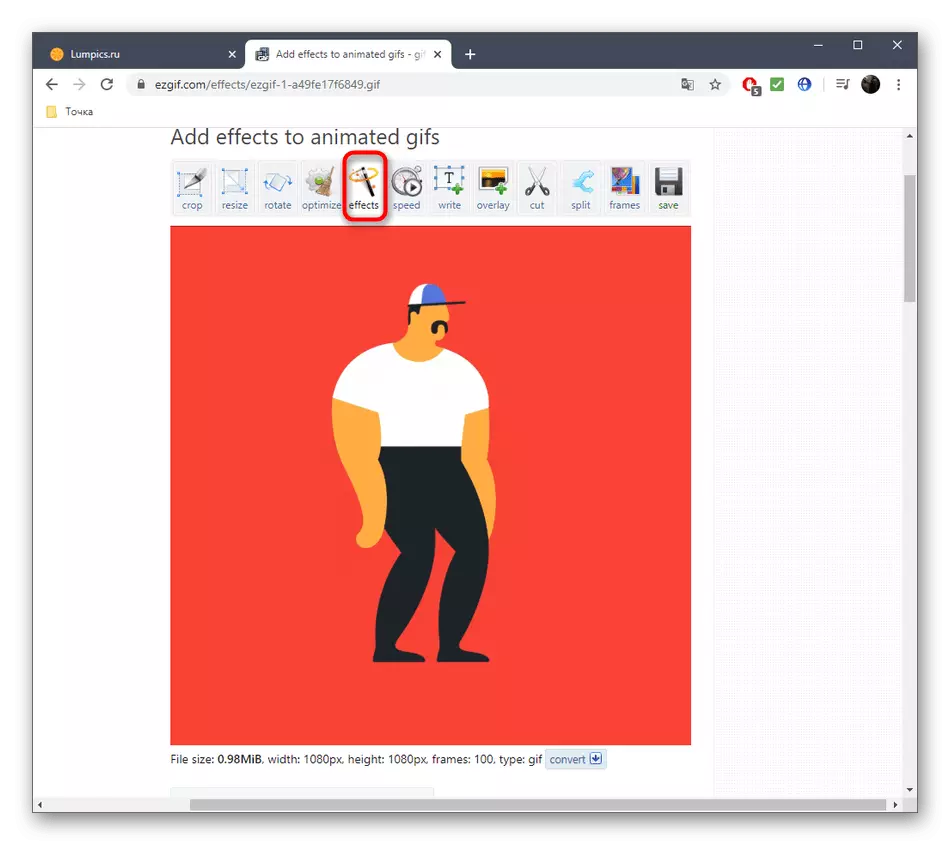
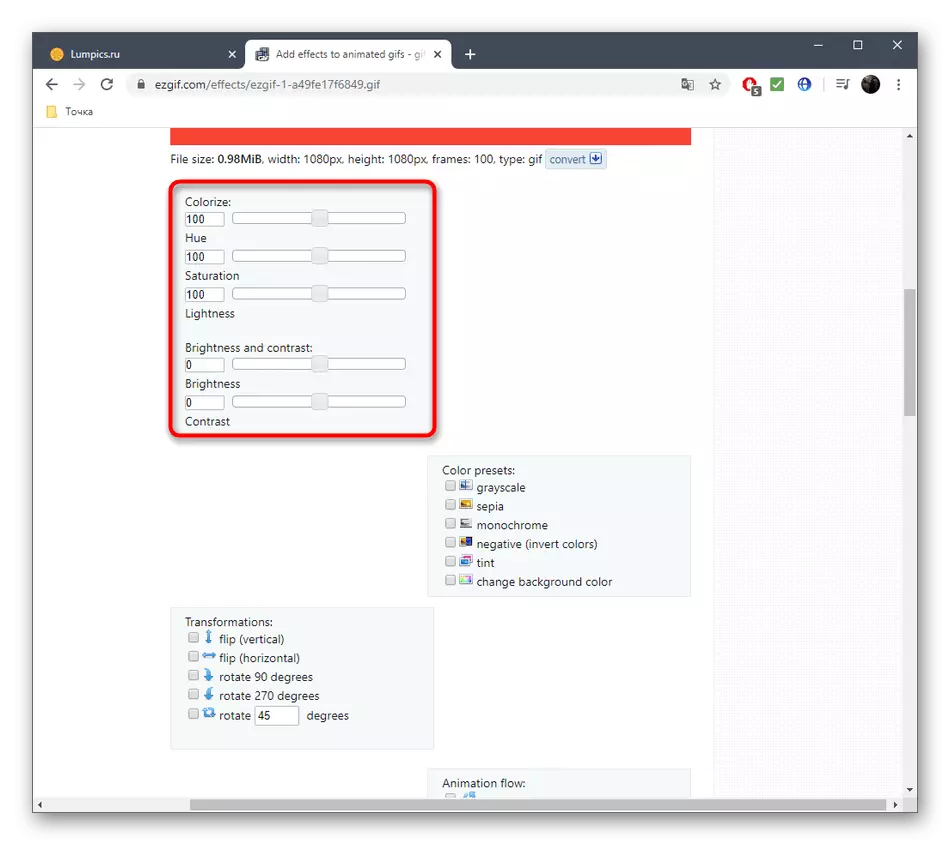
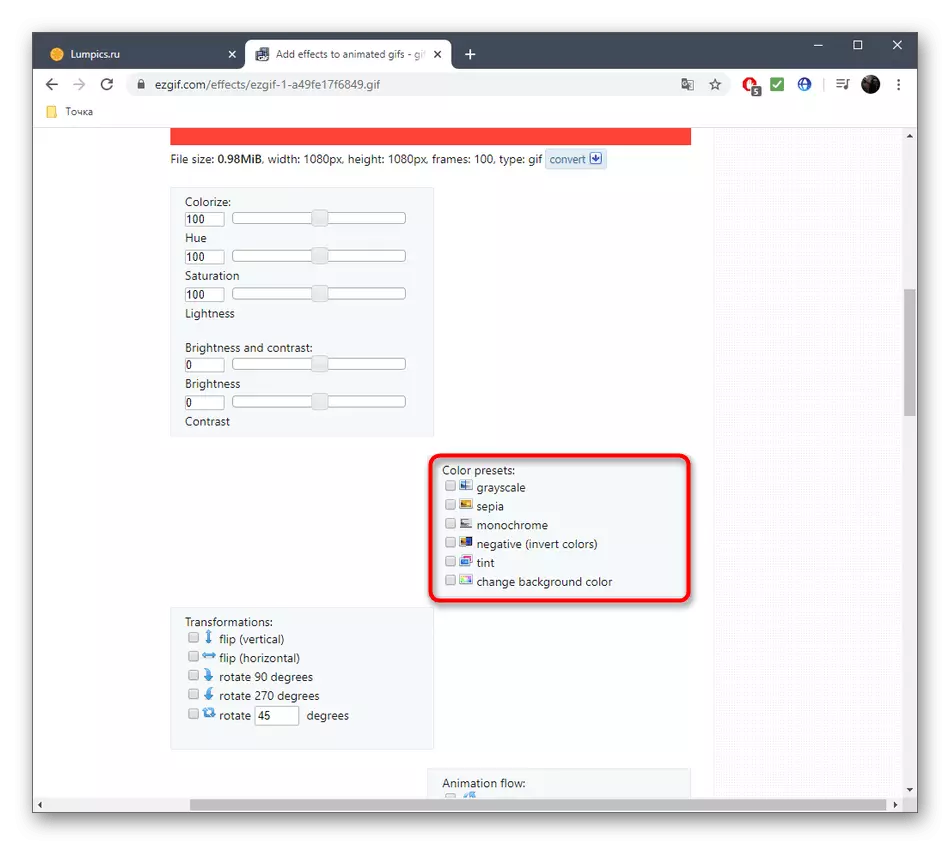
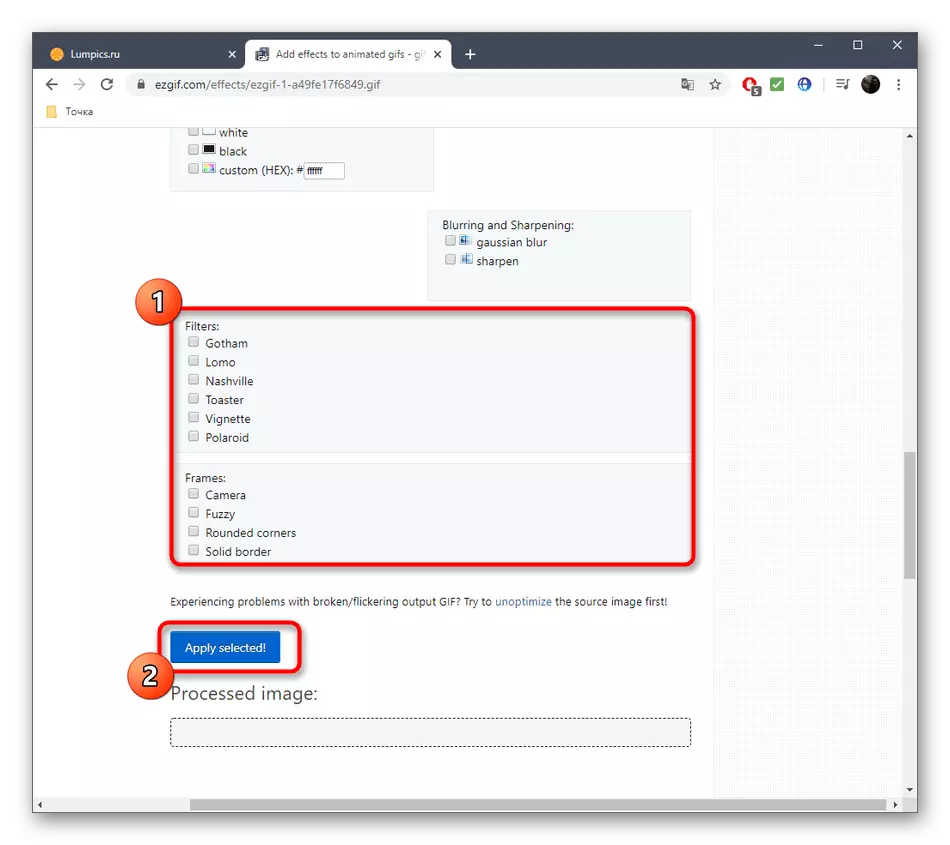
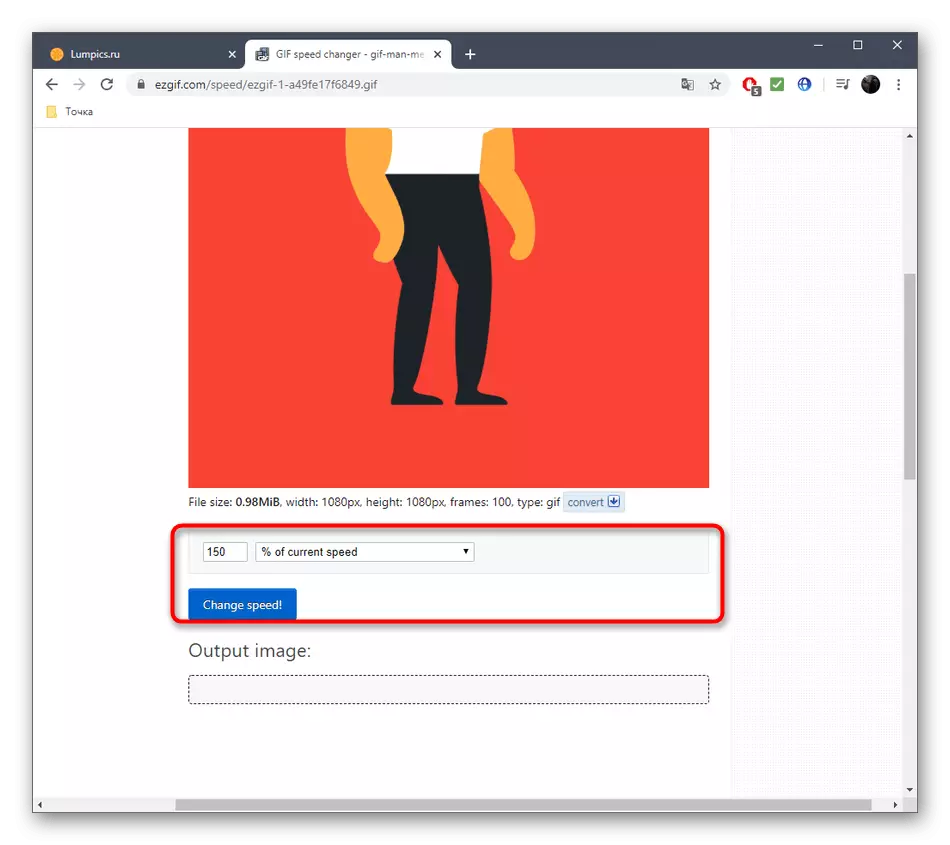
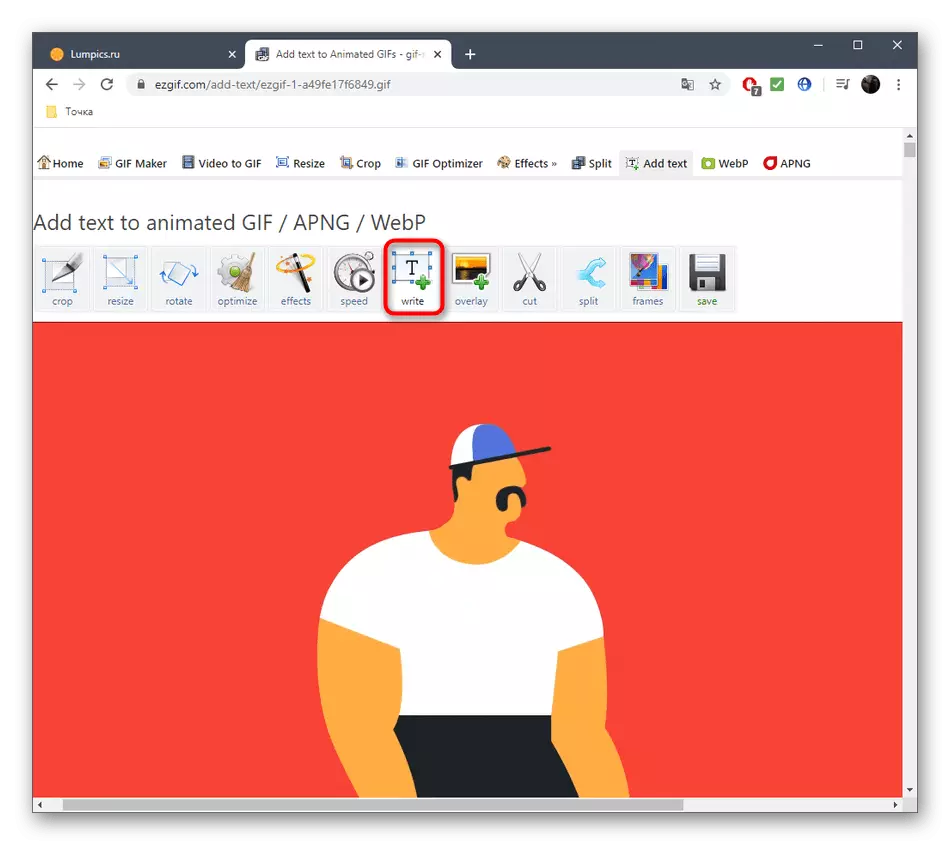
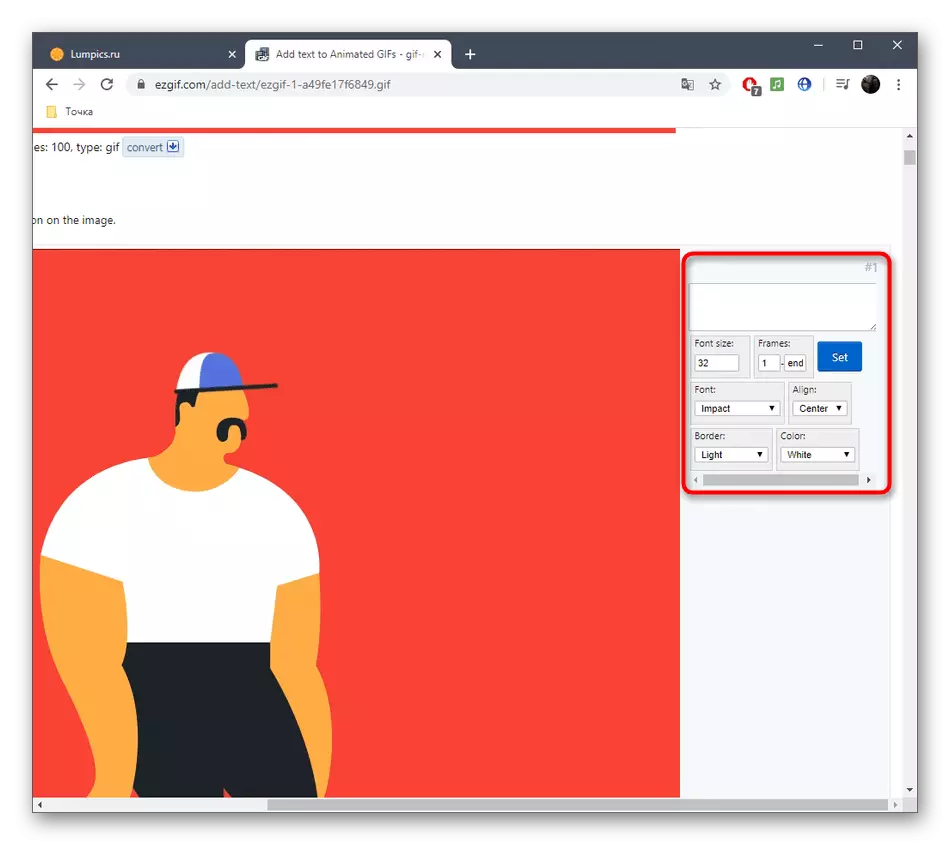
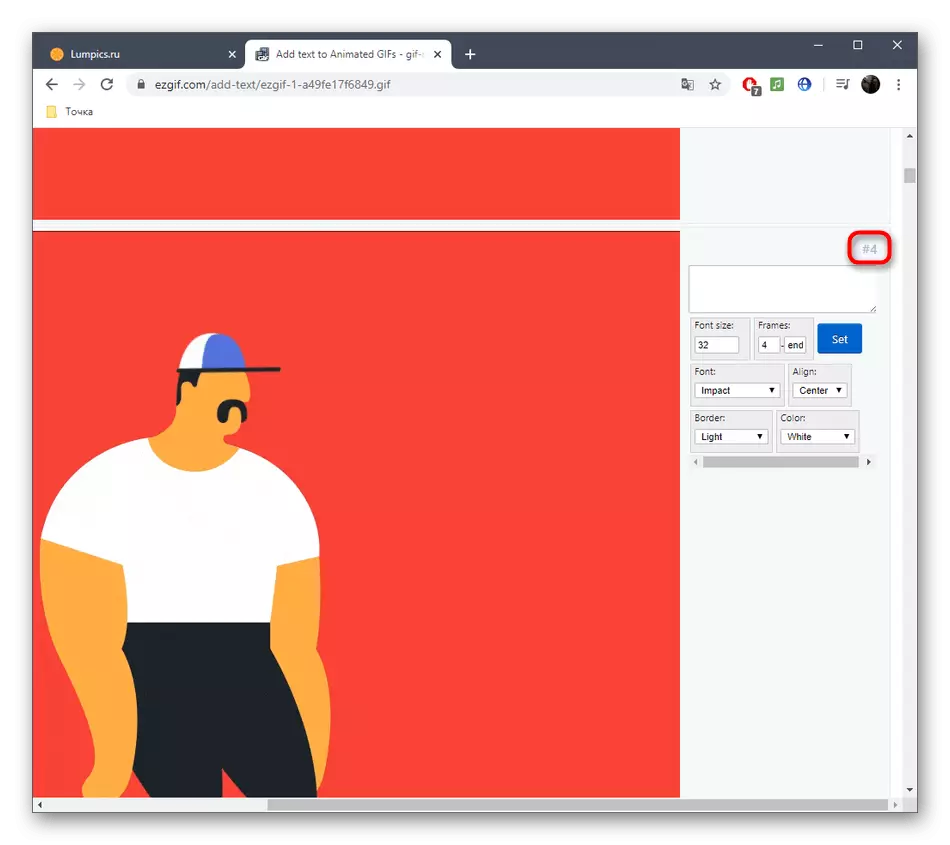
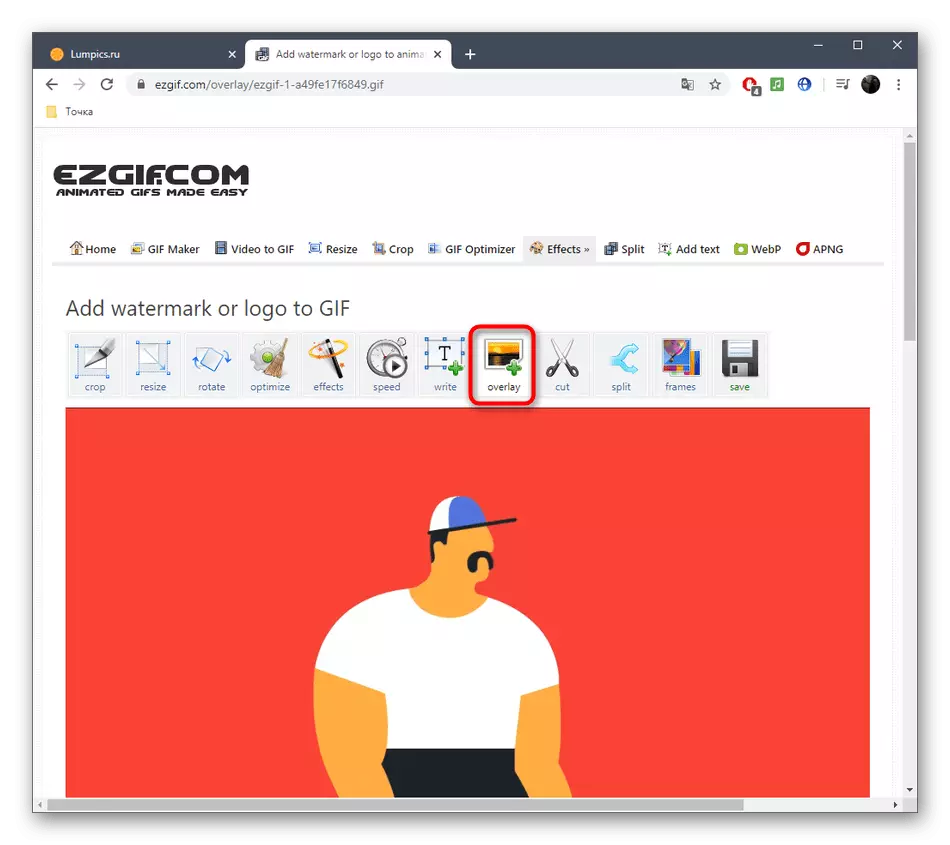
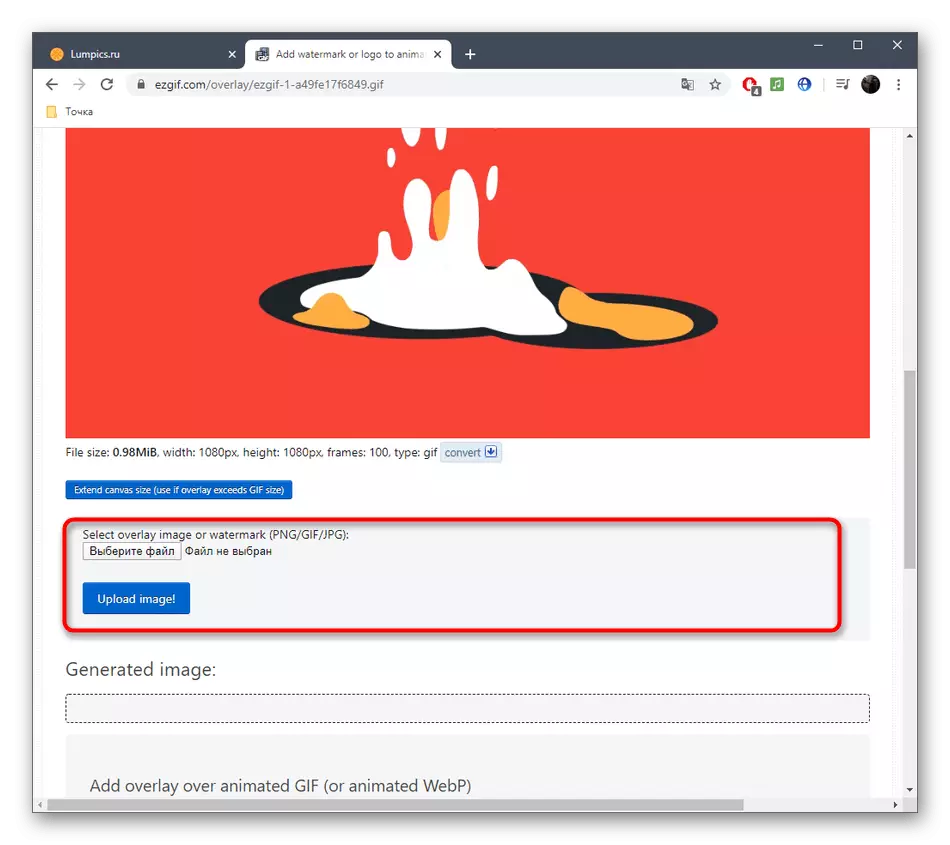
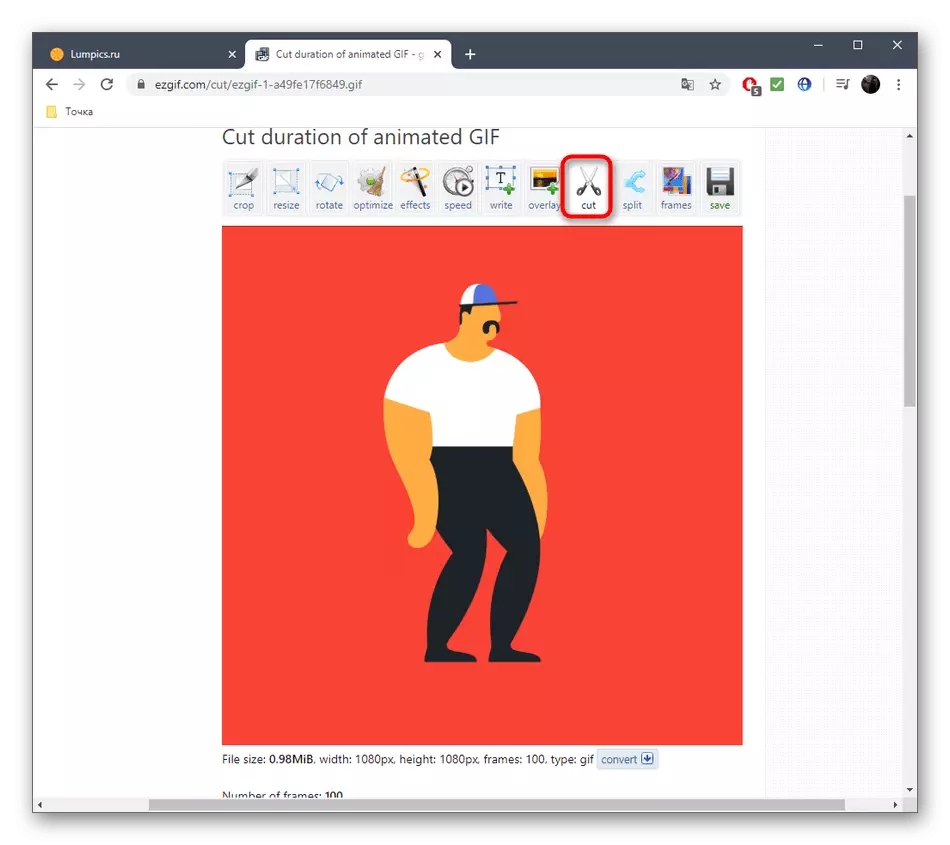
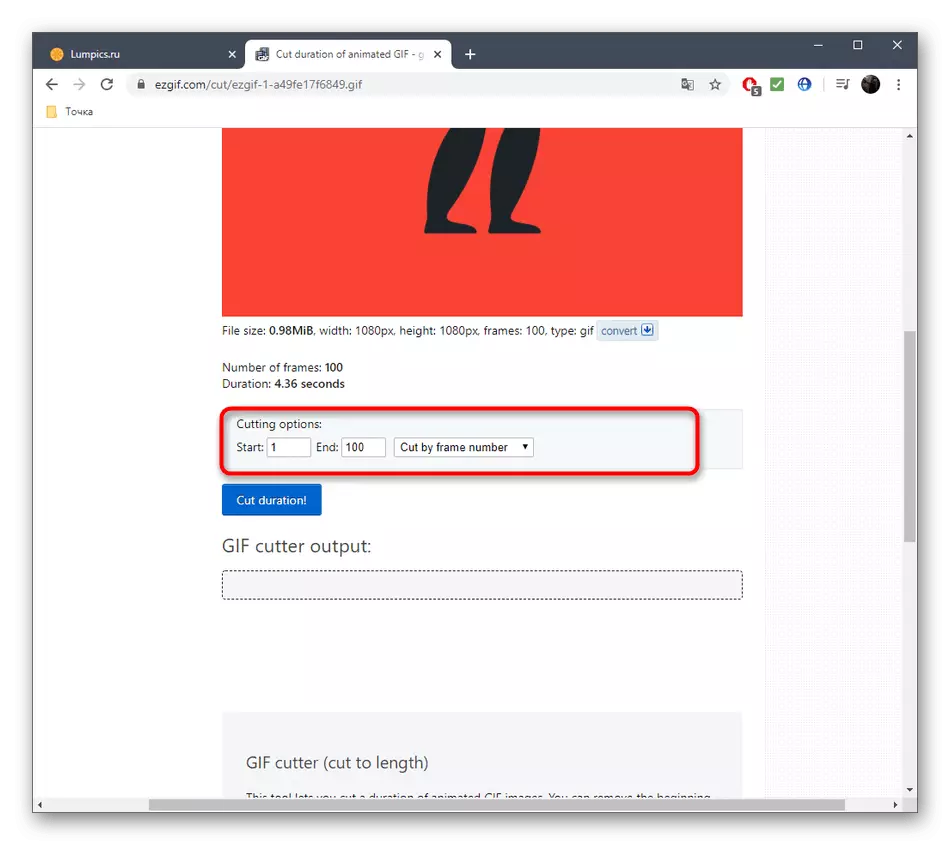
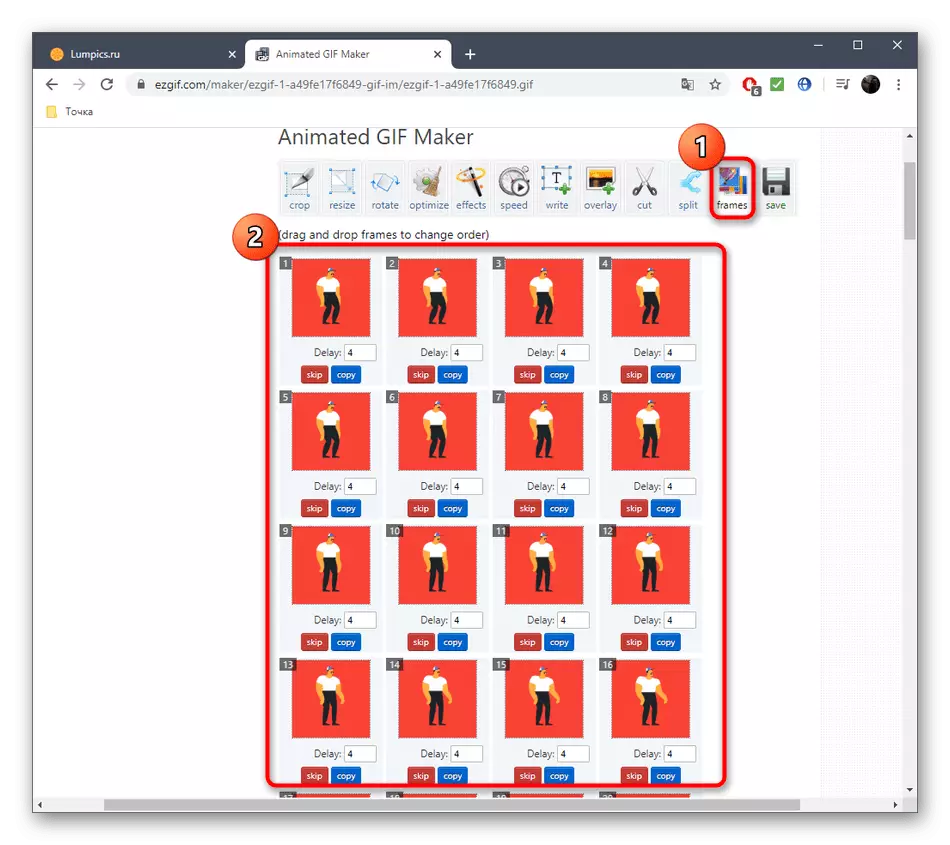
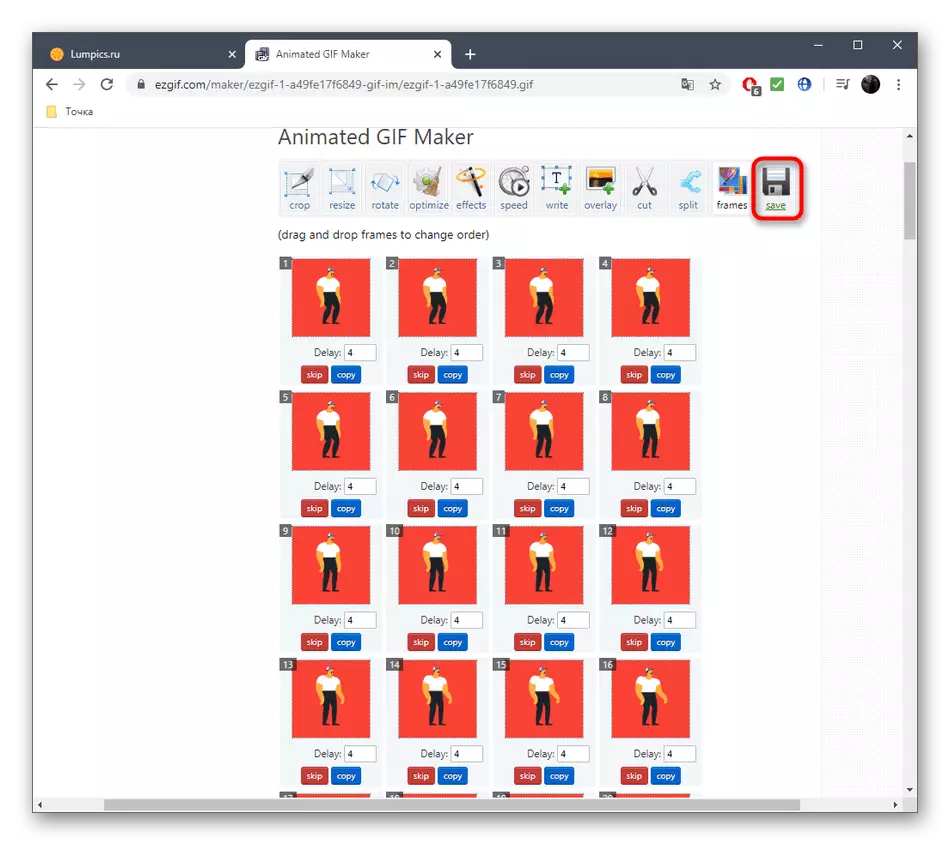
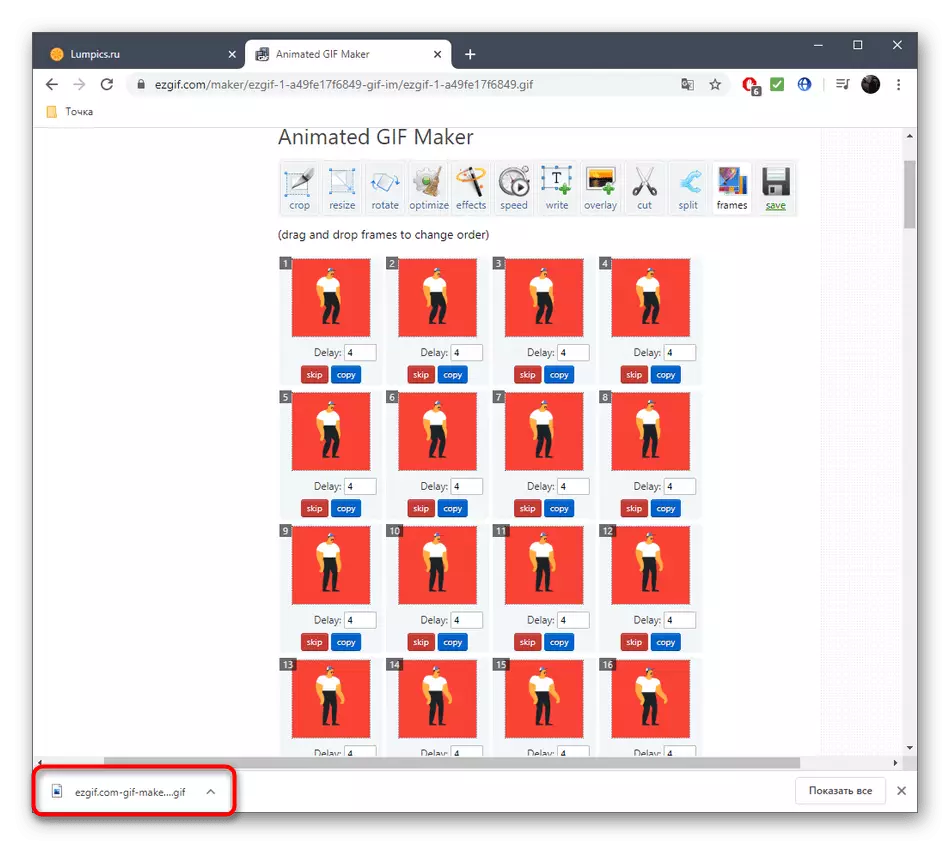
Metoda 3: GIF Maker a GIF Editor
Poslední online GIF Maker a GIF Editor Service umožňuje nejen upravit gif animace, ale také vytvořit nové, ale nyní se zajímáme pouze o první funkci se všemi těmi současnými nástroji.
Přejděte na online servis GIF Maker a GIF Editor
- Otevřete Editor GIF Maker a GIF a přetáhněte do vybraného souboru oblasti, který chcete upravit. Místo toho můžete kliknout na něj otevřít okno vodiče.
- V Exploreru najděte a vyberte objekt formátu GIF, který chcete upravit.
- Očekávejte, že konec souboru ke stažení na server, podle pokroku ve stejném záložce prohlížeče.
- První posuvník umožňuje nastavit počáteční a koncový bod přehrávání, čímž se animace sníží.
- Dále můžete nastavit výšku a šířku plátna, stejně jako vybrat počet snímků za sekundu.
- Neexistují žádné další parametry, které jsou zodpovědné za úpravu animace v GIF Maker a GIF Editor. Můžete kliknout pouze na "Make" pro sběr změněného GIF.
- Na konci tohoto procesu klikněte na "Stáhnout" pro stažení souboru do počítače.
- Nezapomeňte jej otevřít pro přehrávání, abyste zjistili výsledek provedených změn.
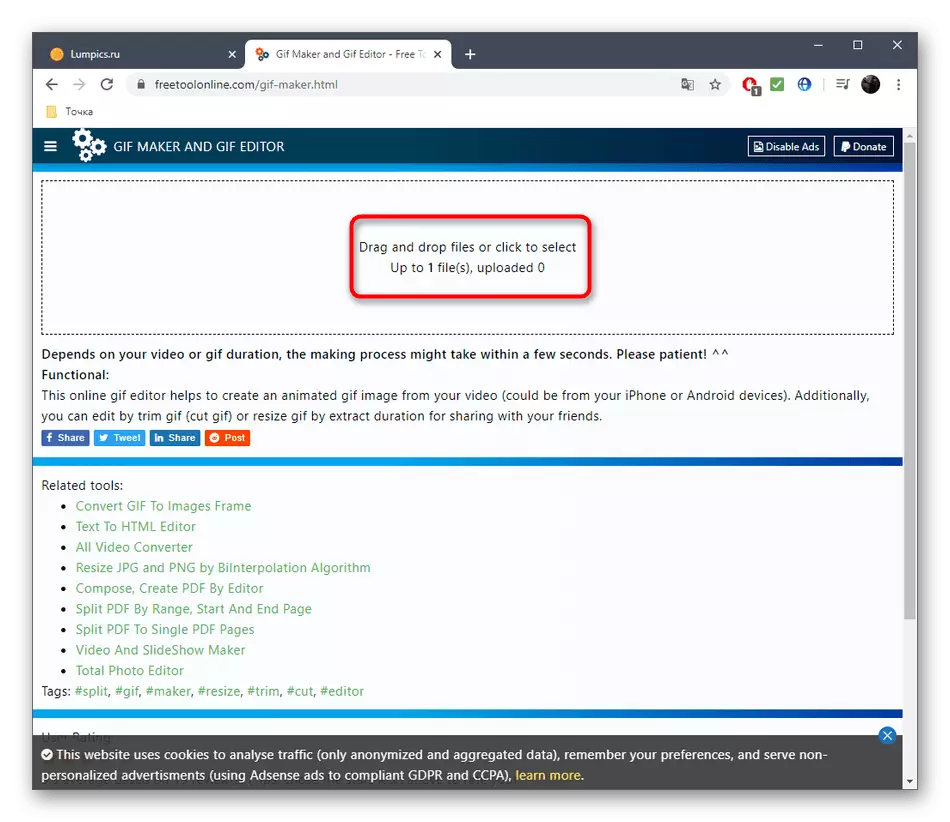
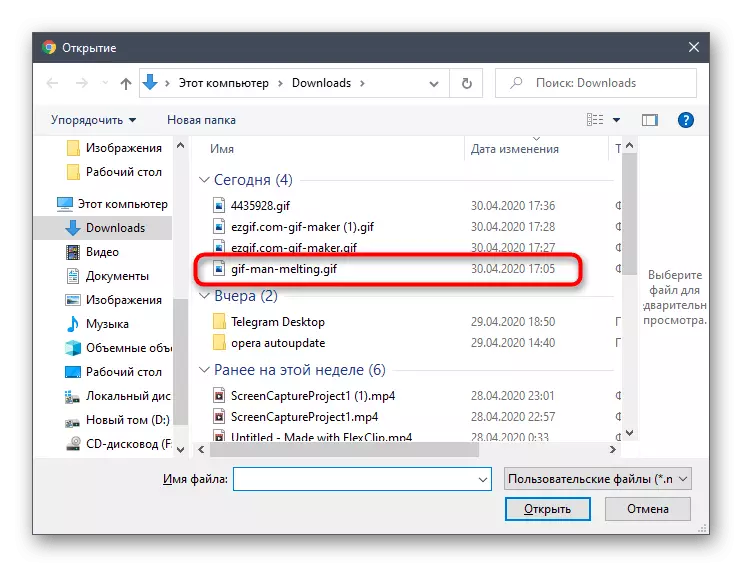
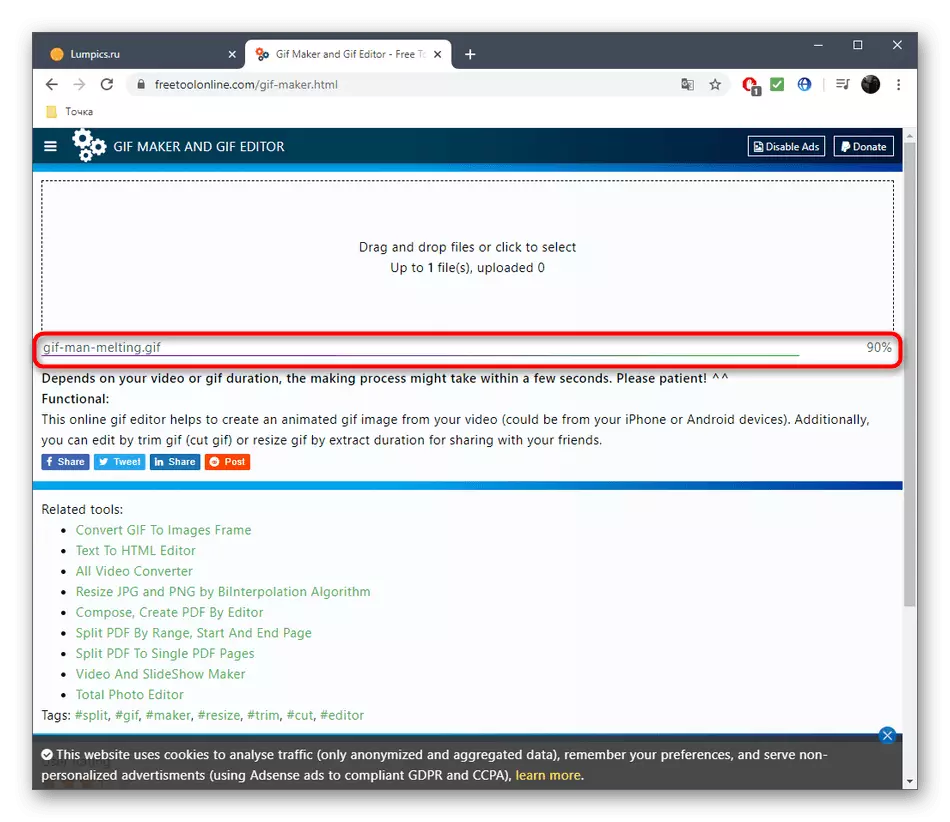
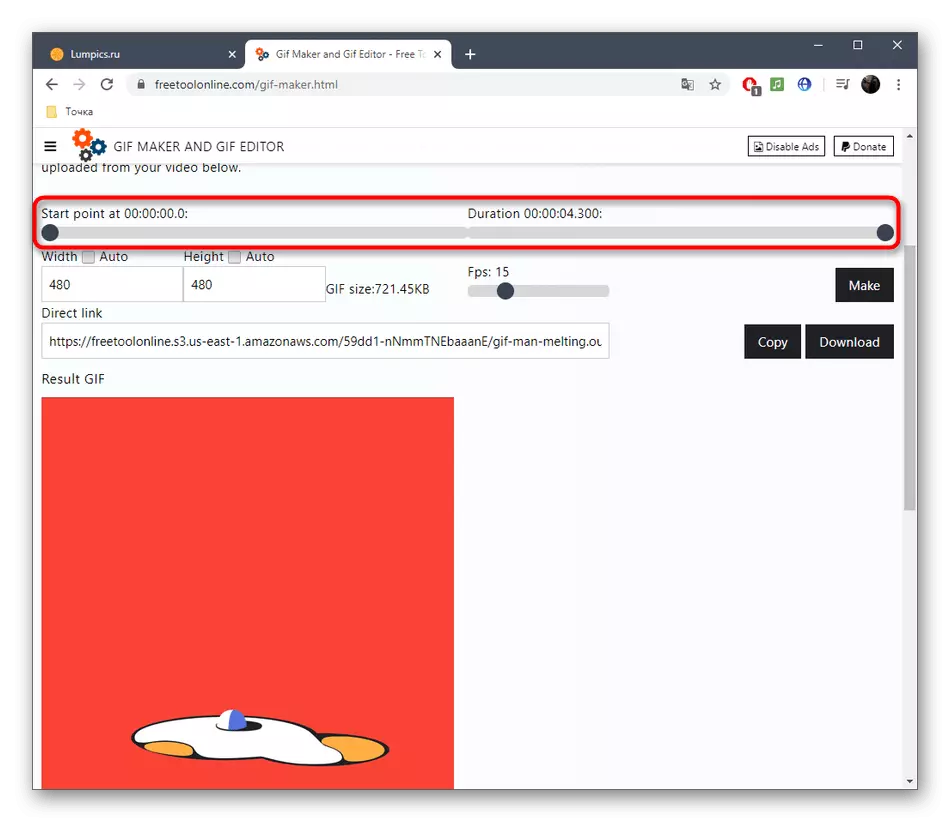
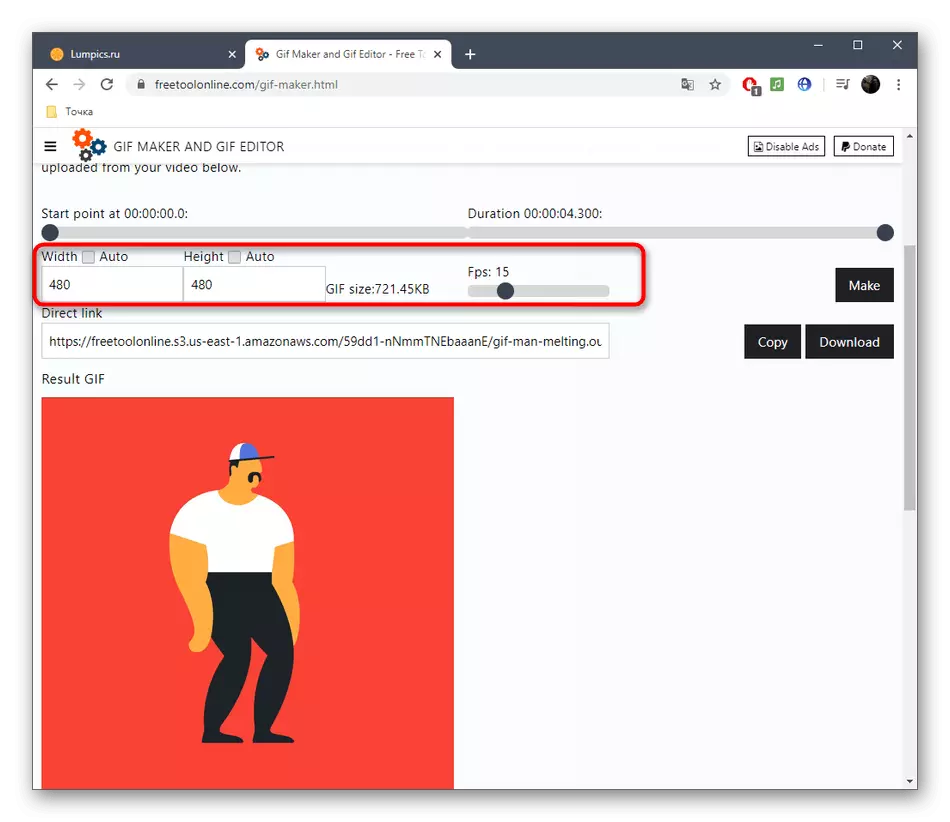
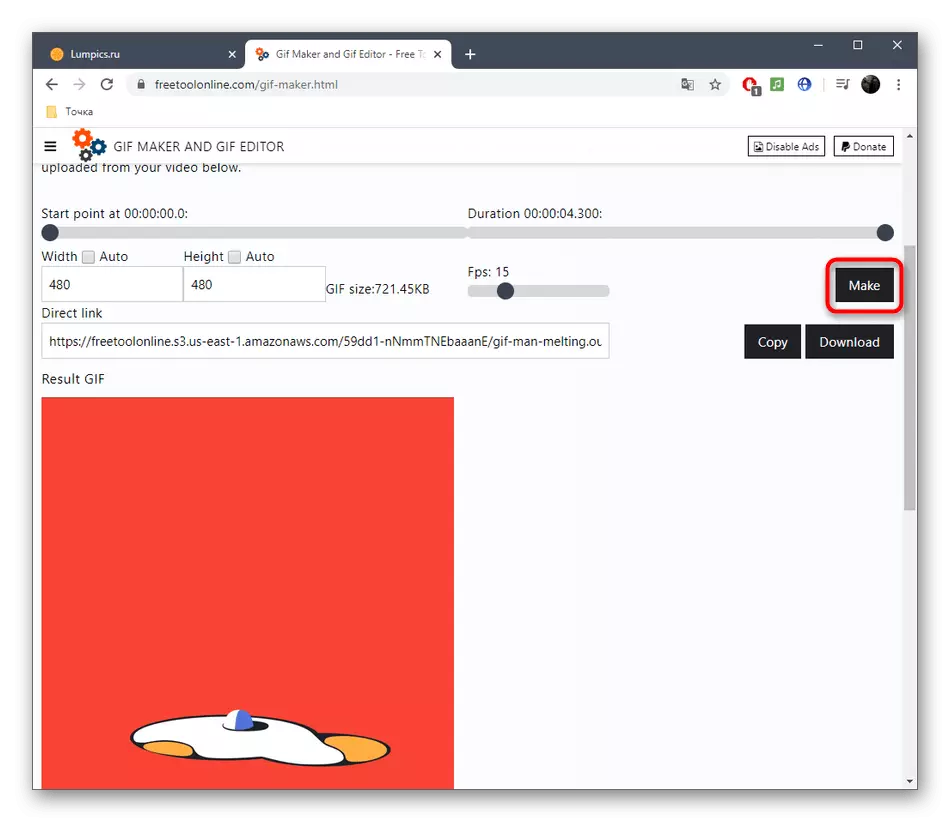
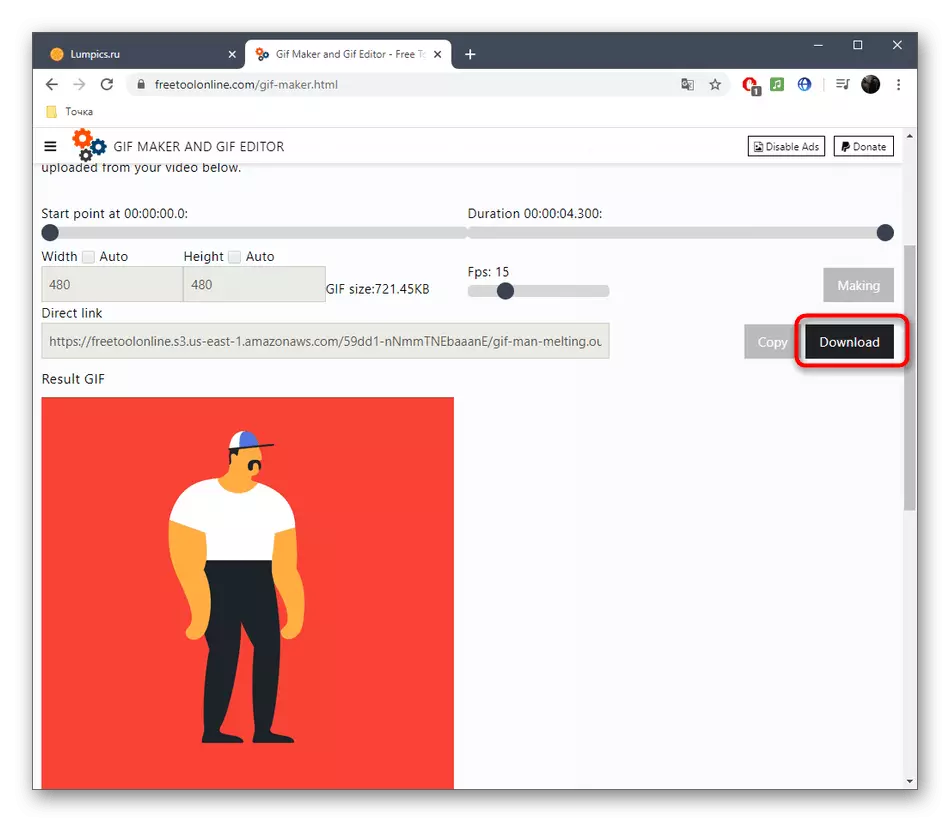
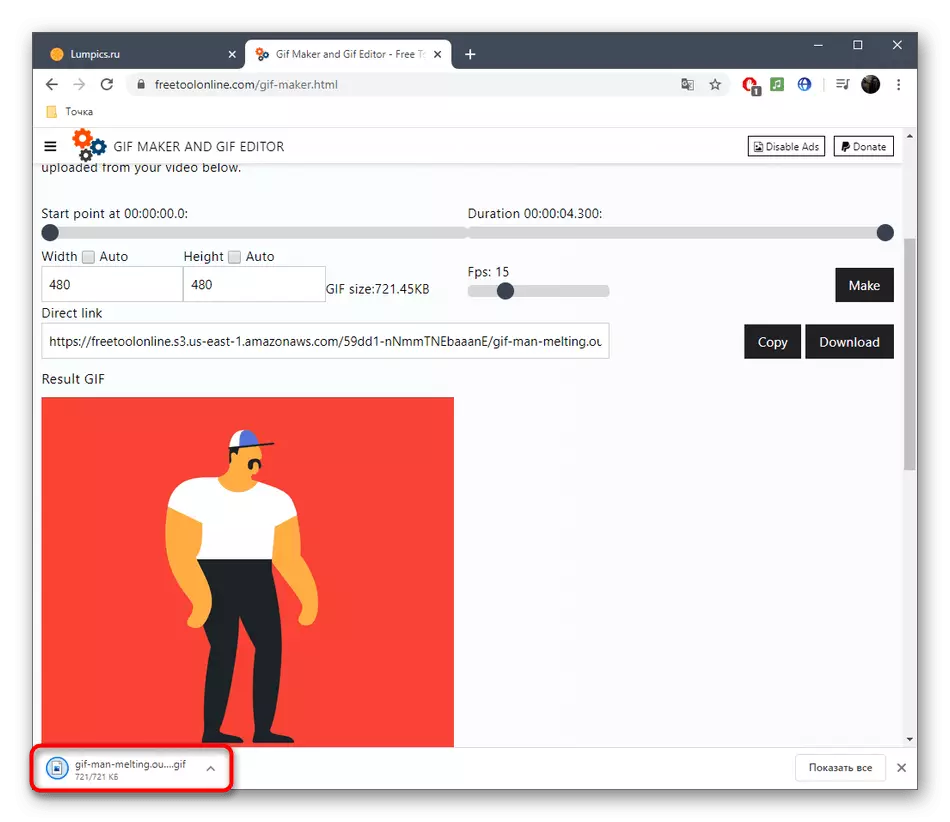
Pokud často potřebujete pracovat s GIF, ale ještě nejste plně obeznámeni s tímto formátem souborů, doporučujeme Vám vyhledat pomoc pomocným tematickým materiálům na našich webových stránkách kliknutím na odkazy, které máte zájem o níže.
Přečtěte si více:
Změňte velikost animace ve formátu GIF
Optimalizace a ukládání obrázků ve formátu GIF
Dělat gif animace z fotografií
Oříznutí formátu GIF online
GIF animační vložka v aplikaci PowerPoint
