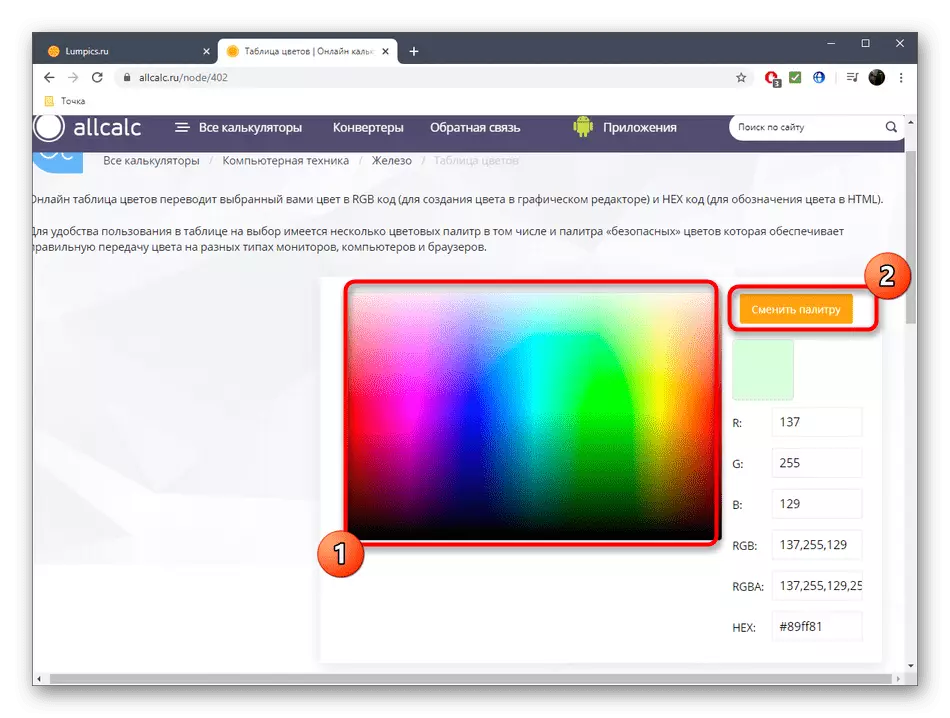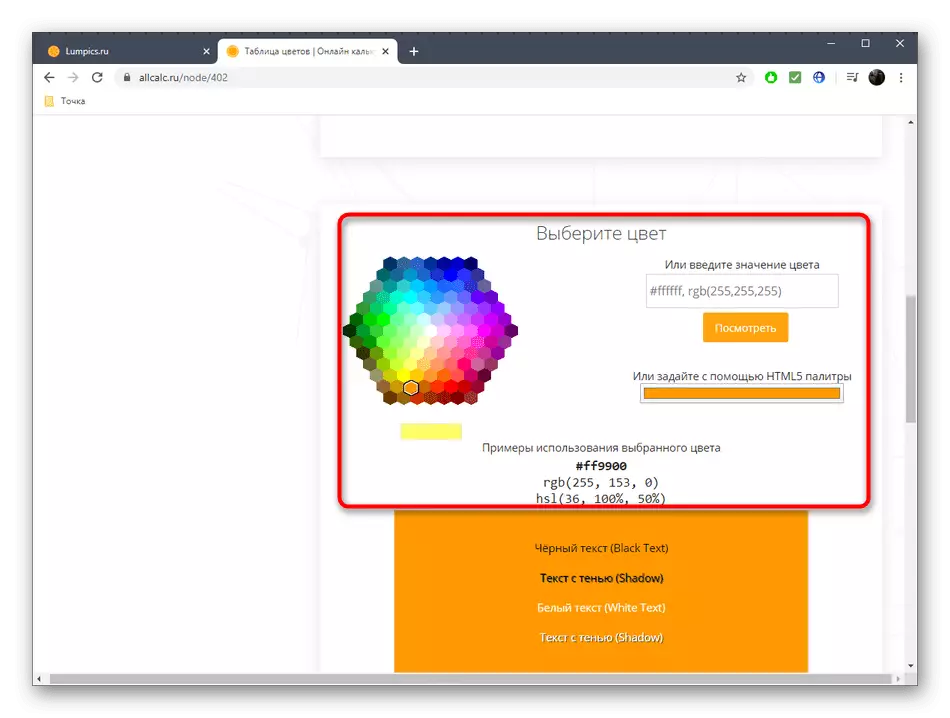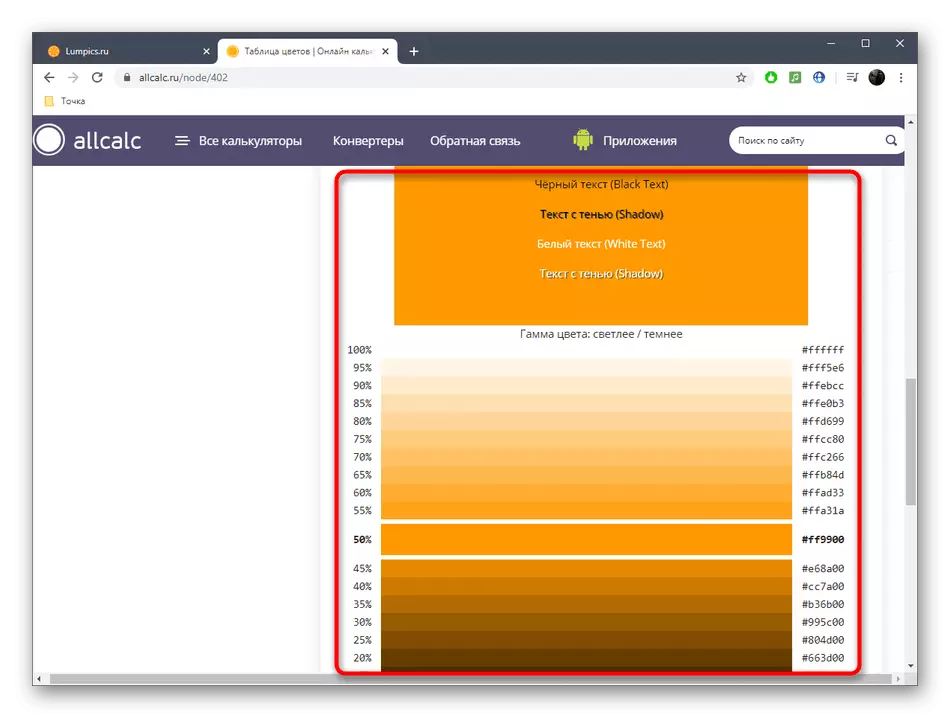Metoda 1: Sanstv
Online služba Sanstv je univerzální, protože umožňuje použít hotovou paletu nebo nahrát svůj vlastní obrázek, abyste určili barvu. Současně se na obrazovce zobrazí další informace a ne jen barevný kód formátu HTML.
Jděte do služby Sanstv online
- Máte různé možnosti interakce Sanstv. Kliknutím na "Vybrat soubor" stáhnete cílový obraz nebo použijte levou paletu vpravo.
- Při otevírání vodiče naleznete vhodný snímek v místním úložišti, barevný kód, na kterém chcete určit.
- Přesuňte kurzor na konkrétní část obrázku a klikněte na něj, aby byla data zobrazena v levém tabulce.
- Nyní můžete získat všechny potřebné informace od kódu HTML a čerpáním obecně uznávaného jména stínu.
- Pokud najednou oslavujete několik barev, zobrazí se v samostatném seznamu na levém podokně. Přepínejte mezi nimi podle potřeby, abyste získali informace o kódu.





Metoda 2: Inettools
Funkce nástroje inettools se zaměřuje na definici barvy na pixelu na předem zatíženém obrázku. Neexistuje žádná paleta nebo žádná další nastavení, takže spektrum možností této webové služby je extrémně úzký.
Přejděte na online služby inettools
- Otevřete hlavní stránku Inettools kliknutím na výše uvedený odkaz, kde klepněte na tlačítko "Vybrat" a přejděte na načítání snímku.
- V Exploreru najděte soubor potřebný pro otevření.
- Očekávejte dokončení jeho zpracování, které bude mít doslova několik vteřin.
- Přesuňte kurzor na požadovanou oblast a poté postupujte podle aktuální hodnoty, abyste se zastavili ve správný čas na pravé straně.
- Chcete-li vytvořit uloženou hodnotu, proveďte kliknutím myši. Nyní je příležitost dozvědět se o tom více, při pohledu na umístění os, kód a hodnot RGB.
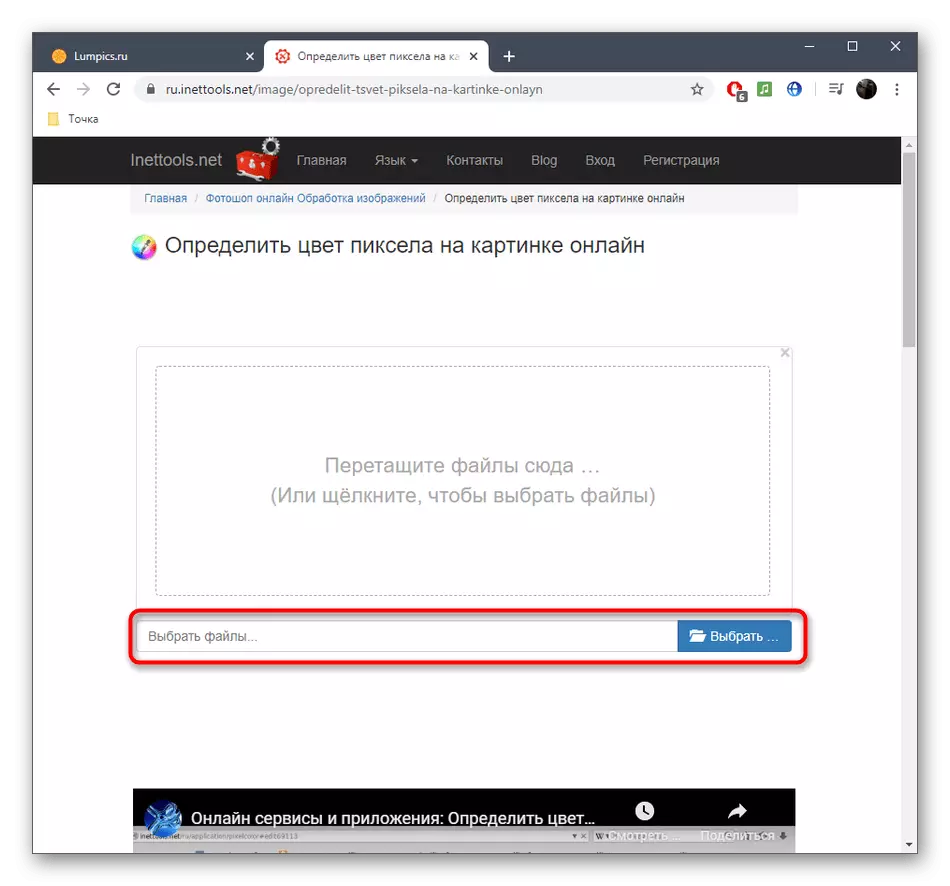
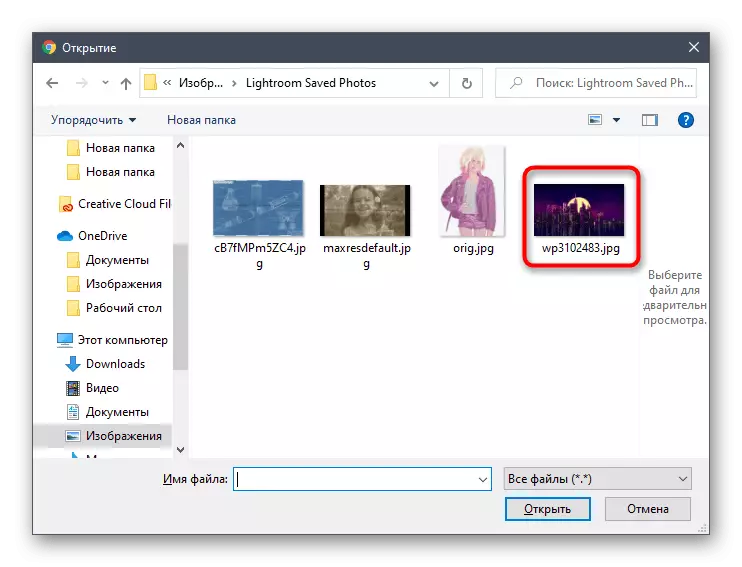
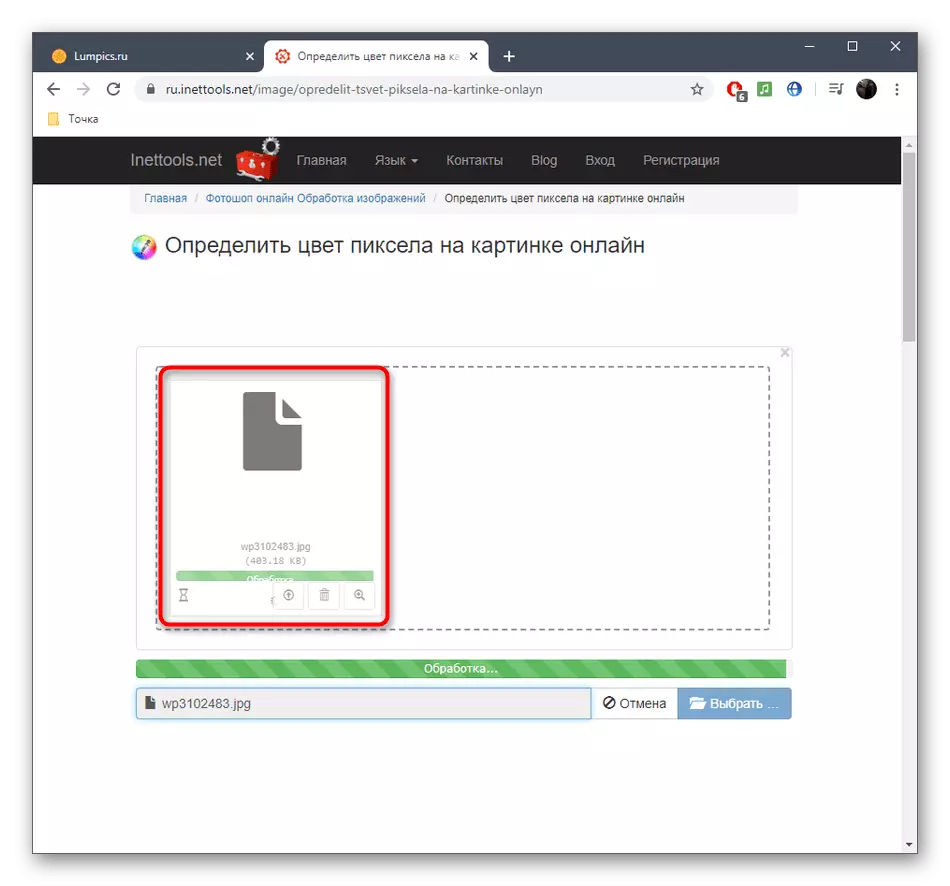
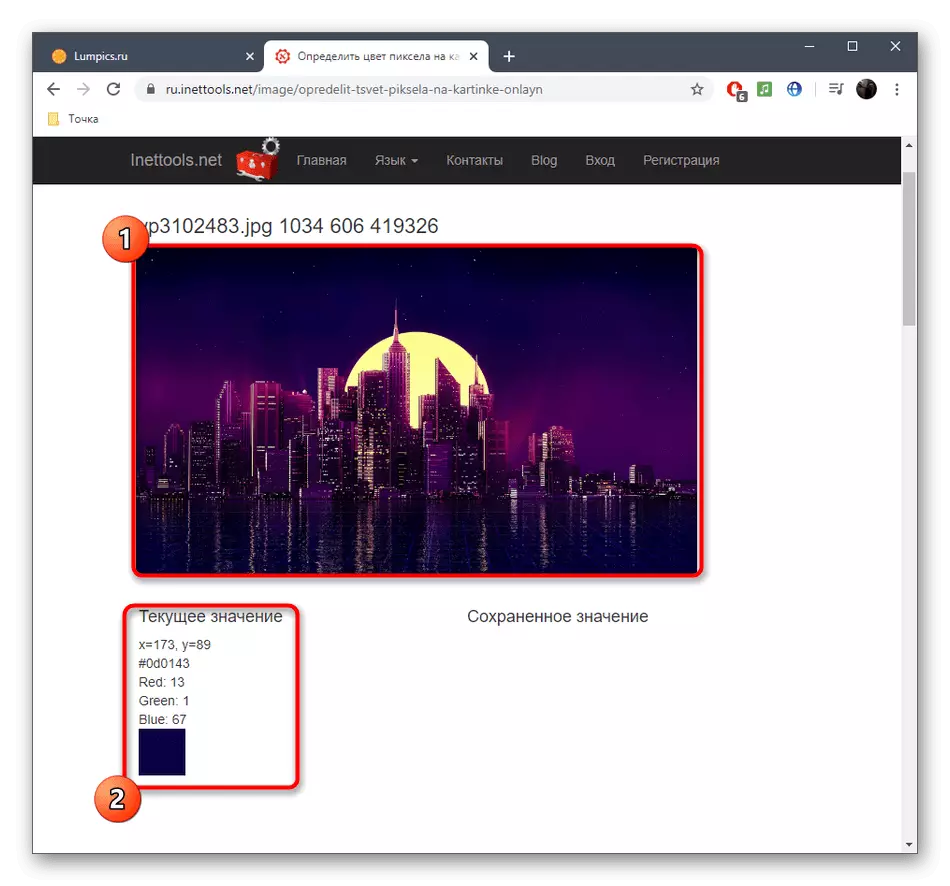

Metoda 3: Allcalc
Poslední typ online služby pro určení barevného kódu je allcalc. Neexistuje žádná možnost stáhnout obraz, ale existuje několik barev palet s podrobným popisem každého odstínu, jehož použití je pravdivé:
Přejít na AllCalc Online Service
- Na požadovanou stránku iCalc naleznete na standardní paletě barev a odstínů, a pokud vám nebude vyhovovat, klepněte na tlačítko "Změnit paletu" pro zobrazení nového.
- Celkem v Allcalc čtyři různé palety, a musíte si vybrat ten, který uspokojí potřeby.
- Vyberte tlačítko myši na paletě a potom zobrazit informace o ní prostřednictvím tabulky vpravo. Zde je hex kód, RGB a RGBA hodnoty.
- Doporučujeme vám jít do druhého bloku, ve kterém je vybrán stín a příklad jeho použití jako pozadí je zobrazeno.
- Gamma ze světla do tmy s označením a hexadecimálními kódy je také níže.