
Krok 1: Dualshock 4 Připojení
Připojte DualShock 4 ze Sony PlayStation 4 do počítače v systému Windows 10 dvěma způsoby - pomocí kabelu USB a Bluetooth.Metoda 1: USB kabel
- Jeden konec kabelu je připojen k portu USB v počítači a vložte do konektoru Micro-USB na manipulátoru.
- Systém automaticky detekuje připojené zařízení a nainstalovat ovladače k němu. Chcete-li se ujistit, že klíče Win + I jsou kombinovány s parametry Windows 10 a přejděte do sekce "Zařízení".
- V kartě Bluetooth sestupujeme blok "Ostatní zařízení". Hledáme zařízení regulátoru nebo bezdrátové regulátory, protože je nepravděpodobné, že gamepad bude mít původní název.
- Chcete-li zkontrolovat jeho výkon, přejděte na stránku dolů na blok "Související parametry" a klepněte na tlačítko "Zařízení a tiskárny".
- V bloku "Device" s pravým tlačítkem myši klepněte na tlačítko "Controller" a vyberte "Nastavení správy herní zařízení".
- Vybereme si doolhouse 4 a otevřeme to "vlastnosti".
- V záložce "Check" stisknete každé tlačítko pro testování jednotlivých tlačítek pro otestování.
- Pokud některá ovládací prvky neodpovídají, přejděte na kartu "Parametry" a klepněte na tlačítko "Calibrate".
- Když se otevře Průvodce kalibrací, klepněte na tlačítko "Další" a proveďte všechny své pokyny.
- Po kalibraci klepněte na tlačítko "Použít" pro uložení změn a zavření okna Vlastnosti.


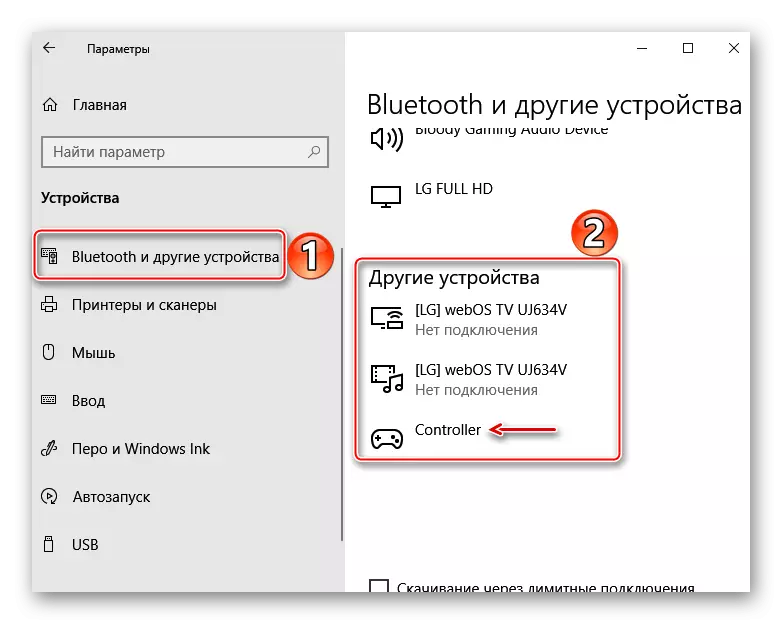





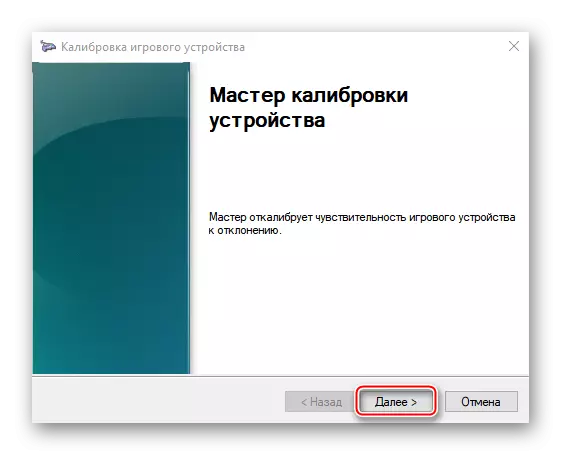
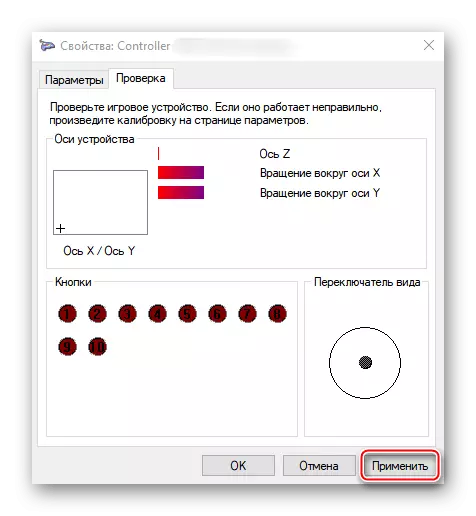
Metoda 2: Bluetooth
- Otevřete sekci "Zařízení" v části "Parametry" systému Windows 10. Současně svorky a ponechat tlačítka PS a sdílení na hře, dokud bliká modrý indikátor v horní části.
- Pokud se v seznamu neobjeví manipulátor, klepněte na tlačítko "Přidat Bluetooth nebo jiné zařízení."
- V dalším okně vyberte typ zařízení - Bluetooth.
- Když se nachází DoOL 4, klikněte na něj a počkejte, až bude systém dokončí, aby jej přizpůsobil.


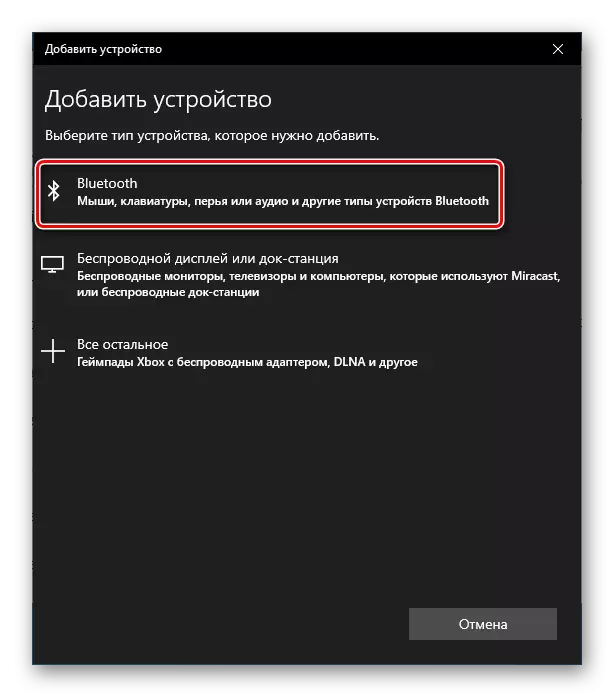

První metoda poskytuje lepší připojení, protože spojení na Bluetooth zpravidla je doprovázena ztrátou signálu a zpoždění vstupu. Sony má USB adaptér pro připojení DualShock 4, který by měl tyto problémy odstranit, ale stojí více než běžné adaptéry Bluetooth a v poslední době je obtížné najít na prodej.
Stupeň 2: Nastavení v páru
Po připojení lze přístroj použít ve většině her bez instalace emulátorů a dalších ovladačů, ale pouze v případě, že hraje páru. Po několik let platforma oficiálně podporuje doolhouse 4. Hlavní věc je, že je zahrnuta v nastavení klienta.
- Otevřete pár Steam, přejděte na kartu "Zobrazit" a vyberte možnost "Big Picture Mode", navržený tak, aby bylo pohodlnější spustit platformu na televizoru a spravovat jej pomocí Gamepad.
- Pokud klient definoval DualShock 4, pak mohou okamžitě přehrávat. Jinak bude muset být zahrnut. Chcete-li to provést, přejděte na "Nastavení".
- Vyberte "Nastavení regulátoru".
- Vložíme klíšťata naproti regulátoru PS4 a položky "Universal Custom Settings".
- Otevřete "STAM knihovnu" ke spuštění hry.

Můžete použít DualShock 4 v těchto hrách, které mají příslušné označení.

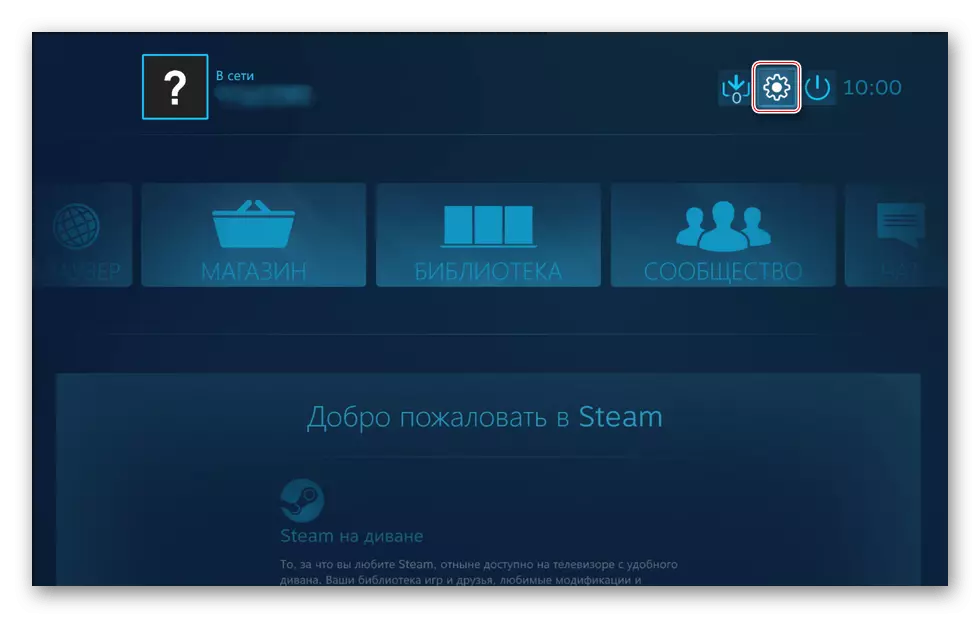
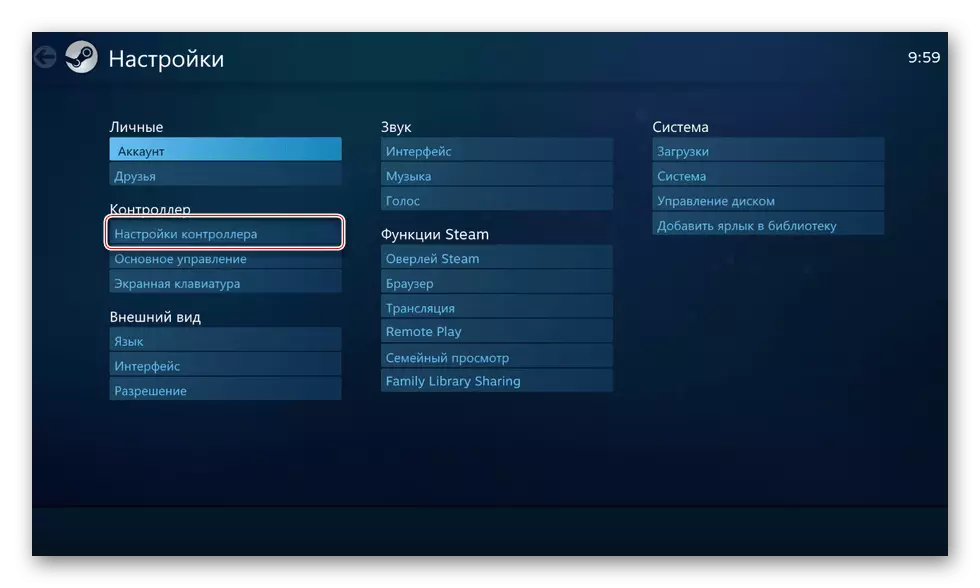


Pára rozpozná nejen původní řadiče z PS4, ale některé z jejich kopií jsou za předpokladu, že obvykle pracují na samotné konzole.
Fáze 3: Instalace dalších ovladačů
Pokud hra nesouvisí s parní platformou, například zakoupenou a instalovanou v jiné službě, budete muset stáhnout další software. Existuje několik takových programů, ale zásada jejich práce není příliš odlišný. Zvažte nastavení DualShock 4 v systému Windows 10 na příkladu aplikace DS4Windows.
Stáhnout DS4Windows z oficiální stránky
- Jdeme na oficiální stránku softwaru a klikněte na tlačítko Stáhnout ".

Načteme nejnovější verzi aplikace.
- Pokud je potřeba trhlina, klepněte na tlačítko "Jazyky".
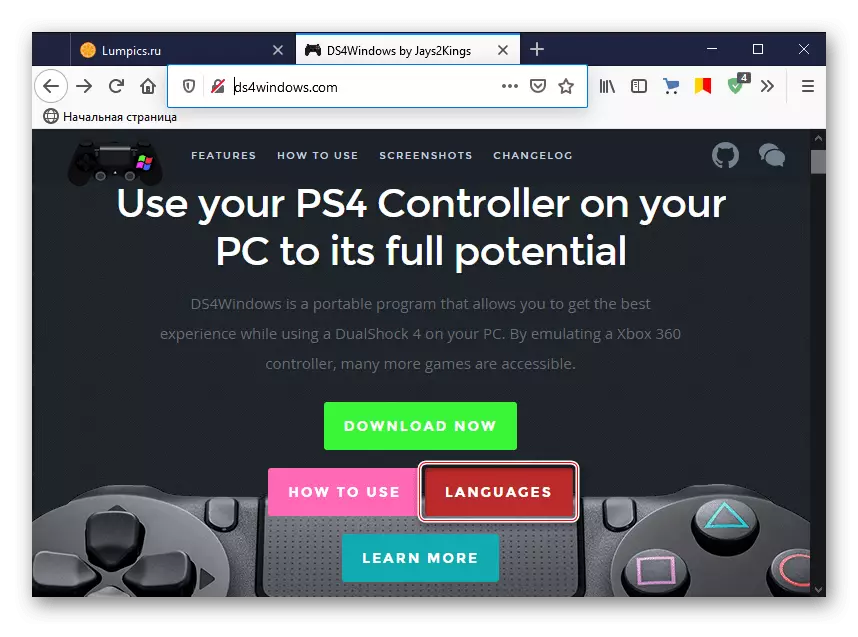
V seznamu vyberte rusky.
- Rozbalte archiv s crack a zkopírujte složku "RU-R" do adresáře, kde je archiv program vybalen.
- Spusťte soubor DS4Windows.
- Zařízení musí být zobrazeno v kartě regulátory.
- Pokud nebylo určeno, přejděte na kartu "Nastavení" a klepněte na tlačítko "Instalovat regulátor / ovladač".
- V uvítacím okně klikněte na "Instalovat ovladač pro DS4".
- Po dokončení instalace klepněte na tlačítko "Dokončit". Pokud je manipulátor detekován, opakovaně jej připojte.
- Pokud je gamepad určen v kartě "Controllers", můžete hru spustit. Je možné vytvořit vlastní profil - změnit rozvržení, nakonfigurujte touchpad, světelný panel atd. Chcete-li to provést, otevřete kartu "Profily" a klepněte na tlačítko "Nový".
- Uděláme všechny potřebné změny, uveďte název profilu a uložíme jej.



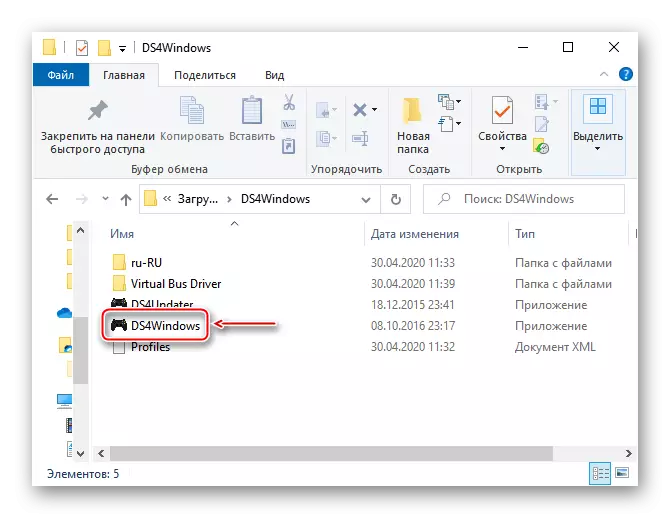


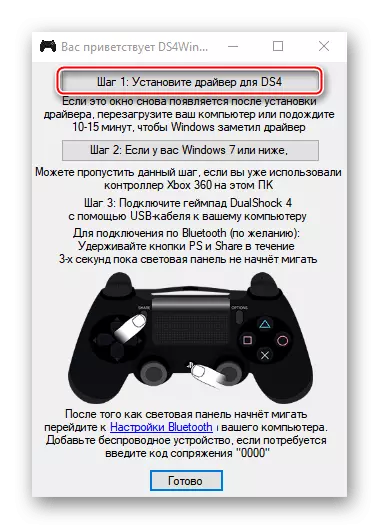



Dualshock 4 je připraven pracovat na počítači se systémem Windows 10. DS4Windows bude muset být spuštěn pokaždé, když potřebujete používat gamepad.
