
V této příručce, podrobnosti o možných důvodech pro nízkou rychlost čtení a zápisu SSD při použití v systému Windows 10, 8.1 a Windows 7 a akcích, které lze podniknout, aby se situaci opravily pro lepší.
- Příčiny pomalé práce SSD
- Jak problém vyřešit
- Video instrukce
Možné příčiny pomalé práce SSD disk
Mezi hlavní důvody, proč jednotka pevného stavu (SSD) může pracovat pomalu nebo s časem, lze přisuzovat:- Malé množství volného místa na disku.
- Disabled Ořízněte funkci.
- Neopravitní firmware SSD (stará verze s nedostatky).
- Problémy s připojením.
- Ovladače základní desky, režim IDE místo AHCI.
- Malý rozsah počítačové paměti nebo notebooku.
- Třetí software, včetně škodlivého, ovlivňujícího celkový výkon počítače nebo aktivně výměnou dat s diskem.
Nejedná se o všechny možné důvody, například na začínacích uživatelům, kteří nejprve setkali s disky SSD, pomalá rychlost se může ukázat jako subjektivní pocit spíše než skutečnou skutečností, například:
- Uživatel viděl výsledky testů rychlosti čtení / zápisu různých pohonů PCI-E NVME a očekává to samé z vlastního, možná i SATA (kde rychlost bude asi 5krát nižší) disk. Programy kontroly SSD SPEED ukazují neuspokojivá čísla. Stává se však, že odpovídají normálním číslům pro tuto jednotku.
- Někdo se může zdát podivné, že při kopírování velkých souborů zpočátku je vše v pořádku, ale po několika vteřinách se sníží. Ve skutečnosti může být také normální chování pohonu při nahrávání velkého objemu po vyplnění vyrovnávací paměti.
- Pokud je jeden SSD rozdělen do několika oddílů (například na discích C a D), pak budou při přenosu dat z jednoho oddílu na jinou rychlost znatelně nižší než při přenosu v jedné části nebo mezi dvěma fyzickými SSD, protože dva typy operací jsou prováděny současně. (a čtení a psaní) na jednom disku, například pro přenos 100 GB disku, musíte si přečíst 100 GB a psát tolik (při přenosu v jedné části, skutečný přepínač ne vyskytují se jednotlivé fyzické disky, z nichž každý z nich provádí samostatnou operaci).
Co dělat, když SSD začal pracovat pomalu
A nyní zvažte možné řešení pro každou z bodů častých příčin závažných problémů.
Uvolněte umístění na disku
Začněme s prvním bodem spojeným s malým počtem volného místa na disku, který je obzvláště charakteristický pro SSD malý objem. V ideálním případě mají alespoň 10% volného místa na pohonu (zatímco doporučení zůstávají stejná pro volumetrické pohony), aby se eliminovala degradaci rychlosti záznamu a čtení, stejně jako rozšíření jeho životnosti.Možné kroky k řešení problému:
- Vymazat disk od zbytečných souborů
- Chcete-li přenášet velké soubory, do které není k dispozici žádný trvalý rychlý přístup k obvyklému pevnému disku, pokud je k dispozici.
- Zakázat hibernaci, která uvolňuje svazek na disku, přibližně odpovídající hlasitost paměti RAM (ale nelze jej použít, funkce "Quick Run" v systému Windows 10 bude také zakázána, bude s největší pravděpodobností nenápadná).
Ujistěte se, že je povolena funkce oříznutí.
Jen v případě, zda je funkce oříznutí povoleno (vymaže volné bloky a označuje je jako nepoužité) v systému Windows, za to:
- Spusťte příkazový řádek jménem správce (jak to udělat).
- Zadejte chování Commandfsutil dotazu DispoletEnEnTECTIFIQUITEM a stiskněte ENTER.
- Pokud v důsledku provedení příkazu vidíte DiskladEventify = 0. (Zakázáno), to znamená to Zahrnutý obložení A naopak (Ne, nebyl jsem mýlil, všechno je takové).
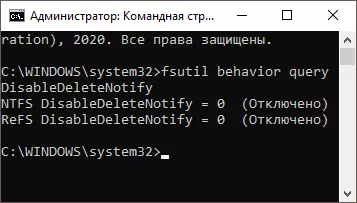
- Pokud se ukáže, že je obložení zakázáno, chování typefsutil nastavit DevidetetElTenotify 0A po provedení k restartování počítače.
Více na téma: Jak povolit lem pro SSD v systému Windows a zkontrolujte, zda je tato funkce povolena.
Aktualizujte firmwaru SSD úložiště, pokud máte aktualizace
Stává se, že firmware původně dodávaný s diskem není optimální a v budoucnu jej výrobce opravuje. Stojí za to kontrolovat, zda je k dispozici aktualizovaná verze firmwaru pro vaše SSD.
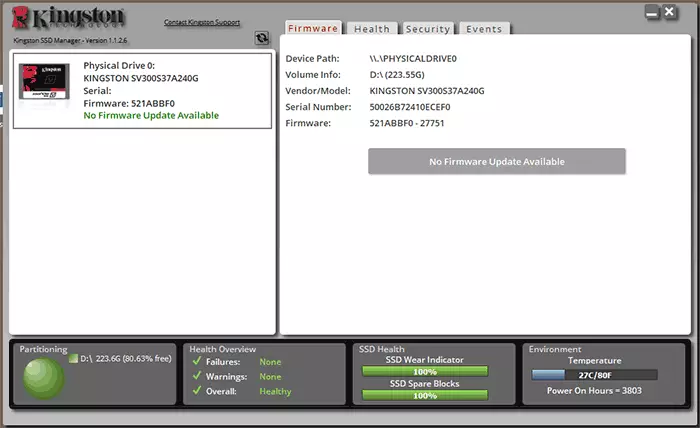
Udělejte to nejlepší s pomocí značkových nástrojů od výrobce, který po určení modelu disku při připojení k internetu zobrazí přítomnost nového firmwaru (firmwaru), bude nabídnuta ke stažení a instalaci. Seznam programů z nejběžnějších výrobců naleznete v programu pro disky SSD.
Zkontrolujte připojení disku
Problémy spojování disku schopného ovlivnit rychlost jeho operace lze přisuzovat:- Volné spojení (včetně základní desky PC), oxidované kontakty, vadný kabel SATA (poslední důvod je dostatečně distribuován, aby se pokusil připojit s jiným kabelem), problémy s konektorem SATA na základní desce nebo na disku, problémy s konektorem M .2.
- Pokud se problém vznikl se SATA SSD na stolním počítači, a nejen tento disk je připojen k jednomu řadiči SATA, ale také další pevné disky a případně, CD disky, může také ovlivnit. Můžete zkontrolovat, zda se situace změní, pokud budete muset fyzicky zakázat všechny ostatní disky (vypnout počítač a odstranění kabelů SATA a napájení z nich).
- Pokud se použije optibe pro připojení SSD na notebooku (adaptér namísto jednotky DVD), může být také důvod pomalé práce. Snadný způsob, jak zkontrolovat, je připojení SSD přímo (můžete PC, pokud existuje).
Nainstalujte ovladače čipové a SATA z oficiálních stránek výrobce PC nebo notebooku, zapněte režim AHCI
Nedávno, kdy Windows 10, 8.1 a Windows 7 budou "péče" o instalaci ovladačů zařízení, jen málo lidí ručně nastavit ovladače čipů, regulátory SATA a další zařízení. Je však lepší udělat.
Jděte na oficiální stránky výrobce své základní desky (pokud se jedná o PC) nebo notebook, naleznete v části "Podpora" (podpora ") ke stažení pro model zařízení a stáhnout ovladač čipové sady SATA a případně další Zařízení (ovladače mohou být označeny jako SATA / RAID / AHCI). Pokud jste nainstalovali Windows 10 a na oficiálních ovladačích webových stránek pouze pro předchozí verze systému, obvykle pracují správně a jsou nainstalovány.
Navíc zkontrolujte režim disku v systému BIOS / UEFI a pokud je povolen režim IDE, zapněte AHCI. Podrobnosti: Jak povolit AHCI v systému Windows 10 (relevantní pro předchozí verze systému).
Optimalizace disku SSD
Pokuste se optimalizovat nástroje SSD Windows 10. Nedělejte si obavy: V této verzi systému pro jednotky pevných látek se provádí operace jinak než defragmentace pro konvenční pevné disky.
Sousední kroky:
- V systému Windows 10 můžete jednoduše zadat "optimalizaci disku" v hledání hlavního panelu, spusťte prvek nalezený a přejděte na 3. krok. Dalším způsobem: V dirigentu klepněte pravým tlačítkem myši na disk a vyberte možnost "Vlastnosti". Klepněte na kartu služby.
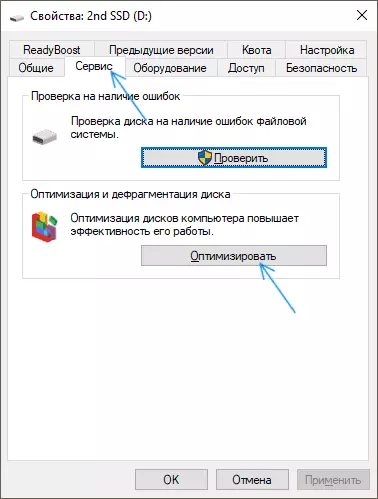
- Klepněte na tlačítko "Optimalizovat".
- Vyberte disk, který chcete zkontrolovat a klepněte na tlačítko "Optimalizovat".
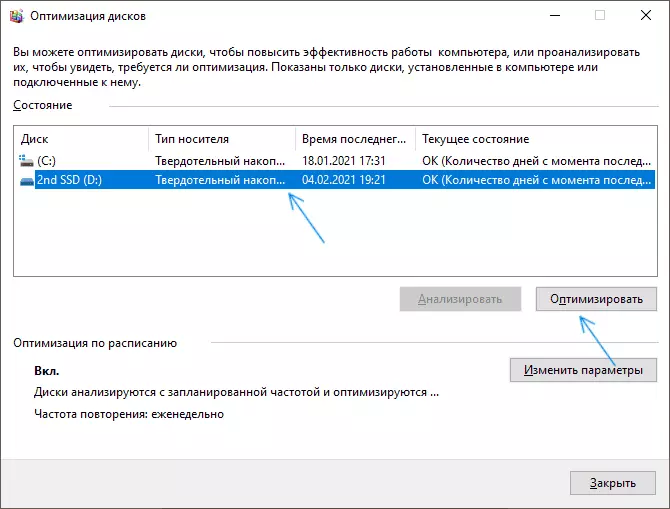
- Počkejte až do konce procesu optimalizace.
Další metody řešení
Mezi další věci, které lze vyzkoušet:- Zahrnout napájecí obvod "Maximální výkon" nebo v dalších parametrech výkonového obvodu, zakažte úsporu energie pro PCI Express (pro jednotky NVME).
- Pokud jste zakázali ukládání do mezipaměti záznamu SSD (v diskových vlastnostech ve Správci zařízení) nebo zakázané služby, například SuperFetch, zkuste je znovu povolit.
- Zkontrolujte, zda se po restartování počítače změní rychlost disku. Pokud po restartování (přes start - restart) funguje normálně a po dokončení práce a potom zapnout - Ne, zkuste vypnout rychlý start.
- Zkontrolujte svůj počítač pro škodlivé programy, pokud existují programy, které neustále přistupují k diskům (například torrent klienty), zkuste se dostat z nich a zjistit, zda to změní situaci.
Video
A na konci dvou dalších bodů: Pokud je v optimalizaci disku, se SSD zobrazí jako pevný disk, spusťte příkazový řádek ze správce a spusťte příkaz
Winsat formální -v.Druhý je vzácný, ale to se stane, že uživatelé získají falešné SSD ze všech známých online obchodů s nízkými cenami.
