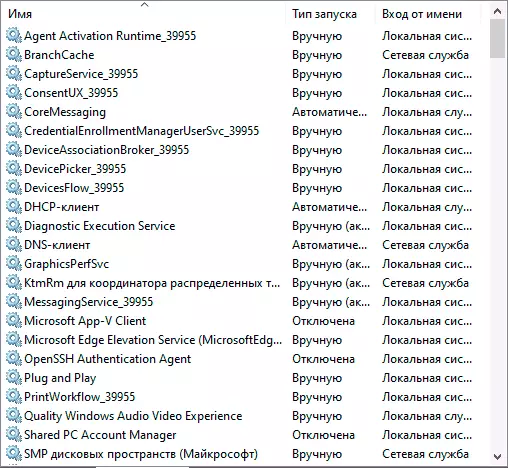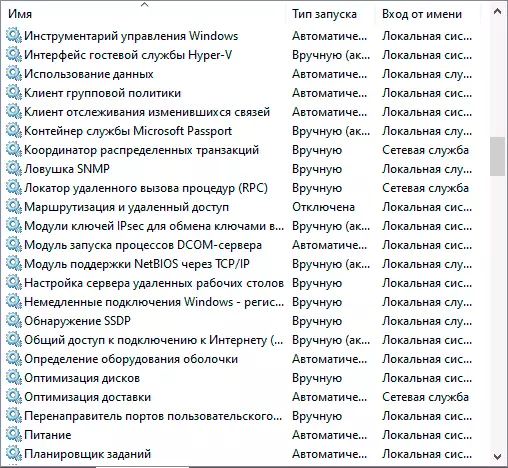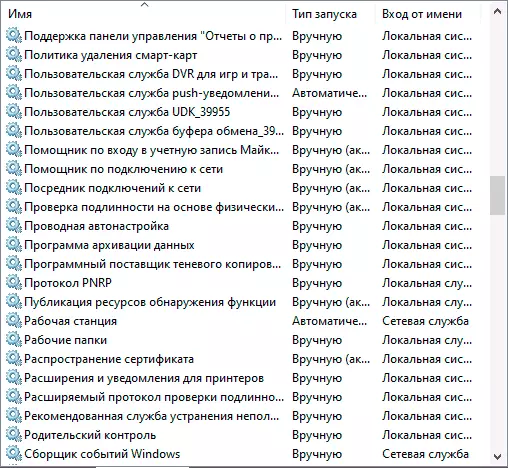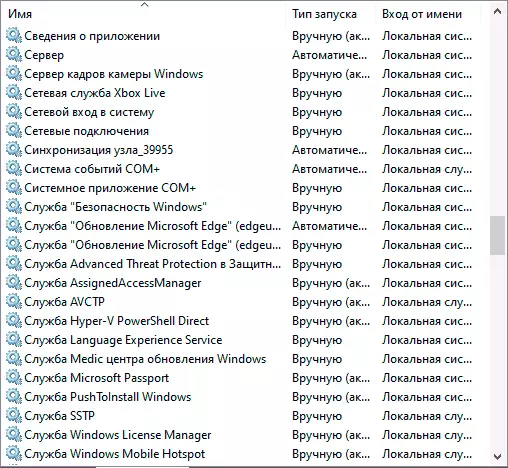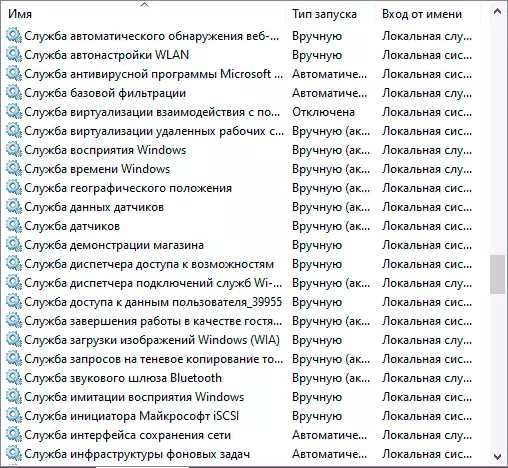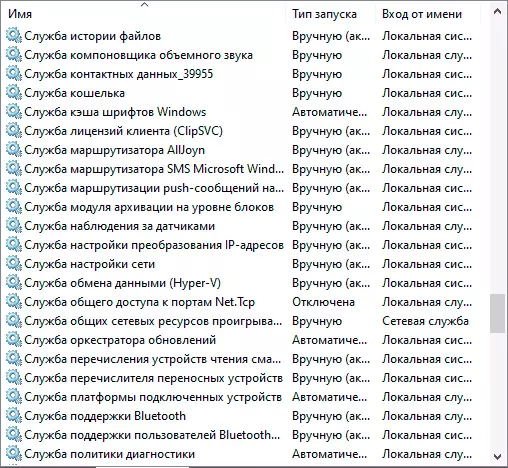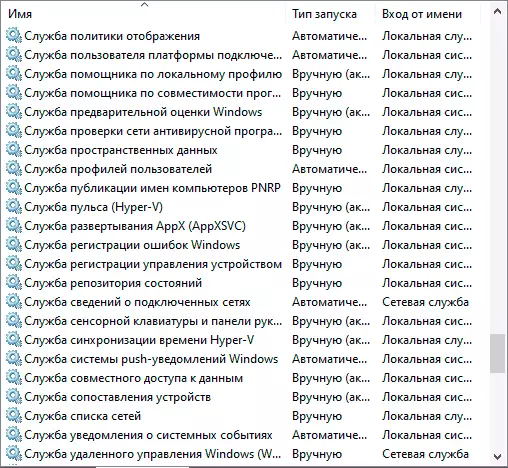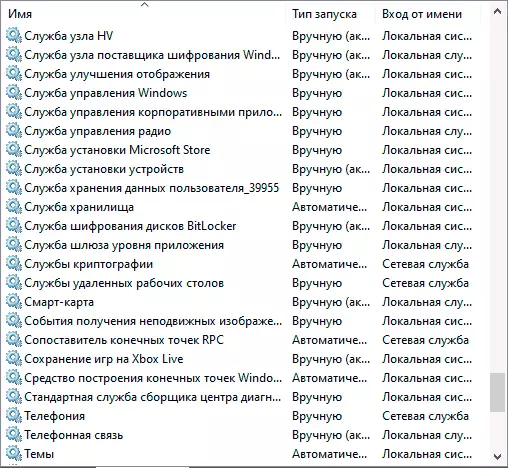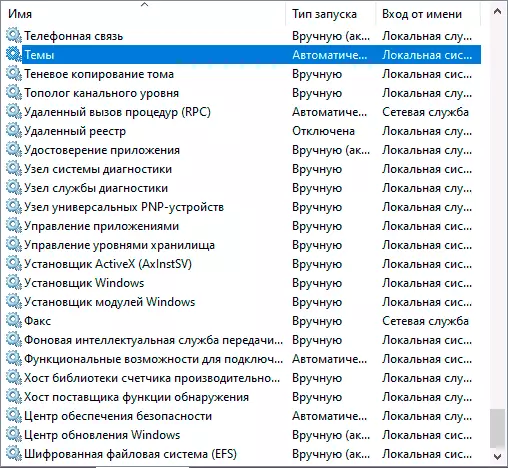V této instrukci, podrobnosti o různých metodách obnovení výchozí služby v systému Windows 10 a další informace, které mohou být užitečné.
- konfigurace systému
- Obnovení bodů
- Soubor registru
- Výchozí typ spouštění spuštění
- Další metody obnovy
- Video
- dodatečné informace
Konfigurace systému - způsob, jakým může pomoci, ale neobnovuje počáteční konfiguraci všech služeb
Nejčastěji doporučeným způsobem, jak obnovit služby pro obnovení, je použití "Konfigurace systému". Ve skutečnosti neobnovuje typ spuštění všech služeb, ale v některých případech může pracovat a opravit problémy, které vznikly v důsledku problémů, takže doporučuji od něj začít:
- Stiskněte klávesy Win + R. Na klávesnici (Win - klíč s znakem Windows), zadejte msconfig. A stiskněte klávesu Enter.
- Na kartě Obecné vyberte "Normální Start" a klepněte na tlačítko "Použít".
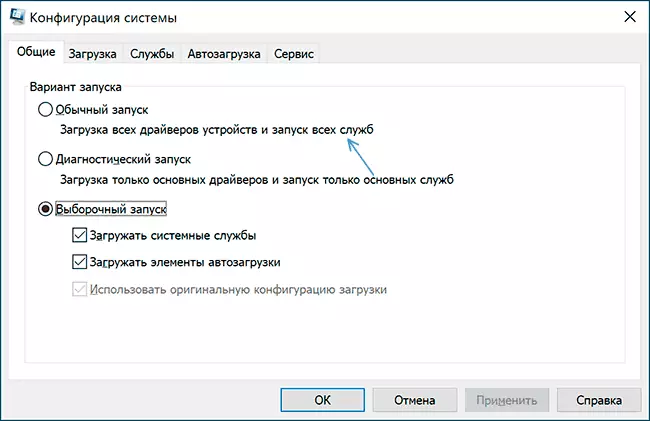
- Restartujte váš počítač.
Poté zkontrolujte, zda byl problém vyřešen.
Upozornění: Pokud se po restartování vrátíte do programu MSCONFIG, s vysokou pravděpodobností uvidíte, že "selektivní start" je opět nainstalován - to je normální a takto správné, že by nemělo být opraveno.
Obnova body - nejrychlejší metoda obnovení služeb
Pokud jsou body obnovení uloženy do počítače a jsou zde vytvořeny body obnovení vytvořené v době předcházejícího vzniku problémů, bude to nejrychlejší způsob obnovení služeb.
V případě spustí se Windows 10:
- Stiskněte klávesy Win + R. Na klávesnici zadejte rstrui.exe. A stiskněte klávesu Enter. Použijte navrhovaný bod obnovy nebo zkontrolujte položku "Vybrat jiný bod obnovení".
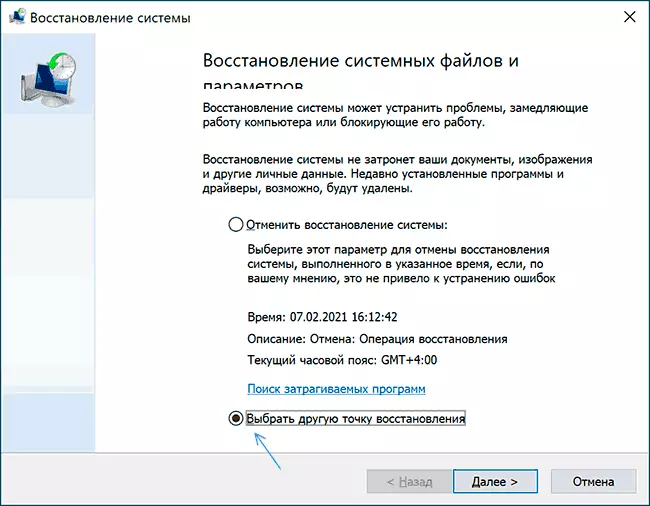
- Zvolte bod obnovení v datu, kdy se problém nezobrazí.
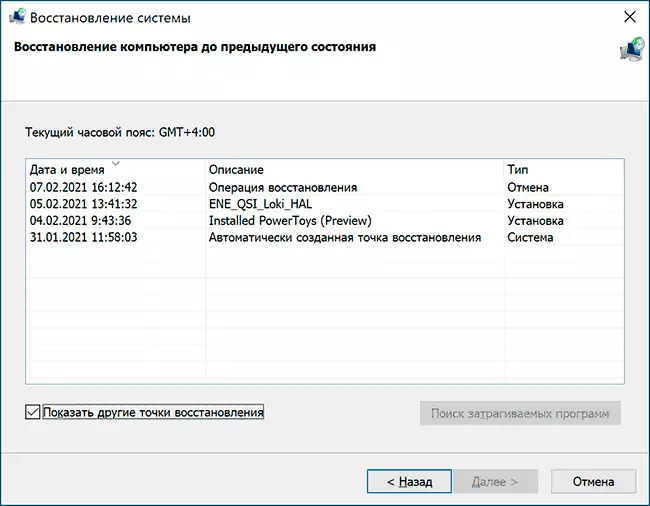
- Spusťte obnovu a počkejte, až dokončí.
Pokud se systém Windows 10 nespustí:
- Pokud se zobrazí modrá obrazovka s tlačítkem "Pokročilá nastavení", můžete jít k nim a potom v dalším parametrech obnovení systému používat body obnovení.
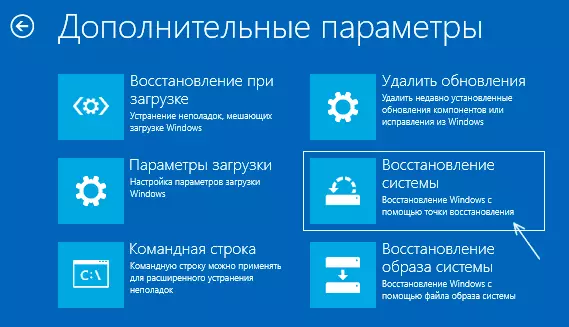
- Můžete zavést ze spouštěcí jednotky systému Windows 10, přejděte na druhou obrazovku instalačního programu a dolů pro stisknutí tlačítka "Obnovit systém", pak přejděte na obnovení bodu obnovení.
Reg soubor s možností služby Windows 10 ve výchozím nastavení
To není nejlepší způsob (a potenciálně se nemůže pokazit) Vzhledem k tomu, že soubor služeb a jejich parametry se liší od verze do verze systému Windows 10 a v závislosti na redakci. Důležité: Pokud se rozhodnete použít tuto metodu, předběžně vytvořte okno pro obnovu systému Windows 10.Ale pokud si přejete a na svém vlastním riziku, můžete použít soubor registru se všemi výchozími parametry služby (kromě služeb třetích stran) pro Windows 10 Pro 20H2 - Stáhněte si tento soubor zip - https://yadi.sk/d / CW1YHXAUU- SQ0A, rozbalte, "RUN" REG soubor a souhlasíte s přidáním parametrů do registru systému Windows 10 po restartování počítače.
Zvažte, že při přidávání dat do registru budete pravděpodobně dostanete zprávu "Nelze importovat, ne všechna data byla úspěšně zaznamenána v registru." To je způsobeno tím, že změna parametrů některých služeb je zakázáno v systému Windows 10 a změny pro ně nebudou vytvořeny.
Typ spuštění různých služeb Windows 10
Ve snímcích obrazovkách níže - jsou prezentovány výchozí typy spuštění služby pro Windows 10, jsou prezentovány pouze vestavěné systémové služby v profesionálním vydání systému (v domě některých služeb nemusí být nepřítomné).
Další metody obnovení typu spuštění a další nastavení služeb pro výchozí hodnoty
Pokud žádné metody obnovení služeb neumožňují řešení problémů, můžete:
- Snažte se použít nástroj Optive Optimalizace služby Easy Service Easy Service (Jazyk rozhraní rozhraní do možností - jazyky). Pokud vyberete kartu "Výchozí" a použijete nastavení, typ služby Start bude obnoven. Ale: Ne všechny služby jsou prezentovány v programu, ale pouze hlavní. Oficiální místo programu - https://www.sordum.org/8637/easy-service-optimizer-v1-2/

- Možnost vrácení služeb do stavu "Výchozí" je přítomen v okna Opravit všechny v jednom nástroji, ale Nechápu pro pověst programu . Otevřete sekci "Opravy" a označte položku resetování služby, jako na snímku obrazovky, stiskněte tlačítko Opravy spuštění. Oficiální místo programu: https://www.tweaking.com/content/page/windows_repair_all_in_one.html
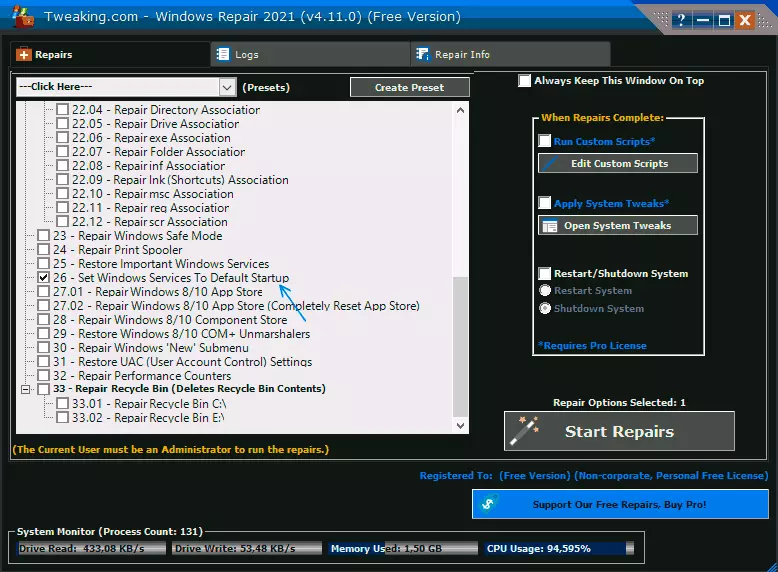
- Spuštění systému Windows 10, můžete uložit data. Bude obnoven typ spuštění a jejich další parametry.
Video
dodatečné informace
Nastavení spouštění a další nastavení služeb systému Windows 10 jsou umístěny v registru HKEY_LOCAL_MACHINE SYSTEM CurrentControlSet Services - Tento klíč registru, pokud je to žádoucí, může být importován tak, aby upravoval i v případě, že systém není načten (příklad importu a úpravy v mírně odlišném kontextu v pokynech, jak resetovat heslo systému Windows 10 v sekci Využití bez programů ).
Tato sekce obsahuje podsekce s názvy odpovídajícími "krátkým názvům" služeb Windows Services. Uvnitř - parametry těchto služeb. Typ spouštění nastaví parametr Start. Obvykle to vyžaduje hodnoty 2. (automaticky), 3. (ručně), 4. (Zakázáno).