
V této příručce podrobně, jak změnit velikost ikon na ploše Windows 10, v Průzkumníka a na hlavním panelu, jakož i další informace, které mohou být užitečné: Například, jak změnit nápis a velikost písma Ikony. Může být také užitečné: Jak změnit velikost písma v systému Windows 10.
- Jak změnit velikost ikon na Windows 10 Desktop
- Ikony v dirigentu
- Velikosti ikon hlavního panelu
- Další informace (změnit velikosti podpisů na ikony na ploše)
Změna velikosti ikon na desktopu Windows 10
Nejčastějším problémem uživatelů se týká změny velikosti ikon na ploše Windows. 10. Udělejte to několika způsoby.
První a poměrně zřejmá metoda se skládá z následujících kroků
- Klepněte pravým tlačítkem myši v libovolné prázdné místo na ploše.
- V nabídce Zobrazit vyberte velké, běžné nebo drobné ikony.

To nastaví příslušnou velikost ikon. K dispozici jsou však pouze tři možnosti a nastavení určité velikosti není k dispozici.
Pokud chcete zvýšit nebo snížit ikony na ploše Windows 10 v širším rozsahu (včetně je menší než "malý" nebo větší než "velký"), je také velmi jednoduché, jak to udělat:
- Být na ploše, stiskněte a podržte klávesy. Ctrl. na klávesnici.
- Otáčejte kolečkem myši nahoru nebo dolů Zvýšení nebo snížení velikosti ikon. V nepřítomnosti myši (na notebooku) použijte posuvní gesto touchpadu (obvykle up-down v extrémní pravé části touchpadu nebo up-down s dvěma prsty současně kdekoli v dotykovém panelu). Screenshot níže ukazuje okamžitě a velmi velké a velmi malé ikony.
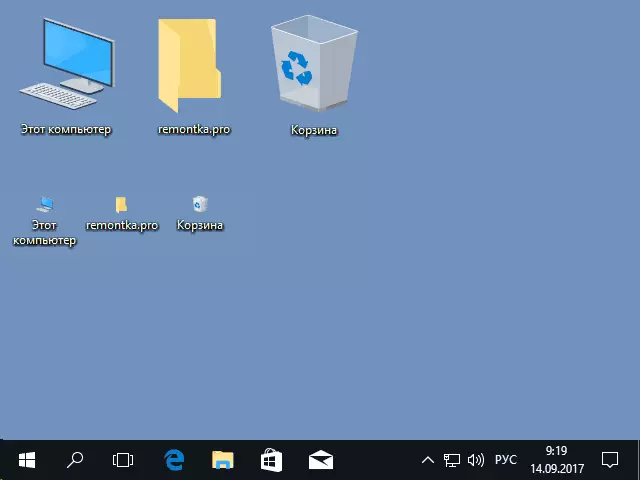
Video změnit velikost ikon na ploše
V dirigentu
Pro změnu velikosti ikon v systému Windows 10 jsou pro ikony pracovní plochy k dispozici všechny stejné metody. Kromě toho je zde položka "obrovské ikony" a zobrazení v podobě seznamu, tabulek nebo dlaždic (na ploše nejsou žádné položky).
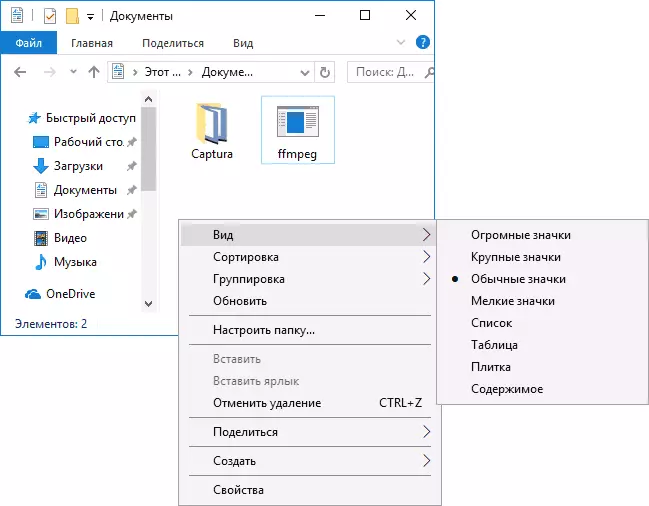
S rostoucím nebo snížením velikostí ikon v dirigentu je jedna funkce: rozměry se mění pouze v aktuální složce. Pokud chcete použít stejné rozměry pro všechny ostatní složky, použijte následující metodu:
- Po nastavení velikosti, která vám vyhovuje v okně Explorer, klikněte na položku Zobrazit nabídku, otevřete "Parametry" a klepněte na tlačítko "Změnit složku a nastavení vyhledávání".
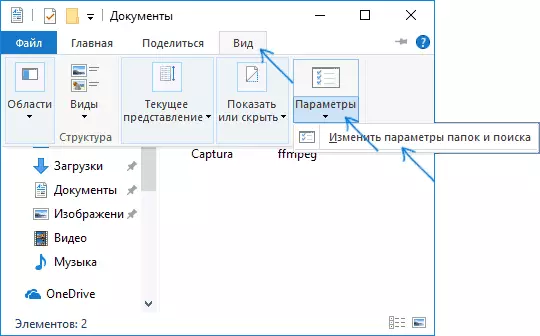
- V parametrech složek klepněte na kartu Zobrazení a klepněte na tlačítko "Použít pro složku" v části Zobrazení složky a souhlasíte s aplikací aktuální nastavení zobrazení na všechny složky v aplikaci Explorer.
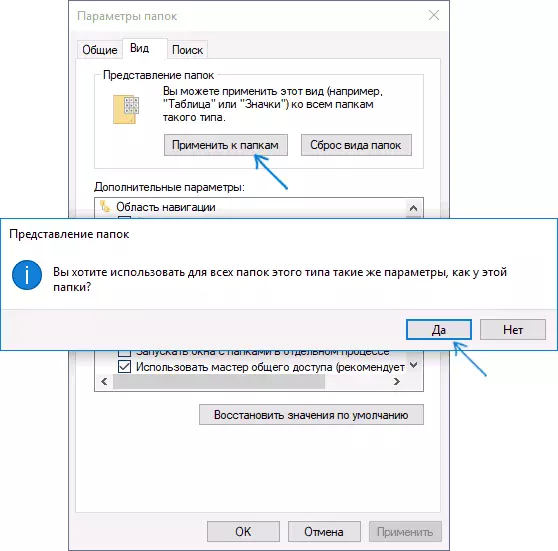
Poté se ve všech složkách zobrazí ikony ve stejném formuláři jako ve složce nakonfigurované (poznámka: funguje pro jednoduché složky na disku, na systémové složky, tak, aby "stahování", "dokumenty", " Snímky "a další parametry, které budeme muset být aplikovány samostatně).
Jak změnit velikost ikon na hlavním panelu
Bohužel, možnosti změny velikosti ikon na hlavním panelu Windows 10 nejsou tolik, ale je to možné.
Pokud potřebujete snížit ikony, stačí kliknout na pravé tlačítko na libovolném prázdném místě hlavního panelu a otevřete parametry možností hlavního panelu. V otevřených možnostech hlavního panelu zapněte položku "Použít malý hlavního panelu".
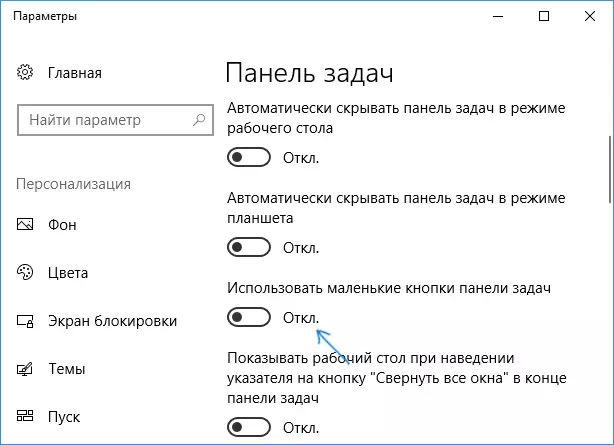
S rostoucími ikonami v tomto případě je složitější: Jediný způsob, jak jej udělat pomocí systému Windows 10 pro použití parametrů měřítka (bude také změněno a měřítko jiných prvků rozhraní):
- Klepněte pravým tlačítkem myši na libovolné volné místo na ploše a vyberte položku nabídky "Nastavení obrazovky".
- V části "Měřítko a označení" určete větší měřítko nebo použijte "Přizpůsobitelný zoom" pro určení měřítka, které chybí v seznamu.
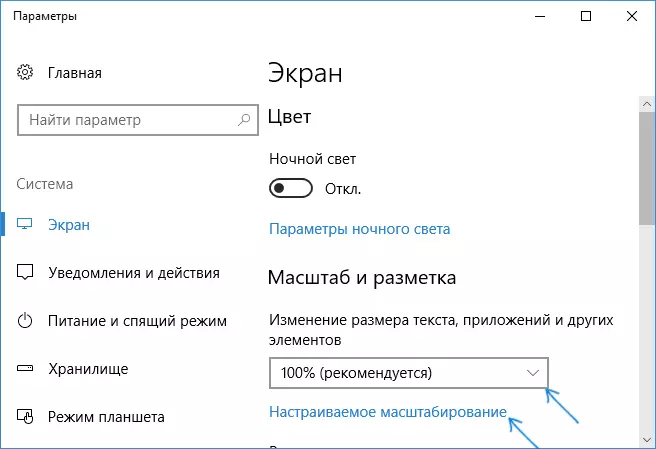
Po změně měřítka bude nutné ukončit a přihlásit do systému tak, aby se změny projevily, výsledek může vypadat něco jako screenshot níže.
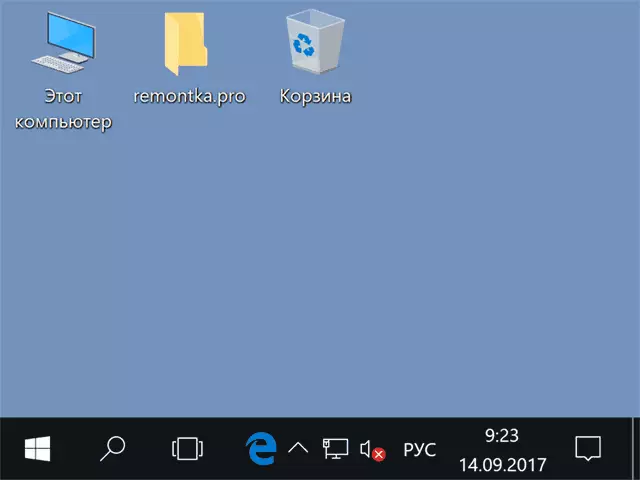
dodatečné informace
Při změně velikostí ikon na ploše a v Průzkumníku systému Windows 10, popsané metody, podpis zůstane stejnou velikost a vodorovné a vertikální intervaly jsou nastaveny systémem. Ale pokud je to žádoucí, lze to změnit.
Prvním ze způsobů je jít na parametry - speciální funkce a v sekci displeje změnit velikost písma pro systémové prvky systému Windows 10, včetně podpisů do ikon.
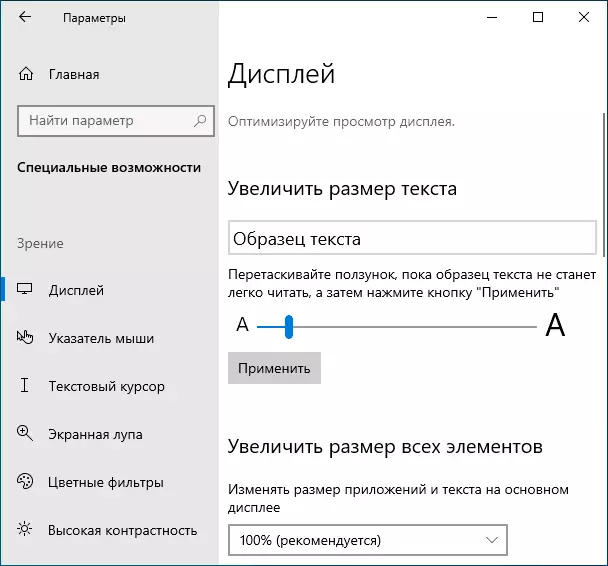
Druhou možností je použití nástroje Free WinAero Tweaker, ve které je položka ikon přítomna v sekci Pokročilé nastavení vzhledu (pokročilého návrhu), což vám umožní konfigurovat:
- Horizontální mezery a vertikální mezery - horizontální a vertikální intervaly mezi ikonami.
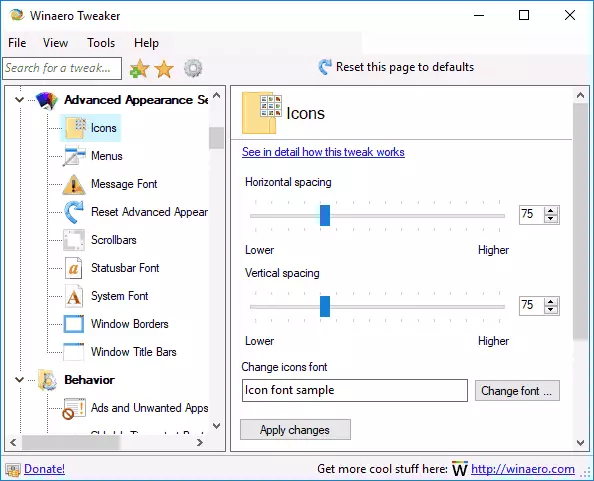
- Písmo použité pro podpisy k ikonám, kde je možné vybrat samotný písmo, jiné než systém, jeho velikost a nápis (tučné, kurzívy atd.).
Po použití nastavení (tlačítko Použít změny), budete muset systém ukončit a znovu přejděte na změny provedené. Dejte nám zpětnou vazbu Další informace Další informace o programu WinAero Tweaker a o tom, kde si jej stáhnout v recenzi: Konfigurace chování a návrhu Windows 10 v WinAero Tweaker.
