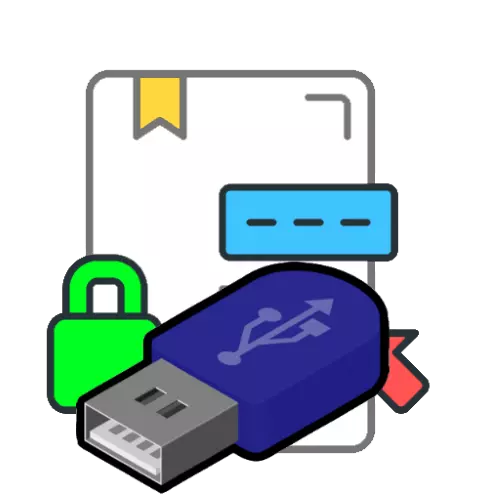
Fáze 1: Příprava
Aby bylo možné používat elektronický digitální podpis (dále jen EDS) z blesku, budete potřebovat aplikaci-CryptoproderDer, například Cryptopro.
Stáhnout Cryptopro z oficiální stránky
Také zkontrolujte samotnou médii - musí existovat adresář s elektronickými klávesami.
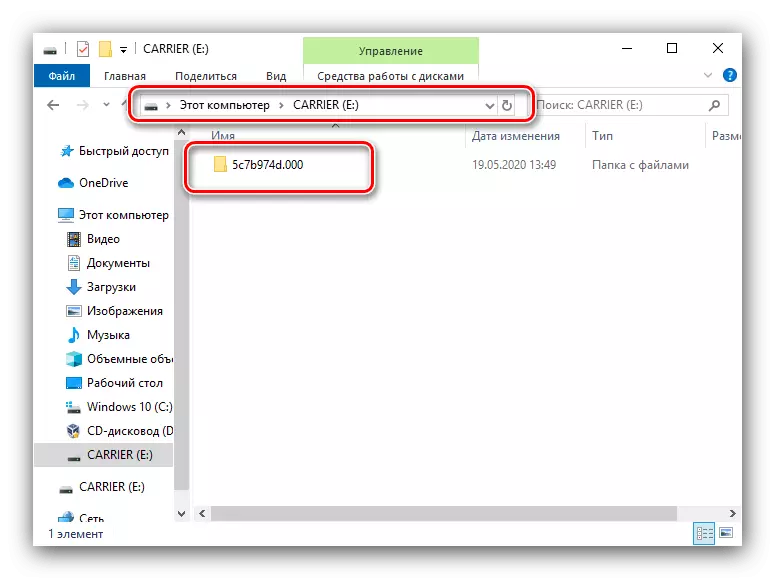
Poté můžete vyhledat aplikaci.
Krok 2: Nastavení správce EDS
Nyní nakonfigurujeme kryptoprorerder - postup je přidávat média do svého katalogu.
- Spusťte CSP Cryptopro - například složky z nabídky "Start".
- Klepněte na kartu "Vybavení" a klikněte na položku "Konfigurace čteček ...".
- Setupové prostředky musí být přítomny, jako ve snímku níže.
- Pokud některé z nich chybí, klepněte na tlačítko Přidat ".
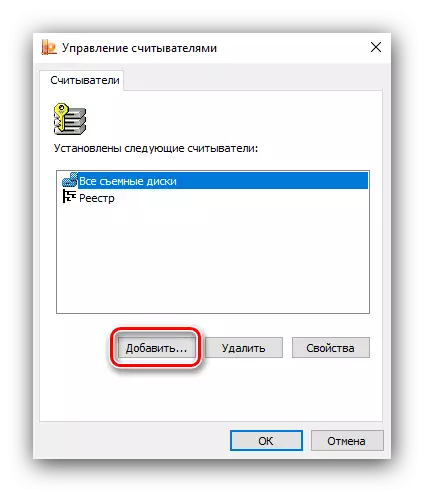
V "Master of Additions ..." klikněte "Další".
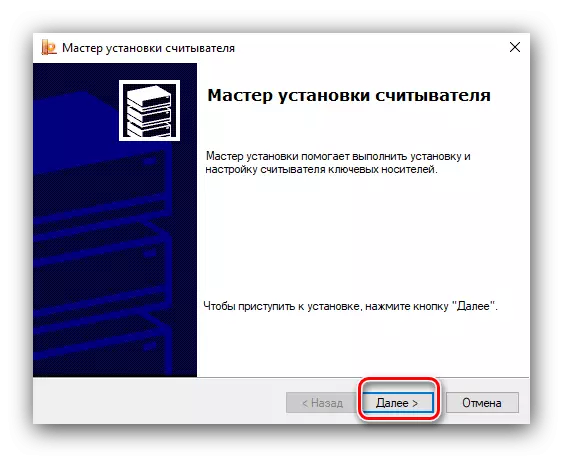
Na levé straně okna vyberte "Všechny výrobce" a vpravo - "Všechny čtečky čipových karet".
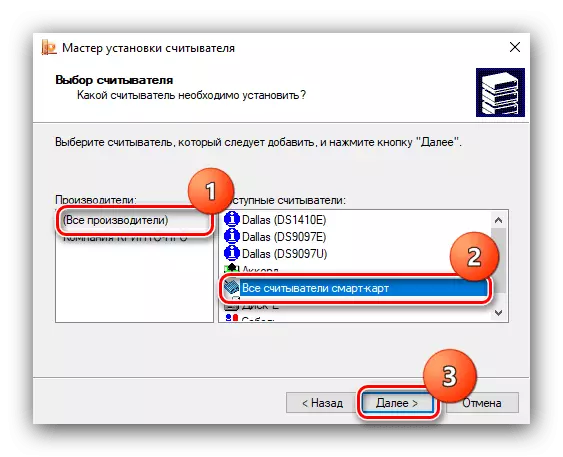
Znovu klikněte na tlačítko "Další".
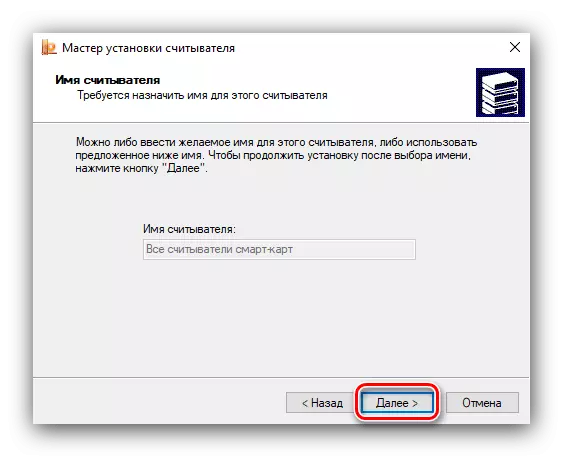
Klikněte na "Dokončit", po které restartujte počítač.

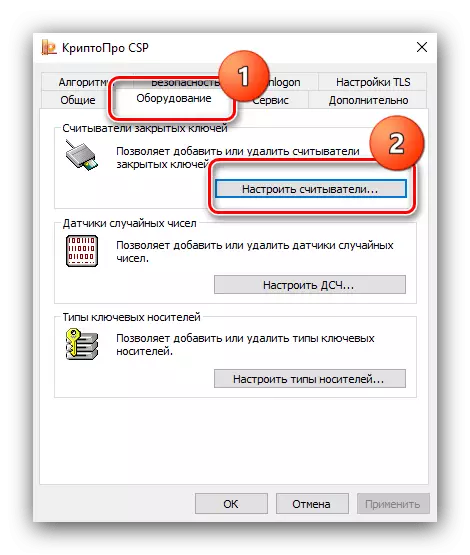

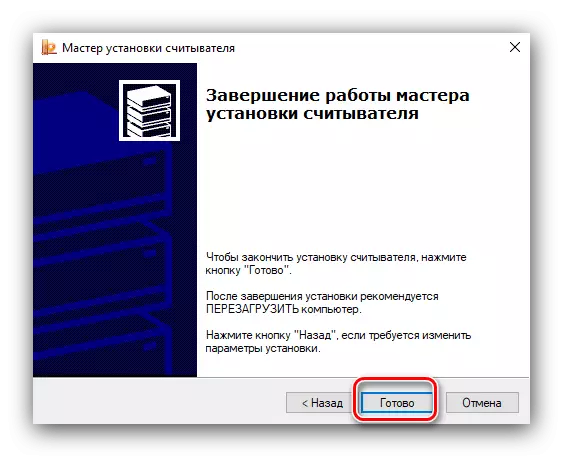
Na tomto nastavení je dokončeno a můžete jít přímo na použití EDS.
Fáze 3: Použití podpisu z flash disku
EDS lze použít pro různé operace a zvážit je všechny v tomto článku není možné. Proto uvádíme příklady ve formě ochrany dokumentů v aplikaci Microsoft Word a Adobe Acrobat Pro DC.Microsoft Word.
- Otevřete dokument, který potřebujete v aplikaci Word, použijte položku Soubor.
- Další klikněte na tlačítko "Ochrana dokumentů".

V nabídce vyberte možnost "Přidat digitální podpis".
- Zobrazí se okno Přidat. Vyberte typ potvrzení a účelu přihlášení příslušných polí a poté zkontrolujte certifikát. Ten se může v případě potřeby změnit, pro které klikněte na tlačítko "Upravit" a nainstalujte požadované EDS a potom klepněte na tlačítko "Sign".
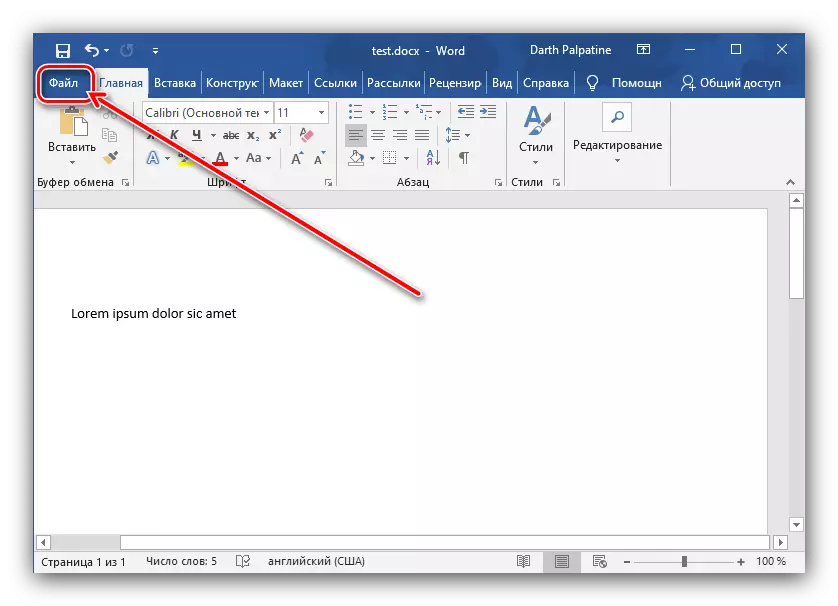
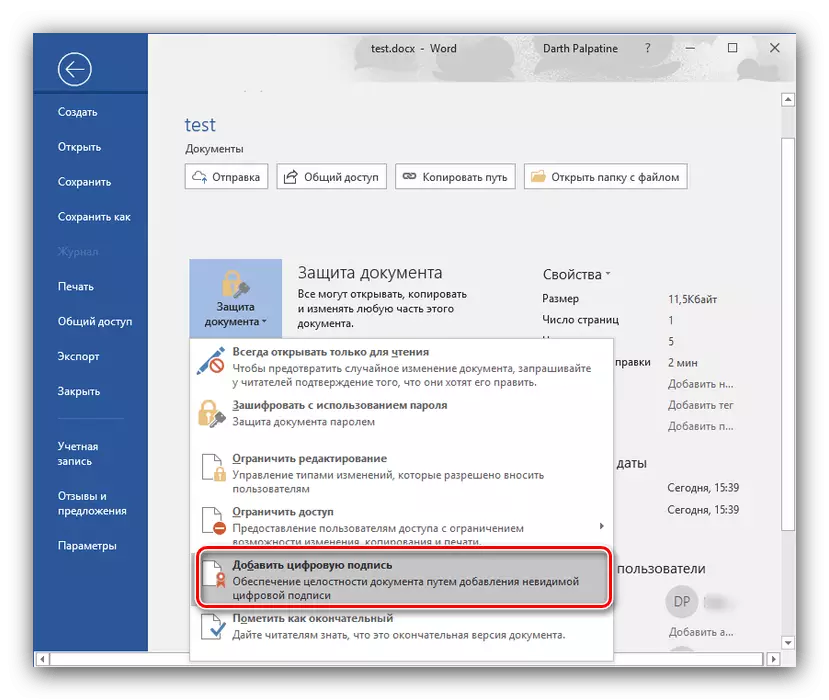

Soubor tak bude chráněn digitálním podpisem.
Adobe Acrobat Pro DC
- Otevřete požadovaný dokument v ADOBI Acrobatu a přejděte na kartu "Tools", na kterém vyberete možnost "Certifikáty" umístěnou v bloku "Formulář a podpis".
- Zobrazí se panel nástrojů, klikněte na tlačítko "Dejte digitální podpis".
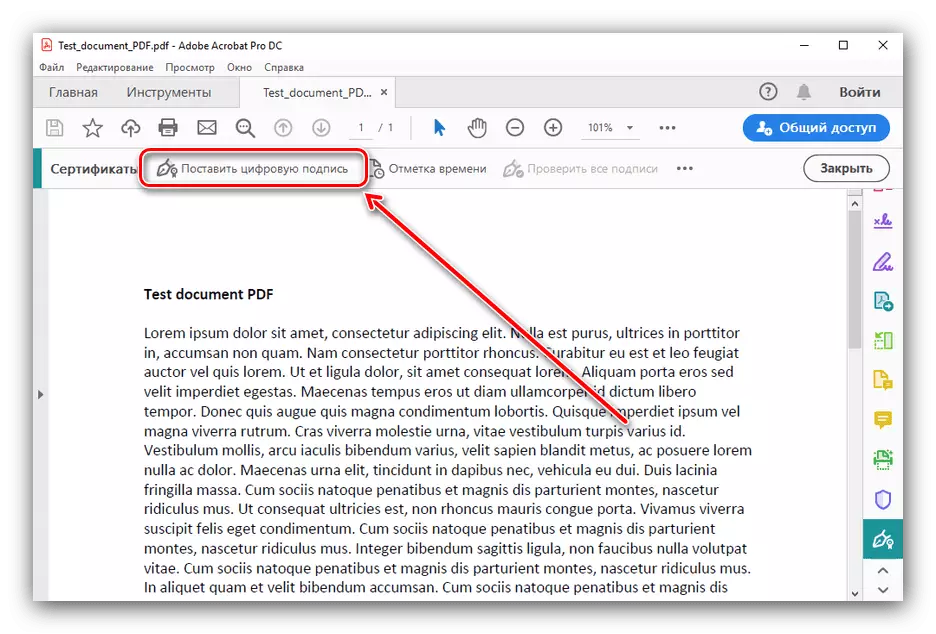
Přečtěte si pokyny, klepněte na tlačítko "OK" a zadejte umístění budoucího podpisu.
- Dále vyberte požadovaný certifikát a klepněte na tlačítko "Pokračovat".
- Podívejte se na náhled - pokud jste spokojeni se vším, klepněte na tlačítko "Sign".
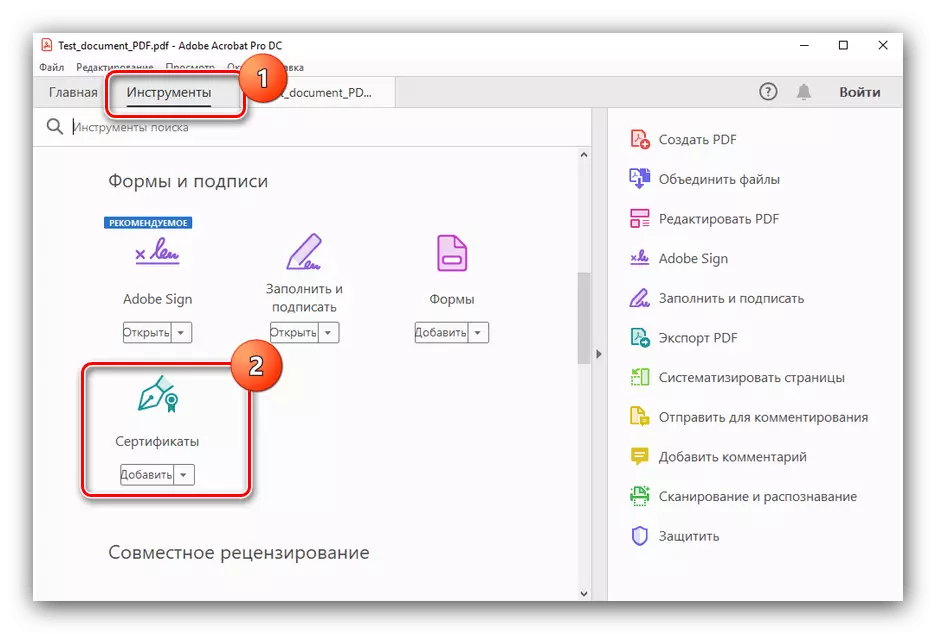
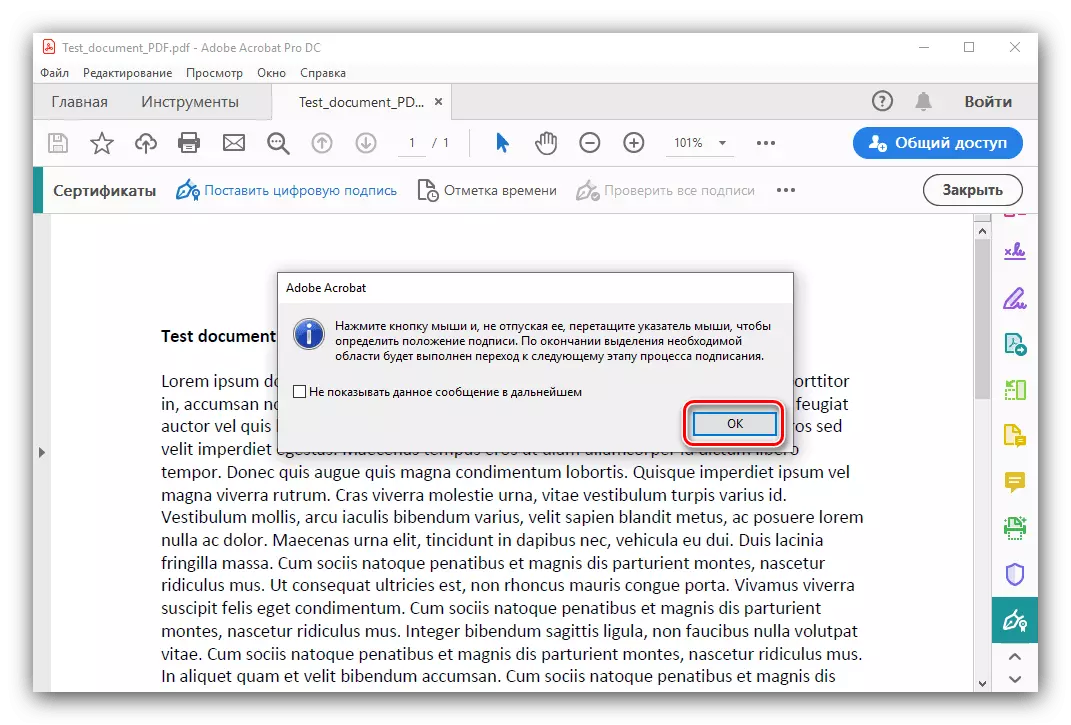
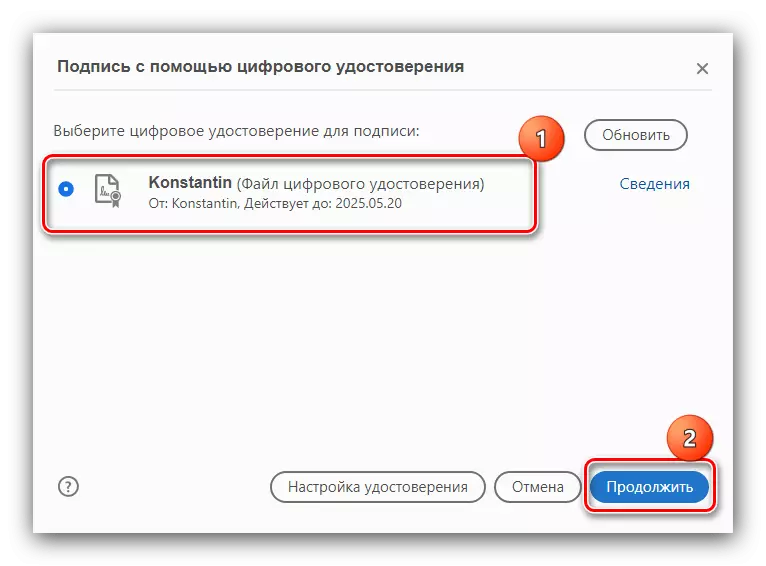
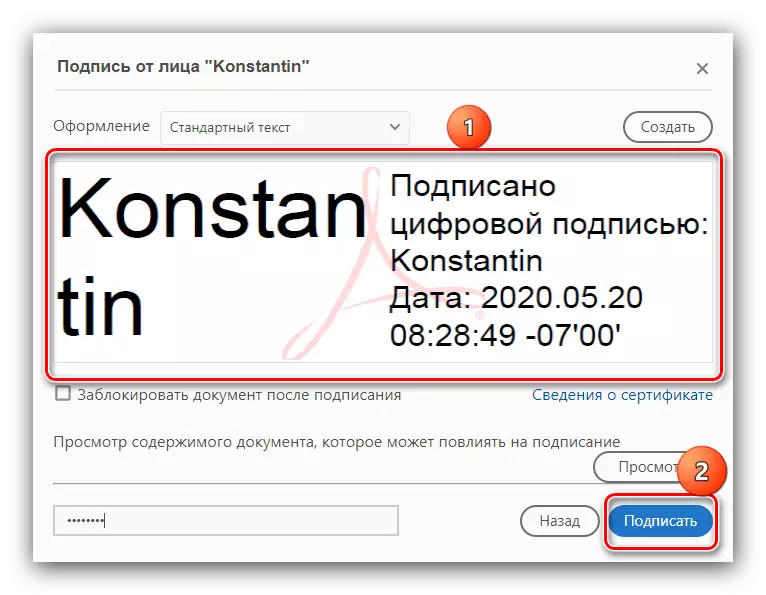
Připraveno - podepsaný dokument.
