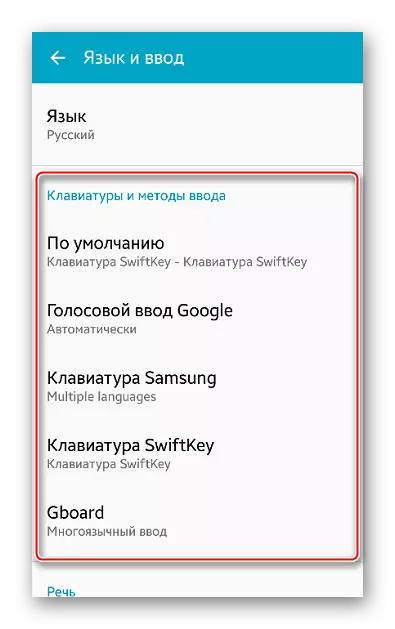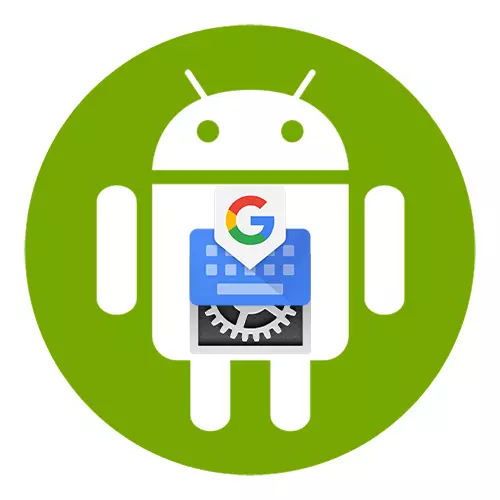
Nastavení virtuální klávesnice na Android
Phone Klávesnice na OS Android lze obvykle používat bez dalších nastavení. Některé užitečné funkce jsou však v něm obvykle zakázány a aktivní možnosti mohou být zbytečné. Zvažte, jak vytvořit textový soubor pohodlněji na příkladu aplikace Goard z Googlu, který je výchozí ve většině mobilních zařízení Android.
Stáhnout goard ve službě Google Play
- Aplikace se automaticky zapne v době psaní textu. Chcete-li jej otevřít "Nastavení", klepněte na ikonu ve formě zařízení.
- Další obrazovka zobrazí všechny parametry Džibord.
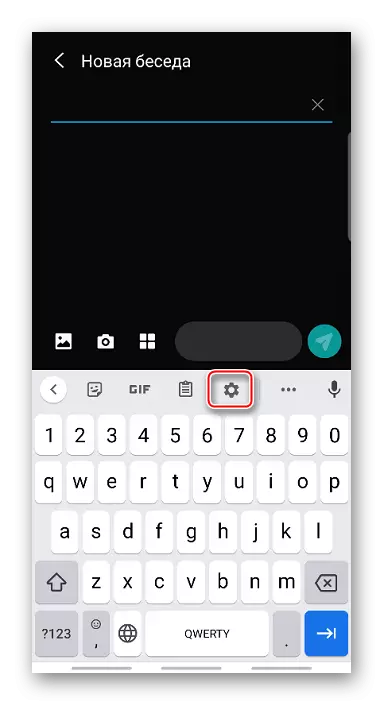
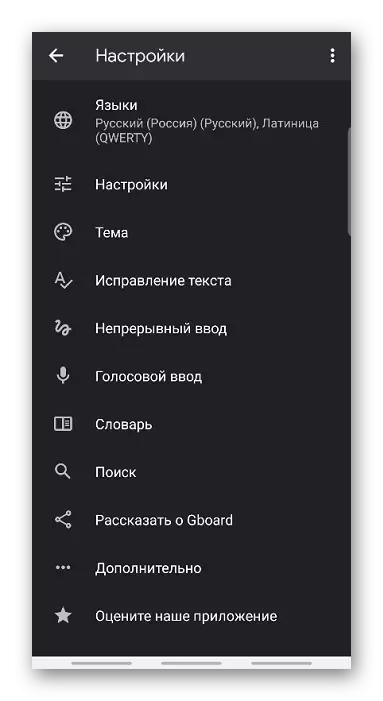
Nastavení jazyka
V sekci "Jazyky", "Ruština" a "latina" jsou již ve výchozím nastavení instalovány, ale v případě potřeby můžete přidat nové rozložení.
- Tabay "Přidat klávesnici" a v seznamu vyberte požadovaný jazyk.
- Chcete-li odstranit další rozložení, klepněte na ikonu "Upravit" ve formě tužky, vložíme zaškrtnutí naproti zbytečnému jazyku a klikněte na "Smazat".
- První rozložení v seznamu je hlavní. Chcete-li přidělit další, upněte ikonu ve formě čtyř proužků vpravo od ní a přetáhněte zpět.
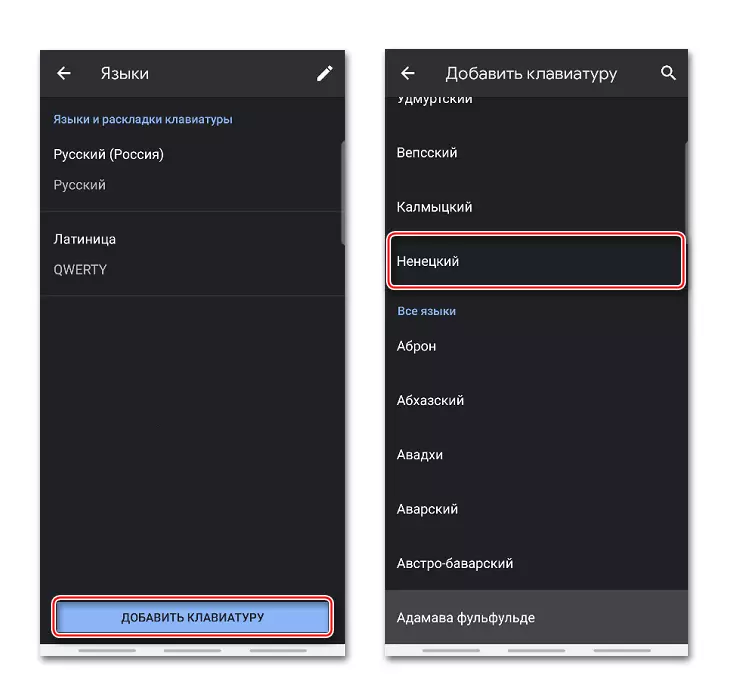
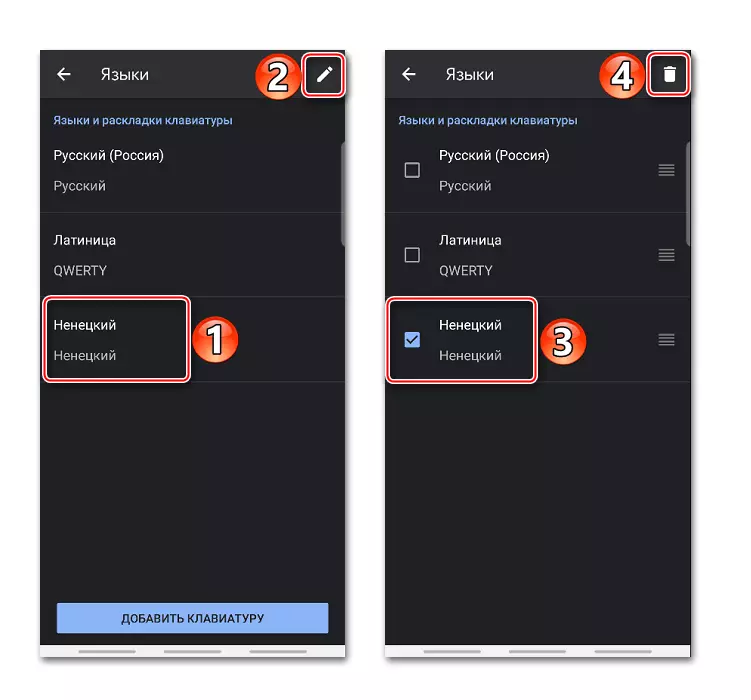
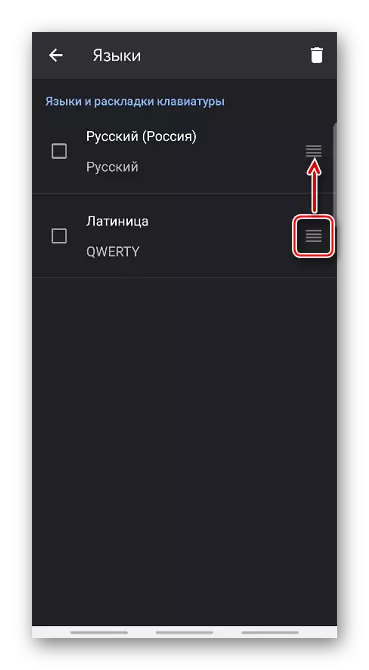
Nastavení
V této sekci existuje několik sekcí. V bloku "Key" můžete povolit nebo zakázat samostatný "počet číslic" nad rozložením.
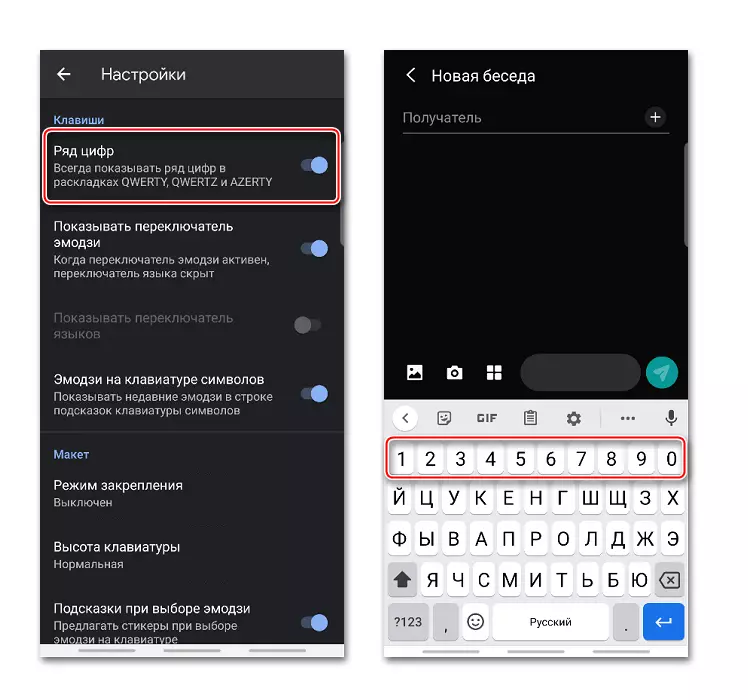
Klíč jazyka spínače lze nahradit přepínačem EMOJI. V tomto případě se rozložení jazyk změní dlouho stisknutím tlačítka "Prostor".
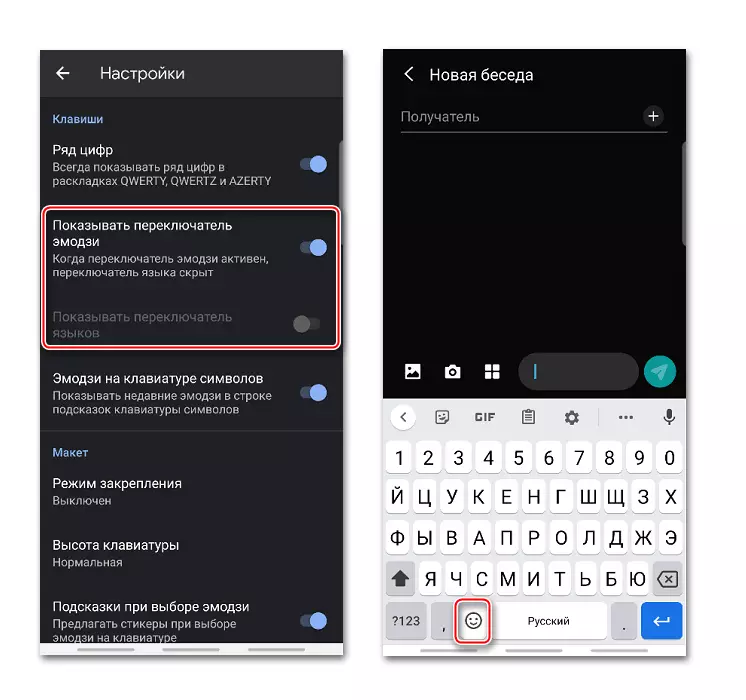
Existuje příležitost přes klíče se symboly přidat řetězec výzev s EMDZI, které byly nedávno použity.
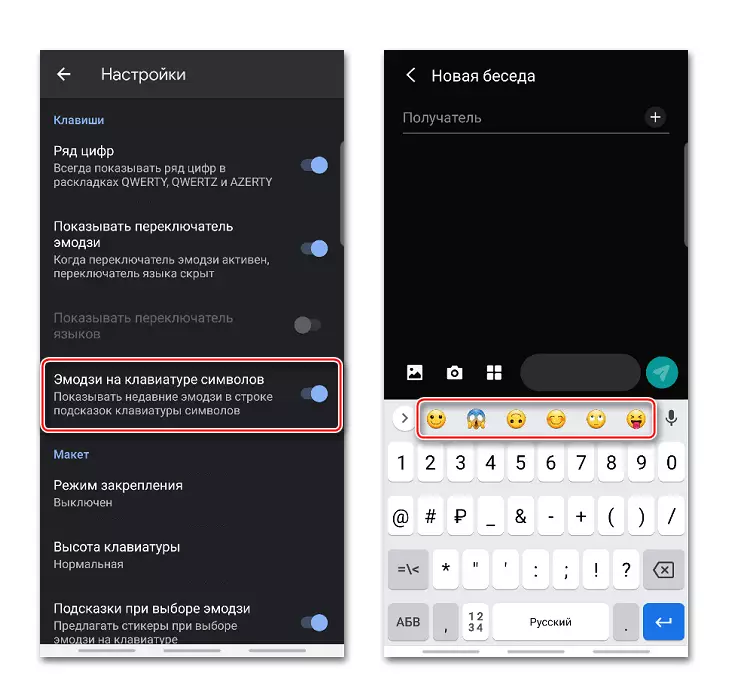
V bloku "Layout" můžete mírně změnit polohu klávesnice připevnit na obrazovce vpravo nebo vlevo.

S pomocí boční nabídky můžete zrušit fixaci, změnit stranu nebo zvýšit pole Jingrad v rámci omezené oblasti.
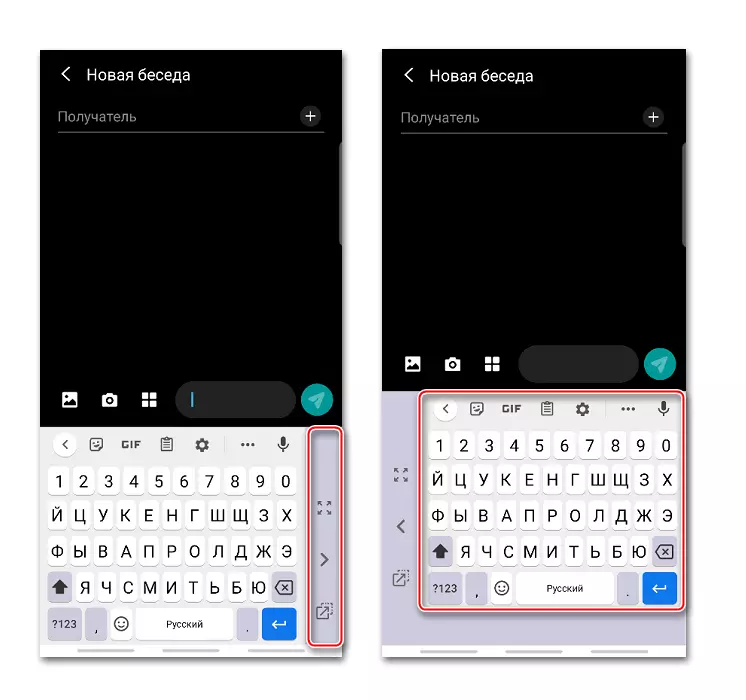
Možnost "Výška klávesnice" umožňuje změnit velikost tlačítek.
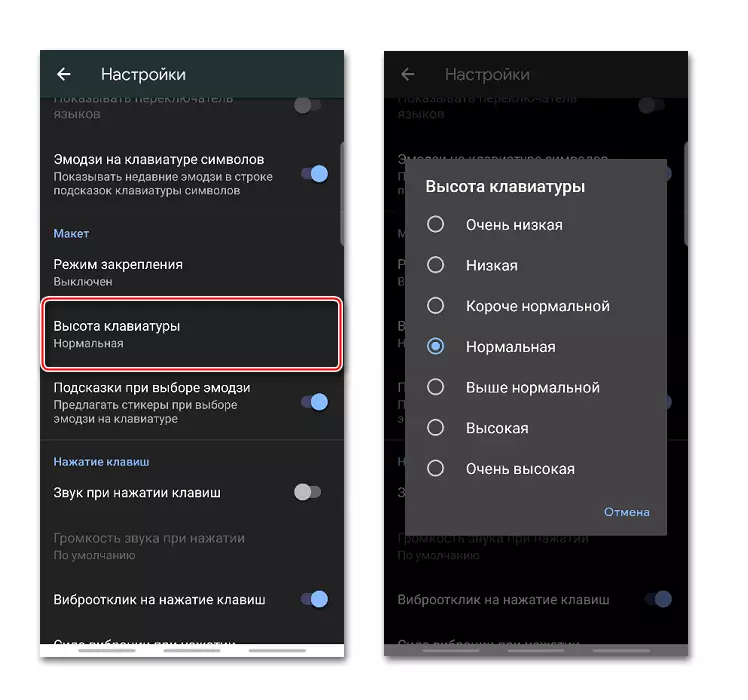
Existuje funkce, díky které, při výběru EMOJI, aplikace nabídne podobné samolepky.

V Gboard můžete zapnout zvuk kláves nebo vibračního prostoru a potom změnit hlasitost zvuku a sílu vibrací.
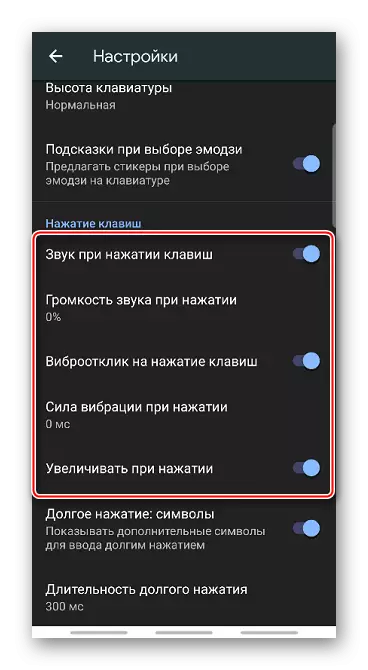
Pokud je během dlouhého stisknutí aktivována vhodná volba, zobrazí se klíč s dalšími znaky. Trvání lisování lze změnit.
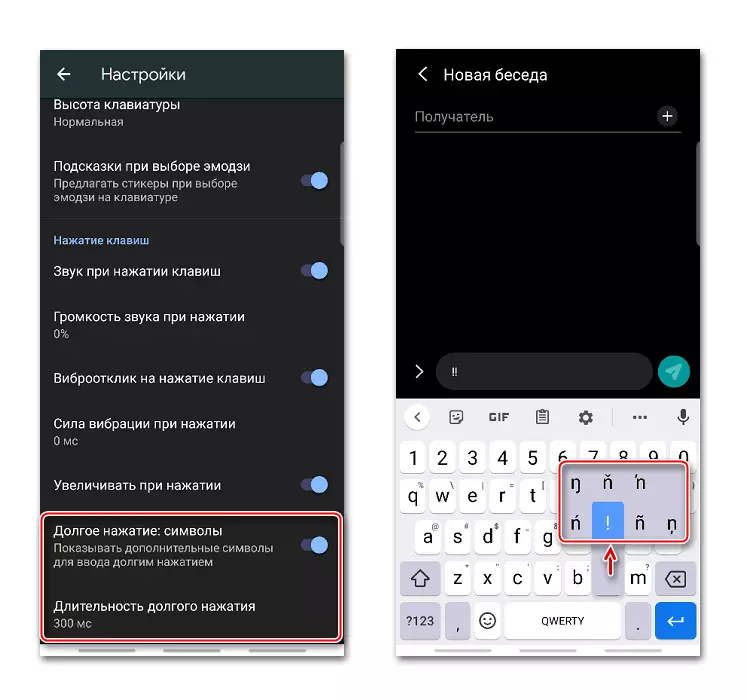
Témata
V sekci "Témata" je schopnost změnit návrh aplikace. Například změnit barvu rozhraní, stejně jako fotografie fotografií nebo obrázku z galerie smartphonu.
- Klikněte na znaménko plus v bloku "Moje témata", najdeme na něm vhodný obraz a Tapam.
- Nacházíme obrázek do vyhrazené oblasti a klikněte na tlačítko Další ".
- Na obrazovce náhledu nakonfigurujeme jas a tapam "připraven."
- Zahrnout nebo odpojit kontury klíče a klikněte na tlačítko Použít ".
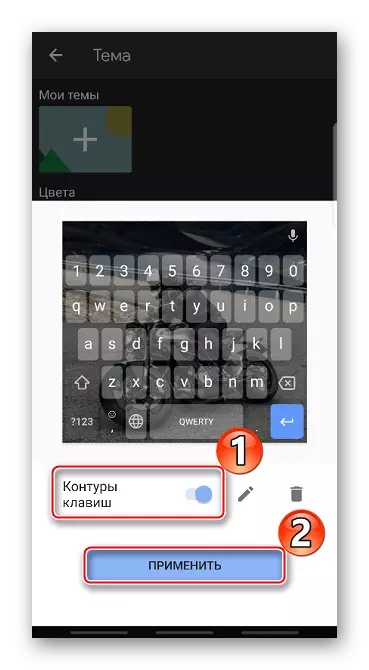
Na stejné obrazovce můžete jít upravit motiv nebo odstranit.
- Chcete-li učinit hemical jasnější, můžete použít předinstalované barvy.
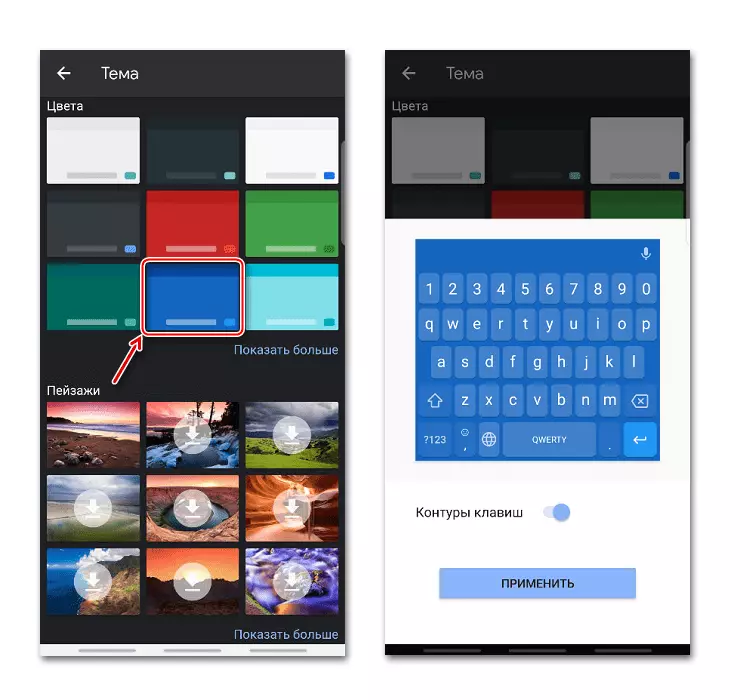
Použijte jeden z dostupných snímků na pozadí.
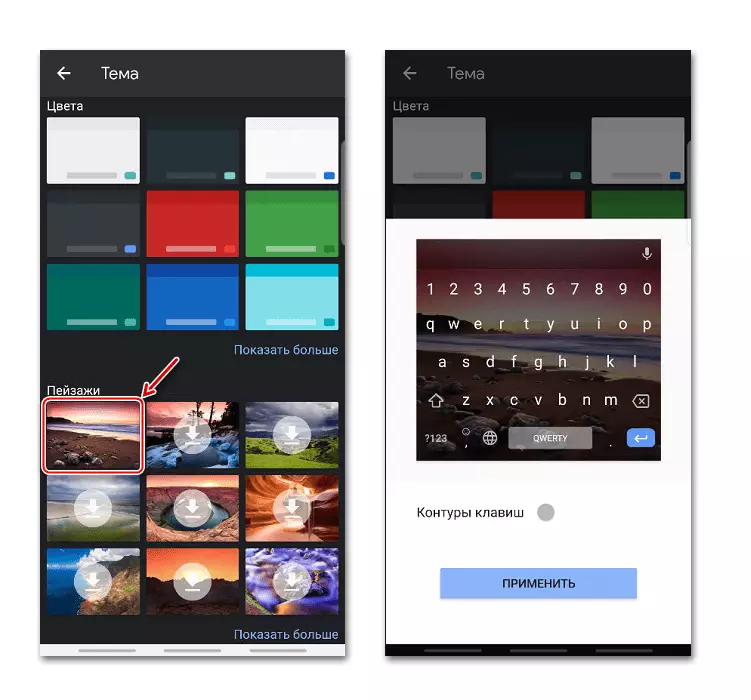
Existují také gradientové barvy - světlé nebo tmavé.
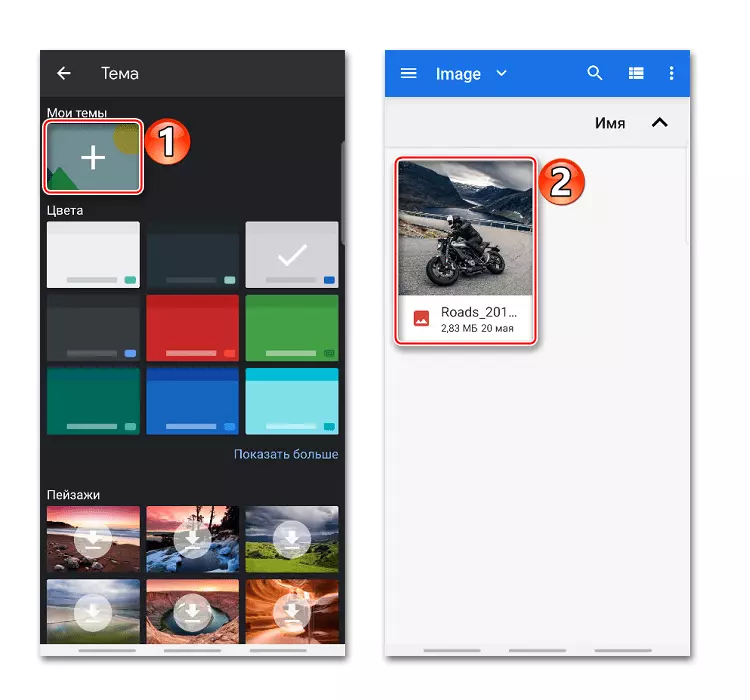
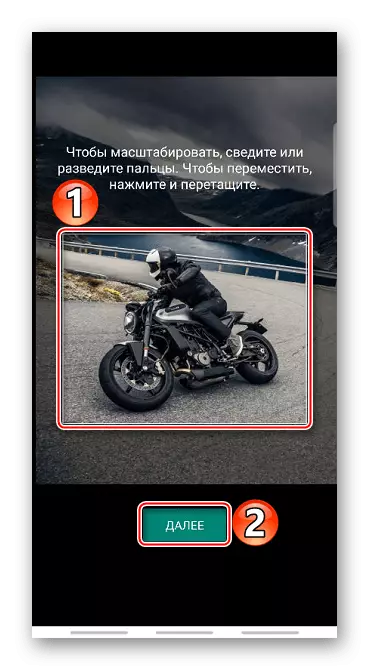
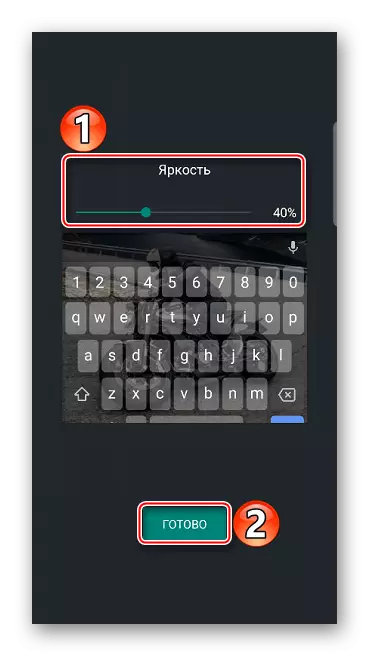
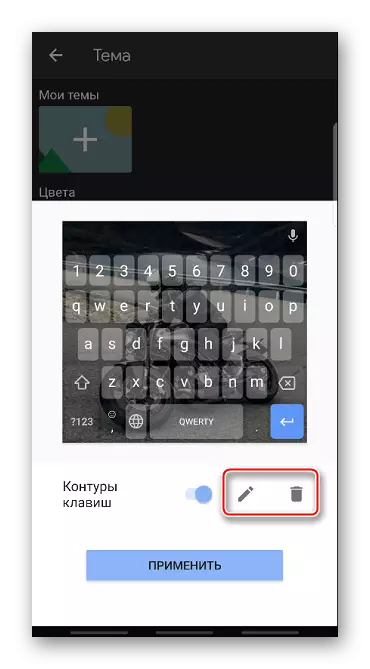
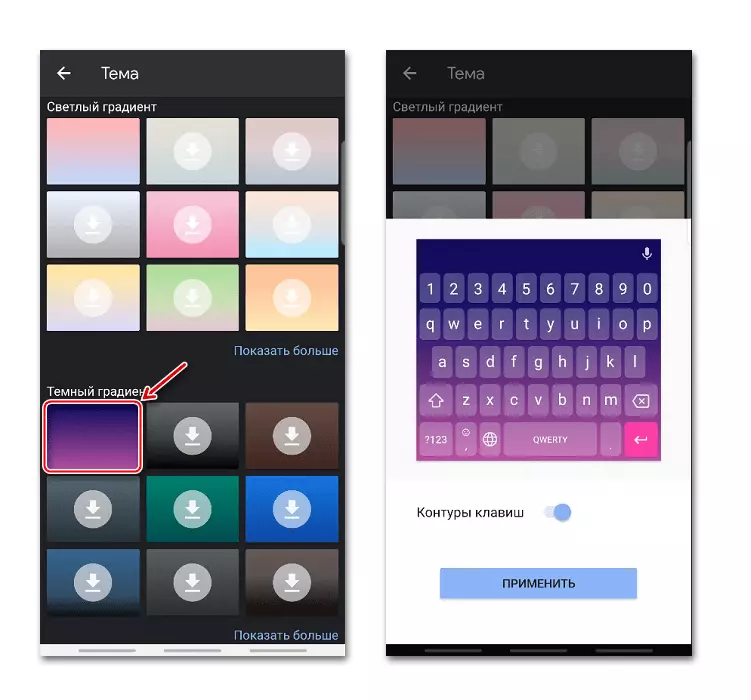
Oprava textu
To zahrnuje možnosti doporučených možností pro zjednodušení zadávání textu. Můžete například povolit nebo zakázat Emoji, řádek řádků během setu, zakázat nářadí nabídnout obscénní slova, stejně jako umožnit tipy na základě předchozích slov.
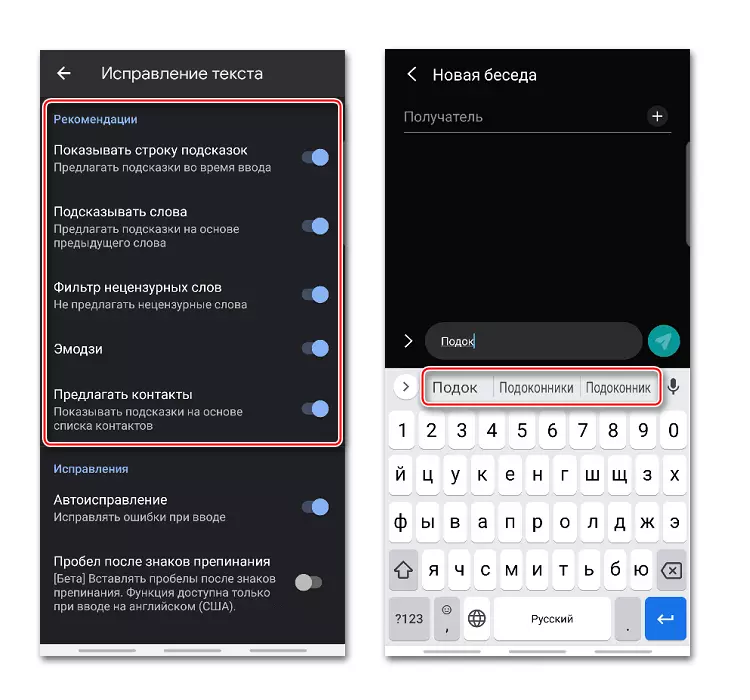
V bloku "Fix" existují možnosti, které bude goard automaticky opravit chyby, označte slova s překlepy, spusťte nové nabídky z velkého dopisu a po dvojitém klepnutí na tlačítko "Prostor" automaticky zařídí po bodu bod s prostorem.
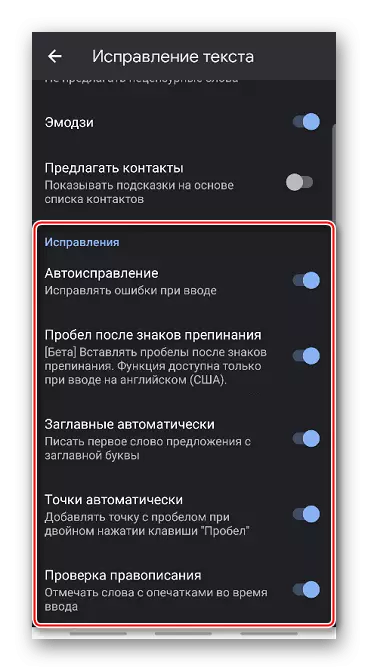
Nepřetržitý vstup
Je-li funkce "Continuous Enter" aktivní, můžete tisknout bez prstů z klávesnice. Když možnost "Draw Line" na klávesách zůstane stopa pohybu prstu.
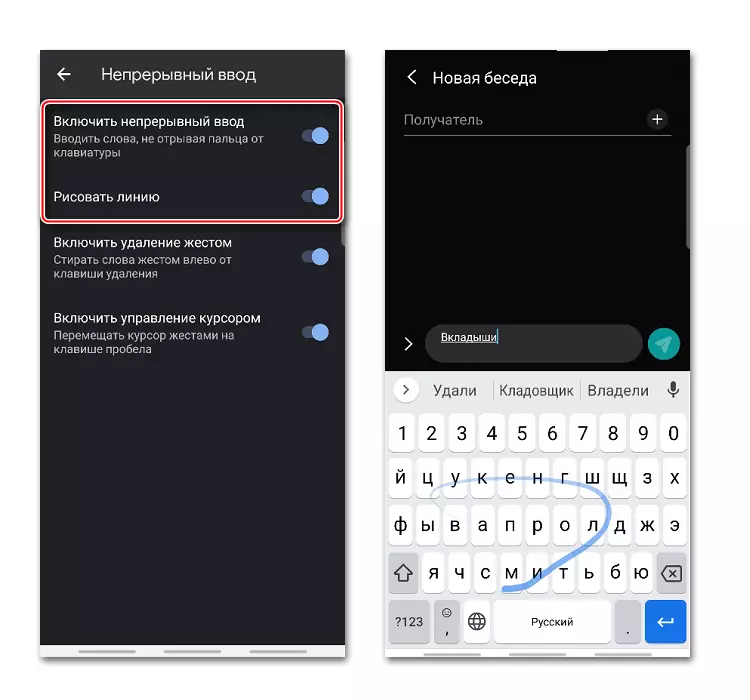
Funkce "Povolit odstranění gesta" umožňuje vymazat slova s pohybem prstu doleva pomocí tlačítka pro demontáž. Čím déle se posune, tím více slov bude odstraněna.
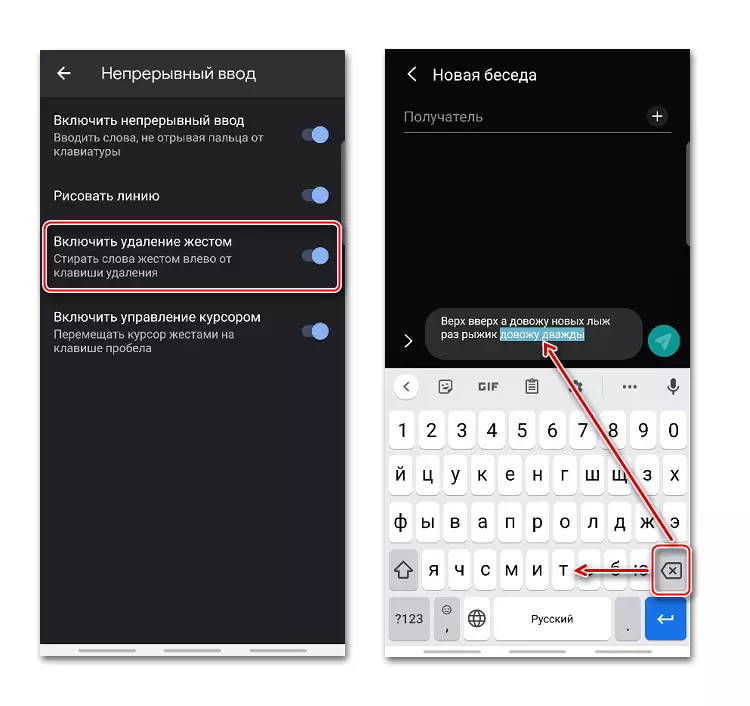
Přesunout kurzor, například při úpravách slov, můžete prstem přesunout doprava a ponechat klíč "Prostor". Pro to musí být aktivována odpovídající volba.
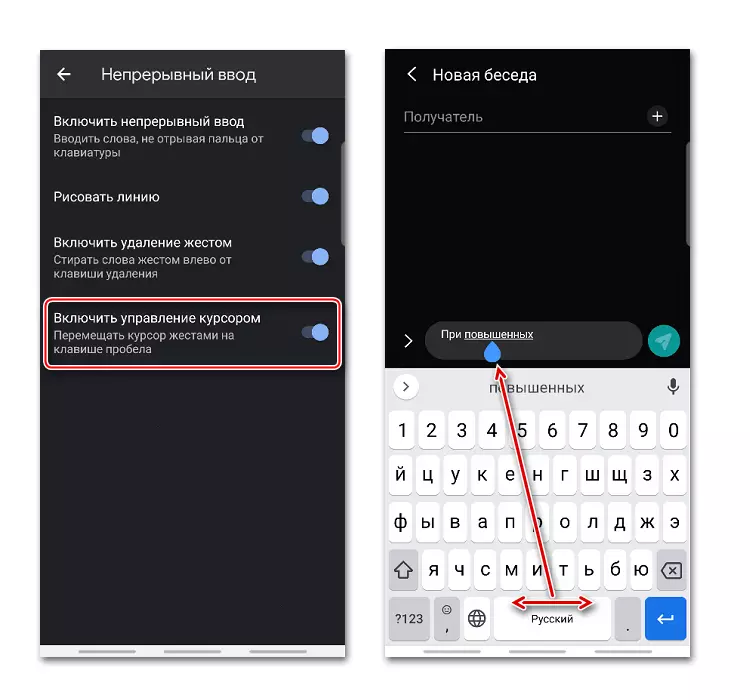
Slovník
Slovník můžete vytvořit v různých jazycích. Může zahrnovat příliš dlouhé, často konzumované slova, stejně jako ty, které aplikace neustále opravuje nebo zdůrazňuje.
- V nastavení vyberte "Slovník" a přejděte na "Osobní slovník".
- Na další obrazovce vyberte jazyk a Tapay Plus přidat nové slovo.
- V horním grafu jsme slovo napsali úplně a pod jeho zkratkou z několika písmen, po které aplikace poskytne tip.
- Chcete-li odstranit slovo ze slovníku, vyberte jej a stiskněte ikonu "Smazat".
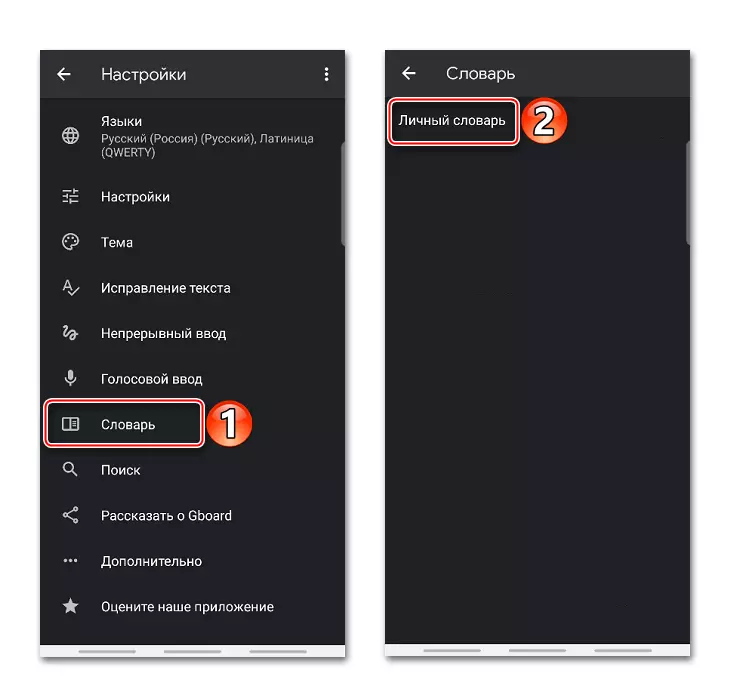
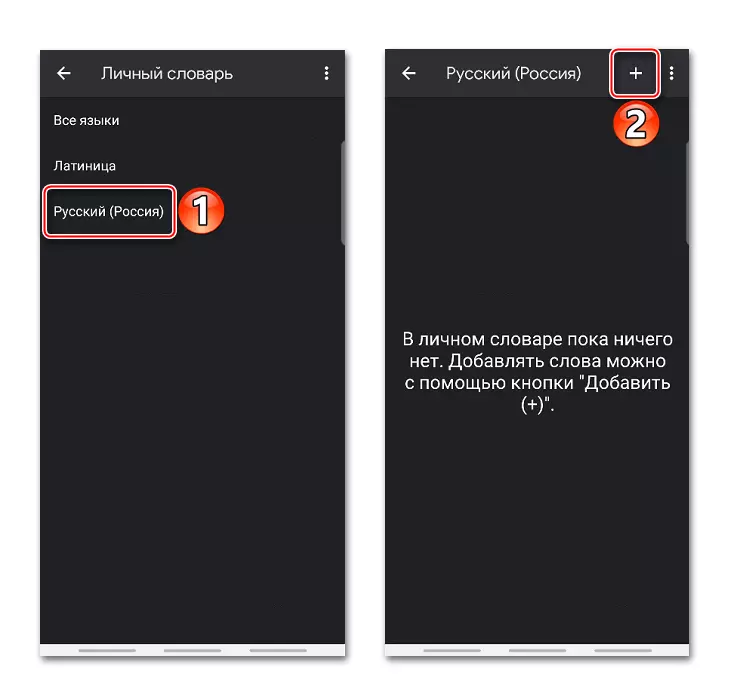
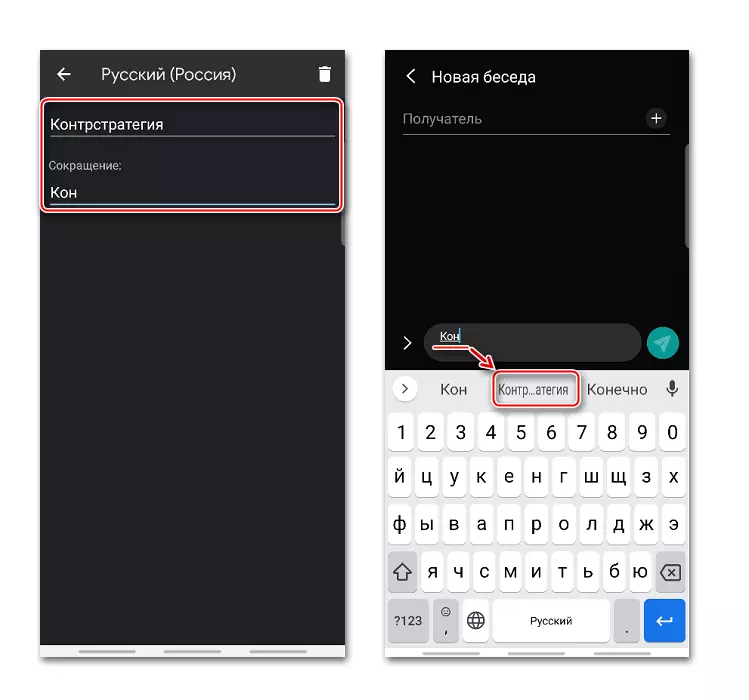
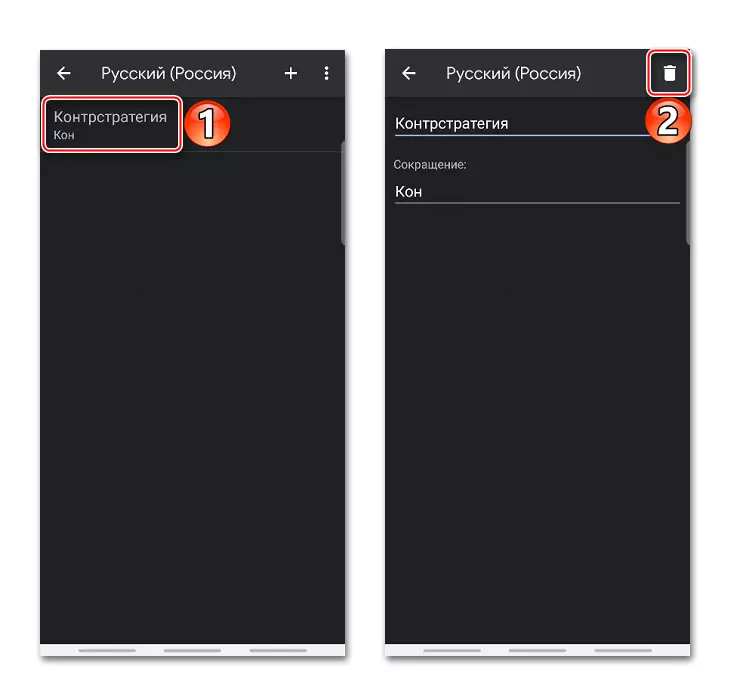
Hledání a hlasový vstup
V části "Vyhledávání" je zahrnuta výchozí "výzva při hledání obsahu". Pokud během vstupu textu potřebujete animovaný obraz, emoji nebo nálepka, budou ve vstupním jazyce.
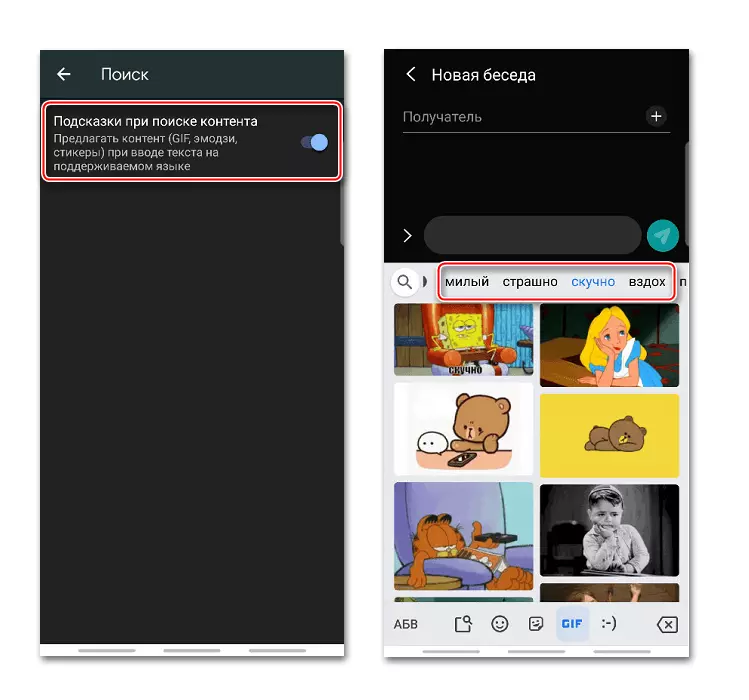
Aplikace podporuje funkci hlasové vytáčení. Chcete-li jej aktivovat, musíte stisknout tlačítko mikrofonu.
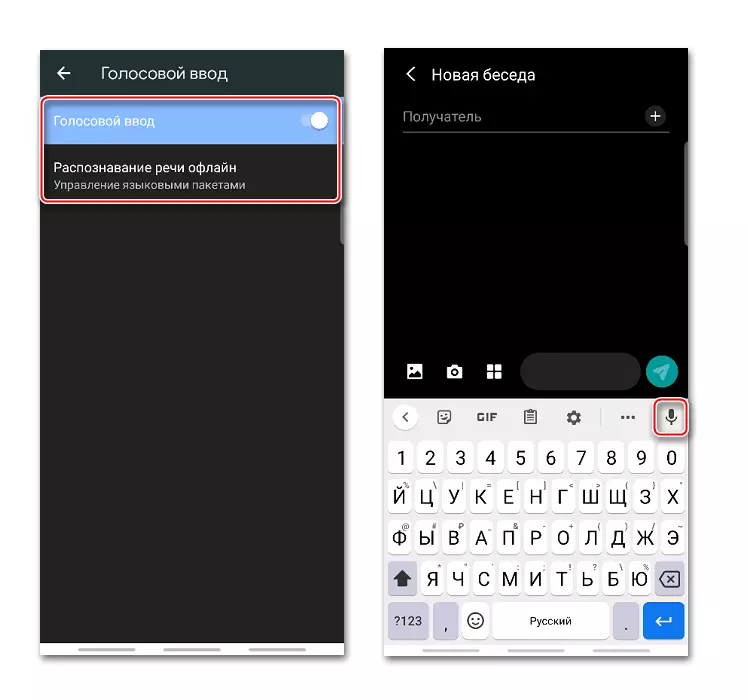
Jebrada rozpoznává řeč v různých jazycích v offline, ale pro to bude muset stáhnout odpovídající jazykový balíček.
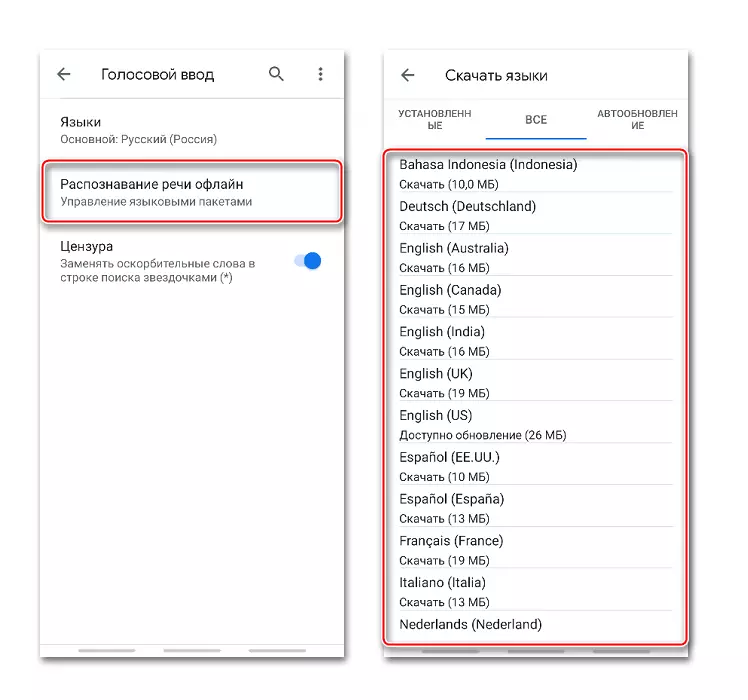
Jak změnit klávesnici
Goard je považován za jeden z nejoblíbenějších klávesnic, ale neexistují žádné méně vhodné aplikace od ostatních vývojářů. Chcete-li používat třetí stranu nebo naopak, namísto toho nainstalujte standardní klávesnici, musíte je změnit v parametrech mobilního zařízení.
- Otevřete "Nastavení" telefonu. Vyhledáváme menu "Jazyk a Enter", protože jsou zde uloženy všechny aplikace. Vždy se nazývá stejný, ale v závislosti na zařízení může být v různých sekcích - "Obecná nastavení", "Pokročilá nastavení", "Osobní data", "Systém", atd.
- Stiskněte výchozí "klávesnice" a vyberte aplikaci.
- Pokud v seznamu chybí, bude to muset přidat. V bloku klávesnice klepněte na tlačítko "klávesnice s obrazovkou".
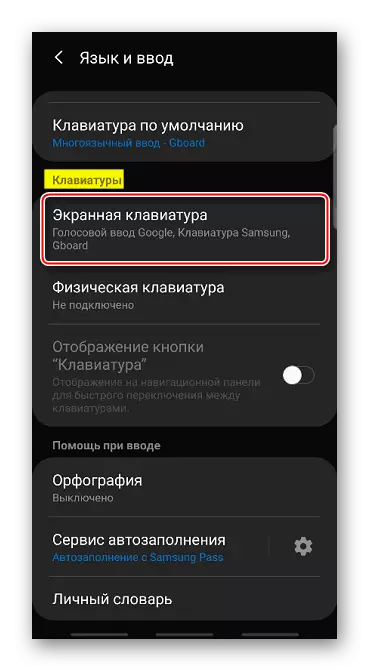
Poté klikněte na "Správa klávesnic".
- Nacházíme se a zapnete požadovaný software. Nyní lze ve výchozím nastavení instalovat.
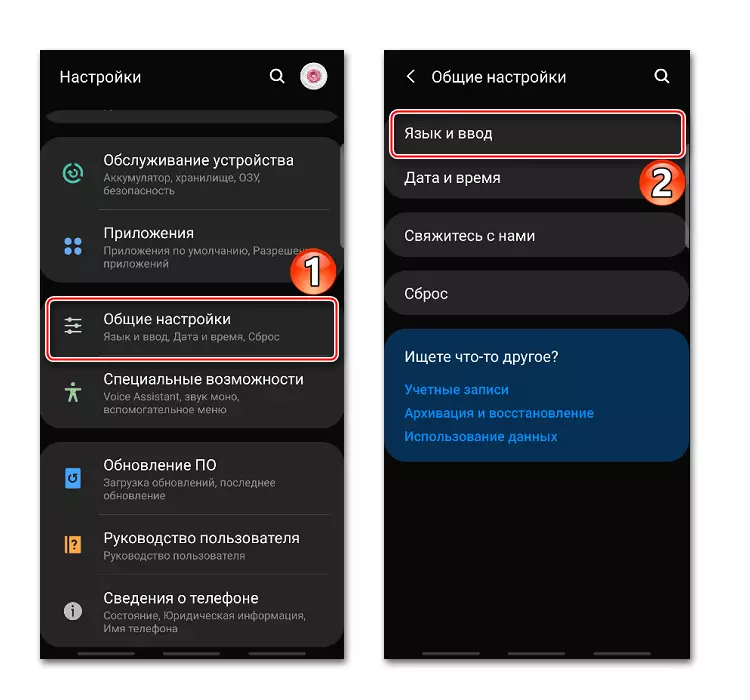
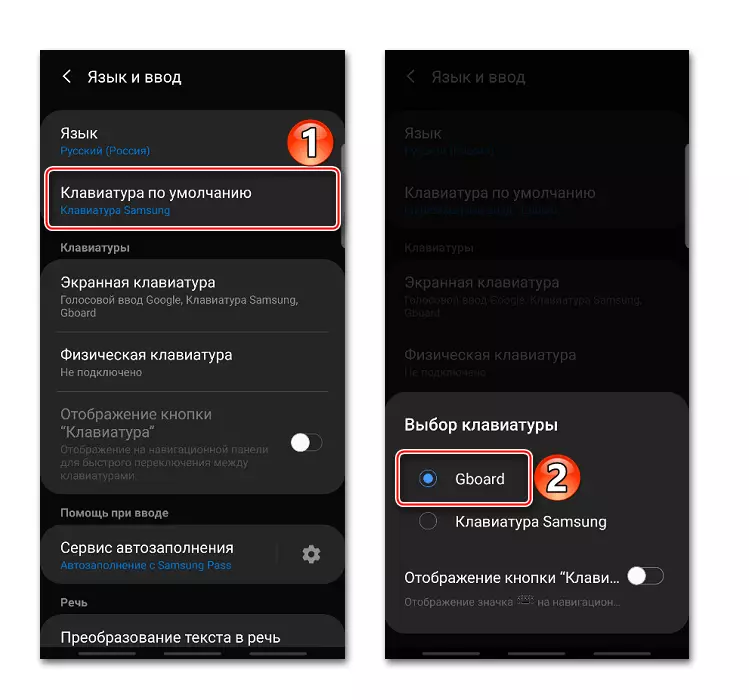
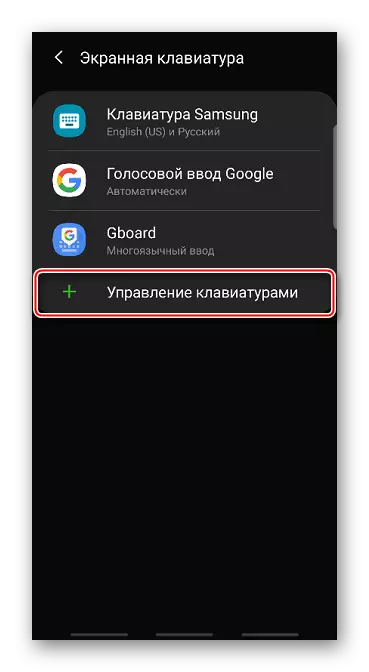
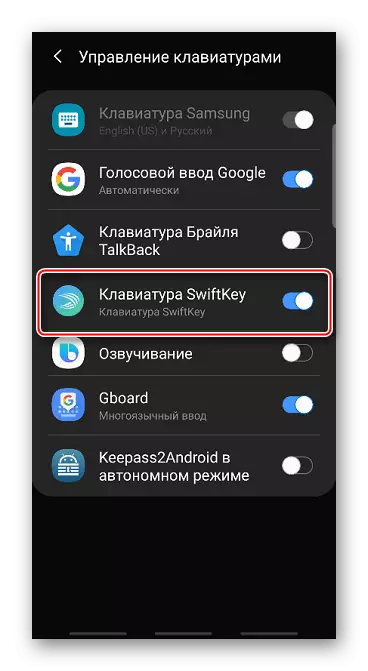
Přečtěte si také: Virtuální klávesnice pro Android
V dřívějších verzích Androidu je princip změny klávesnice mírně odlišný. To je podrobně napsáno v samostatném článku.
Přečtěte si více: Jak změnit klávesnici na Android