
V této instrukci, podrobnosti o několika způsobech vypnutí obrazovky notebooku bez přerušení provozu: pomocí tlačítka napájení, jednoduchého skriptu nebo zástupce na ploše nebo hlavním panelu, jakož i programy třetích stran pro tyto účely. Pokud je váš úkol učinit, takže při zavírání notebooku je vypnuta pouze jeho obrazovka, o tom v samostatném návodu: Jak se notebook nevypne, když je kryt uzavřen.
- Nastavení tlačítka obrazovky a další systémy
- Notebook obrazovky vypnutí skriptu nebo štítek
- Programy třetích stran
- Video instrukce
Vypnutí obrazovky notebooku pomocí tlačítka napájení a dalšími funkcemi v systému Windows 10, 8.1 a Windows 7
Můžete použít vestavěnou nastavení napájení systému Windows na adresu:
- Vypněte obrazovku, když stisknete tlačítko napájení na notebooku nebo když je uzavřen (bez vypnutí nebo přepnutí do režimu spánku sám o sobě)
- Konfigurace obrazovky automatického vypnutí po jakékoli období nečinnosti
Udělej to velmi jednoduché, budete muset provést následující jednoduché kroky:
- Přejděte na parametry napájení. Chcete-li to provést, můžete klepnout pravým tlačítkem myši na ikonu baterie v oznamovací oblasti vpravo a vyberte požadovanou položku v místní nabídce, nebo přejděte na "Ovládací panely" a otevřete položku "Power".
- V nastavení napájení vlevo poznamenejte si "Akce napájecích tlačítek", "při zavírání krytu" a "Konfigurace displeje odpojení".

- Každý z těchto položek umožňuje konfigurovat obrazovku notebooku zakázání při konkrétní události. Například, jít do "Akce napájecích tlačítek", můžeme provést obrazovku notebooku vypnout, když je stisknuto tlačítko napájení, a to lze provést samostatně pro případ, kdy notebook pracuje z baterie nebo sítě.

- V nastavení zobrazení můžete nastavit čas, kterými se obrazovka přenosného počítače automaticky vypne, když je uživatel neaktivní.
- Stejné parametry lze nalézt (ale ne na libovolném notebooku, některé položky mohou být nepřítomné) Pokud zvolíte "Nastavení schématu napájení" pro vybrané schéma, pak přejděte na "Změnit další možnosti napájení".
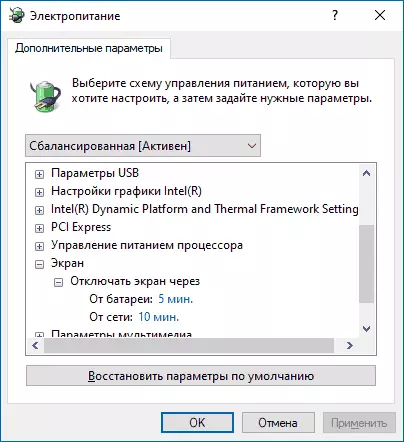
Kromě toho, když používáte externí monitor připojený k notebooku, můžete konfigurovat výstup obrazu pouze na externí monitor, zatímco obrazovka přenosného počítače vypne. V systému Windows 10, odpovídající bod naleznete na parametrech obrazovky, jako v obrázku níže.

O nastavení předchozích verzí systému Windows v článku Jak připojit druhý monitor k počítači.
Skript nebo popisek pro vypnutí obrazovky notebooku
Webové stránky Microsoft Sysinternals nabízí jednoduchý skript .bat, který vypne obrazovku přenosného počítače nebo počítač při spuštění. Načítání je k dispozici na oficiální stránce https://gallery.techet.microsoft.com/scriptcenter/turn-off-screen-4d173e0aObsah skriptu je velmi jednoduchý:
Powershell ("User32.dll")] ^ Public Static Extern int SendMessage (INT HWND, INT HMSG, INT WPARAM, INT LaRam); '-Name A -PAS) :: SendMessage (- 1.0x0112.0xf170.2)A můžete samostatně vytvořit soubor netopýrů s tímto obsahem. Je také možné vytvořit zástupce na ploše, na hlavním panelu nebo někde jinde. Chcete-li to provést, klepněte pravým tlačítkem myši v prázdné místo na plochu, vyberte možnost "Vytvořit" - "Label" a zadejte následující kód v poli "Zadejte pole Umístění objektu":
C: Windows System32 :: SendMessage (-1.0x0112.0xf170.2)Zbývající parametry štítků a typ ikony lze nastavit podle vlastního uvážení.
Zapnutí obrazovky po vypnutí každou z těchto metod se provádí jednoduchým kliknutím nebo stisknutím libovolných tlačítek na klávesnici.
Programy třetích stran
Existuje mnoho nástrojů třetích stran, které také umožňují vypnout obrazovku notebooku bez vypnutí nebo usínání, například: ScreenOff, vypnout monitor, displej, blacktop a další.
Například, ScreenOff. K dispozici na stránce vývojáře https://www.thewindowsclub.com/screenoff-turn-off-windows- -Turn-screen - velmi malý nástroj, který při spuštění jednoduše vypne všechny monitory, dokud není stisknuto další tlačítko nebo tlačítko myši .
Některé utility poskytují více příležitostí. DisportOff. (Oficiální stránka ke stažení - https://sourceforge.net/projects/doff/ poskytuje více příležitostí: s jednoduchým spuštěním nástroje, jednoduše vypne obrazovku, ale pokud spustíte s určitými parametry (na obrázku níže), vy) Může také uzamknout počítač, přidat ikonu vypnutí obrazovky do oznamovací oblasti, spustit spořič obrazovky (síta seumers).
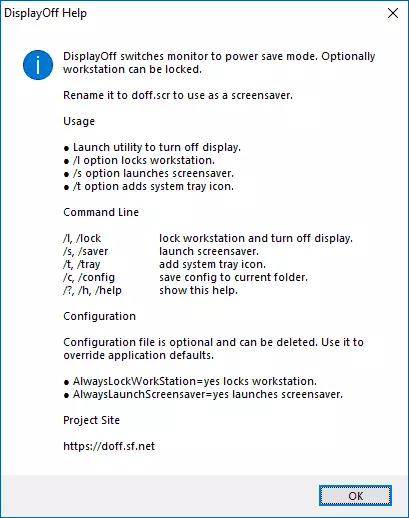
Navíc nástroj v soupravě má nejen spustitelný soubor .exe, ale také soubor spořiče obrazovky (obrazovka síta) .scr, který lze nainstalovat v systému Windows (obvykle klikněte pravým tlačítkem myši na soubor a vyberte možnost Instalovat ") , Poté vyberte parametry spořiče obrazovky a namísto zapnutí na spořič obrazovky se ve stanoveném čase jednoduše vypne obrazovku. Zde to může být užitečné: Jak nakonfigurovat spořič obrazovky (SCREEN SEUMERS) v systému Windows 10.
Video instrukce
Doufám, že se instrukce ukázala jako užitečná. V blízkosti přídavného materiálu na webu: Jak nakonfigurovat časovač vypnutí počítače nebo notebook.
