
V této příručce dvě jednoduché metody pro ruční volání standardního systému BSOD vestavěné systémové nástroje nebo pomocí nástroje jiného výrobce pro zahájení poruchy modré obrazovky.
- Volání modré obrazovky pomocí systému Windows
- Utility třetích stran pro zahájení BSOD (NotMyFault)
- Video instrukce
Vytvoření nástroje pro výpadku napájení pomocí systému Windows
Pozornost: Navzdory tomu, že toto a následující metody jsou obecně bezpečné, nemělo by být spuštěno modrou obrazovku během aktivní práce, při psaní dat do jednotek - je to však uměle způsobené selhání, ale stále selhání, a ne jeho napodobování.
Je možné, aby bylo možné, aniž by se uchýlil k žádným prostředků třetích stran, je v systému samotný systém poskytnut způsob generování selhání BSOD, metoda by měla pracovat v systému Windows 10, 8.1 a Windows 7:
- Přejděte do Editoru registru ( Win + R. — regedit.).
- Přejděte do sekce SIGEHKEY_LOCAL_MACHINE SYSTEM CurrentControlSet Služby KBDHID Paramersif Použít klávesnici USB (nebo bezdrátové). Na moderních notebookech je to obvykle taková verze klávesnice.
- V sekci SightHkey_local_machine System CurrentControlSet Services I8042PRT Parametersfort Použité klávesnice PS / 2
- V sekci SIGNHKEY_LOCAL_MACHINE SYSTEM CURVECTCONTROLSET SLUŽBY HEARKBD PARAMERSBURG VIRTURUAL MACHINE HYPER-V.
- V této sekci klepněte pravým tlačítkem myši v prázdné oblasti Editoru pravého panelu registru a vytvořte nový parametr DWORD (32-bit) pojmenovaný CrashonCtrlScroll. a pak poklepejte na parametr a nastavte hodnotu 1. pro něj.
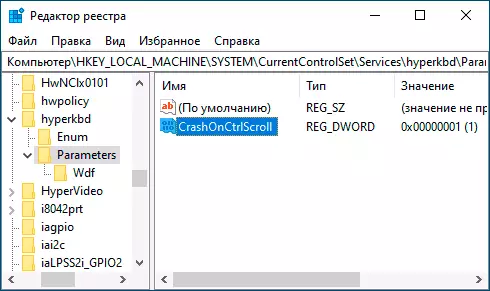
Chcete-li jít přímo na modrou obrazovku, po provedení akce restartujte počítač nebo notebook a pak:
- stiskněte a podržte Pravý Ctrl Key..
- Dvakrát klikněte klíč Scroll Lock (Scrlk) . Na některých klávesnicích, například na notebooku takový samostatný klíč nemusí být v tomto případě obvykle stisknuté stisknutím kláves FN a klíčů, kde je alternativní funkce posuvníku, obvykle - C, K nebo S, ale Někdy v horním řádku kláves F (odpovídající podpis je obvykle přítomen).
- V důsledku toho se zobrazí modrá obrazovka ručně zahájená havárie, bude vytvořen výpis paměti a po krátké době bude automatický restart počítače.

Existují i jiné funkce, například můžeme vytvořit reálný crash Critical_process_died, pokud zadáte příkaz na příkazovém řádku jménem správce Taskkill / im svchost.exe / f
BSOD iniciace pomocí nástroje NotMyFault
Existují bezplatné nástroje, které vám umožní ručně volat modrou obrazovku s chybou, například, Startbluescreen (nezdá se, že pracuje v nejnovějších verzích systému Windows) nebo NotMyFault k dispozici v Microsoft Sysinternals na https: // docs .microsoft.com / en-US / Sysinternals / Stahování / NotMyFault.
Chcete-li použít nástroj, stačí jej stáhnout, rozbalit soubory, spusťte spustitelný soubor (liší se od bit, soubory, jejichž název končí "C" pracovat v rozhraní příkazového řádku). Poté, na kartě Crash vyberte typ selhání a stiskněte tlačítko "Crash".
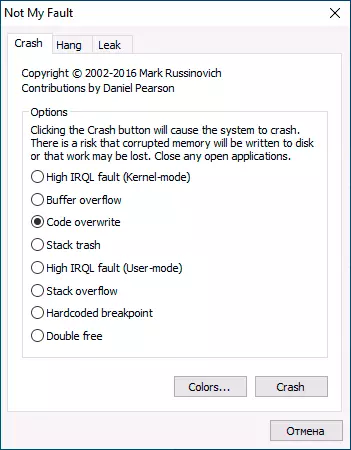
V důsledku toho získáme modrou obrazovku s vybranou chybou a důvodem v souboru ovladače MyFault.sys (po sběr dat a uložení výpisu paměti, počítač se automaticky restartovat).

S pomocí stejného nástroje můžete spouštět systém (Závěs) nebo únik paměti (únik úniku) přibližně, jako v případě, že je popsán v článku, nespojitelný bazén vezme veškerou paměť.
Video instrukce
Pokud záměrně hledáte takové pokyny, budu rád, pokud se můžete sdílet v komentářích, pro které bylo nutné zavolat BSOD.
