
Možnost 1: Počítač
Navzdory výhodám reklamních blokátorů v Google Chrome v počítači, někdy práce tohoto softwaru může způsobit vzhled některých omezení. Zvláště pro takový případ, stejně jako kdybyste se chtěli zbavit pomocných funkcí, připravili jsme instrukci na odpojení blokování třemi různými způsoby.Metoda 1: Nastavení prohlížeče
Ve výchozím nastavení je samostatná možnost, která blokuje některé prvky, které jsou pro uživatele nebezpečné podle Google. Chcete-li to zakázat, bude dostačující použít interní parametry webového prohlížeče.
- V pravém horním rohu programu klepněte na levé tlačítko myši na ikonu se třemi vertikálními body a prostřednictvím zobrazeného seznamu otevřete sekci "Nastavení".
- Přejděte na parametry prohlížeče na blok "Ochrana osobních údajů a zabezpečení" a klepněte na LCM na řádku Nastavení webu.
- Na stránce, která se otevře, najděte a klikněte na parametr "Reklama".
- Změňte polohu posuvníku pod položkou "Vyhledávání" do stavu "povoleno" a můžete jednoduše ukončit nastavení.
- V případě potřeby může být tento parametr zakázán zvlášť pro každou webovou stránku. Chcete-li to provést, přejděte na požadovaný zdroj, na levé straně panelu adres, klepněte na ikonu pomocí zámku nebo písmeno "I" a otevřete nastavení webu ".
- Vyhledejte položku "Reklama", rozbalte rozevírací seznam a nastavte hodnotu "Povolit".

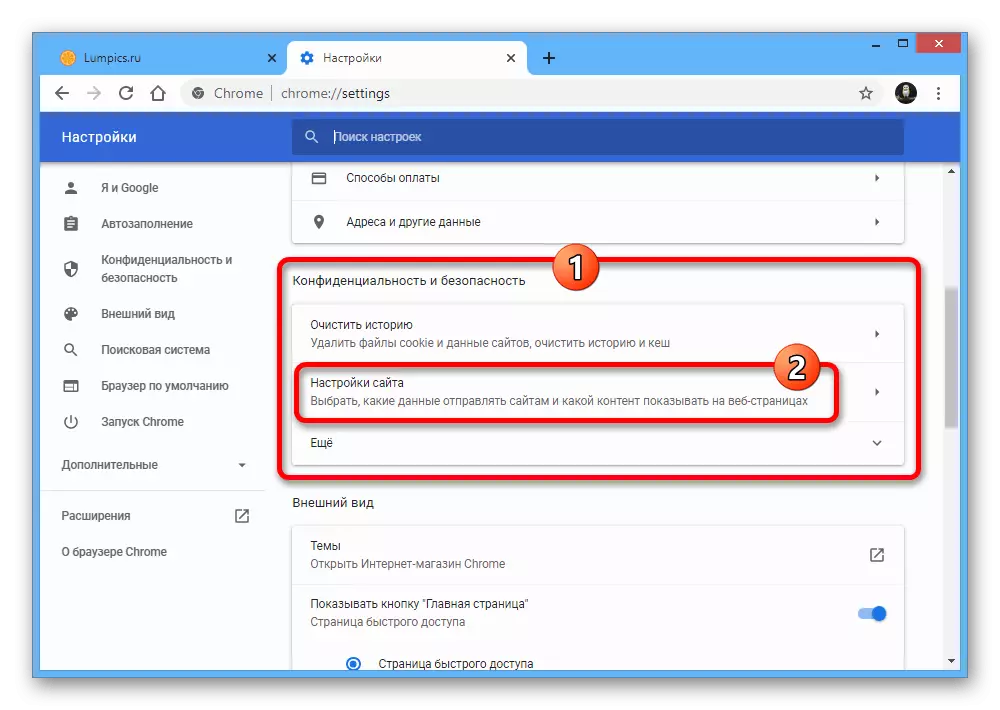


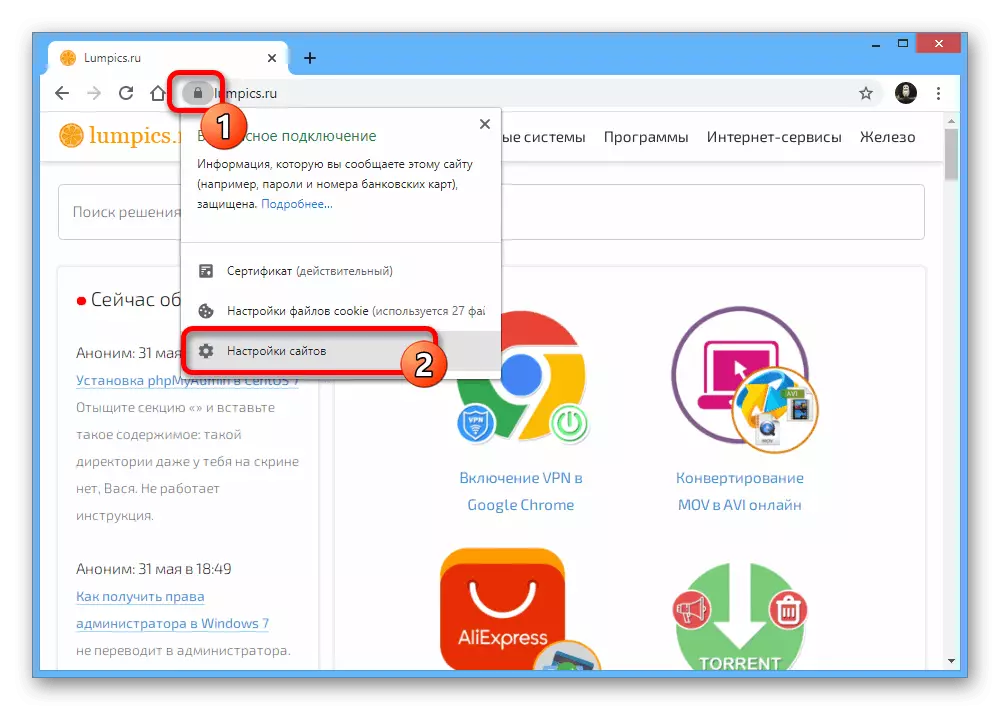
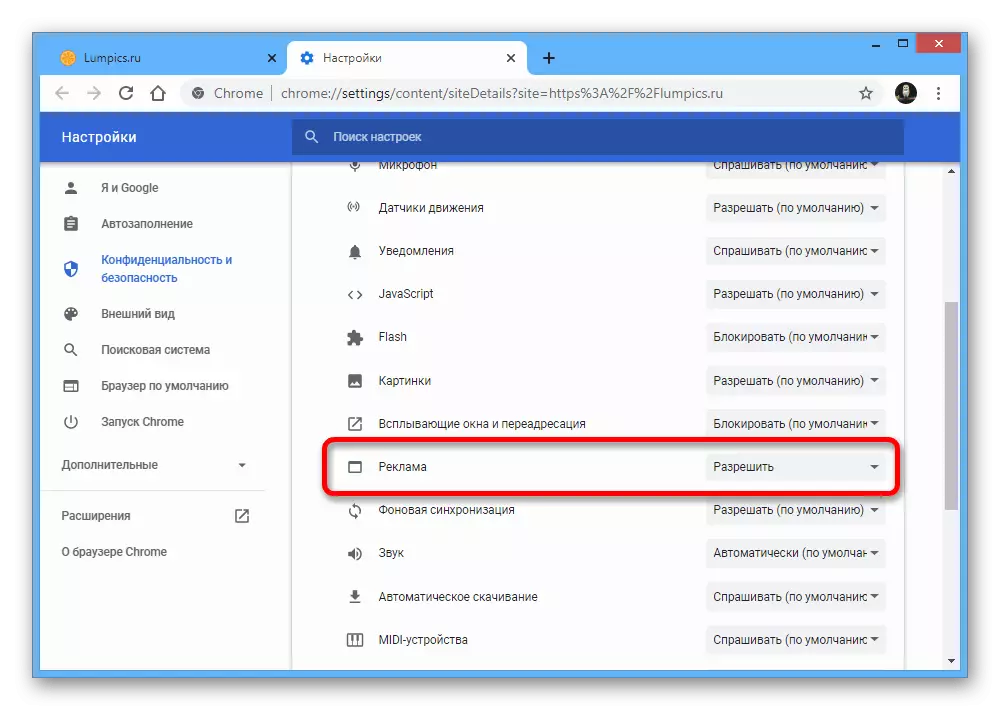
Popsaný postup umožní deaktivovat výchozí aktivní blokování nežádoucích prvků, v němž se na webových stránkách zobrazí všechna možná reklama. Všimněte si, že by mělo být provedeno pouze na riziko, protože v Google Chrome je tato volba spíše prostředkem ochrany než plnohodnotný blokátor.
Metoda 2: Zakázat rozšíření
Nejčastěji v uvažovaném internetovém prohlížeči jako speciální rozšíření instalované z Chrome oficiálního obchodu nebo jiným způsobem. Pro umožnění zobrazení reklam je proto nutné deaktivovat každý takový software.
Adblock.
Nejznámějším blokátorem Adblock nebo Adblock Plus Plus, instalovaný většinou uživatelů Chrome Computer verze, může být zakázána samostatně prostřednictvím interních parametrů. Tato funkce platí pro práci na celém a na displeji vybraných reklam. Podrobnější postup pro deaktivaci této expanze bylo popsáno v další instrukci.
Přečtěte si více: Deaktivace adblock expanze v Google Chrome

Adguard
- Další dobře známý software instalovaný jako expanze je adguard. Deaktivace V tomto případě je poměrně snadné, jednoduše kliknutím na ikonu v horní části prohlížeče a v okně, které se zobrazí pomocí tlačítka "Pozastavit ochranu".
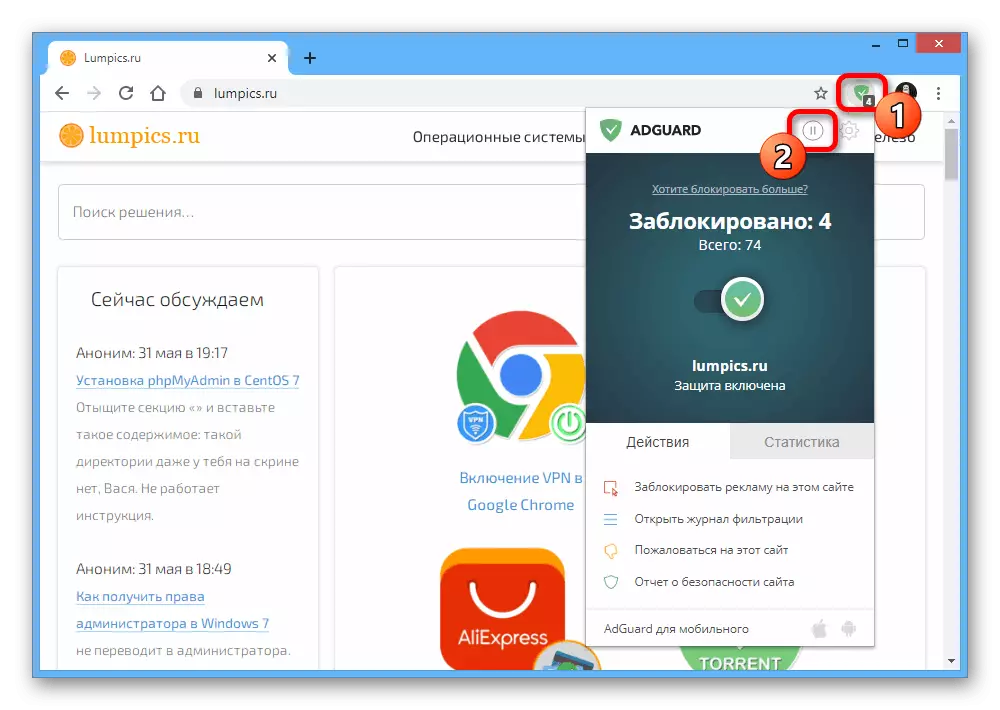
Úplná deaktivace ovlivní vzhled softwaru, malování rozhraní do šedých barev.
- V případě potřeby můžete dělat jinak otevřením parametrů pomocí ikony na panelu Rozšíření, ale tentokrát užívání posuvníku ve středu. To bude mít za následek barvu na červenou a zastavovací zámek na konkrétním místě.
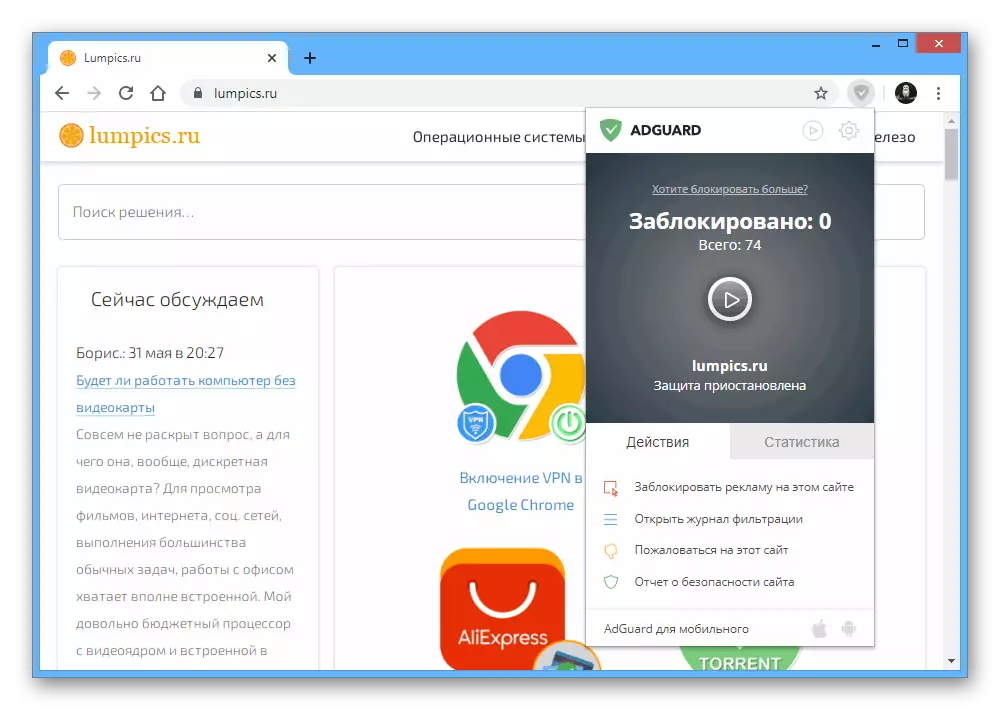

ublock.
- Poslední často používané rozšíření pro chrom je ublock, který není příliš odlišný od jiného softwaru. Chcete-li udělat deaktivaci na otevřeném místě, musíte kliknout levým tlačítkem myši na ikonu ikony v horní části chromu a použít ikonu vypnutí.
- Dále může být odpojení omezeno pouze otevřenou stránkou webu, pokud stisknete tlačítko "Ctrl" během stisknutí ikony vypnutí na klávesnici. Současně v obou případech je nutné ručně restartovat karty.
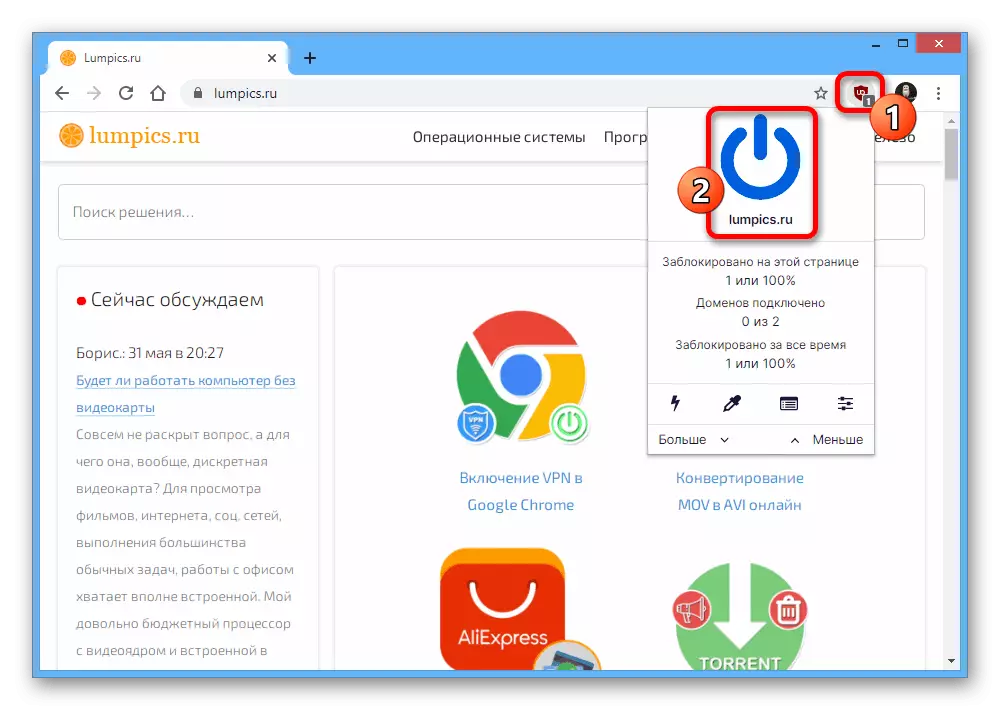
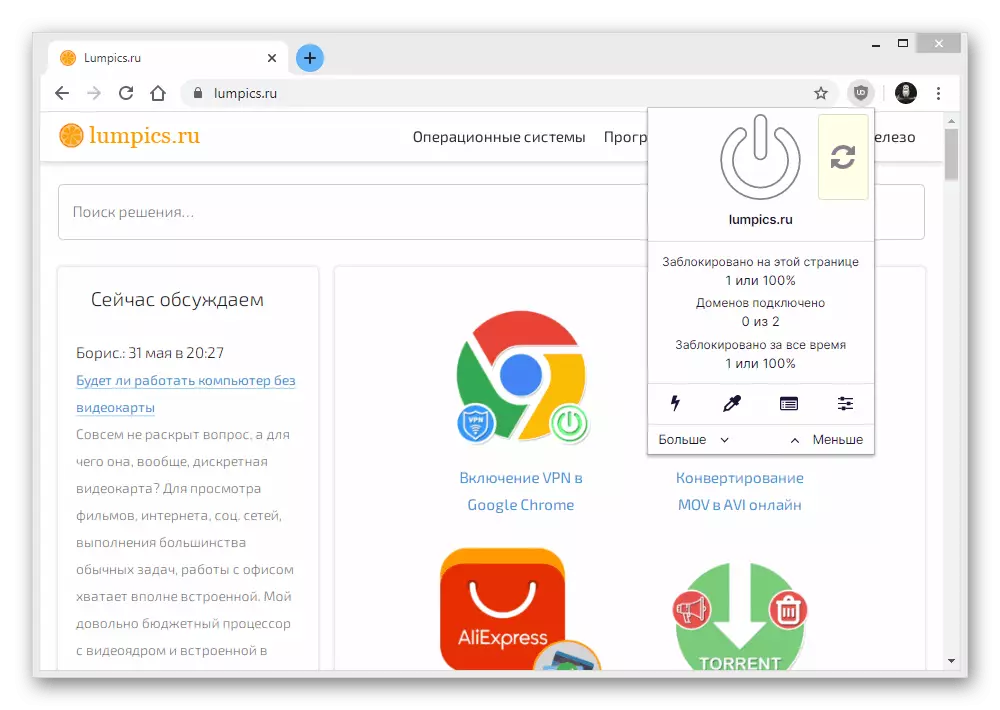
Chcete-li plně omezit provoz tohoto softwaru, budete muset použít metodu s nastavením prohlížeče, protože ovladač bloku může být deaktivován pouze na samostatných stránkách.
Metoda 3: Zakázat programy
Pro počítač jako plnohodnotné programy jsou také blokátory, nejznámější je adguard. Chcete-li znovu deaktivovat reklamu a zobrazit reklamu, můžete snadno zbavit softwaru provedením odinstalace nebo použít interní nastavení.
Deaktivace blokovatele
- Nejjednodušší způsob odpojení práce zvažovaného softwaru je otevřít hlavní okno a přepínání posuvníku "ochrany" do stavu "Disabled". To vám umožní obnovit oznámení ve všech prohlížečích, včetně Google Chrome.
- Pokud s touto volbou nejste spokojeni, ponechte jezdec v původní poloze a pomocí horní panelu přejděte na "Nastavení".
- Zde musíte přepnout na kartu "Síť", přejděte na tlačítko "Filtrování provozu" a klepněte na "Seznam filmových aplikací".
- Ze seznamu, vyberte možnost Chrome odstraněním umístění zaškrtávacího políčka a klepněte na tlačítko "OK" pro uložení nových parametrů.



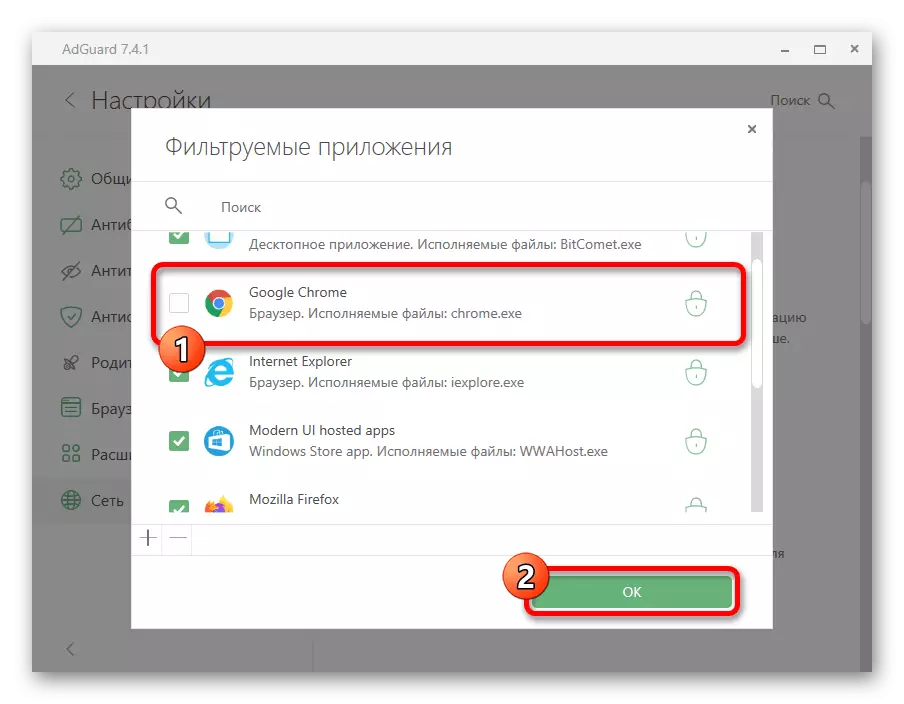
Po provedení akcí se reklama v požadovaném prohlížeči vrátí, zatímco v jiných programech bude vše blokováno beze změny. Omezíme se pouze na měkčí, protože jiné možnosti se zřídka používají a obecně nejsou příliš odlišné.
Možnost 2: Mobilní zařízení
Na mobilních zařízeních bez ohledu na platformu může být také použit reklamační zámek v aplikaci Google Chrome nebo přidán pomocí aplikace třetí strany. Podíváme se na dva základní metody vracejících se reklam.Metoda 1: Nastavení prohlížeče
V plánu nastavení, které jsou zodpovědné za zobrazení obsahu na navštívených stránkách, mobilní verze Google Chrome není téměř neliší od plnohodnotného programu. Chcete-li zakázat, budete také muset navštívit nastavení.
- Dotkněte se tříbodové ikony v pravém horním rohu aplikace a vyberte možnost Nastavení ".
- Procházejte stránkou pod "Další" blok a klepněte na položku Nastavení webu ".
- Najděte a nasazujte položku "Reklama". Chcete-li vypnout blokátor, posuňte jezdec doprava a ujistěte se, že hodnota je "povolena".



Na tom, nastavení prohlížeče končí, protože přiřadit povolení pro jedno konkrétní stránky v tomto případě nebude fungovat.
Metoda 2: Zakázat aplikace
Zamykání bannerů na telefonech, zpravidla, je vyroben s pomocí speciálních aplikací, jako je adgange, filtrování provozu a ne umožnující demonstraci reklamy v různých prohlížečích. Podíváme se na proces výletu na příkladu pouze jednoho zadaného softwaru.
- Přejít na aplikaci a na hlavní stránce, posuňte posuvník ochrany před zobrazením stavu. To bude plně deaktivovat funkce blokátoru.
- Chcete-li izolovat z práce pouze v prohlížeči Chrome, rozbalte hlavní menu v levém rohu a vyberte možnost "Nastavení aplikace".
- V prezentovaném seznamu programů naleznete v případě potřeby požadovaný prohlížeč pomocí pole Vyhledávání.
- Jednou na obrazovce s podrobnými statistikami Google Chrome najděte blok "Nastavení" a posuňte posuvník "Zámek reklamu" na levé straně.

Pokud bylo vše provedeno správně, připojení uvnitř chromu se zastaví filtrované, což způsobí, že způsobí vzhled reklam.


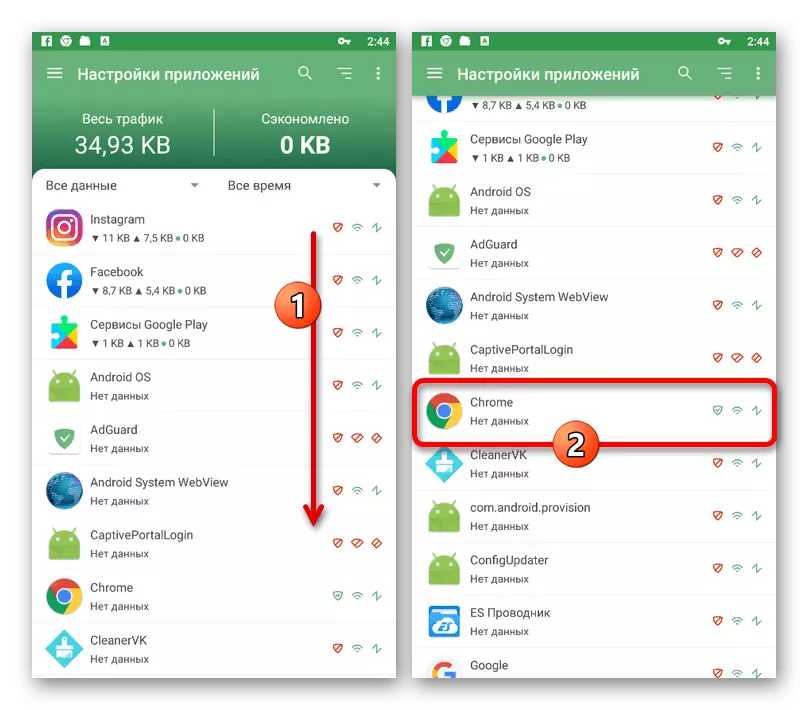

Alternativně může být odpojen úplně odebrání softwaru pomocí systémových nastavení. Chcete-li to provést, bude to stačit, aby se dodržoval pokyny z níže uvedeného, výběrem jako aplikace adguard.
Přečtěte si více: Odstranění aplikací ze smartphonu
