
V této příručce, podrobně informace o instalaci grafického rozhraní Kali Linux v systému Windows 10 verze 2004 nebo novější, stejně jako další informace, například jak povolit jazyk ruského rozhraní v nainstalovaném systému.
Instalace Kali Linuxu s grafickým rozhraním v systému Windows 10
Instalační postup systému Kali Linuxu s grafickým rozhraním (GUI) pro subsystém Windows pro Linux se bude skládat z následujících kroků (připomenutí: Vyžaduje se verze systému Windows 10 2004 nebo novější):
- Povolit součást "Subsystém Windows pro komponentu Linuxu. Můžete to udělat v ovládacím panelu - programy a komponenty - povolit nebo zakázat komponenty systému Windows. Po instalaci restartujte počítač.
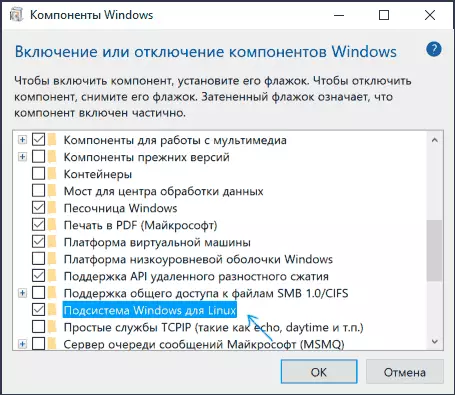
- Tento krok lze přeskočit, pokud povolíte komponenty Hyper-V, jinak spusťte systém Windows PowerShell jménem správce (můžete provést pravým tlačítkem myši na tlačítko Start a spusťte příkaz COMMAND.EXE / Online / Enable-Feature / FeaturErena: VirtualMachinePlatform / All / norestart.
- Stáhnout a nainstalovat aktualizaci jádra Linux WSL2 z stránky https://docs.microsoft.com/ru-ru/windows/wsl/wsl2-kernel
- Restartujte počítač, spusťte PowerShell jménem správce a spusťte příkaz THEWSL - 2
- Přejděte do úložiště aplikace Windows Store, použijte vyhledávání pro nalezení a instalaci Kali Linuxu.
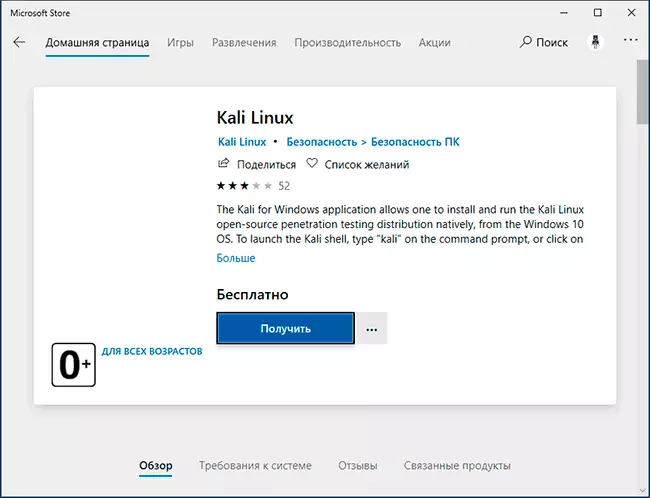
- Po dokončení instalace v PowerShell, jménem správce, spusťte příkaz: wsl --set-verze Kali-Linux 2
- Spusťte Kali Linux (položka bude k dispozici v nabídce Start), postupujte podle počátečního nastavení (uživatelské jméno a heslo), po kterém spuštění následujících příkazů v pořadí (vyžaduje připojení k Internetu, poslední krok může trvat dlouho .Sudo apt Aktualizovat sudo apt dist -upgrade sudo apt instalace -y kali-win-kex
- Během naplnění posledního příkazu budete vyzváni k výběru klávesnice. Opustil jsem výchozí hodnoty, ale možná to bylo nutné zvolit rusky, stejně jako v budoucnu, kdy je v některých případech zapnuta ruské jazykové rozhraní, cyrilice není nakresleno (nevím, jestli je spojení, pouze předpoklad ).
- Po dokončení instalace zadejte příkaz KEX. Chcete-li spustit Kali Linux s grafickým rozhraním. Při prvním spuštění budete vyzváni k vytvoření samostatného hesla, můžete to odmítnout.
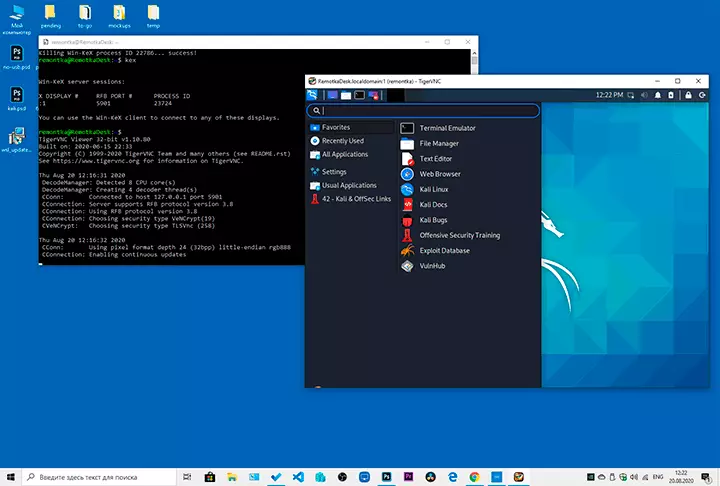
V důsledku toho bude Kali Linux spuštěn s grafickým rozhraním v režimu celé obrazovky. Chcete-li ukončit režim celé obrazovky, můžete zavolat menu klávesy F8 a vypnout možnost "Celá obrazovka".
Pokud potřebujete povolit jazyk ruského rozhraní pro Kali Linux, pracoval jsem následující metodu:
- V grafických rozhraní Kali Linuxu spustíme terminál, zadejte příkaz Commandsudo DPKG-rekonfigure Locales
- Vyberte RU_RU UTF-8 na dvou obrazovkách (položte značku s prostorem, přepněte na tlačítko OK pomocí klávesy Tab).
- Zavřeme okno terminálu a okno grafického rozhraní, v terminálu, ze kterého jsme spustili grafické rozhraní vstupu kexu (pokud se nezobrazí vstupní pozvánka, zkuste změnit velikost okna - potkal jsem takovou chybu).
- Začít znovu KEX. - V důsledku toho bude rozhraní v ruštině.
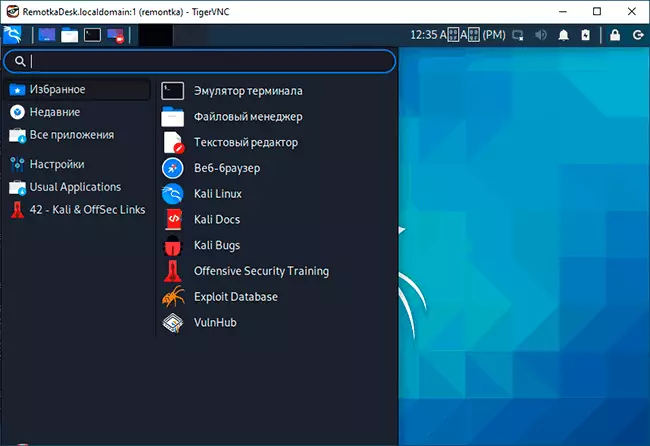
Ale obecně, i když jsem také nepřišel s tím, jak ji používat (možná, budu se snažit spustit balíčky z bitnamy pro experimenty s lokalitami), ale na prvním pohledu vše funguje dobře a rychle: rychleji než ve virtuálním stroji.
