
V tomto návodu k obsluze o možnostech vysílání do počítače v systému Windows 10 v aktuální implementaci, jak přenášet obraz do počítače z telefonu Android nebo z jiného počítače / notebooku a omezení a problémů, které lze dojít. Také v kontextu může být zajímavý: Jak připojit notebook k televizoru na Wi-Fi přenést obraz, vysílání snímků z Androidu do počítače se schopností řídit program Apowermirror, jak přenášet snímek z iPhone do počítač.
- Nastavení možností přenosu obrazu přes Wi-Fi v systému Windows 10
- Jak přenést obrázek s Androidem na notebook nebo počítač s Windows 10
- Při připojení k bezdrátovému zobrazení se dotkněte vstupu
- Video instrukce
- Možné problémy při připojení
Nastavení schopnosti přenosu obrazu k počítači nebo notebooku s Windows 10
Aby bylo možné povolit možnost používat počítač s Windows 10 jako bezdrátový monitor pro jiné zařízení, můžete provést některá nastavení (nelze provést, protože bude také uvedeno níže) a v některých případech je nutné instalovat Další systémové komponenty, které zahrnují vysílání funkce (projekce na počítači):
- Pokud je systém Windows 10 nainstalován v počítači nainstalován v počítači nebo novější (v předchozích verzích, nemusíte dělat), přejděte na parametry - Aplikace - Další komponenty - Přidání komponenty a nainstalovat komponentu "Bezdrátový monitor".

- Přejít na start - parametry - systém - projektování do tohoto počítače.
- Určete, kdy je možné projekce obrazu - "k dispozici všude" nebo "k dispozici všude v zabezpečených sítích." V mém případě se úspěšným provozem funkce proběhlo pouze v případě volby první položky: nezůstalo mi to zcela jasné, že je to chápáno v bezpečných sítích (ale není o síťové profilu soukromé / veřejnosti a profil zabezpečení sítě Wi-Fi).
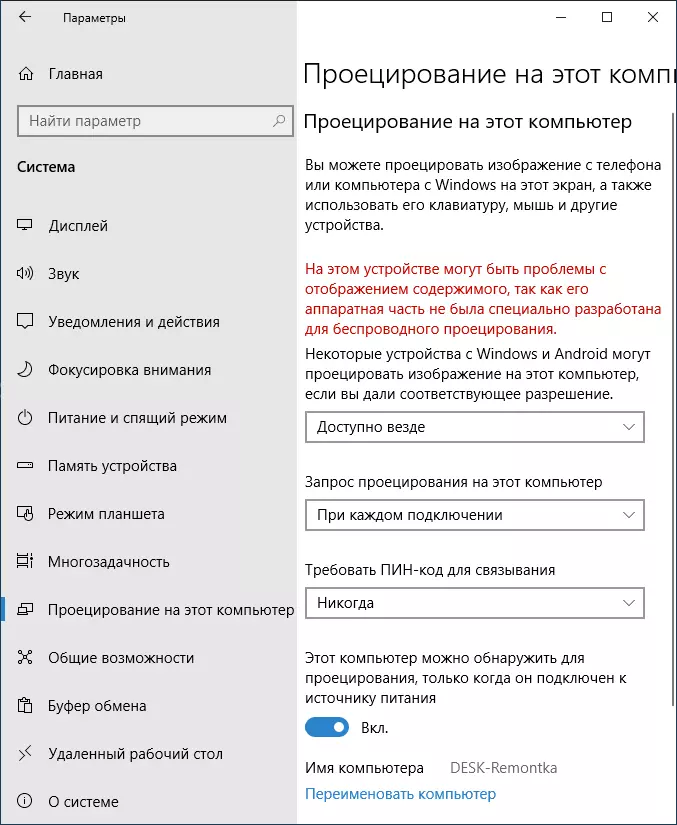
- Kromě toho můžete konfigurovat parametry požadavku připojení (zobrazí se na zařízení, ke kterému jste připojeni) a kód PIN (požadavek se zobrazí na zařízení, ze kterého je připojení provedeno, a pin sám je na přístroji které jsou připojeny).
- Pokud opustíte parametry projektu do počítače, položka je vždy zakázána, ale budete potřebovat jeden rozhlasový rozhlas, můžete jej provést. Stačí spustit vestavěnou aplikaci "CONNECT" (můžete najít v panelu pro vyhledávání nebo v nabídce Start) a poté z jiného zařízení připojit následující pokyny "Připojit" v systému Windows 10 nebo kroky popsané níže.
Pokud vidíte text "na tomto zařízení k tomuto počítači" v okně Nastavení "v tomto zařízení, mohou existovat problémy s obsahem obsahu, protože jeho hardware není speciálně navržen pro bezdrátovou projekci," obvykle říká jeden z:
- Instalovaný adaptér Wi-Fi nepodporuje technologii Miracast nebo ne čeká na Windows 10 (na některých starých notebookech nebo počítačích s Wi-Fi).
- Jsou nainstalovány správné ovladače bezdrátového adaptéru (doporučuji ručně instalovat je od výrobce notebooku, monobloku nebo, pokud se jedná o PC s ručně nainstalovaným Wi-Fi adaptérem - od výrobce tohoto adaptéru).
To, co je zajímavé, a to i v nepřítomnosti výrobce podpory Miracast z adaptéru Wi-Fi, vestavěné funkce vysílání obrazu Windows 10 mohou někdy fungovat: možná jsou zapojeny některé další mechanismy.
Přenos snímků z Androidu na Windows 10 (Připojení k bezdrátovému monitoru)
Můžete přenést obrázek do počítače nebo notebooku s Windows 10 z jiného podobného zařízení (včetně Windows 8.1) nebo z Android telefonu / tabletu.
Pro vysílání s Androidem je obvykle dostačující k provedení následujících kroků:
- Pokud je Wi-Fi vypnuto na telefonu (tablet), zapněte jej.
- Otevřete oznamovací oponu, a pak "vytáhnout" znovu otevřete tlačítka rychlého akcí.
- Klikněte na "Broadcast" nebo pro Samsung Galaxy telefony, "Smart View" (na Galaxy, můžete také procházet tlačítky rychlého akci doprava, pokud zabírají dvě obrazovky). Pokud nenajdete položku, kterou potřebujete, doporučuji se seznámit s pokyny, jak přenášet obraz z Android do televizoru, tato část je popsána podrobněji a samotná esence je stejná.
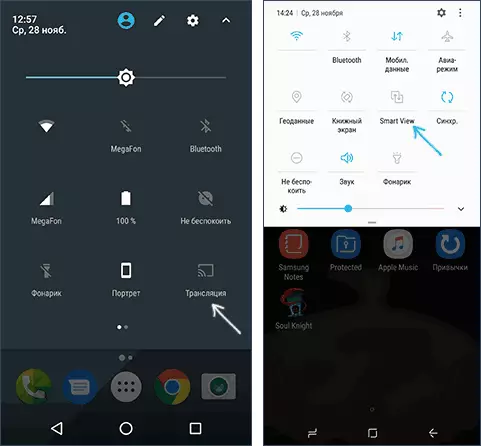
- Počkejte na chvíli, dokud se na seznamu neobjeví název počítače, klikněte na něj.
- Pokud v projekčních parametrech zahrnují připojení pro připojení nebo kód PIN, zadejte příslušné oprávnění v počítači, ke kterému je připojení provedeno nebo poskytne kód PIN.
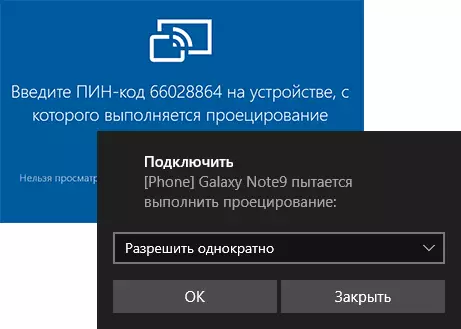
- Počkejte na připojení - obraz s Android se zobrazí v počítači.
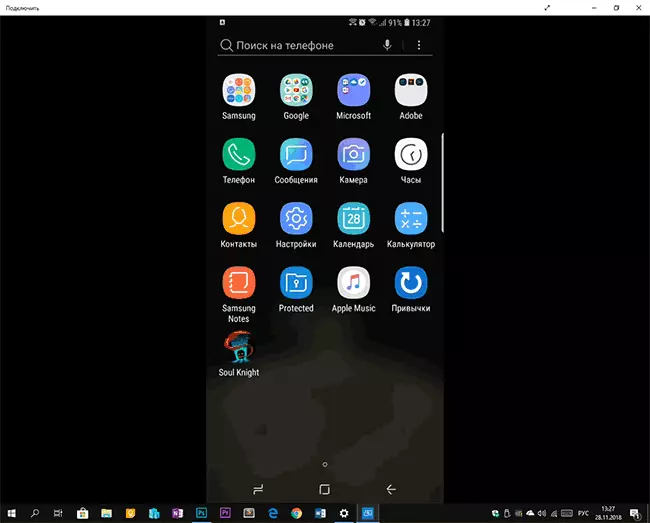
Zde se můžete setkat s následujícími nuance:
- Pokud "vysílání" nebo totéž chybí mezi tlačítky, zkuste akci z první části instrukce přenosu obrazu z Androidu k televizoru. Možná je možnost někde jinde v parametrech smartphonu (můžete se pokusit použít vyhledávání pro nastavení).
- Pokud se na "čisté" android po stisknutí tlačítka přenosu nejsou dostupná zařízení, zkuste kliknout na tlačítko "Nastavení" - v dalším okně, mohou inicializovat bez jakýchkoliv problémů (zaznamenáno na Android 6 a 7).
Chcete-li se připojit z jiného zařízení s Windows 10, je možné několik metod, jehož nejjednodušší je to možné:
- Stiskněte klávesy Win + P (latinské) na klávesnici počítače, ze které se provádí připojení. Druhá volba: Stiskněte tlačítko "Připojit" nebo "vysílání na obrazovku" v oznamovacím středisku (zobrazí se pouze 4 tlačítka, klepněte na tlačítko "Rozbalit").
- V menu vpravo vyberte "Připojit se k bezdrátovému displeji". Pokud se položka nezobrazí, váš adaptér Wi-Fi nebo jeho ovladač nepodporuje funkci.

- Když se počítač zobrazí v seznamu, ke kterému se připojujete - klikněte na něj a počkejte na dokončení připojení, možná budete muset potvrdit připojení v počítači, ke kterému se připojujete. Poté začne vysílání.
- Při vysílání mezi počítači a notebooky, Windows 10, můžete také vybrat optimalizovaný režim připojení pro různé typy obsahu - zobrazení videa, práce nebo her (nicméně, je to s největší pravděpodobností hrát, s výjimkou deskových her - rychlost je nedostatečná) .

Pokud něco nefunguje při připojování, věnujte pozornost poslední části pokynů, některé pozorování z ní může být užitečná.
Dotkněte se vstupu Při připojení k bezdrátovému zobrazení systému Windows 10
Pokud začnete přenos obrazu do počítače z jiného zařízení, bude touha logická pro správu tohoto zařízení v tomto počítači. To je možné, ale ne vždy:
- Zdá se, že funkce není podporována pro všechny zařízení pro Android a nikoli v žádné verzi systému Windows 10. v mém případě (Samsung Galaxy Poznámka 9 a poslední Windows 10) funguje, ale neexistuje žádný systém.
- Někdy je vstup z klávesnice a myši aktivovány ihned po jakýchkoliv kliknutí, a někdy je nutné jej zahrnout do oznámení (přejděte do počítače, ze kterého se připojujete k oznamovacímu centru - pro připojení - vidíme připojené zařízení a značku ), Ale pouze pod podmínkou, že na zařízení, ke kterému se připojit - bezproblémový Wi-Fi adaptér s plnou podporou Miracast.

- U některých telefonů Android, když je vysílání automaticky k dispozici vstup z klávesnice počítače (i když vstupní pole, které musíte vybrat na samotném telefonu), ale ovládání myši není k dispozici.
Poznámka: Pro dotykový vstup, když je vyžadováno vysílání "Dotykové klávesnice a panel rukopisu", musí být povoleno: Pokud jste zakázali "nepotřebné" služby, zkontrolujte.
Video instrukce
Možné problémy při použití přenosu obrazu v systému Windows 10
Kromě již zmíněných problémů s možností vstupu, následující nuance všimli v průběhu testů:
- Někdy první spojení funguje správně, pak po odpojení se re-stává nemožné: bezdrátový monitor se nezobrazí a nehledá. Pomáhá: Někdy - ruční spuštění aplikace "Connect" nebo zakázat přenosovou schopnost v parametrech a re-inkluze. Někdy - pouze restart. No, ujistěte se, že se na obou zařízení zapne modul Wi-Fi.
- Pokud spojení nelze v libovolném případě instalovat (připojení se nedoší, bezdrátový monitor není viditelný), nejpravděpodobnější je, že adaptér Wi-Fi je: Kromě toho, soudit podle recenze, to se stane a pro plně podpora Miracastu Wi-Fi adaptéry s originálními ovladači. V každém případě zkuste ruční instalaci originálních ovladačů poskytnutých výrobcem zařízení.
V důsledku toho: Funkce funguje, ale ne vždy a ne pro všechny scénáře použití. Nicméně, být si vědom takové příležitosti, myslím, že to bude užitečné. Zařízení byla použita pro psaní materiálu:
- Windows 10 2004 Pro, I7-4770, Wi-Fi TP-link adaptér na Atheros AR9287
- Laptop Dell Vostro 5568, Windows 10 Pro, I5-7250, Wi-Fi adaptér Intel AC3165
- MOTO X PLAY Smartphone (Android 7.1.1), Nokia 4.2 (Android 10) a Samsung Galaxy Poznámka 9 (Android 10)
