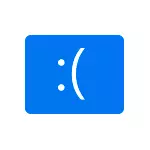
V této instrukci je podrobně popsán chybu správy paměti v systému Windows 10 a jak lze volat.
- Jednoduché způsoby, jak opravit správu chybových paměti
- Blue Screen Memory Management - Vyhledávání příčiny a korekce
- Co dělat, pokud dojde k chybě před spuštěním systému Windows 10
Jednoduché způsoby, jak opravit správu chybových paměti

Vzhledem ke složitosti určování důvodů pro modrou obrazovku, uživatelům správy paměti začínají počínaje jednoduchými přístupy, které mohou být schopny dosáhnout řešení problému, aniž by se uchýlil ke složitějším manipulaci.
Tyto metody jsou vhodné, pokud se systém Windows 10 spustí a funguje na chvíli a modrá obrazovka se objeví později:
- Pokud došlo k chybě po nedávných aktualizacích systému nebo ovladače, je možné použít libovolné programy pro optimalizaci a zrychlení systému Windows 10, zkuste použít body obnovení systému (ovládací panel - spouštěcího zařízení).
- Pokud neexistuje žádné body obnovení, a aktualizovali jste některé ovladače, zkuste zadat Správce zařízení (klikněte pravým tlačítkem myši na tlačítko Start - "Správce start"), vyberte zařízení, jehož ovladač je aktualizován, otevřete své vlastnosti a na adrese Karta ovladače zkontrolovat dostupnost tlačítka "vrátit zpět".
- Pokud přesně víte, po instalaci, který program je problém, a program funguje na pozadí (automaticky načítání systému), je možné tento program odstranit nebo odebrat z AutoLoad systému Windows 10.
- Pokud byly instalovány všechny antivirony třetích stran, mohly by způsobit chybu. Zkontrolujte, zda se má projevit, pokud budete zakázat nebo odstranit tento antivirus.
- Pokud se modrá správa paměti obrazovky začalo zobrazovat ihned po čisté instalaci systému Windows 10 na počítači nebo notebooku, možná důvodem je, že tyto ovladače, které instalovaly samotný systém, nejsou plně vhodné. Ruční stažení a instalace oficiálních ovladačů z notebooku výrobce nebo výrobce základní desky (pokud je PC) - včetně řidičů čipů a jiných ovladačů.
- Pokud jste zahrnuli některé možnosti pro urychlení paměti, procesoru, grafických karet v systému BIOS / UEFI nebo pomocí programů třetích stran, zkuste je zakázat.
- Pokud se zobrazí chyba Memory_Managementu pouze při spuštění konkrétní hru nebo programu, problém může být v tomto programu nebo pokud je hra nebo program zaplacena, a jste si ji nepřijali, pak v antiviru (zkuste start, když je antivirový program vypnuta, včetně vestavěného obránce Windows).
Bohužel, ne vždy specifikované jednoduché přístupy k řešení problémů jsou účinné. V tomto případě se obrátíme na složitější varianty, abychom určili příčiny problému a správné chyby.
Modrá obrazovka memorial_management - hledáme důvod a opravte chybu
Následující kroky mohou pomoci zjistit, jaký je vzhled modré obrazovky v úvahu. Opět se předpokládá, že můžete jít do systému Windows 10 a pracovat v něm. Pokud se zobrazí modrá obrazovka paměti obrazovky před načtením systému - o tom v poslední části instrukce.Čistá načítání Windows 10
Jako první krok byste se měli pokusit provést čisté stahování systému Windows 10 bez služeb a programů třetích stran a programů v automatu - to určí, zda nějaký program třetí strany způsobí chybu. Chcete-li to provést, postupujte takto:
- Stiskněte klávesy Win + R. Na klávesnici zadejte msconfig. V okně "Run" a stiskněte klávesu Enter.
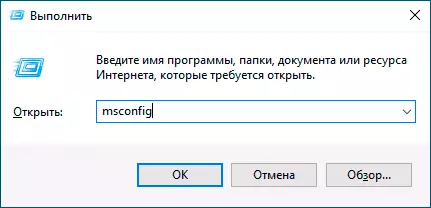
- Na kartě Obecné zkontrolujte položku "Selektivní start" a odeberte značku "Stáhnout spouštěcí prvky".
- Klepněte na kartu "Služby", zaškrtněte "Nezobrazovat služby Microsoft Services" a potom klepněte na tlačítko "Zakázat vše".
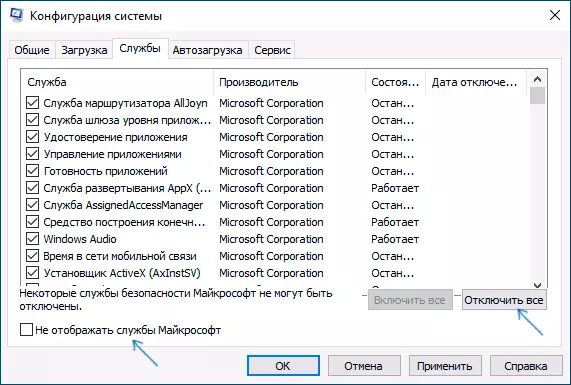
- Je také žádoucí jít na kartu "Startup", přejděte na nastavení Správce úloh a tam zakázat všechny položky (i nezbytné).
- Použít nastavení a restartování počítače.
Pokud se po restartu, chyba Memory_Management se již neobjeví, zřejmě zřejmě z důvodu v jednom z programů v automatickém serveru Autoload nebo některé služby třetích stran. Můžete se pokusit povolit položky jeden nebo více, zatímco problém se neobjeví znovu, abyste zjistili, co přesně to způsobilo a pak rozhoduje o možném odstranění této třetí strany nebo jiných akcí.
Zkontrolujte ovladače
Modrá správa paměti obrazovky lze často nazvat problém s ovladači. Aby bylo možné identifikovat ovladač havarování zařízení, můžete použít vestavěný nástroj pro kontrolu ovladačů:
- Restartujte počítač v nouzovém režimu. Nejjednodušší metoda to udělat - stiskněte klávesy Win + R. Na klávesnici zadejte msconfig. A stiskněte klávesu Enter, označte "Secure Režim" na kartě "Load", použijte nastavení a restartujte počítač.
- V nouzovém režimu stiskněte klávesy Win + R. a enter. ověřovatel Spuštění správce kontroly ovladače.
- Na první obrazovce vyberte "Vytvořit nestandardní parametry (pro programový kód)".
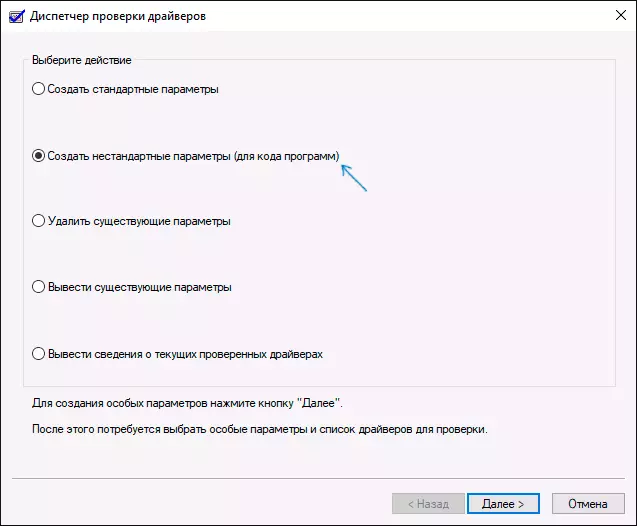
- Dále označte všechny body, s výjimkou "emulace náhodného nedostatku zdrojů" a dvě položky spojené s ověřováním dodržování požadavků DDI.
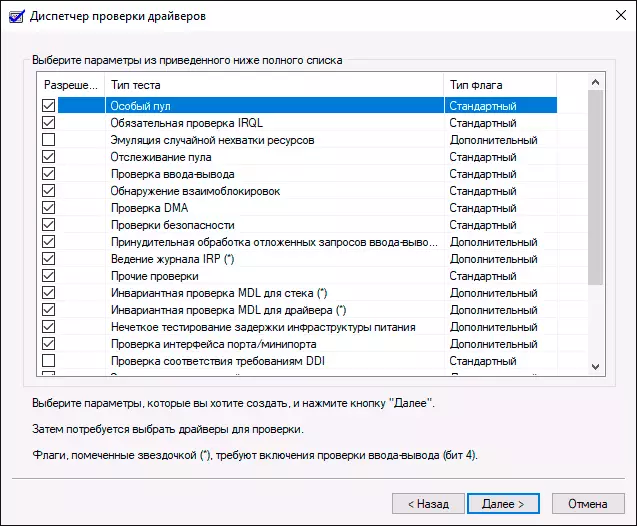
- Vyberte "Vyberte název ovladače ze seznamu."
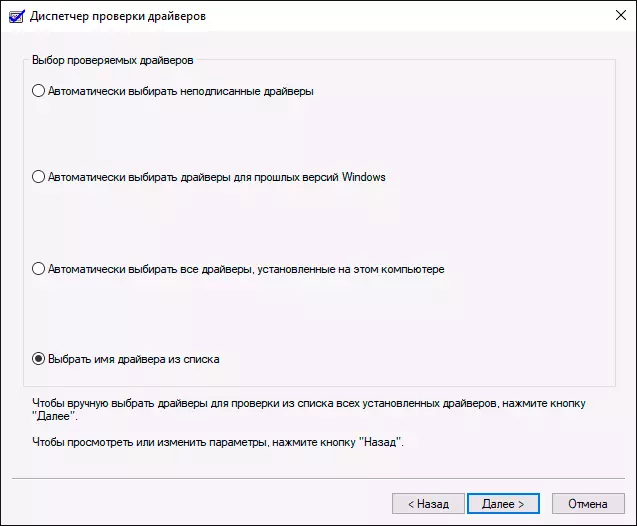
- Seřadit ovladače na sloupci "dodavatele" (kliknutím na název sloupce) a označte všechny ovladače s výjimkou Microsoft. Klepněte na tlačítko "Dokončit".
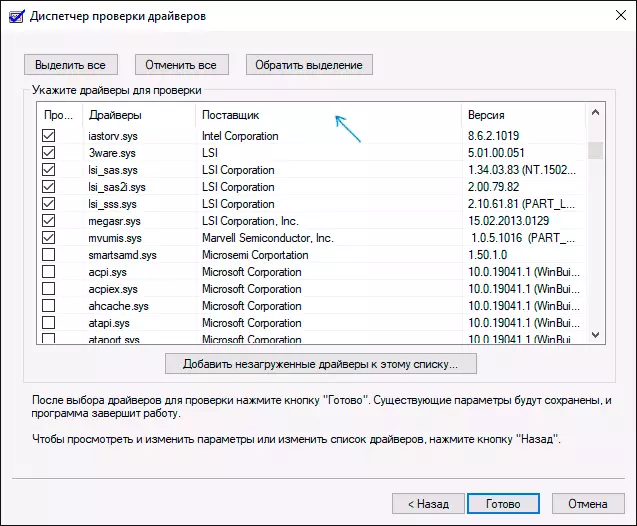
- Pokud jste spustili nouzový režim msconfig. , Jděte znovu (jako v prvním kroku) a odpojte stahování v nouzovém režimu.
- Restartujte počítač.
Poté jsou možné následující možnosti rozvoje událostí:
- Systém bude načtena, bude pracovat na chvíli, a pak modrá obrazovka s předchozí chybou Memory_Management nebo nová, stejně jako ovladače_veried_detected_viliation, s názvem názvu souboru .sys (pokud je název souboru označen - zapamatujte si nebo napište Jedná se o neúspěšný ovladač).
- Systém zobrazí modrou obrazovku ještě před stažením systému.
V prvním případě restartujte počítač a odpojte kontrolu ovladače, spusťte příkazový řádek jménem správce a zadejte příkaz Ověřovatel / reset.
Poté, pokud se na modré obrazovce zobrazí název ovladače dřezu, naleznete na internetu, který je řidičem - zřejmě, problém je v něm. Pokud název ovladače není zobrazen, zkuste použít bezplatnou aplikaci Bluescreenview nástroj a zobrazit jej, který soubor způsobil poslední selhání (v příkladu obrazovky pro další modrou obrazovku). Nástroj je k dispozici na oficiálních stránkách https://www.nirsoft.net/utils/blue_screen_view.html
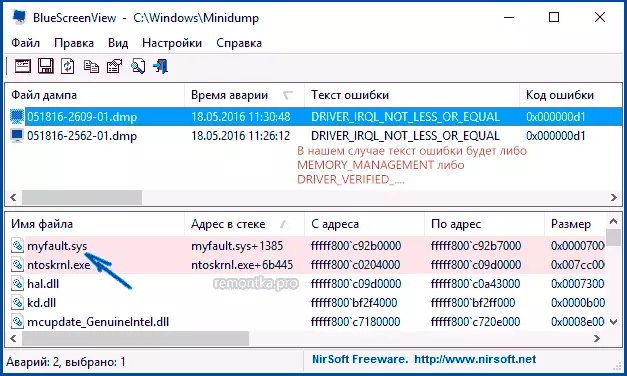
Pokud systém nespustí, poté po dvou poruchách zatížení dostanete možnost otevřít další parametry a nástroje pro obnovení a tam, spuštění příkazového řádku, zakázat kontrolu ovladačů pomocí příkazu Ověřovatel / reset. A restartujte počítač. Dále můžete použít akce z předchozího odstavce.
Po detekci volajícího ovladače můžete podniknout kroky k aktualizaci (v ideálním případě - stahováním ručně z oficiálních stránek výrobce zařízení) nebo vrátit zpět na předchozí verzi.
Kontrola RAM a integrity systémových souborů, chyby disku
Někdy může být chyba způsobena problémy s RAM. Pokud máte podezření, že je to o tom, doporučuji odpojit libovolné zrychlení RAM, pokud jste použili k jejich použití a zkuste zkontrolovat RAM pro chyby.Dalším párem doporučení je zkontrolovat integritu systémových souborů systému Windows 10 a kontrolovat pevný disk pro chyby.
Korekce chyb Pokud systém nespustí
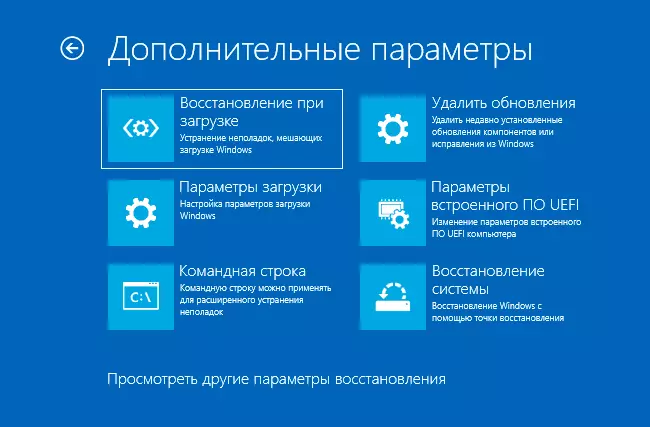
V případě, že se zobrazí chybová zpráva správy paměti před načtením systému, poté po dvou neúspěšných stažení musíte přistupovat k dalším možnosti obnovení v části "Odstraňování problémů", kde můžete:
- Zkuste stahování v nouzovém režimu ("Možnosti stahování").
- Proveďte obnovu z bodů obnovení (bod obnovení systému).
- Odstranit nejnovější instalované aktualizace systému Windows
A v extrémním případě se můžete uchýlit k resetu systému do původního stavu.
