
V této příručce je podrobné, jak konfigurovat sdílení složek v systému Windows 10 (totéž je také vhodné pro disky), že to vyžaduje další informace, které mohou být užitečné.
- Jak povolit a konfigurovat složku sdílení nebo disku v systému Windows 10
- Připojení ke sdílené složce z jiného počítače nebo notebooku
- Jak povolit anonymní přístup ke sdíleným složkám nebo síťovým diskám
- Video instrukce
Jak povolit a konfigurovat složku sdílení nebo disku v systému Windows 10
Před zahájením, zvažte, že chcete konfigurovat všeobecný přístup ke složkám a diskům v systému Windows 10, "Private Síť" by měla být vybrána jako síťový profil. Před zahájením instalace můžete změnit (jak změnit veřejnou síť na soukromé a naopak v systému Windows 10), nebo ještě neučinili žádné akce - na jednom z kroků, které jej automaticky nabídnete. Další kroky k zajištění celkového přístupu ke složce v systému Windows 10 vypadají takto:
- Klepněte pravým tlačítkem myši na složku, na kterou potřebujete poskytnout sdílení v síti, vyberte možnost "Poskytnout přístup k" - "Samostatné lidi".

- Pokud máte "veřejně dostupnou" síť jako síťový profil, budete vyzváni k vytvoření soukromé sítě. Udělejte to (položka "Ne, provést tuto síť soukromých").
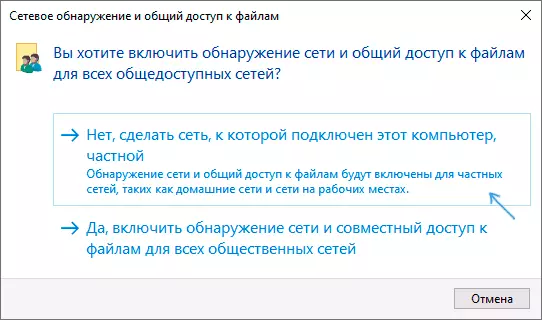
- Otevře se okno, ve kterém se zobrazí název aktuálního uživatele a tlačítka "Sdílení". Můžete okamžitě kliknout na toto tlačítko pro poskytování složky sdílení, ale v tomto případě pro připojení k této složce z jiného počítače, budete muset zadat uživatelské jméno a heslo tohoto konkrétního počítače s právy vlastníka. Pozornost: Pokud uživatel bez hesla selže výchozí připojení.

- Pokud nechcete používat uživatelské jméno a heslo aktuálního správce počítače při připojení z jiného počítače nebo váš uživatel nemá heslo, můžete vytvořit nový uživatel v aktuálním počítači, ne nutně administrátora, ale musí s Heslo (Jak vytvořit uživatel Windows 10), například pomocí příkazového řádku běžícího na názvu správce: Čisté uživatelské heslo heslo / Přidat
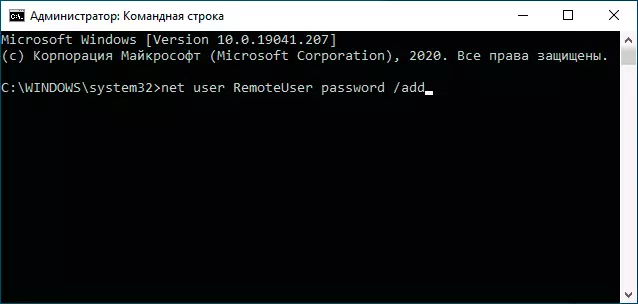
- Poté zadejte toto uživatelské jméno v poli v horní části nastavení sdílení, klepněte na tlačítko "Přidat" a zadejte požadovanou úroveň oprávnění.

- Po dokončení klepněte na tlačítko Sdílení. Připraveno, nyní sdílíte složku.
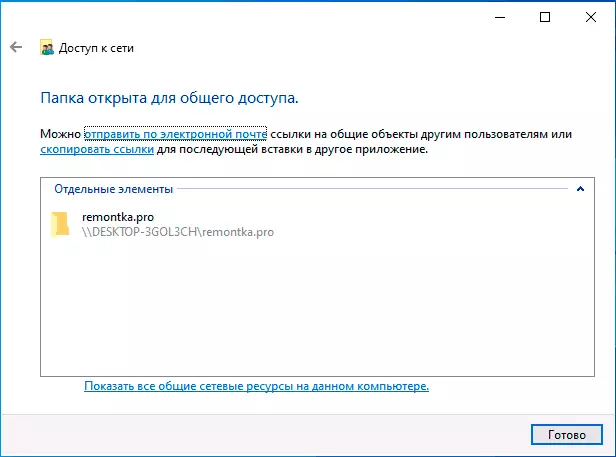
Existuje další možnost poskytovat složku sdílení (vhodný pro oba disk) v systému Windows 10:
- Otevřete vlastnosti složky nebo disku, přejděte na kartu "Access".
- Klepněte na tlačítko Sdílení a postupujte podle kroků 3-5 z předchozí části.
- Pokud není k dispozici tlačítko "Sdílený přístup" (což může být při poskytování přístupu k disku), klepněte na tlačítko "Rozšířená nastavení" a potom zkontrolujte položku "Otevřít přístup k této složce".
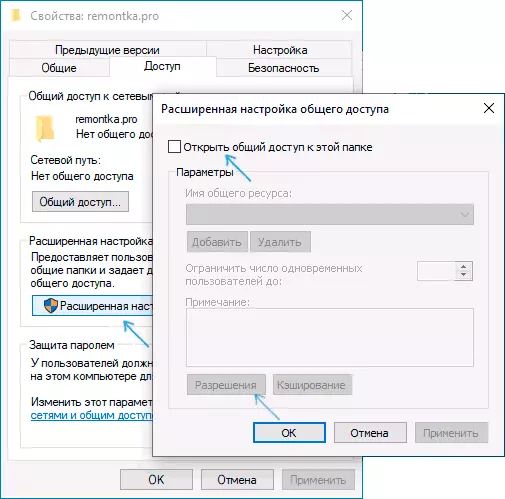
- V rozšířeném nastavení v části "Oprávnění" můžete také zadat uživatele k řízení přístupu k disku.
- Použijte nastavení.
Pokud potřebujete zakázat sdílení složek, můžete kdykoliv nebo vrátit "veřejný" síťový profil, zrušit sdílení v vlastnostech složky nebo použít kontextové menu "Zajistit přístup k" - "Udělejte nepřístupný".
Připojení ke sdíleným složkám v systému Windows 10
Chcete-li se připojit ke sdílené složce nebo disku z jiného počítače nebo na notebooku (v pokynech se předpokládá, že je také nainstalován systém Windows 10, ale obvykle vše funguje pro předchozí verze systému), postupujte takto:
- V Exploreru otevřete sekci "Síť" a klikněte na název počítače, na kterém složka je umístěna, do kterého byl k dispozici sdílený přístup.

- Pokud se na počítači, ze kterého se připojujete, je zahrnuta "veřejná síť", budete vyzváni k povolení profilu "Private Network", proveďte jej (můžete kliknout na oznámení v horní části okna Průzkumníka a povolit detekci sítě a sdílení složek a souborů).
- Zadejte uživatelské jméno a heslo pro připojení ke sdílené složce. Musí to být uživatelské jméno a heslo uživatele není aktuální, ale vzdálený počítač, například uživatelské jméno a heslo, které sdílel složku nebo jméno a heslo, které jsme vytvořili ve 4. kroku prvním způsobem.
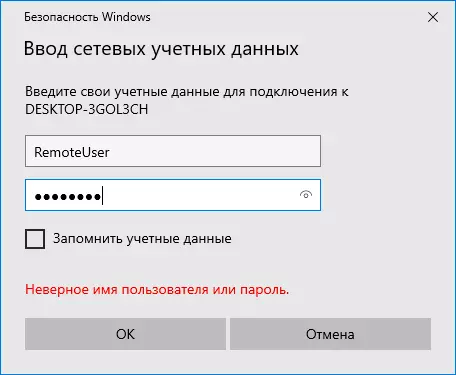
- Pokud všechno šlo úspěšně, uvidíte společnou složku a budete mít tato oprávnění, která jste požádali v sloupci "Úroveň úrovně".
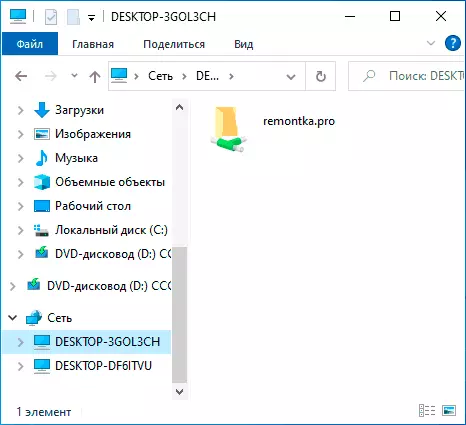
Také, pokud si přejete, můžete klepnout pravým tlačítkem myši na "Síť" v Průzkumníka a klepněte na tlačítko "Připojit síťový disk", po které zadáte cestu k síťovému prostředku (tato cesta kdykoliv lze zobrazit v vlastnostech ze složky nebo disku na kartě "Access") nebo klikněte na síťovou složku nebo disk a vyberte položku "Připojit síťový disk". Výsledkem je, že sdílená složka nebo disk se sdíleným přístupem bude připojen jako jednoduchý disk.
Jak povolit anonymní přístup ke sdíleným složkám bez zadání uživatelského jména a hesla
Pokud jej potřebujete, abyste jej mohli otevřít složky v síti bez zadání uživatelského jména a hesla, v systému Windows 10 Pro a Enterprise to lze provést následujícím způsobem:
- V počítači, kde je sdílená složka umístěna, přidejte skupinu "All" v vlastnostech všeobecných přístupových položek (zadejte vše v horní poli, stiskněte tlačítko Přidat a poskytněte požadovaná oprávnění. V systému Windows 10, který byl původně v angličtině, tato skupina se nazývá každý.

- Přejděte do Editoru lokální skupiny zásad skupiny ( Win + R. — gedit.msc. , Pozor: Pozor: Položka chybí v systému Windows 10 domů), přejděte na "Konfigurace systému Windows" - "Nastavení zabezpečení" - "Místní zásady" - "Nastavení zabezpečení".
- Zapnout parametr "Přístup k síti: Povolit aplikaci povolení pro všechny anonymní uživatele" , poklepáním na něj a výběrem "Inclusive".

- Otevřete vlastnosti složky a na kartě "Přístup" v dolní části, v části "Ochrana heslem" klepněte na odkaz "Síť a sdílené centrum přístupu" změnit parametr. Otevřete sekci "All Síť", nastavte značku "Zakázat společný přístup s ochranou heslem" A aplikovat nastavení.
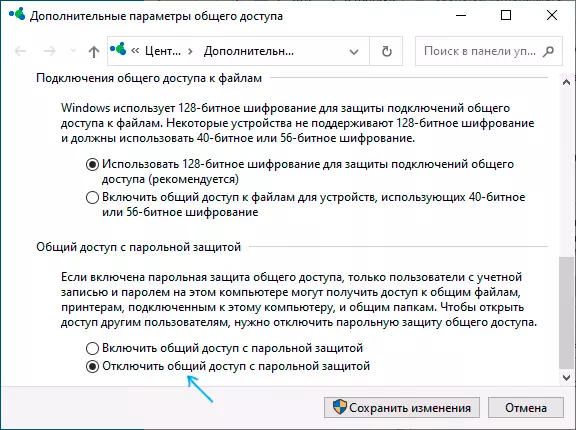
- V případě, že poskytujeme anonymní přístup k disku, nikoli samostatná složka, volitelně přejděte na vlastnosti disku, na kartě Bezpečnost klepněte na tlačítko Upravit, přidejte skupinu "All" a nainstalujte potřebná oprávnění.
- Některé pokyny jsou nabízeny ve stejné části místního editoru zásad skupiny umožňují parametr "Účty: Účet státu host" a pak otevřete parametr "Přístup k síti: Povolit anonymní přístup ke sdíleným zdrojům" A určit název sítě složky v řetězci (nebo několika řádcích, pokud jsou složky několik), název složky je určen bez cesty k němu, stačí zadat písmeno bez tlustého střeva. Ale v mých experimentech, anonymní přístup (ke všem běžným složkám) pracuje bez něj, i když to může být užitečné, pokud musí být anonymní přístup pouze pro jednotlivé sdílené složky.
Z tohoto bodu na jiných počítačích se můžete připojit ke sdílené složce nebo síťovému disku bez přihlášení a hesla (někdy budete muset restartovat počítače). Zvažte však, že není příliš dobré, pokud jde o bezpečnost.
Jak nastavit Sdílení složek a disků v systému Windows 10 - Video pokyny
Doufám, že se instrukce ukázala být užitečná a všichni se ukázali a sdílení složek funguje. Pokud z nějakého důvodu není možné připojit, opět zvažte, že počítače musí být připojeny ke stejné síti a navíc to může být, že váš antivirový nebo třetí stranou bránu brány zabraňuje sdílenému přístupu.
