
V tomto instrukci detailní dva jednoduché způsoby, jak používat telefon Android jako webkamery pro Windows 10, 8.1 nebo Windows 7. Může být také zajímavé: neobvyklé způsoby, jak používat telefon Android a tablet.
- Droidcam.
- IP Webcam.
- Video instrukce
Otočte Android do webové kamery pomocí droidcamu
Droidcam Wireless Webcam je jedním z nejoblíbenějších a nejjednodušších aplikací pro takové účely. To usnadňuje otočení telefonu Android do IP kamery s přístupem přes lokální síť nebo (po některých manipulaci) - přes internet nebo v webové kameru použít na počítači Wi-Fi nebo kabel USB.
- Stáhněte si zdarma Droidcam App na svém Android telefonu od přehrávání trhu - https://play.google.com/store/apps/details?id=com.dev47apps.Droidcam. Můžete jej okamžitě spustit, po obrazovce se základními informacemi se fotoaparát automaticky aktivuje a v okně aplikace zobrazíte adresu webkamery v lokální síti. Pozornost: A počítač a telefon musí být připojen ke stejné síti. Pokud k tomu nelze implementovat, bude popsán další způsob připojení přes USB.
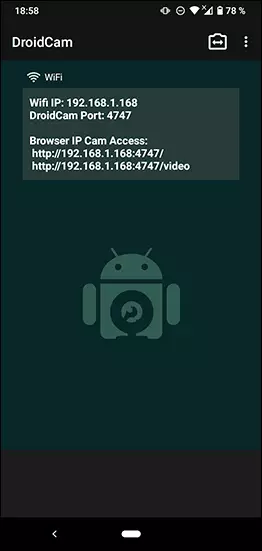
- Stáhněte a nainstalujte klientský program Droidcam z oficiálního webu https://www.dev47apps.com/Droidcam/windows/
- Spusťte droidcam v počítači a zadejte adresu IP zobrazenou v telefonu. Pokud je to žádoucí, zkontrolujte položku "Audio" pro přenos nejen video, ale také zvuk. Stiskněte tlačítko Start.
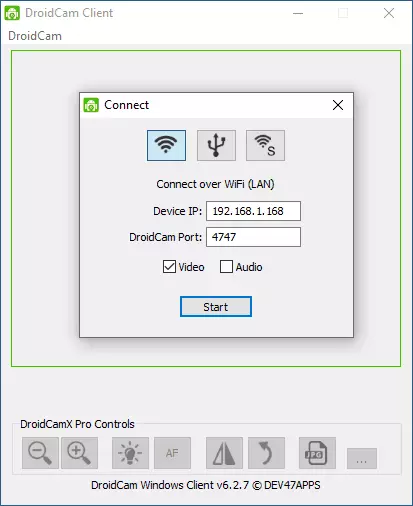
- Výsledkem je, že po připojení se zobrazí obrázek z telefonu telefonu v okně DroidCam. Toto okno lze přeložit (nebo stiskněte klávesy CTRL + H, aby se program minimalizovalo na oblast oznámení) a otevřete libovolný program, ve kterém potřebujete webovou kameru, v případě potřeby vyberte požadovanou komoru Droidcam v nastavení programu.
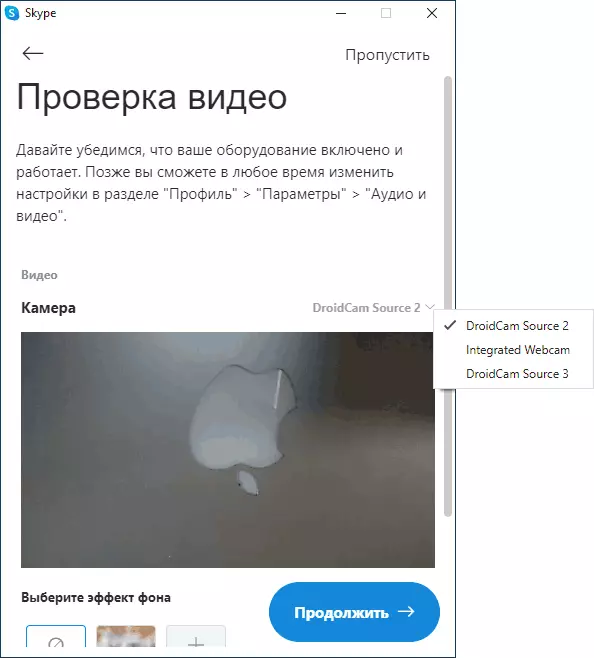
- Pokud potřebujete vybrat čelní nebo hlavní telefonní komoru, můžete přejít na nastavení Droidcam v telefonu a otevřít položku fotoaparátu.
Ve většině aplikací pro videokonference úspěšně funguje Webcam Dridcam, ale nebylo možné jej vynutit, aby pracoval v integrovaném kameře "Fotoaparát" Windows 10. Bohužel, v mém případě, fotoaparát se ukázalo, že je obrácena (i když obecně můžete změnit polohu telefonu) a volby otevírání a možnosti odrazu fotoaparátu nejsou k dispozici ve volné verzi Droidcam.
Pokud nemůžete připojit počítač a telefon do stejné sítě, můžete použít připojení USB telefonu, pro toto:
- Zapněte ladění USB na telefonu Android, připojte kabel telefonu k počítači a povolit ladění na obrazovce telefonu. Spusťte aplikaci Droidcam na Android.
- V droidcamu v počítači vyberte USB připojení, zadejte zařízení do seznamu a klepněte na tlačítko Start.
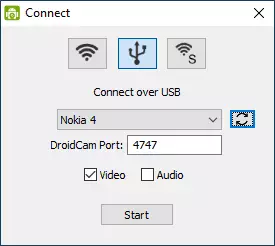
- Zbývající kroky budou stejné jako v předchozím případě.
IP Webcam.
IP Webkamera je další dobrá aplikace se stejnými funkcemi. Chcete-li používat telefon Android jako webová kamera s touto aplikací, postupujte takto:
- Nainstalujte IP Webkameru na telefonu a spusťte aplikaci, stránka aplikace na hru Market - https://play.google.com/store/apps/details?id=com.pas.webcam
- V aplikaci po spuštění se obrazovka nastavení okamžitě otevřená. Posouvejte jej dolů a klikněte na "Run".
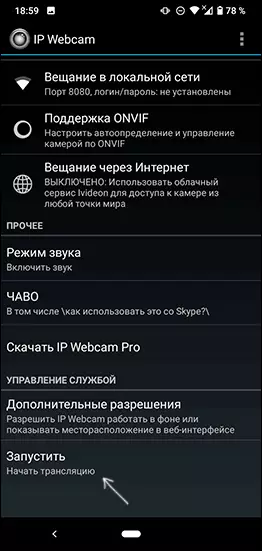
- Adresa, o kterou můžete přistupovat k fotoaparátu, zobrazí se v telefonu níže. Zadejte jej do panelu Adresa prohlížeče v počítači připojeném ke stejné síti jako telefon. Stránka by měla být otevřena jako v obrázku níže.
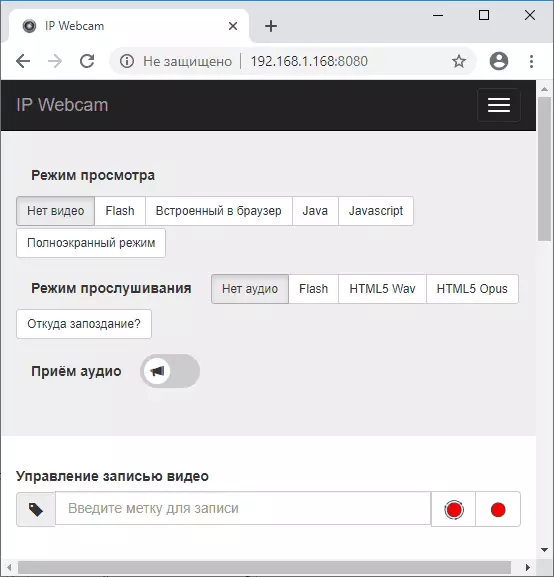
- V menu této stránky vyberte "Ovladače chatu" - "Adaptér IP kamery" a stáhněte ovladač do počítače odkazem na další stránce. Nainstalujte jej do počítače. Můžete také stáhnout ovladač webkamery na stránce https://ip-webcam.appspot.com/
- Po instalaci spusťte nástroj Konfigurace adaptéru IP a zadejte IP adresu zadanou na obrazovce telefonu, s přidáním / videa na konci, například http://192.168.1.168:8080/video a klepněte na tlačítko OK.
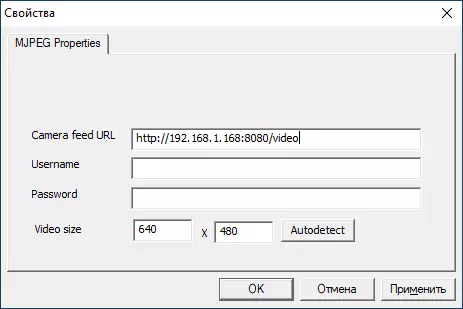
- Připraven. Nyní, jako v případě předchozí aplikace, můžete spustit libovolný posel nebo jiný program, kde potřebujete webovou kameru, řekněme, Skype, vyberte MJPEG Camera v nastavení fotoaparátu MJPEG a použijte telefon jako webová kamera.

Opět platí, že to všechno funguje pro většinu, ale ne ve všech aplikacích. Také si pamatujte na nastavení důvěrnosti v systému Windows 10, kde lze zapnout zákaz přístupu k fotoaparátu, více: Co dělat, pokud webová kamera nefunguje v systému Windows 10.
Android jako webkamera - Video instrukce
A končící, pokud můžete nabídnout vlastní řešení pro dotčený úkol, bylo by zajímavé číst o nich v komentářích.
