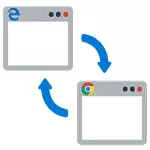
V tomto pokyn prosím, jak nainstalovat výchozí prohlížeč v systému Windows 10 dvěma způsoby (druhý je vhodný v případech, kdy nastavení hlavního prohlížeče v parametrech z nějakého důvodu nefunguje), stejně jako další informace o tématu, které mohou být užitečný. Na konci článku má také video instrukce na změnu standardního prohlížeče. Další informace o instalaci výchozích programů - výchozí programy v systému Windows 10, výchozí prohlížeč v Androidu.
- Jak nainstalovat výchozí prohlížeč v parametrech Windows 10
- Jak provést přenosný prohlížeč standardně
- Video instrukce
- Druhá metoda pro vytvoření prohlížeče používané ve výchozím nastavení (staré verze systému Windows 10)
- dodatečné informace
Jak nainstalovat výchozí prohlížeč v systému Windows 10 prostřednictvím parametrů
Pokud dříve, abyste přiřadit výchozí prohlížeč, například Google Chrome nebo Opera, můžete jednoduše přejdete na jeho vlastní nastavení a stiskněte příslušné tlačítko, nyní nefunguje.
Standard pro Windows 10, výchozí metoda přiřazení softwaru, včetně prohlížeče, je odpovídající položka nastavení, která lze volat přes "Start" - "parametry" nebo stisknutím kláves Win + i na klávesnici.
V nastavení postupujte podle těchto jednoduchých kroků.
- Přejděte do položky aplikace - výchozí aplikace.
- V části "Webový prohlížeč" klikněte na název aktuálního výchozího prohlížeče a vyberte místo, který chcete použít místo toho ze seznamu.
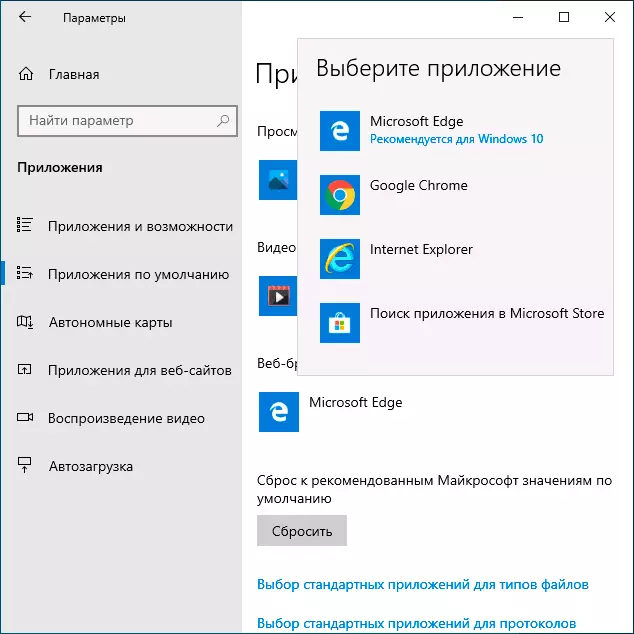
Připraven, po těchto akcích, téměř všechny odkazy, webové dokumenty a stránky otevře výchozí prohlížeč pro Windows 10. Existuje však možnost, že nebude fungovat, stejně jako možnost, že některé typy souborů a odkazů budou i nadále otevřít v aplikaci Microsoft Edge nebo Internet Explorer. V tomto případě pod výchozí seznam aplikací klepněte na tlačítko "Nastavit výchozí hodnoty podle Dodatku", vyberte požadovaný prohlížeč a klepněte na položku Management.
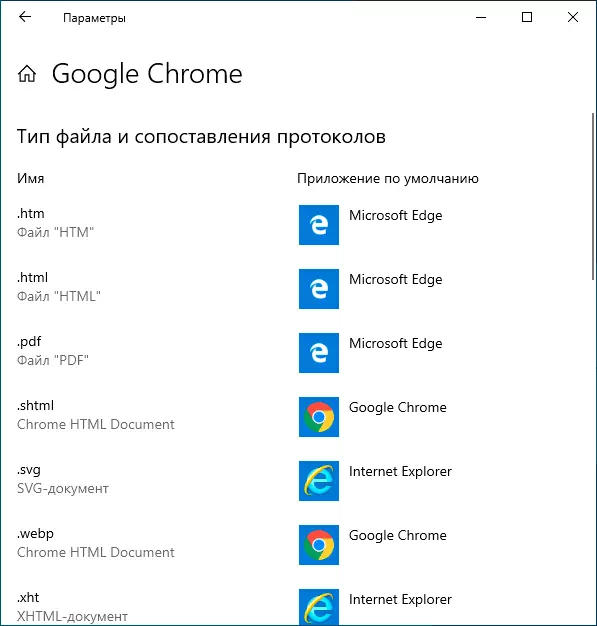
V okně, které se otevře, vyberte, které ostatní soubory a protokoly by měly otevřít výchozí prohlížeč.
Jak vytvořit přenosný (přenosný) prohlížeč použitý ve výchozím nastavení
Mnoho uživatelů používá přenosné prohlížeče (nevyžadují instalaci na počítači), nejčastěji - Google Chrome, Firefox nebo Opera. Takové prohlížeče nejsou zobrazeny v seznamu k dispozici ve výchozím nastavení parametrů systému Windows 10, ale existuje řešení pro ně.
Obecně lze říci, že nezbytné kroky naznačují úpravy registru, ale existují způsoby, jak urychlit celý postup:
- Pro Portable prohlížeče Mozilla Firefox, třetí strany malých „Registerfirefoxportable“ nástroj, který vytváří potřebné změny a doplnění přenosnou verzi Firefoxu do výchozího seznamu prohlížeče je k dispozici. Program je k dispozici na webových stránkách developera (nástroj není nový, ale podle názorů pokračuje v práci).
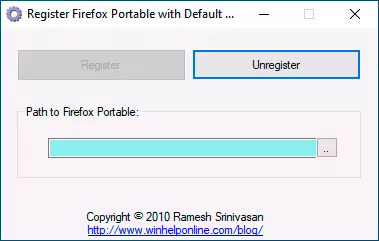
- Chrome Portable prohlížeče lze přidat do seznamu ve výchozím nastavení pomocí jednoduchého VBS skript od stejného autora (vytvořit skript, vložte jej do složky s soubor EXE prohlížeče, spuštění, vstoupí do rejstříku a stiskněte tlačítko OK v okně dotazu) , budete možná muset změnit kód v kódu. jméno souboru EXE prohlížeče v kódu. Kód skriptu je k dispozici na této stránce.
- Pro prohlížeč Opera, můžete použít následující soubor REG (jak vytvořit soubor REG) přidat do výchozího seznamu prohlížeče. Pozornost: Cesta k prohlížeči (C: \ Opera \ Launcher.exe se nacházejí v kódu několikrát) je třeba nahradit your.Windes Registry Editor verze 5.00 [HKEY_LOCAL_MACHINE \ SOFTWARE \ Classes \ Operahtml] @ = "Opera HTML" [ HKEY_LOCAL_MACHINE \ SOFTWARE \ Classes \ Operahtml \ DefaultIcon] '= "" C: \ Opera \ Launcher.exe“0" [HKEY_LOCAL_MACHINE \ Software \ Classes \ Operahtml \ Shell] [HKEY_LOCAL_MACHINE \ SOFTWARE \ Classes \ Operahtml \ Shell \ Open] [HKEY_LOCAL_MACHINE \ SOFTWARE \ Classes \ Operahtml \ Shell \ Open \ Command] @ = "" C: \ Opera \ Launcher.exe "url" % 1 "" [HKEY_LOCAL_MACHINE \ Software \ Classes \ Operaurl] @ = "Opera URL" "URL Protocol" = "" [HKEY_LOCAL_MACHINE \ Software \ Classes \ operaurl \ DefaultIcon] @ = "" C: \ Opera \ Launcher.exe“0" [HKEY_LOCAL_MACHINE \ Software \ Classes \ operaurl \ Shell] [HKEY_LOCAL_MACHINE \ SOFTWARE \ Classes \ Operaurl \ Shell \ Open] [HKEY_LOCAL_MACHINE \ sOFTWARE \ Classes \ OPERAURL \ Shell \ Open \ Command] @ = "" C: \ Opera \ Launcher.exe "url" % 1 "" [HKEY_LOCAL_MACHINE \ software \ Clients \ StartMenuInternet \ operaportable] "LocalizedString "=" Opera Portable Edition" @ = "Opera Portable" [HKEY_LOCAL_MACHINE \ SOFTWARE \ Clients \ STARTMENUINTERNET \ Operaportable \ Capabilities] "ApplicationName" = "Opera Portable Edition" "ApplicationDescription" = "Opera Portable Browser" "Applicationicon" = "" C: \ Opera \ Launcher. EXE "0" "skrytých"= DWORD: 00000000 [HKEY_LOCAL_MACHINE \ SOFTWARE \ Clients \ StartMenuInternet \ Operaportable \ schopnosti \ FileAssociations]" hTM "= "operahtml"" .html "= "operahtml"" .shtml "=" operahtml "" .xht "=" OperaHTML "" .xhtml "=" OperaHTML "[HKEY_LOCAL_MACHINE \ SOFTWARE \ Clients \ StartMenuInternet \ OperaPortable \ schopnosti \ StartMenu]" StartMenuInternet "=" OperaPortable „[HKEY_LOCAL_MACHINE \ SOFTWARE \ Clients \ StartMenuInternet \ OperaPortable \ schopnosti \ URLASSOCIATIONS] "http" = "operaurl" "https" = "operaurl" "ftp" = "operaurl" [HKEY_LOCAL_MACHINE \ SOFTWARE \ Clients \ StartMenuInternet @ = "" "C: \ Opera \ Launcher.exe" 0" [HKEY_LOCAL_MACHINE \ SOFTWARE \ Clients \ STARTMENUINTERNET \ OPERAPORTABLE \ SHELL] [HKEY_LOCAL_MACHINE \ SOFTWARE \ Clients \ STARTMENUINTERNET \ OPERAPORT Schopen \ shell \ open] [HKEY_LOCAL_MACHINE \ SOFTWARE \ Clients \ STARTMENUINTERNET \ OPERAPORTABLE @ = "" C: \ Opera \ Launcher.exe "" „[HKEY_LOCAL_MACHINE \ Software \ Clients \ StartMenuInternet \ Operaportable \ Shell \ vlastnosti] [HKEY_LOCAL_MACHINE \ SOFTWARE \ Clients \ StartMenuInternet \ operaPortable \ shell \ Properties \ příkaz] '= "" C: \ Opera \ Launcher.exe "-preferences" [HKEY_LOCAL_MACHINE \ SOFTWARE \ RegisteredApplications] "opera přenosné" = „Software \ Clients \ StartMenuInternet \ operaportable \ schopnosti "
Video instrukce
Druhý způsob, jak cílové prohlížeče ve výchozím nastavení
Pozornost: Tato metoda funguje pouze pro staré verze systému Windows 10. Další možností, jak provést výchozí prohlížeč, který potřebujete (pomáhá, když pravidelná metoda nefunguje z nějakého důvodu) - použijte příslušnou položku ovládacího panelu systému Windows 10. Chcete-li to provést, postupujte podle následujících \ t :
- Přejděte na Ovládací panely (například klepnutím pravým tlačítkem myši na tlačítko Start), v poli "Zobrazit", nainstalovat "Icons" a poté otevřete výchozí položku programu.
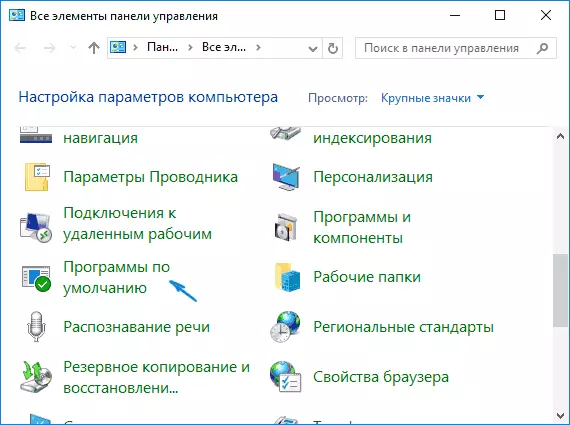
- V dalším okně vyberte "Výchozí specifikace softwaru". Aktualizace: V systému Windows 10 nejnovějších verzí, když kliknete na tuto položku, otevřete se odpovídající část parametrů. Pokud chcete otevřít staré rozhraní, stiskněte klávesy Win + R a zadejte ovládací / název Microsoft.defaultPrograms / Page PageDefaultProgram
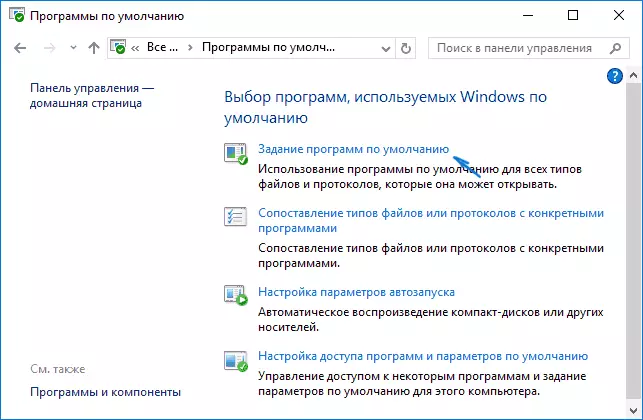
- Najděte prohlížeč v seznamu, který chcete provést standard pro Windows 10 a klepněte na tlačítko "Použít tento výchozí program".
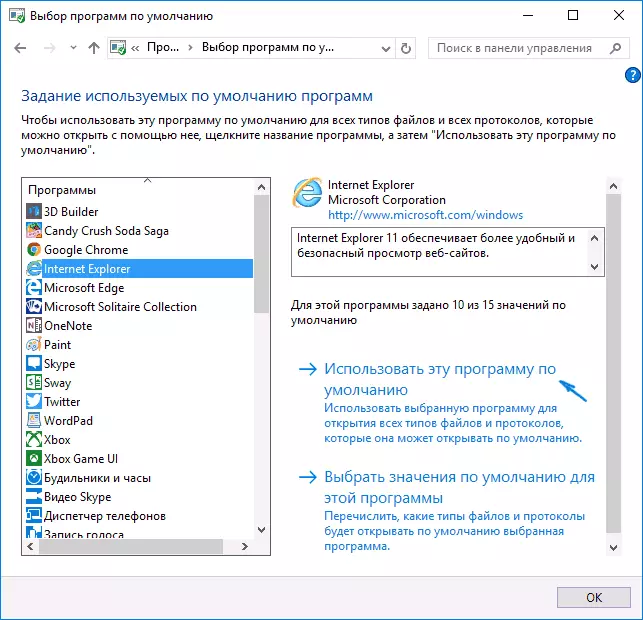
- Klepněte na tlačítko OK.
Připraveno, nyní zvolený prohlížeč otevře všechny typy dokumentů, pro které je určen.
Aktualizace: Pokud jste narazili na skutečnost, že po instalaci výchozího prohlížeče, některé odkazy (například v aplikaci Word Documents) pokračují v aplikaci Internet Explorer nebo Edge, zkuste ve výchozích aplikacích (v sekci System), kde jsme přepínali výchozí prohlížeč) Níže stiskněte volbu standardních aplikací pro protokoly a tyto aplikace nahradit tyto protokoly, kde zůstane starý prohlížeč.
dodatečné informace
V některých případech nemusí být nutné změnit výchozí prohlížeč v systému Windows 10, ale pouze jednotlivé typy souborů otevřete pomocí samostatného prohlížeče. Můžete například potřebovat otevřít soubory XML a PDF v Chrome, ale současně i nadále používat hranu, operu nebo Mozilla Firefox.
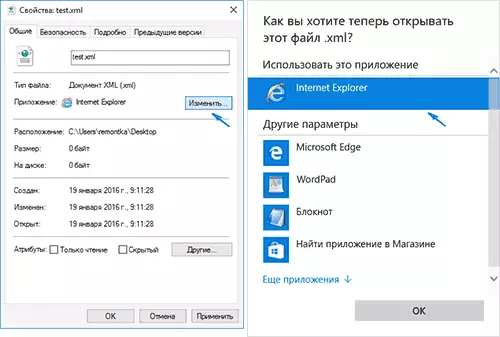
Můžete to rychle provést následujícím způsobem: Klikněte pravým tlačítkem myši na tento soubor, vyberte možnost "Vlastnosti". Naproti položce "Dodatek" klepněte na tlačítko Upravit a nastavte prohlížeč (nebo jiný program), který chcete otevřít tento typ souboru.
