
Metoda 1: "diktafon"
Na iPhone je předem instalovaná aplikace hlasové aplikace, kterou lze použít k záznamu zvuku. Pokud jste z nějakého důvodu odstranil, znovu nainstalujte, pomocí níže uvedeného odkazu.
Stáhněte si hlasový záznamník z App Store
- Pokud aplikace spustí poprvé nebo byla resetována, klikněte na jeho hlavní obrazovku tlačítkem "Pokračovat".
- Podle jeho uvážení dovolit nebo zakázat zapojit se do vašeho geografie. Optimální bude volba volby "při použití".
- Po hlavní obrazovce rekordéru klepněte na tlačítko Červené nahrávání.
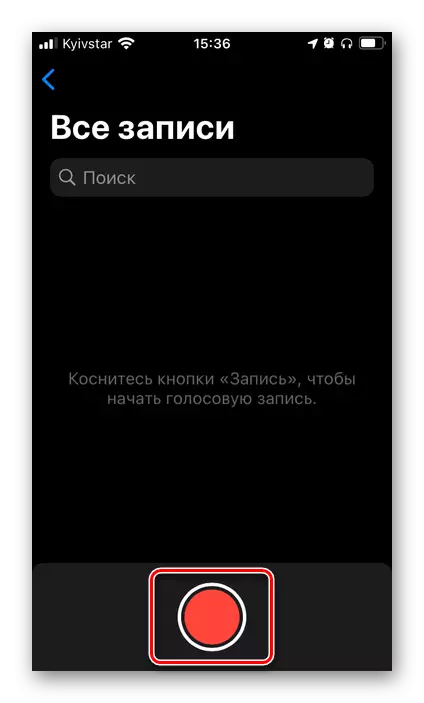
Důležité: Pokud je iPhone použit v páru s bezdrátovými sluchátky, jsou možná nízká zpoždění v přenosu signálu z nich do zařízení, nicméně, když pracuje pouze s hlasem, to není kritické.
- Řekněte hlas nebo hrát, co chcete psát.
- Zastavte proces stisknutím tlačítka "STOP".
- Pro uložení zvukových záznamů se samostatným souborem proveďte následující:
- Volání nabídky (tři body);
- Klepněte na položku "Uložit do souborů";
- Vyberte příslušnou složku na iPhone nebo v ICLAD a klepněte na "Uložit".
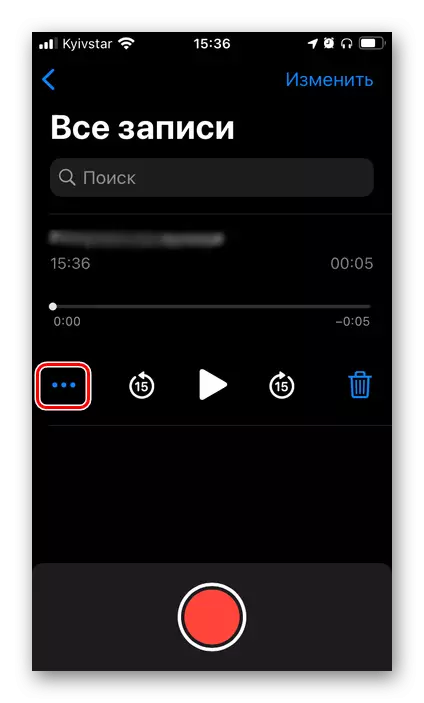
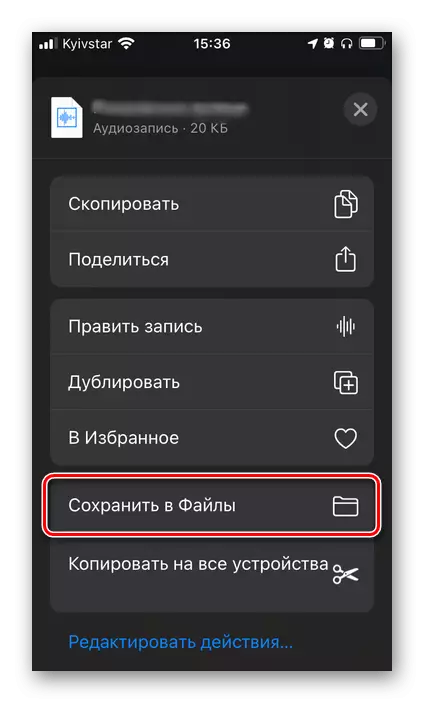
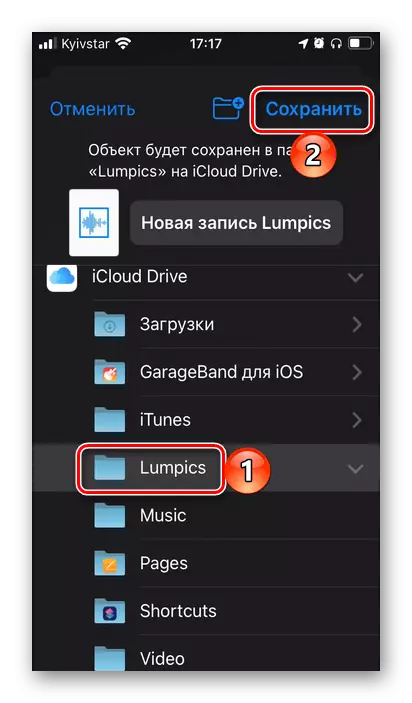
- Stručně, projdeme další funkce, které standardní řešení Apple poskytuje.
- Reprodukce / pauza a rychlé převíjení v kroku 15 sekund;
- Úprava (položka menu způsobená klepnutím na tři body, "Edit Record"), což znamená zlepšení kvality, ořezávání a pokračujícího záznamu z místa dokončení;
- Přejmenovat (pro to je dostačující dotknout se souboru a zadat nový název z klávesnice);
- Kopírovat, sdílet, duplikovat a přidat do oblíbených;
- Řazení zvukových souborů, pohybující se ve složkách a vymazání.

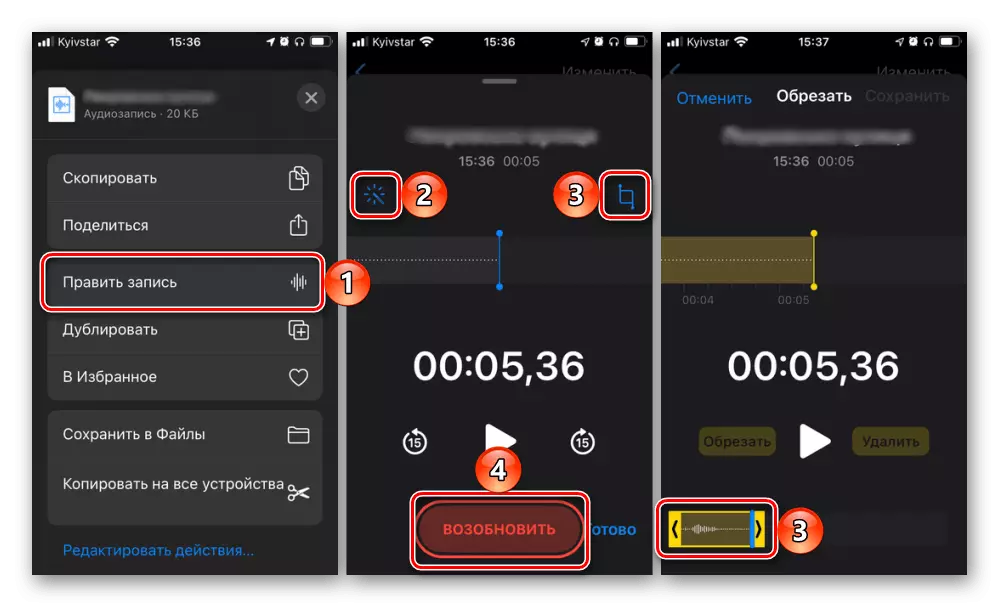
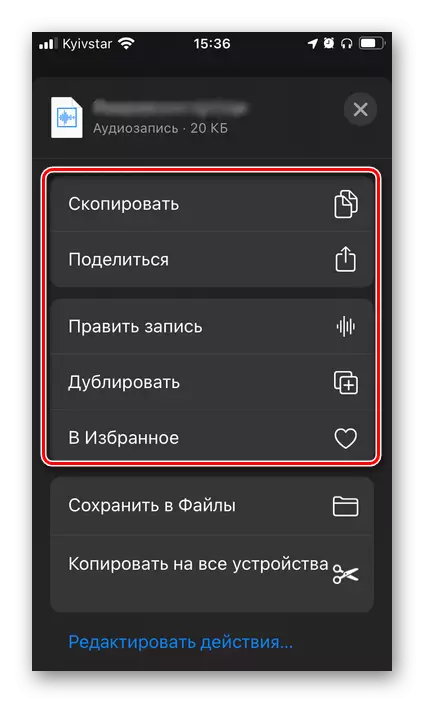
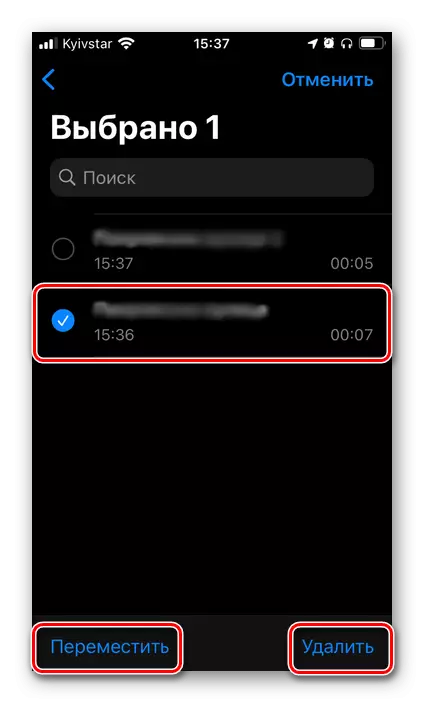
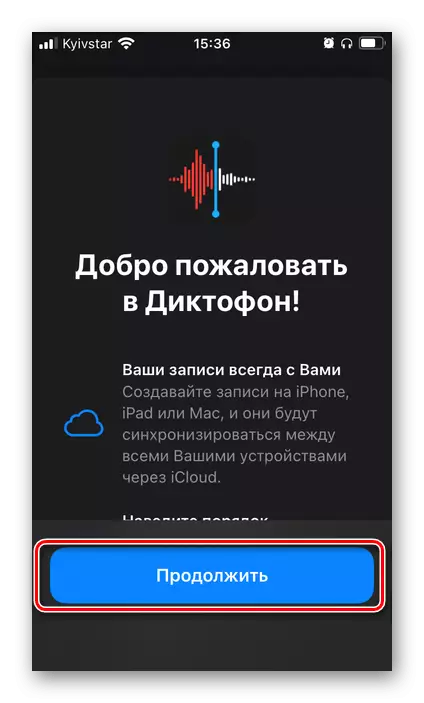
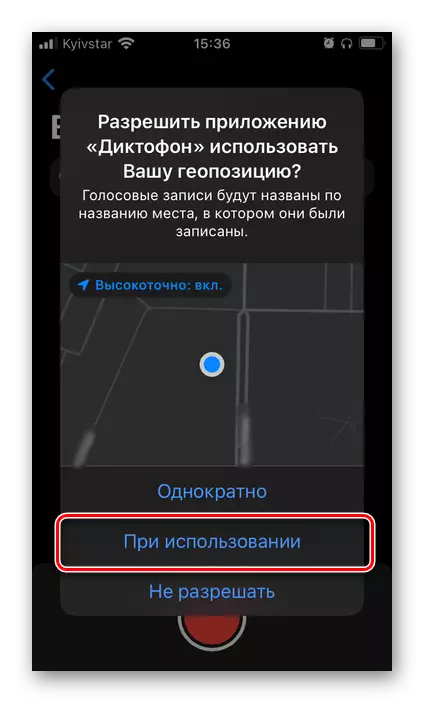

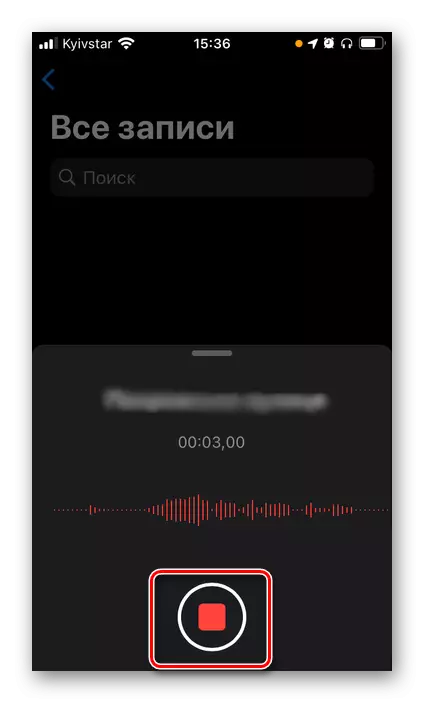
Je třeba poznamenat, že rekordér vložený do IOS, navzdory zdánlivému jednoduchosti, to dobře zvládne docela dobře s úkolem záznamu zvuku a navíc poskytuje dobrou kvalitu, iPhone samotný je obdařen velmi dobrým mikrofonem.
Metoda 2: garáž
To je další aplikace z Apple, která poskytuje mnohem více příležitostí než zaznamenaný hlasový záznamník. Toto řešení je zaměřeno na vytváření hudby a nahrávání zvuku je pouze jedním z mnoha funkcí. Pokud jste z nějakého důvodu odstranili, znovu nainstalujte.
Stáhnout garážbube z App Store
- Přejděte na Oznámení na obrazovce programování nebo okamžitě klikněte na tlačítko Pokračovat.
- "Povolit" nebo naopak zakázat odesílání oznámení.
- Být na kartě "Tracks", kde jsou nástroje dostupné v garážovém pásmu, najděte "Audio Adder".
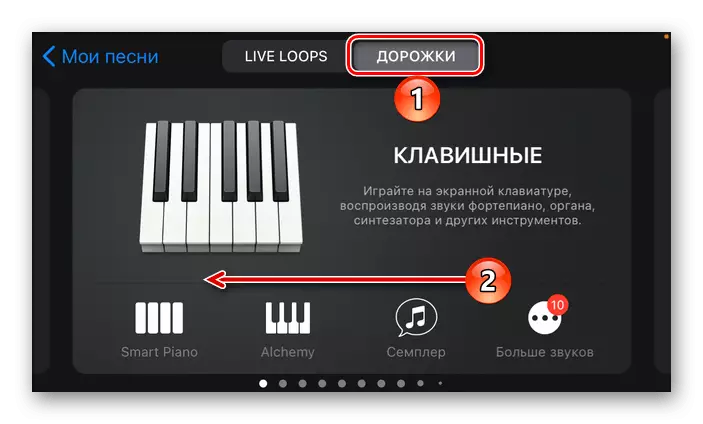
Vyberte, co chcete psát - "Voice" nebo "Tool". Budeme zvážit pouze první možnost.
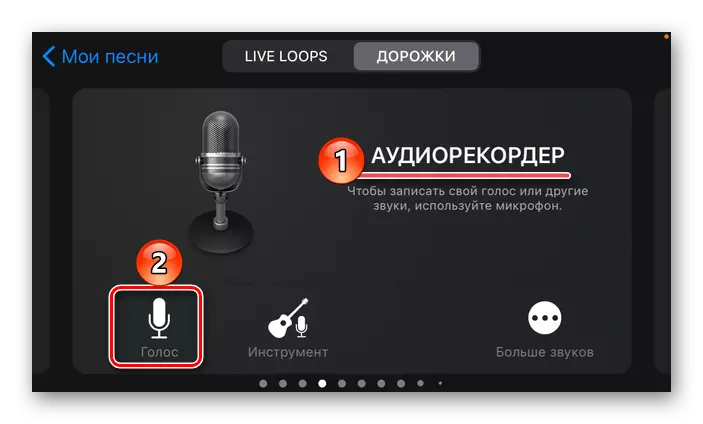
Poznámka: Hlas může být zaznamenán na mikrofonu zabudovaného do iPhone, jeho analogu ve sluchátkách nebo kompatibilním externím zařízení. Nebudeme v úvahu práci s hudebními nástroji, protože to nesouvisí s tématem článku.
- Pokud jsou sluchátka Bluetooth připojena k telefonu, zobrazí se následující oznámení o možném zpoždění přenosu signálu. Kliknutím na tlačítko OK "zavřete.
- Dotkněte se nad červeným záznamovým tlačítkem,
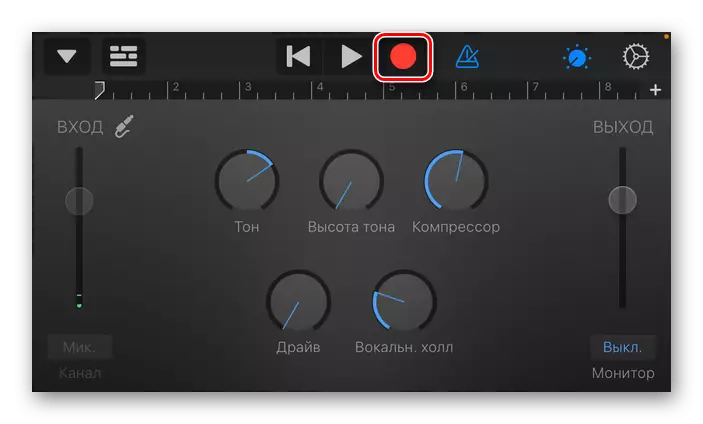
Počkejte, dokud nebude dokončen přípravný počet,
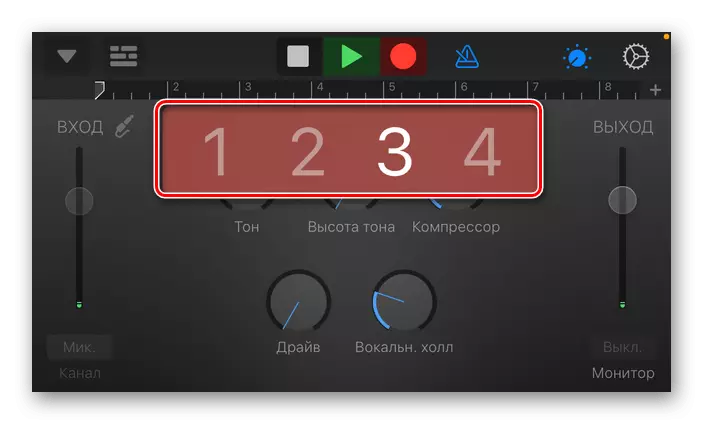
A začít mluvit nebo hrát, co chcete psát.
- Pro pozastavení procesu znovu klepněte na červené tlačítko a pro jeho úplné dokončení - stop.
- Pro uložení výsledného zvukového souboru klepněte na trojúhelník umístěný v levém horním rohu směrem dolů. Ve výchozím nastavení jsou nabízeny dvě umístění - "Moje písně" a "Tools".
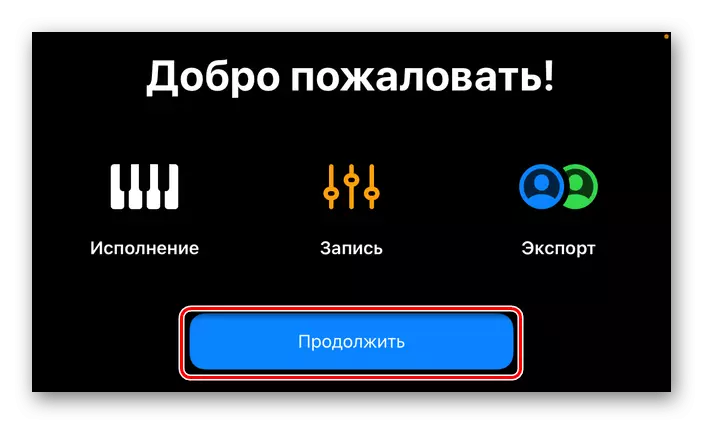
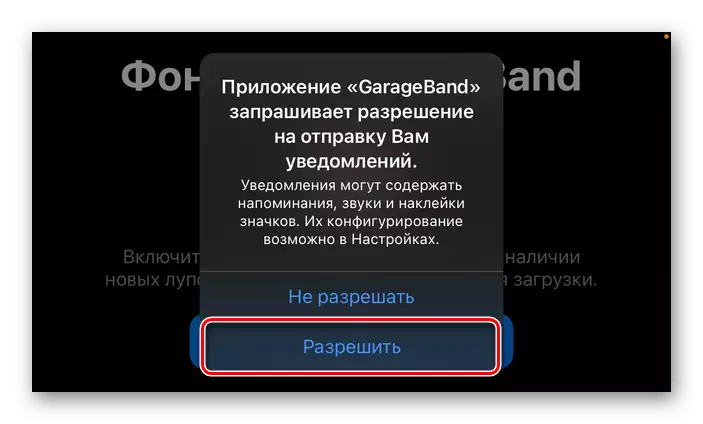
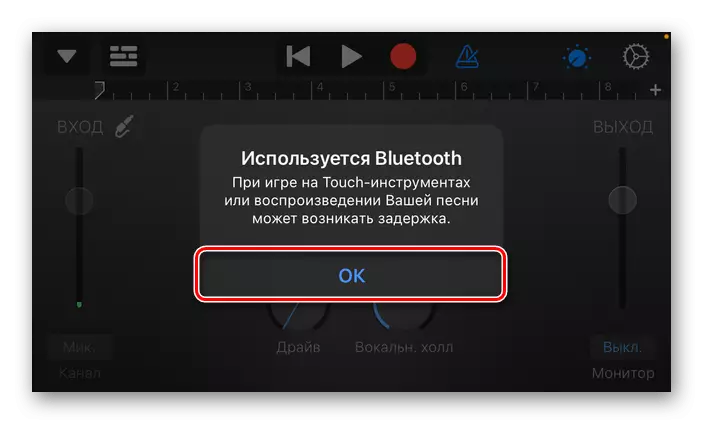
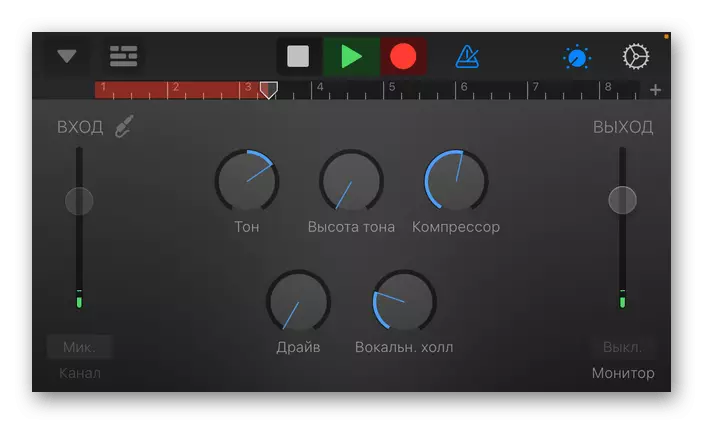
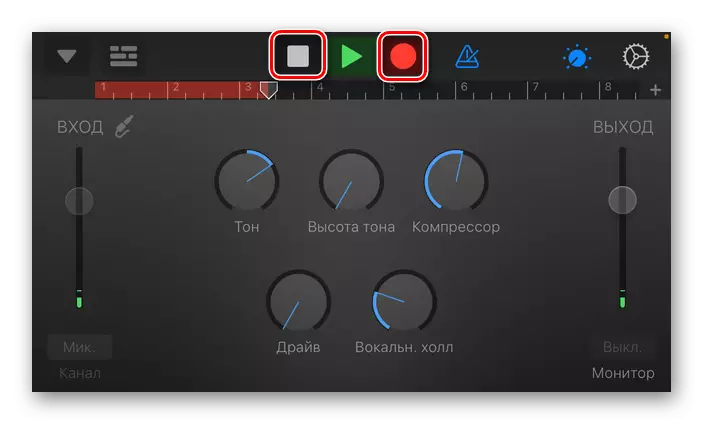
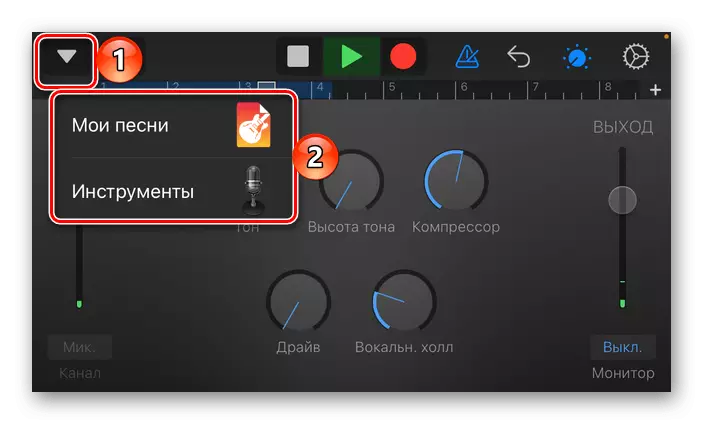
Ready-made záznamy v aplikačním rozhraní a přes standardní správce souborů, v "Garageband pro IOS".
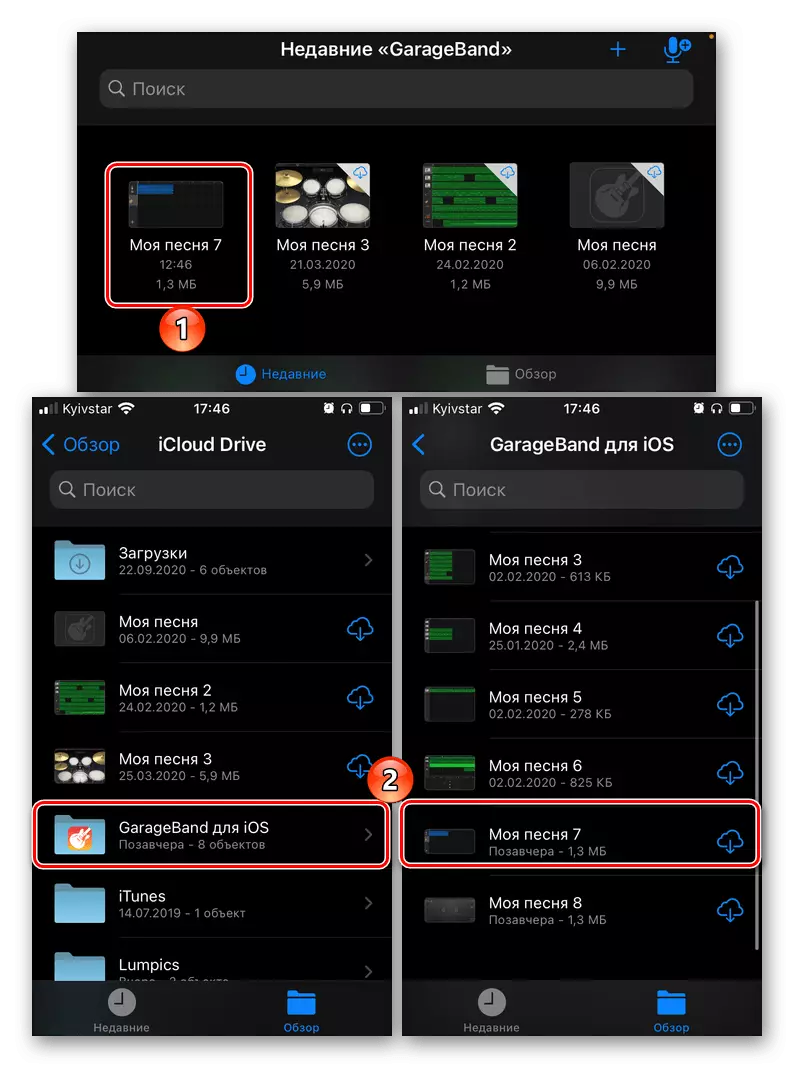
Zvažte další možnosti poskytované garážovým páskem do zvuku.
- Správa záznamu a přehrávání, metronom, zrušit akci, změna hlasitosti na vstup a výstup, tón, komprese, jednotka atd. - To vše je k dispozici v hlavním okně editoru;
- Změna hlasu, jeho efekty a další nastavení - vybrané v hlavním okně a menu editoru;
- Nastavení sledování, zásuvné moduly a ekvalizéry, hlavní efekty (tzv. "Nastavení");
- Krok za krokem editace a zpracování s možností vícevrstvého záznamu hlasů a nástrojů.
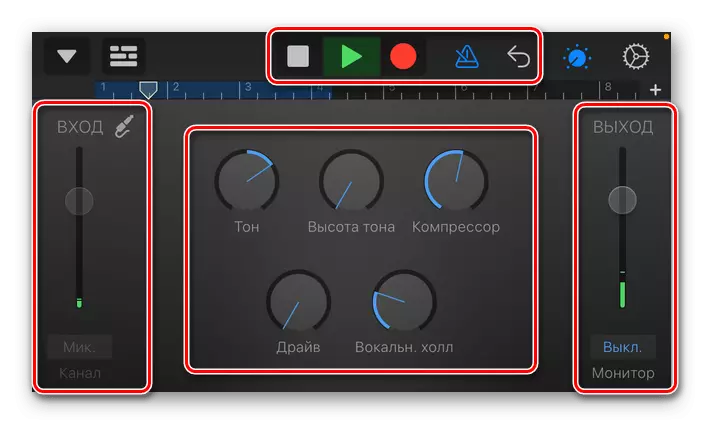
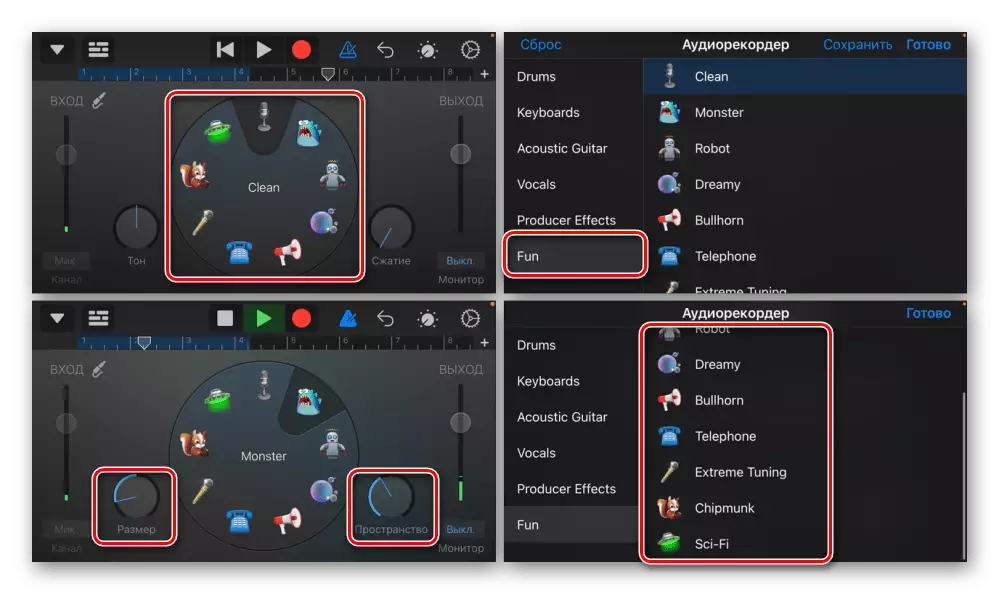
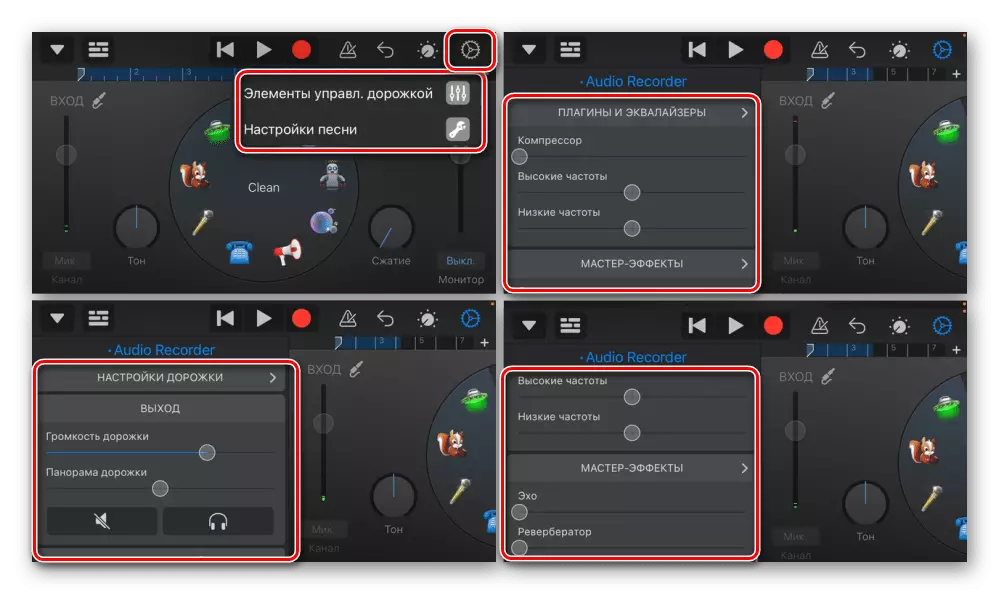
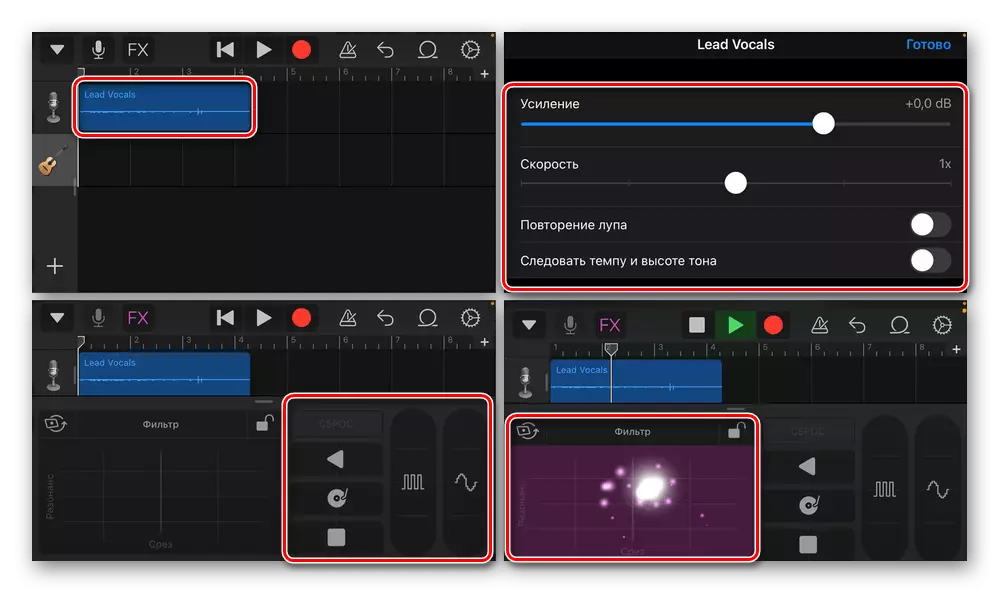
Shrnutí, uvidíme, že garáž je kompletní sekvencer, se kterým můžete vytvořit hudbu profesionální kvality všech žánrů, stejně jako záznam různých nástrojů, nejen hlas.
Metoda 3: Rekordér Linfei
Alternativní softwarové produkty Apple jsou mnoho aplikací třetích stran, které poskytují záznam zvuku. Většina z nich je placena nebo pracuje na předplatném. Jako příklad zvažte jeden takový roztok.
Stáhnout Linfei Recorder z App Store
- Nainstalujte a spusťte aplikaci v okně s požadavkem na sledování aktivity podle vlastního uvážení, povolte nebo zakázat jej. Je lepší zvolit druhou možnost.
- Rekordér Linfei je alespoň zaplaceno, pokud hovoříme o přístupu ke všem jeho funkčnosti. Můžete odmítnout navrhnout předplatné zavřením níže uvedené stránky, nebo využít zkušební verzi.

Zavřete ještě jeden vítaným oknem.
- Chcete-li zahájit nahrávání zvuku, klikněte na příslušné tlačítko a poskytněte přístup aplikací do mikrofonu.
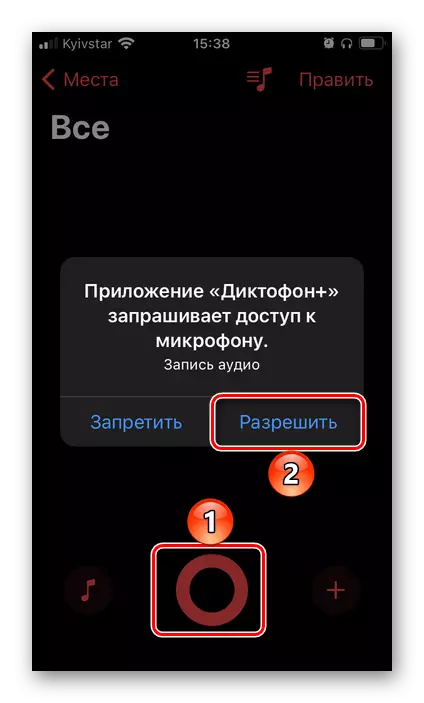
Pak povolit nebo zakázat používání geoposite.
- Začne se zvukový záznam, který může být pozastaven nebo zcela dokončen. Existuje také velmi užitečná možnost instalace markerů (červená zaškrtávací políčko), což vám umožní poznamenat důležitá místa.
- Zastavit nahrávání
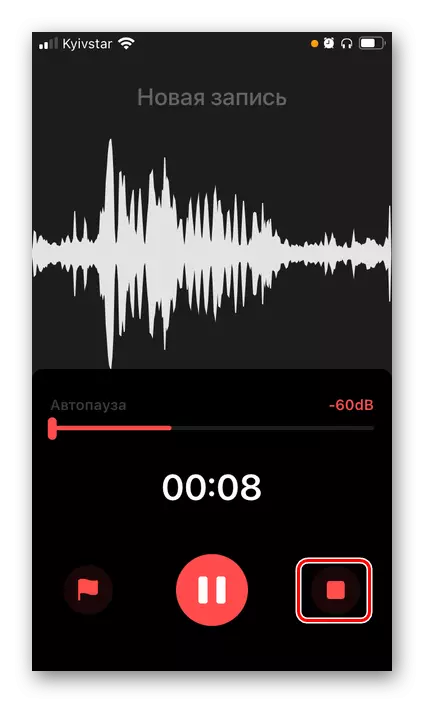
Zavolejte nabídku a uložte výsledný soubor.

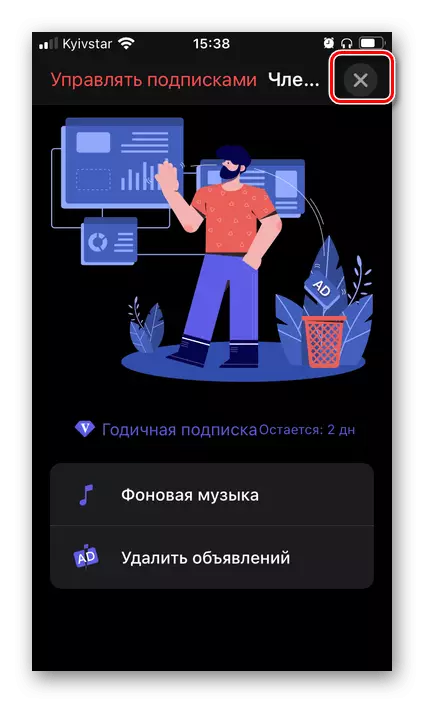
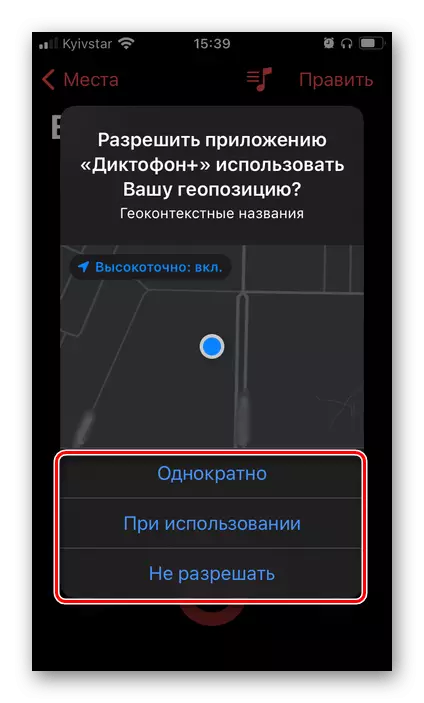
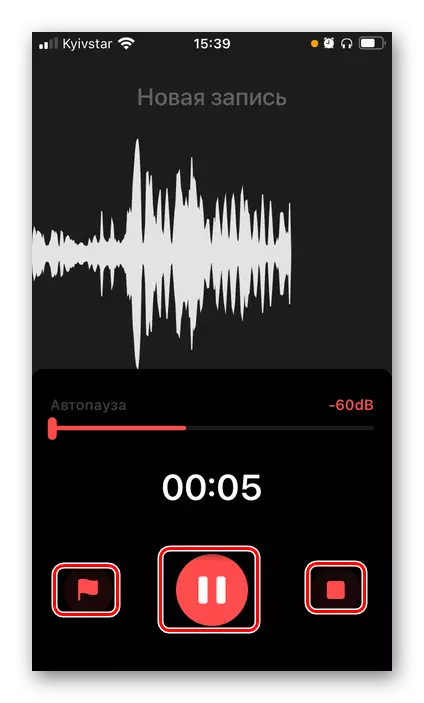
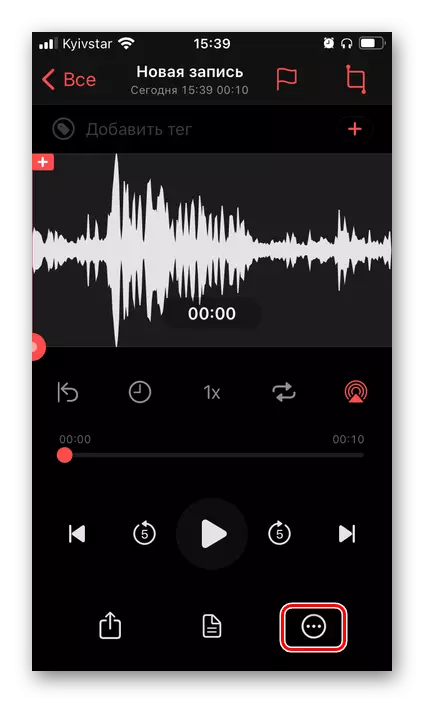
Lze jej umístit v ICloud, "soubory" a dokonce i v "filmu".
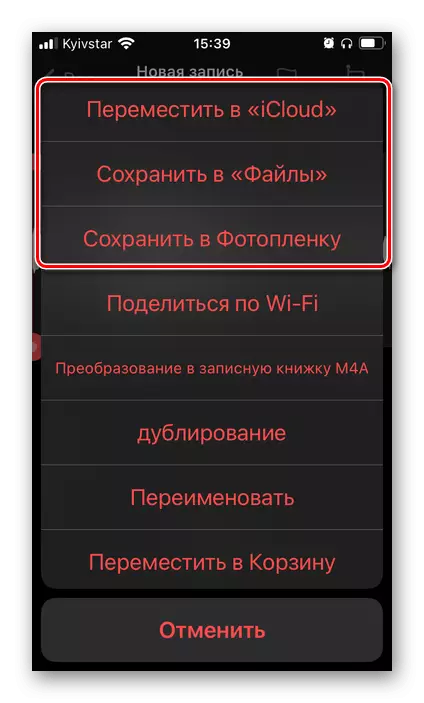
Mezi další funkce dostupné v rekordéru LINRFEI by měly být vybrány následovně:
- Řízení reprodukce, zrychlení, opakování, časovač, atd.;
- Editace (ořezávání, přidávání značek / značek atd.);
- Transformace řeči do textu - funguje non-ideálně
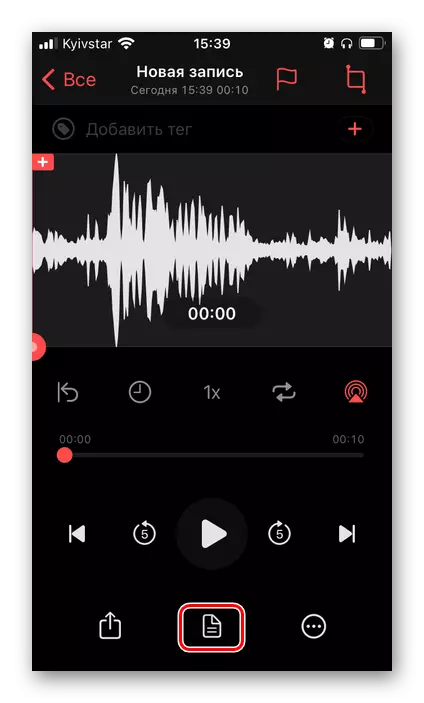
Ale někdy může být užitečné, například při rozluštění rozhovoru;
- Třídění zvukových záznamů a jejich pohyb;
- Výběr formátu záznamu;
- Integrace s "rychlými týmy" a dalšími parametry;
- Standardní funkce "Sdílet".
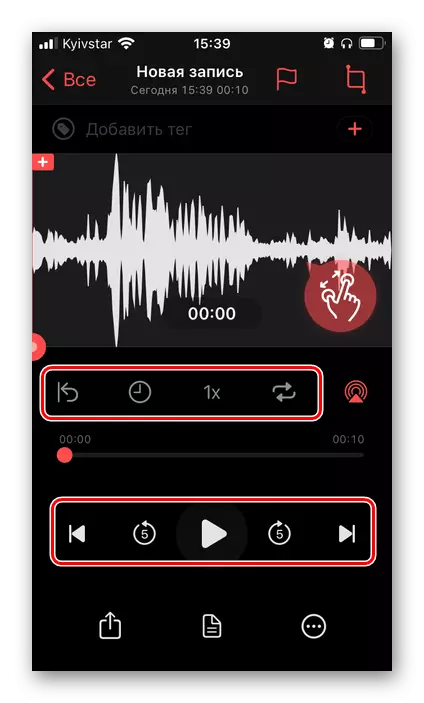
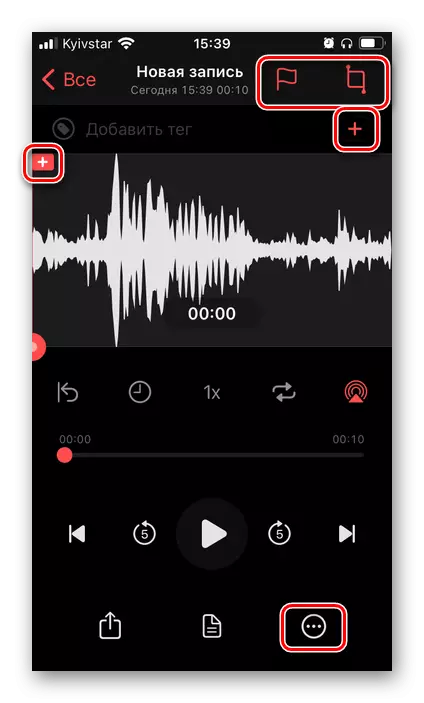
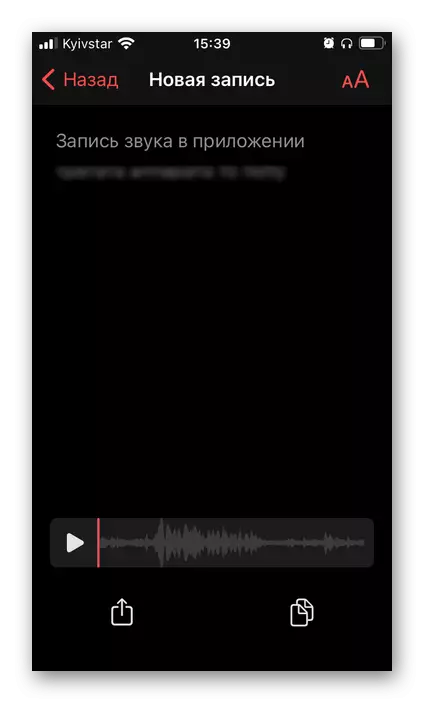
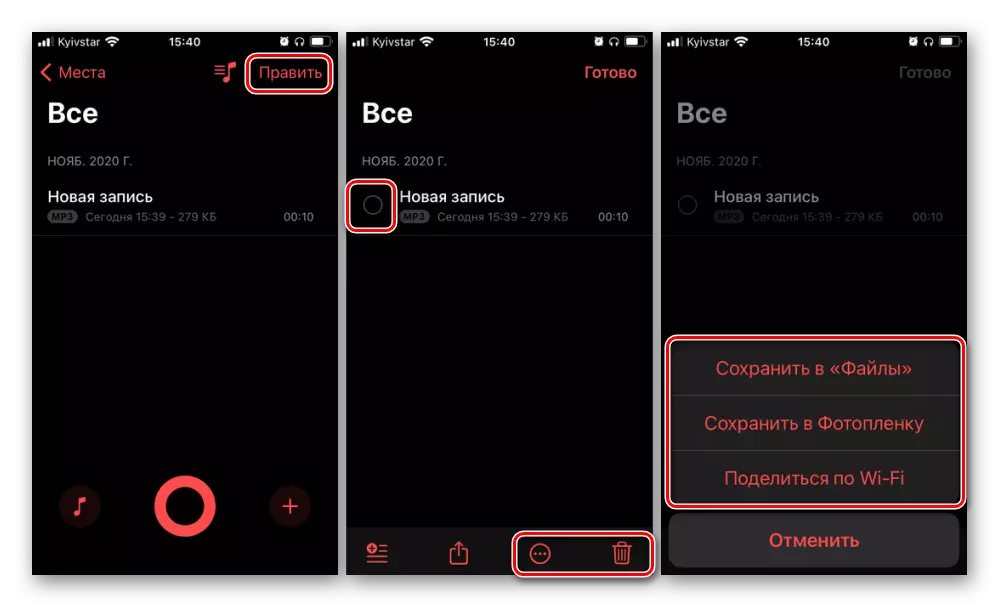
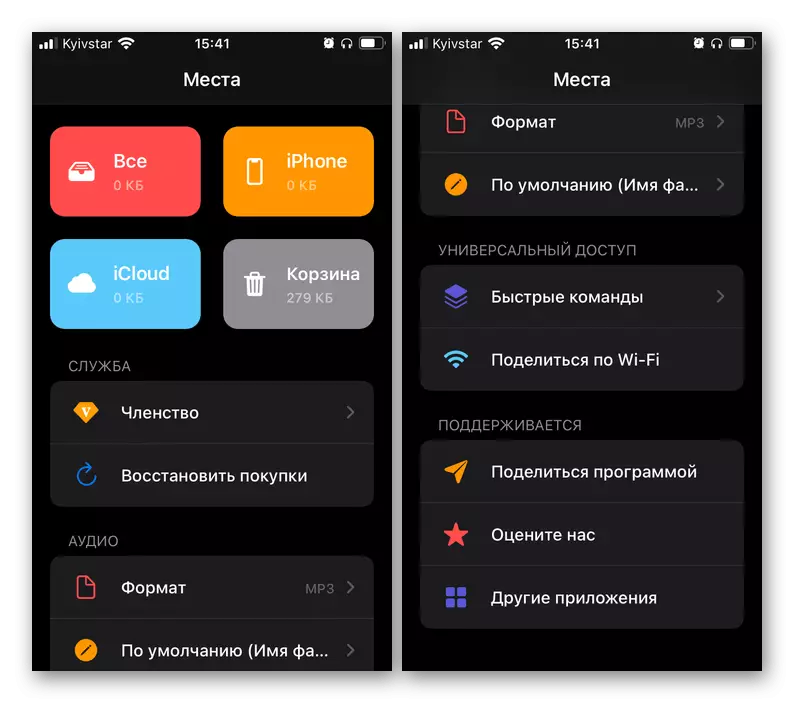
Rekordér Linfei je jednoduché a pohodlné řešení pro záznam zvuku a jeho zpracování, převážně přesahující standardní hlasový rekordér, ale přesně nižší garáž. Jedinou jedinečnou funkcí je převést zvukové záznamy do textu.
Záznam telefonních konverzací
Pokud je úkol zapínání hlasového rekordéru na iPhone z důvodu nutnosti nahrávat nejen hlasy a telefonní konverzace, bude nutné použít řešení třetích stran - software nebo hardware. V obou případech však není vše tak jednoduché. Skutečností je, že v App Store je poměrně několik aplikací, většinou placených a také nebezpečné, údajně to dovolí, ale řádně implementovat takovou příležitost, vzhledem k uzavřené politiky IOS a Apple, je to nemožné Mluvte o jeho plné a stabilní práci. Určení takový software pro použití nebude přesně, ale pokud si přejete, můžete se seznámit s jejich vlastností v následujícím materiálu. Další rozhodnutí přijmout svůj vlastní strach a riziko.
Přečtěte si více: Jak napsat telefonní konverzaci na iPhone

Alternativně můžete použít externí rekordéry, ale tento přístup nelze nazvat racionální a rozhodně není k dispozici.
